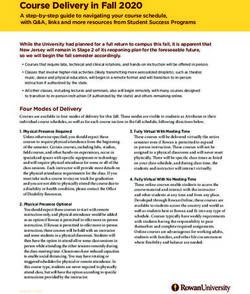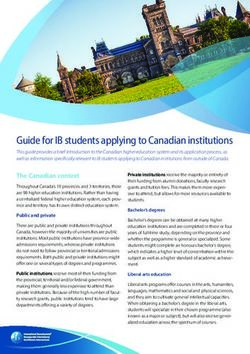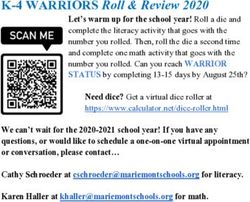MYSTUDY USERGUIDE FOR STUDENTS WINTER SEMESTER 18/19
←
→
Page content transcription
If your browser does not render page correctly, please read the page content below
STATUS BAR (AT TOP RIGHT CORNER)
– Your username, your role, active semester, logout.
– Click on username or usericon to switch to a previous or a new semester.
– Log out - Always log out when you finish using myStudy.
YOUR PROFILE & YOUR SETTINGS
– It is your responsibility to ensure that the data provided in your myStudy profile (Admi-
nistration > Profile) are correct and up to date. When changing your program of study
or the subject/major or minor you chose, please update your profile accordingly.
– In the settings you can define a personal myStudy start page and set a new password.
(Administration > Settings)
– Language settings can be defined in the Administration > Settings or via the „DE | EN“
tab (at lower right corner).
SUPPORT & CONTACT INFORMATION
– In case of technical problems please use the tab „GET SUPPORT“ (lower right corner)
or send an e-mail to mystudy@uni.leuphana.de
myStudy Userguide for StudentsMYSTUDY-ACCOUNT
CREATE ACCOUNT
– You must set up your myStudy
account yourself.
– User name and password can be
freely chosen.
– The data of your lg account is not
valid here.
– Follow the instructions for user name
and password.
ENTER USER DATA
– To find your e-mail address, see
student identity card >
„Wichtige Informationen“
VERIFY ACCOUNT
– Switch to your e-mail account.
– https://mymail.leuphana.de
– E-mail adress and passwort see
student identity card > „Wichtige
Informationen“
CHECK DATA
– Check in your profile (Administration
> Profile) whether the validation of
your data was successful or resulted
in errors.
Winter Semester 2018/2019 1DASHBOARD CONFIGURE THE DASHBOARD – The dashboard offers various widgets with information and services for studying. – 11 different widgets are available to students: Mensa (canteen), Uhr (clock), Taschenrechner (calculator), Notizen (notes), Busfahrplan (bus timetable), Wetter (weather), An- meldungen (registrations), Termine (Dates), Prüfungen (assessments), Material (material). – Configure your dashboard according to your needs. AVAILABLE WIDGETS 2 myStudy Userguide for Students
DASHBOARD
WIDGET „GEBRAUCHSANWEISUNG“
The widget „Gebrauchsanweisung“ (Instructions for Use) is displayed by default in your
dashboard. It explains the basic functionality of your dashboard. You can remove the
instructions at any time from your dashboard.
To configure the dashboard click on
Icons for editing the dashboard:
add a widget
move the widget into a different position
setting options (eg. Name of the widget)
delete the widget
Winter Semester 2018/2019 3SETTNGS SET YOUR PERSONAL HOMEPAGE – By default, the dashboard is inclu- ded as the homepage. – If you want to use the course sche- dule as your homepage, switch to Administration > Settings. – Click on „set personal homepage“, select „Stundenplan anzeigen“. Save your changes. – Your personal homepage can be changed again at any time. SELECT YOUR LANGUAGE – You can use myStudy in German or in Englisch. – To change the language switch to Administration > Settings. – Click on „Change language“, choose the language for your myStudy interface. Save your changes. SELECT YOUR LANGUAGE (ALTERNATIVELY) – On each myStudy page you will find the blue tab „DE | EN“ in the lower right corner. – Click on DE or EN. – You will be redirectet to your myS- tudy homepage with new language settings. 4 myStudy Userguide for Students
RESPONSIVE DESIGN
ADAPTION TO SCREEN SIZE
– The responsive user interface adapts
to the size of the screen.
– On smaller screens individual ele-
ments are hidden or rearranged.
NAVIGATION
– The main navigation is located on the
left side of the screen.
– For smaller screens, this is hidden
and can be displayed again by
clicking on the so-called „hamburger
symbol“.
KOPFZEILE
– Further or detailed information and
functions for the selected navigation
point are offered via tabs in the
header line.
– The active tab is marked with a red
underline.
Winter Semester 2018/2019 5SCHEDULE SEARCH COURSES – Course Catalogue: select Program of study > field of study > modul. – All courses of the selected modul are displayed. – Alternatively: Course Catalogue > Search for courses – You can search courses by program of study, course title, lecturer, etc. – Click on „Extended search options“ to search by language or dates. COURSE INFORMATION – Click on the respective tab (eg Allocation & Assessment, Persons, Content) to get the requested information. ENTER COURSE – Click on „add to your course schedule“. SCHEDULE VIEW – Course schedule > Display: regular courses are shown in the time grid. – Block dates and single dates are shown below the schedule. 6 myStudy Userguide for Students
SCHEDULE
CHOOSE ALTERNATIVE VIEW
– Alternatively, you can set up a
calendar or list view in the select box
settings.
– Calendar view: All dates of the current/selected week are displayed to the day.
courses = red, consultation hours = blue, personal Appointment = yellow
– Print view: to print, use the print function of your browser.
– Import all appointments of your schedule / calendar into your electronic calendar. For
more information click
– Create further schedules Course schedules > Manage course schedules > Create
course schedule.
– Sample schedules can be provided by program directors under Course schedules
> Manage course schedules. You can either adopt a sample schedule in your active
schedule or create a new one.
ICONS USED IN SCHEDULE
Course material
New course material
New course message
Course Website
You can register
You are accepted to the course
Winter Semester 2018/2019 7REGISTRATION All places in a course are assigned through either a list procedure without participant limit or a multi-stage lottery procedure. For equivalent courses, a lottery with clusters is usually used. REGISTRATION PERIOD – 5.10.2018, 10:00h - 28.10.2018, 23:59h: Register for courses. LIST PROCEDURE – All students are accepted to the course. MULTI-STAGE LOTTERY PROCEDURE (WITH CLUSTERS) – Places in the course will be assigned through a multi-stage lottery procedure. – Registration starts on 5.10.2018 at 10:00h: Apply for courses. For courses that are grouped in a cluster, you can usually only apply for one course. – First drawing lots: 9.10.2018 at 00:00h: Check if your applications were successful. If not, apply for other courses. – Second drawing lots: 12.10.2018 at 12:00h: Check if your applications were success- ful. If necessary, register for courses with free places. REGISTRATION VIA THE COURSE SCHEDULE – Click the registration icon. – myStudy switches to the course in the section „Registration“. 8 myStudy Userguide for Students
REGISTRATION
REGISTER IN THE COURSE
– Make sure to register/apply for the
right module if the course is offered
in different modules.
REGISTRATION (ALTERNATIVELY)
– Registration > Course registration
– Select Program of study > Field
of study > Modul. All courses are
displayed.
– For clusters: you can see here how
many applications are possible.
– Information about the course can
be obtained by clicking on the tabs
(Dates, Allocation & Assessment,
Content, Registration, ..)
– The registration status informs you
how many applicants have applied
for how many free places.
– Click on „Apply“ or „Register“ to
apply for the lottery or to register
in the list process. The course is
automatically entered in your active
course schedule.
Winter Semester 2018/2019 9REGISTRATION – After drawing lots in the 1st and/or 2nd round, you will be notified of whether you have been admitted to the courses you applied for under Registration > Registrations. Alter- natively the Symbol in your course schedule will tell you for which courses you have registered successfully. The „Anmeldung“ Dashboard widget displays the successful registrations. You will not receive an e-mail from myStudy. – In exceptional cases you will receive an e-mail from myStudy. If you are accepted from the alternate list or if you have been deregistered or registered subsequently by a lec- turer. – Deregister: Deregister (in time) from courses that you do not want to or cannot attend. This enables other students to participate in this courses. – Registration > Time conflicts: Courses with overlapping meeting times to which you have been accepted are being displayed here. Check the overlapping time periods and deregister from a course, where required. REGISTRATION FOR EXAMINATION – You must also register for all examinations required on „QIS“ (https://qis.leuphana. de). – The exam registration starts at the first day of the lecture period and ends on Novem- ber 15. – The withdrawal is possible up to five workdays before the exam date. The exact dates of the withdrawal deadline can be found on myStudy or QIS. – You will find the Rules of Examinations and Subject-related Appendices on the Websi- tes of the Leuphana College and the Leuphana Gradualte School. 10 myStudy Userguide for Students
MESSAGES
NEW MESSAGES
– All new messages from:
- your program of study
- your field of study
- your student role
- your courses
- the newsletters you subscribed to
are displayed under Messages >
Read messages.
ALL (OLD) MESSAGES
– To view all (old)messages from a
specific newsletter, click on selectbox
„Selection“.
SUBSCRIBE TO AND UNSUBSCRIBE FROM NEWSLETTER
– Messages > subscribe to newsletter
– Subscribe to a new newsletter by
putting a tick in the relevant box.
– Unsubscribe from a newsletter by
removing the tick.
– You can activate or deactivate the
„also by email“ function.
– To save changes, click on „update“.
Winter Semester 2018/2019 11COURSE FUNCTIONS GO TO A COURSE – Click on a course title in the schedule. – In the course, information and func- tions are provided via tabs. INFORMATIONS – Dates – Allocation & Assessment – Organizational Information – Registration – Persons – Content – Evaluation AGENDA – All dates of the course are displayed. – Lecturers can enter topics, content and remarks. – To create a PDF, click on „download PDF“. MATERIAL (DOWNLOAD) – To download a file, double click on the file. – To download a complete folder in a ZIP file, select the folder and click on the download icon . 12 myStudy Userguide for Students
COURSE FUNCTIONS
MATERIAL (UPLOAD)
– The upload function must be activa-
ted by the course lecturer
– Select the folder.
– Click on to upload a file from your
computer.
– Click on to provide a hyperlink.
BIBLIOGRAPHY
– References can be displayed in
different formats.
– Books marked like this can be
found in the university Library,
MESSAGES
– All messages from the course are
displayed.
FORUM
– By default, posts are only visible to
registered participants.
– To start an online discussion, click on
„Create new thread“
– Activate „New entries by email“.
Winter Semester 2018/2019 13PERSONS PERSONNEL – Search for lecturers and staff by name. – For detailed personal data, click on the name in the search result. INFORMATION ON THE PERSON – General information such as telepho- ne, office, CV, photo, etc. – All courses and assessments offered during the chosen semester. CONSULTATION HOURS – General Information about the consul- tation hours of this person. CONSULTATION HOUR APPOINTMENT – If consultation hours are organized in myStudy, you can sign up here. – An overview of your consultation hour appointments is provided under Regis- tration > Consultation hours. – Consultation hour appointments are displayed in the calendar view of the course schedule (in blue). 14 myStudy Userguide for Students
SERVICE
INFORMATION ON YOUR PROGRAM OF STUDY
– Module overview and further
information on your program
of study.
DATA OF YOUR REGISTRATION
– Enter your lg number and pass-
word (Leuphana-Account).
– The official data of your
registration (semester of study,
student number, program of
study) is displayed.
INFORMATION ON THE SEMESTER
– Data of the current, the
previous and the following
semester(s), if applicable.
You will also find unter Service:
– Links for students
– Literature procurement
– User guides
– Terms of use
– Contact
Winter Semester 2018/2019 15QIS ACCESS – https://qis.leuphana.de – For Leuphana account and Leuphana password, see student identity card -> „Wichtige Informationen“ SELF-INSTRUCTIONAL FUNCTIONS ON THE STUDENT SERVICES – Examinations administration: exam registration and cancellation; overview of your pre- vious academic performance and assessments. – Contact data: change of personal data provided to the University to contact you. – Enrollment certifications: Issuance of various certifications in PDF format. SUPPORT AND CONTACT: INFOPORTAL, CAMPUS, BUILDING 8 – Help and assistance with using self-instructional functions such as exam registration. – Lacking or incorrect information in PDF certifications. – Lacking, incorrect or ambiguous information about your examinations or the examina- tion registration – email-Support: infoportal@uni.leuphana.de – http://www.leuphana.de/infoportal SUPPORT WITH TECHNICAL PROBLEMS: QIS@UNI.LEUPHANA.DE – More detailed information on the use of QIS is provided in the user guide https://qis. leuphana.de/QIS/images/qis.pdf 16 myStudy Userguide for Students
LEUPHANA-ACCOUNT
ACCESS DATA
– You will find the access data on your
student identity card in the field
„Wichtige Informationen“
– The initial password should be chan-
ged by you on the following website:
https://www.leuphana.de/miz/passwort
or http://webvpn.leuphana.de
SERVICES/USE
– E-Mail: http://webmail.leuphana.de
Important information rlevant to your studies will be sent to this email adress. Access
data used in the configuration of email clients:
http://www.leuphana.de/miz/email
– WLAN in the University network - Instructions: https://anleitungen.leuphana.de
– VPN - coded and bug-proof connection to the University‘s intranet. Instructions:
https://anleitungen.leuphana.de
– Computer workplaces - Campus, Building 7, ground floor
– Personal network drive and memory capacity (1 GB)
HELP AND CONTACT - TUTORIAL TEAM
– The tutorial team of the MIZ helps and advises you on all issues regarding the above
services.
– Tutorial room: Campus, Building 7, EG 007 (C 7.007),
rztutor@leuphana.de, FON 04131.677-1222
Winter Semester 2018/2019 173.0 WS 18/19
Leuphana Universität Lüneburg | Universitätsallee 1 |21335 Lüneburg
Medien- und Informationszentrum | Campusmanagement | Campus Gebäude 7
Fon: +49.4131.677-1208 | E-Mail: mystudy@uni.leuphana.de | Web: https://mystudy.leuphana.de
3.0 - WS 18/19You can also read