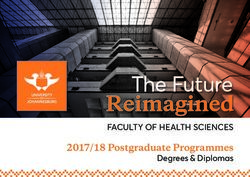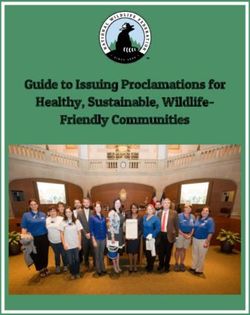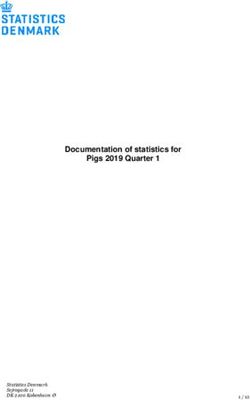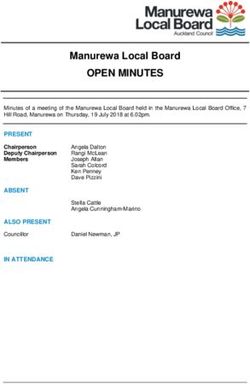ONLINE REGISTRATION OF ESTABLISHMENT WITH DSC - USER MANUAL - EMPLOYEES PROVIDENT FUND ORGANISATION - EPFO
←
→
Page content transcription
If your browser does not render page correctly, please read the page content below
ONLINE REGISTRATION OF ESTABLISHMENT
WITH DSC
Version: 2.0
USER MANUAL
Release: November, 2015
Revised: September, 2016 (making Bank A/c not mandatory)
IS DIVISION
EMPLOYEES PROVIDENT FUND ORGANISATION
Head Office, New DelhiONLINE REGISTRATION OF ESTABLISHMENTS
CONTENTS
Sl. No. Particulars Page No.
1. Instructions for Employer Registration 1– 3
2. Instructions for DSC Registration 4– 8
3. Instructions for filling OLRE Application 9 – 26
4. Check List (requirements for applying for OLRE) 27
5. How to sign PDF digitally 28-31
6. Steps for installing JAVA 32-37
To read the specific chapter, open the hyperlink by pressing Control+ClickOLRE with DSC - Instructions for Employer Registration
INSTRUCTIONS FOR EMPLOYER REGISTRATION
In the EPFO Official Website, www.epfindia.gov.in, sele t the For E plo ers , u der Our
“er i es a d the sele t the fourth ite , O li e ‘egistratio of Esta lish e t OL‘E Portal this ill
open the Employer Registration Homepage.
In the Employer Registration Homepage,New user needs to select the Register option, to register
the Employer. Already registered Employers can directly login with their credentials. This document
explains the process of Employer registration. This should be followed by registration of DSC (Digital
Signature Certificate) of the Employer which is a pre-requisite to submit a fresh OLRE application.
On selecting the Register Button, the following Screen will open. Enter the Details as required in
the Form. The Items with Red Star are mandatory.
Page|1OLRE with DSC - Instructions for Employer Registration
1. First Name: Enter the First name (mandatory), Middle Name and Last Name. The name should
be entered exactly as furnished to Income Tax Department. Even a slight variance with
an extra space etc. will result in rejection as the data is verified online. The name as per
Income Tax department may be verified in the following link.
https://incometaxindiaefiling.gov.in/e-Filing/Services/KnowYourJurisdictionLink.html
2. The Employer PAN: On entering the PAN of the Employer, a message stating Employer PAN
Available will appear, which indicate the Employer is not already registered in this portal. PAN
will be verified later with the name and online application will be permitted only on successful
verification.
3. Username: You can select username of your choice. On entering the same the system will show
a message that username is available or not. You may show the mouse pointer on the thumbnail
(Question Mark Sign) next to the text box, to show the format / validations.
4. Select the Question Hint of your choice and enter your hint answer. This will help you later, at
the time of forget password situations. With this the filling of Employer registration form is
complete. Enter the Characters shown in the image (CAPTCHA) and Click the GET PIN button.
5. You ill get a PIN o our o ile u er. E ter the PIN i the o , sele t the he k o for I
Agree a d su it the appli atio .
6. An e-mail link will also be sent simultaneously to the given email-id, which is to be activated to
enable submission of Application for Online Registration of Establishment.
Page|2OLRE with DSC - Instructions for Employer Registration
7. You have successfully completed the Employer registration and will get the following screen.
***
Page|3OLRE with DSC - Instructions for DSC Registration
INSTRUCTIONS FOR DSC REGISTRATION
Once the Employer Registration is successfully completed and the username and password has been
obtained, it is mandatory to register the DSC (Digital Signature) of the Employer. Let us see the step by
step procedure of DSC registration in this document.
1. Open Employer Registration Home Page from the EPFO official Website.
2. Enter your username and password.
3. In the page that is opened, select the Second Tab, DIGITAL CERTIFICATE.
Page|4OLRE with DSC - Instructions for DSC Registration
4. Select the option, REGISTER CERTIFICATE.
5. The System prompts for Details of Employer
6. The Name of the Employer and the Mobile Number will be auto populated from the Employer
registration data. The Name is editable and mobile number is non editable. In case the name
entered in Digital Signature Certificate is different, please edit it as per the same. Now, select
NEXT.
7. Select the Type of the Digital Certificate, as per your DSC available with you.
Page|5OLRE with DSC - Instructions for DSC Registration
8. On selecting the USB token the button, a pop-up will appear as shown below. Click on Run.
9. Select Your USB TOKEN Certificate appears. Click on it to get the following DSC details pop-up.
Ensure your DSC USB Token has been inserted in the USB port properly.
Pl. Note: The same Digital Signature once registered with any user, will not be permitted with any
other user.
10. Select this Certificate, in the following screen.
Page|6OLRE with DSC - Instructions for DSC Registration
11. Enter your PIN details of the DSC and press OK.
12. The message, Certificate selected successfully appears, click OK.
13. The View Digital Signature Screen appears, with the details of Active DSC registered with a
Successfully Registered message.
Page|7OLRE with DSC - Instructions for DSC Registration
14. Now you are ready to go ahead with Apply for Code, by selecting the Fill Application
Form Option.
Please ensure that the user (employer) who has registered, has put in his PAN and his own DSC. The
applicant Employer will be responsible for correctness in the application form and for authentication of
documents.
***
Page|8OLRE with DSC – Instructions For Filling OLRE Application
INSTRUCTIONS FOR FILLING THE OLRE FORM
BEFORE YOU FILL UP THE FORM FOR A PF CODE NUMBER, PLEASE GO THROUGH
THESE INSTRUCTIONS.
ONCE YOUR APPLICATION IS SUBMITTED, YOU WILL NOT BE ABLE TO EDIT ANY
DATA.
1. The applicant should have a PAN in the name of the establishments/proprietor of the
establishment for which he/she is applying.
Only in case of a Proprietorship firm, the PAN can be in the name of the
Proprietor. I su h ase the a e of the OWNE‘ i the O ers details should e
exactly as per the PAN. In such case the same PAN as of the registered owner should be
entered, as name of the proprietor will be auto populated in the Owner details.
2. The name should be entered exactly as furnished to Income Tax Department. Even a
slight variance with an extra space etc. will result in rejection as the data is verified
online. The name as per Income Tax department may be verified in the following link.
https://incometaxindiaefiling.gov.in/e-Filing/Services/KnowYourJurisdictionLink.html
Page|9OLRE with DSC – Instructions For Filling OLRE Application
3. Application should be made by the employer if the Act applies on its establishment. For
this purpose you may refer to the Section 1(3) (a) and 1 (3) (b) of the EPF and MP Act
1952. The list of activities on which the Act applies should also be referred.
The employer of an establishment on which the Act does not apply, can also
apply for a code number on voluntary basis (Pl refer Section 1(4) of the said Act, if the
majority of the employees of the establishment give their written consent for coverage
from the date on which it is agreed upon or any subsequent date in the agreement. The
consent cannot be from a previous date.
The employer should select the appropriate option for the applicability.
4. Address: The employer should have documentary address proof for the address
entered. Following address proofs are accepted:
Any license/certificate/number issued by any Govt. authority
Copy of water connection in the name of the Establishment
Copy of bank passbook/statement
Copy of postpaid telephone bill of any company
Copy of power connection in the name of the Establishment
The appli atio ill sho the a o e address proof as auto sele ted e ept Cop of
a k pass ook/state e t . Ho e er the e plo er can de-select the ones that are not
available with him/her.
In case it is de-selected it will be treated as a declaration of the employer that the de-
selected address proof is not available for his/her establishment.
If the e plo er a ts to produ e Cop of a k pass ook/state e t as a address
proof for the esta lish e t, the he ust sele t the optio Cop of a k
pass ook/state e t .
At least one address proof is mandatory.
Note: Out of the address proofs declared, one address proof document should be
uploaded as digitally signed PDF.
The address entered will be used to decide the jurisdiction of the PF office under
which the establishment will fall.
If e plo er is sele ti g address proof as op of postpaid telepho e ill of
o pa tha e ployer should mention the post-paid telephone no. in
telephone number column.
P a g e | 10OLRE with DSC – Instructions For Filling OLRE Application
5. Date of set up: Date of setup will be the date when the establishment was started.
6. Proof of date of setup: Proof of date of setup will be based on drop down menu list. The
list is only indicative. In case the employer has some other proof of setup, he may select
others, and enter the relevant details.
Note: Digitally signed PDF of document should be uploaded.
7. IF THE ESTABLISHMENT IS A FACTORY Establishment, then employer have to provide
FACTORY Details and MANAGER/OCCUPIER details in their respective fields, which will
appear after selecting YES.
In case the employer is also the Manager/Occupiers of the factory, the name of the
O er a appear i oth Ma ager/O upier details as ell as i the O ers Details
later in the application.
8. PRIMARY BUSINESS ACTIVITY will be selected based on drop down menu list. The list will
appear based on selection of THE ESTABLISHMENT IS A FACTORY as Yes or No. In case of
a Factory, the list of Schedule I Industries will appear in the drop-down, and in case of a
Non-Factory Establishment, class of establishments notified will appear. It is advised
that the employer should identify the activity before start filling of the form.
9. Whether establishment is START UP: the option Yes or No can selected.
if Yes is sele ted the Order u er a d date of Order should e
provided. The date of setup cannot be before five years from current
date.
P a g e | 11 Annual Turn Over for any of the earlier financial year cannot exceed Rs.
25 Crores.
If the certificate details are not available, sele t No optio .
In case annual turnover exceeds 25 crores or he No is sele ted, the
establishment will be taken as not a Startup.
10. Whether Establishment is MSME: the option Yes or No can be selected.
If Yes option is selected then the MSME number and date should be
provided.
11. License Details will be based on drop down menu list.
P a g e | 12OLRE with DSC – Instructions For Filling OLRE Application
The employer should enter the details of all the licenses available for the
establishment at the time of application.
When any available License type is not in the drop down list, he should select
OTHERS, in which case the License Type should be entered in the REMARKS
field mandatorily.
In case a License is selected as Address Proof, the check box against the said
License should be selected.
At least one license is mandatory.
Note: Out of the all licenses declared, it is mandatory to upload one license proof
document as digitally signed PDF. In case, license under Sales Tax Act has been
declared as proof then submission of this document as digitally signed PDF is
mandatory.
12. In case any License (Registration) is under the Cooperative Societies Act, then an
additional field asking whether the establishment is working with aid of Power will
appear. A Cooperative Society establishment working without aid of Power should have
50 employees for coverage under section 1(3) (a) or 1(3) (b) by virtue of Section 16 (1).
13. The employer has to mention the ESIC Code number if the establishment is already
having such code number. Not mentioning the Code number will be treated as a
P a g e | 13OLRE with DSC – Instructions For Filling OLRE Application
declaration that the establishment is not having such code number at the time of
application.
14. Ownership type can be selected from the drop down menu. According to the selection,
the proof of ownership type should also be entered. For the Government Departments a
letter from the Head will serve as the ownership proof. In case Proprietorship Firm is
selected, only one owner can be added. The name of the owner will be displayed
automatically based on the employer registration done.
15. U der o er s details parti ulars of OWNE‘ [Employer as per Section 2 (e)] and for the
purpose of Form 5A should be entered. The Name of the Appli a t O er ith Father s
Name, Address, email-id, mobile number will be auto populated in the application from
the employer registration details and will not be editable.In case Proprietorship Firm is
selected as ownership type above, additional owner details cannot be added. The name
of the owner should be exactly as per PAN in case the PAN furnished is in name of the
o er. I ase of other t pes of o ership, ore tha o e o er s details a e
entered. In such case Employer have to tick mark as PRIMARY that employer who is in-
charge of the PF Matters. The employer should also select the mobile number on which
the SMS is to be received. The DIN number provided to a Director as per MCA is to be
entered in case of registered companies.
16. In-case of Establishment is on lease, the details of LESSEE are mandatory. This is for
the purpose of Form 5A.
P a g e | 14OLRE with DSC – Instructions For Filling OLRE Application
17. Employment Details: The employer should give the details of the number of employees
(including the employees in its branches) as on date of application, number of excluded
employees out of the total and the date on which the number exceeded 19. (In case of a
Cinema Theatre, exceeded 4 or in case of a Cooperative Society, working without aid of
power, exceeded 49). In case of voluntary coverage, the date of agreement and any
subsequent date for coverage mentioned in the Agreement should be entered and the
scanned copy of the agreement (in PDF format) is to be uploaded.
18. Bank Details: Bank Account Detail is made optional. If the employer does not want to
gi e a k details he a sele t No as sho a o e. If he a ts to fur ish the a k
details, he shall select yes and enter the details.
P a g e | 15OLRE with DSC – Instructions For Filling OLRE Application
There is option to add more than one bank account. While making the entry, the IFSC
should be entered correctly as given in the cheque leaf, the bank name and branch will
be auto displayed. In case of non-IFSC Bank, the data should be entered.
Note: A scanned copy of cheque of one of the bank accounts declared, is required to
be uploaded as a digitally signed PDF document.
19. Branch Details: This part should be filled if the establishment has branches (units). The
number of employees in the branches as on date of application should be mentioned.
SAVING THE PARTIALLY FILLED APPLICATION
The employer has the option to save a partially filled form after filling the Name & address of
the establishment and selection of the Option whether the Act applies or the application is for
voluntary coverage.
An application number will be generated, which should be noted by him. The partially filled
appli atio a e reope ed sele ti g the ‘e ie Appli atio For fro the Appl for
Code ai e u optio hi h are a aila le i the s ree he e plo er is logged i . The
application number will remain the same whenever the partial form is saved and reopened
P a g e | 16OLRE with DSC – Instructions For Filling OLRE Application
after some more entries and saved again. However after 30 days of the generation of the
application number the data will lapse if the application is not submitted.
SUBMISSION OF THE APPLICATION FORM
20. On completion of entering all details in the respective items, the applicant has to click
the Preview Button. All validations will take place and the errors if any, will be prompted
one by one. If the validation is successful, a preview page will open as shown below,
where employer can check the details. (Please ensure that the POP up blocker is not
on).
P a g e | 17OLRE with DSC – Instructions For Filling OLRE Application
21. It is advised that the application is printed before submission using the print button
provided in the preview form and the data entered is verified against the actual
documents to avoid any error. Editing is permitted only till the application is submitted.
On confirming the contents are correct in the preview, select SAVE button.
UPLOAD OF RELEVANT DOCUMENTS SIGNED WITH DSC
22. On selecting the SAVE button, the UPLOAD DOCUMENTS page opens as given below. In
case you have selected the SAVE button, for partial save of the form, you may reopen
P a g e | 18OLRE with DSC – Instructions For Filling OLRE Application
the sa e fro the ‘e ie Appli atio For i the Appl for Code ai e u
option in the Home page.
If the e plo er does ot a t to gi e a k details a d sele ted No the s ree ill
appear as shown above. If he wants to furnish the bank details, and selected yes, the
screen will be as follows.
23. Select the Browse button for relevant documents to upload, which are already kept ready duly
authorized with the Registered Digital Signature (DSC). Refer the document on How to digitally
sign a PDF document, provided separately.
24. On selecting the digitally signed documents select UPLOAD button. The Digital Signature on the
PDF documents will be verified with the Registered DSC of the Applicant Owner.
P a g e | 19OLRE with DSC – Instructions For Filling OLRE Application
25. The list of Uploaded documents are shown.
The message, You have successfully uploaded documents, appears on the screen.
26. No , sele t the he k o for, I agree that the above uploaded documents are verified
at our end a d press the “u it utto , as gi e elo .
P a g e | 20OLRE with DSC – Instructions For Filling OLRE Application
The Final Review of application shown as below,
P a g e | 21OLRE with DSC – Instructions For Filling OLRE Application
P a g e | 22OLRE with DSC – Instructions For Filling OLRE Application
27. If the employer is satisfied that the entered data is correct, he should enter the
CAPTCHA code and click the get PIN button.
The PIN will be sent on the mobile number of the Applicant Owner.
28. Tick the declaration regarding the correctness of the data and enter the PIN received on
his o ile u er a d sele t “u it utto .
29. The following confirmation message on the EPFO field office details according to the address
entered and documentary proof selected will be listed. Select OK.
P a g e | 23OLRE with DSC – Instructions For Filling OLRE Application
30. Then click on OK, the application will be submitted with message on successful
submission. A PDF file will be made available for download for future reference.
P a g e | 24OLRE with DSC – Instructions For Filling OLRE Application
POST SUBMISSION ACTIVITIES
No Document has to be submitted physically by the owner to the PF office.
The user-id and password will be intimated to the applicant owner through SMS to his
mobile number and registered email-id. It is also available under the Reports function of
Employer Login.
The PDF Report is also available under the Reports function of Employer Login for
further downloading of Application PDF and Code Allotment PDF.
He can login to ECR portal using the temporary login name and password received as
above through URL http://www.epfindia.gov.in/site_en/Online_ECR.php and create his
permanent user-id and password of his choice for starting remittance thorough ECR
upload.
P a g e | 25OLRE with DSC – Instructions For Filling OLRE Application
Note: A separate ECR login is provided, so that the Owner need not himself be involved for the
remittance and can get it delegated to any authorised person to do the routine activities.
PAN Error:
If the employer had made an error in correctly entering the PAN or the name, he should again
follow the process to apply.
Note: In case any wrong document / data was uploaded / entered in the application, the
applicant owner will be responsible for the same and action will be taken as per the
provisions of the Act.
The appli ant owner as well as other owners de lared in the owners’ details will e
responsible for any default under the Act / Schemes.
***
P a g e | 26OLRE with DSC – Instructions For Filling OLRE Application
CHECK LIST
After going through the instructions, please ensure that the following documents are
ready for data entry. Then filling of the form will ensure that no data is missed or wrongly
entered and you do not have to save a half filled application:
UPLOAD Document as
Tick Requirements Digitally Signed PDF
Scanned image of PAN for upload PAN card Image
All the address proof(s) of the establishment as One address proof
mentioned in the Instruction Sheet
The date of set up and the proof for such date Setup Proof Document
The factory license number, date, issued by and date of --
trial production (only for factory)
The details of the Manager(s) with their personal --
details (only for factory).
The activity in which the establishment is engaged is --
identified from the list.
All license in name of establishment and their details. One License Proof**
In case the establishment is already covered under the --
ESIC, the ESIC Code
The ownership details with proof --
Details of the Owners(s) --
If the establishment is already on lease, the start date --
and the details of the lessee(s)
The employment details as on application date, --
number of excluded employees and the date on which
the number of employees crossed 19 (or 5 or 49 as
applicable)
Scanned image of cheque(s) of the bank account (s) for One Cheque out of all
bank accounts declared.
upload
The list of branches of the establishments at different --
locations with their address and number of employees
Scanned copy of Consent letter of the majority of Copy of Consent Letter
employees with their details and signatures. (Only in
case of voluntary coverage)
Date of agreement and any subsequent date --
mentioned in the said agreement for voluntary
coverage. (Only in case of voluntary coverage)
Specimen Signature of Authorised Signatory In the format Provided
** In case License under Sales Tax Act is selected, it is mandatory.
Once the application is submitted, no editing will be permitted.
P a g e | 27OLRE with DSC – Instructions For Filling OLRE Application
How to sign pdf digitally
Double click on the pdf file to open it.
Click on TOOLS-
P a g e | 28OLRE with DSC – Steps for Installing Java
Click on certificates
Click on Digitally Sign
P a g e | 29OLRE with DSC – Steps for Installing Java
Using the mouse, drag to form a square portion where you would like to put your signature. Ensure
that the USB dongle having digital signature is plugged in
Select the signature and click on Sign. Now, give the name for signed pdf file.
P a g e | 30OLRE with DSC – Steps for Installing Java
Click Save button
Provide PIN associated with the signature.
Digital
Signature
P a g e | 31OLRE with DSC – Steps for Installing Java
Steps for Installing Java
If Java is not installed then following screen may appear -
Or it may appear as follows -
P a g e | 32OLRE with DSC – Steps for Installing Java
Download and install Java from https://www.java.com/en/download/. Restart the browser after
installing the Java.
Steps for Unblocking Java Application
Java Application Blocked
Open Control Panel -> Java
P a g e | 33OLRE with DSC – Steps for Installing Java
Java Control Panel
Go to Security Tab -> Click on Edit Site List
P a g e | 34OLRE with DSC – Steps for Installing Java
Exception Site List -> Click on Add Button
In Location type the URL -> http://olre.epfoservices.in/olrenew/ and click OK button
P a g e | 35OLRE with DSC – Steps for Installing Java
Click on Continue Button
Click OK Button
Restart the browser after updating the Java settings.
P a g e | 36OLRE with DSC – Steps for Installing Java
Steps for Updating Java
If Java version is not updated then the following screen may appear -
Click on Update for updating the Java to latest version. Restart the browser after updating the Java.
***
P a g e | 37You can also read