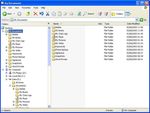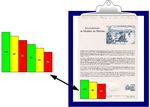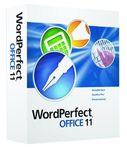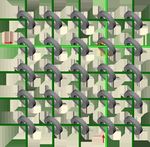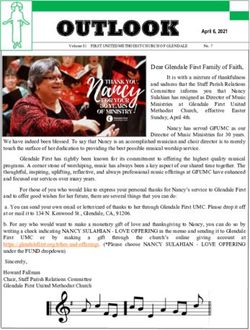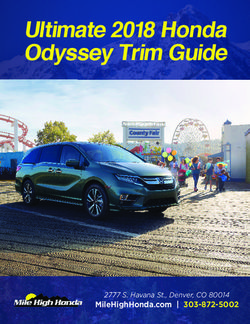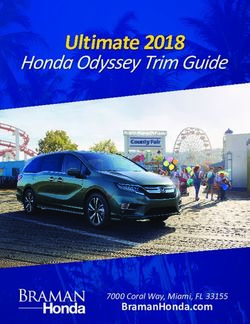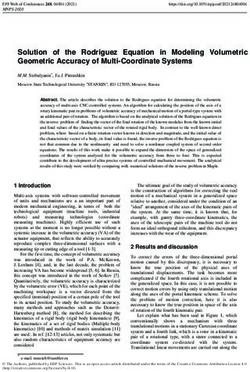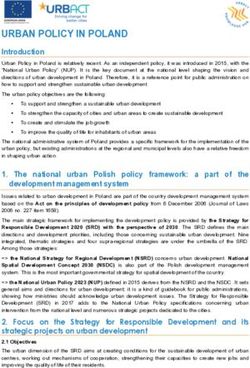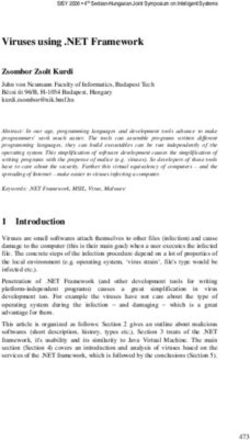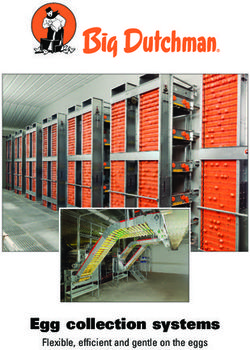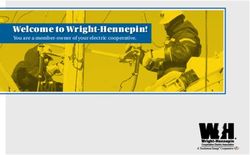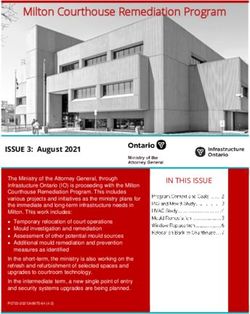Operating Systems and Windows - UVTAGG
←
→
Page content transcription
If your browser does not render page correctly, please read the page content below
What is an Operating System? •The most important program that runs on your computer. It manages all other programs on the machine. •Every PC has to have one to run other applications or programs. It’s the first thing “loaded”.
Operating System •It performs basic tasks, such as: •Recognizing input from the keyboard or mouse, •Sending output to the monitor,
Operating System •Keeping track of files and directories on the disk, and •Controlling peripheral devices such as disk drives and printers.
Is There More Than One Type of OS?
•Generally, there are four types,
based on the type of computer
they control and the sort of
applications they support.
1.Single-user, single
task
This type manages the
computer so that one user
can effectively do one
thing at a time.Types of Operating Systems 2. Multi-user, multi-task Allows two or more users to run programs at the same time. Some operating systems permit hundreds or even thousands of concurrent users.
Types of Operating Systems 3. Real Time Operating Systems RTOS are used to control machinery, scientific instruments, and industrial systems. There is typically very little user- interface capability. Resources are managed so that a particular operation executes precisely the same every time.
Types of Operating Systems 4. Single-user, Multi-tasking This is the type of operating system most desktops and laptops use today. Microsoft’s Windows and Apple’s MacOS are both examples of operating systems that will let a single user have several programs in operation at the same time.
OS’s Manage Applications •Operating systems provide a software platform on top of which other “application” programs can run. •The application programs must be written to run on a particular operating system. •So, your choice of operating system determines what application software you can run.
Operating System Functions •Besides managing hardware and software resources on the system, the OS must manage resources and memory. •There are two broad tasks to be accomplished.
OS - Memory Storage and Management
1. Each process must have
enough memory in which
to execute, and
It can neither run into the
memory space of another
process,
Nor be run into by another
process.OS - Memory Storage and Management
1. The different types of memory
in the system must be used
properly so that each process
can run most effectively.Cache Memory •Cache - A section of a computer's memory which temporarily retains recently accessed data in order to speed up repeated access to the same data. • It provides rapid access without having to wait for systems to load.
RAM Memory •Random access memory (RAM) is the best known form of computer memory. • RAM is considered "random access" because you can access any memory cell directly if you know the row and column that intersect at that cell.
RAM Memory • The more RAM your computer has, the faster programs can function. The two main types are called DRAM and SRAM. SRAM is faster than DRAM, but, more expensive. Remember, that if the power is turned off, then all data left in RAM, that has not been saved to the hard drive, is lost.
Virtual Memory •Virtual Memory – a method of using hard disk space to provide extra memory. It simulates additional RAM. •In Windows, the amount of virtual memory available, equals the amount of free RAM plus the amount of disk space allocated to the swap file.
Virtual Memory – Swap File A swap file is an area of your hard disk that is set aside for virtual memory. Swap files can be either temporary or permanent.
Okay – So Now What?
OS - Wake up call •When you turn on the power to a PC, the first program that runs is a set of instructions kept in the computer's read-only memory (ROM).
OS - Wake up Call
•It checks to make sure
everything is functioning
properly.
•It checks the CPU, memory,
and basic input-output
systems (BIOS) for errors.OS – Wake up Call •Once successful, the software will begin to activate the computer's disk drives. •It then finds the first piece of the operating system: the bootstrap loader.
OS - Booting the PC •The bootstrap loader is a small program that has a single function: It loads the operating system into memory and allows it to begin operation.
OS - Booting the PC
•The bootstrap loader sets up the
small driver programs that
interface with and control the
various hardware.
•It sets up the divisions of
• memory
• user information, and
• applications.OS - Booting the PC •It establishes the data structures needed to communicate within and between the subsystems and applications of the computer. •Then it turns control of the computer over to the operating system.
Windows Desktop Your Desktop may look like this…
Windows Desktop …Or like this.
How Do I Tell The OS What I Want To Do?
•You must continue to give
the operating system
commands that are accepted
and executed.
•The first command was
pushing the “ON” button which
started the “boot” process.Enter Commands •Commands can be entered several ways: •Through a keyboard. •Pointing or clicking on an object with a mouse. (Graphical User Interface or GUI) •Sending a command from another program.
Windows and Mac are GUI’s •Microsoft Windows and Apple Macintosh operating systems are “graphical user interfaces” or GUI’s. GUI is defined as: A picture used in place of a word or words to issue commands.
GUI – Standards • GUI interfaces have standards that are usually the same or similar in all systems and applications. • Standards apply to: • Pointers and pointing devices • Icons, desktops, windows and menus
Windows - GUI Pointers
•GUI uses pictures, symbols, or icons rather
than words to represent some object or
function. For example:
•A pointer or mouse pointer is a
small arrow or other symbol that
moves on the screen as you move
a mouse.
• An I-Beam pointer is used by many
desktop publishing systems and word
processors to mark blocks of text and
move the insertion point.GUI – Cursors / Pointers •The term “cursor” typically is used to show where your typing will appear. Otherwise, the term “pointer” is the better choice.
Windows - GUI Icons • Icon - A small picture that represents a command, object, file, or window. •Point and click with a mouse to execute a command or convert the icon into a window. •Icons are moveable around the display screen, just like moving things around on your desk.
Object Icons & Shortcut Icons
•You can create
•One type of and use a
icon is an shortcut icon to
object icon. open any
It allows application
you to open quickly. You
applications don’t have to
and use the Start
documents Menu to access
on your PC. a program or
document.Windows - GUI Windows & Desktop • You can divide the screen into different areas. • In each window, you can run a different program or display a different file. • You can move windows around the display screen, and change their shape and size at will.
Windows - GUI Menus •Menu - is an on-screen list of options for using a program. It can also be a list of categories with many other menu options under it. Menus can "pop up" or "pull down."
GUI – Share Data •Because the formats are well-defined, different programs that run under a common GUI can share data. This makes it possible, for example, to copy a graph created by a spreadsheet program into a document created by a word processor.
Parts of the Desktop
Windows - Taskbar •Taskbar – shows you the windows or programs that are currently open on the desktop. You can switch between windows by clicking on the applicable button.
Windows – System Tray •System Tray – shows you running programs that were started automatically by the operating system, like anti-virus programs, the clock and volume controls. These programs are running in the background.
Windows - Quick Launch Toolbar •Quick Launch Toolbar – contains one-click buttons, or shortcuts, which open programs. You can customize this toolbar however you like.
Start Button •The start button allows you to easily access your computer programs or configure Windows. By default the start button is located at the bottom left side of the screen.
Parts of a Window
Title Bar •At the top edge of the window, inside its border, is the title bar which extends across the width of the window. It contains the title of the application or document. •A small icon in the far left corner of the title bar represents the object being viewed in the window.
Minimize, Maximize and Resize Windows •The title bar contains three little buttons in the upper right-corner of the window and are used to manage the window size or close it altogether.
Minimize - Maximize •The first button is the minimize button and it will hide the window. The window can be opened again by clicking its button on the taskbar. •The second button is maximize, which makes the window take up all the screen space. Clicking again turns the window back to the size it was. The double-box image is known as the restore button.
Close Window •The last button will close a window. If it is the last window of a certain type of program, it will exit or quit that program.
Move a Window
•You can move a window to any
location on the desktop by “clicking
and dragging” the title bar with your
mouse.
•This is also referred to as
“drag and drop”.
•You can also
drag and drop
icons to move
the location of
files or shortcuts.Menu Bar •Menu bar - The horizontal bar near the top of a window that displays the names of menus from which you can access features and perform tasks for the current application.
Types of Menu Items
• Arrow: another menu
will cascade from it.
• Three dots: a dialog
box will open,
containing choices
for you to make.Types of Menu Items •Checkmark: clicking this item will toggle the feature on or off. •If a keyboard shortcut is shown in the menu, you can use those keys to run the command without having to open the menu.
Scroll Bar •Scroll bar - the narrow rectangular bar at the far right of windows. •Clicking on the up or down arrow enables you to move up and down through a document. • A movable square indicates your location in the document.
Windows Frame & Resizing •You can also resize a window by a click and drag move. Put the mouse cursor on the edge of a window (that is not maximized) and when the pointer changes to a double arrow, click and drag for the new size. Some windows have a handle on them for resizing.
Status Bar •Status bar – is located at the bottom of a window and contains information about formatting options, errors, prompts, messages, or the status of an application.
Dialog Boxes 1. List box 2. Spin control box 3. Slide 4. Drop-down list 5. Radio button 6. Checkbox 7. Text box
Windows – Start Menu • Start Menu – gives you access to all programs and functions on your PC, including “help” files and “search” capabilities.
Windows HELP •Access Windows 95 HELP menu Windows HELP through the Start menu.
Windows HELP Windows 98 HELP menu
Windows HELP •Windows XP HELP menu
Windows System Programs •Windows has a number of internal programs as part of the operating system that help keep you organized and your PC healthy. •Here are a few:
Windows - My Computer
Al
s
the o k
Ex Wi now
plo nd n a
rer ows s
•My Computer – inside this icon you can find every
folder and file that your PC has access to.Windows – Recycle Bin •Recycle Bin – Deleted files and folders go here first, where they wait to be permanently deleted by you, or by rules that you set up. This is a temporary storage area on your hard drive.
Windows – My Docs •My Documents – a place to store the documents and files you create. Clicking on this opens an explorer window displaying the detail. •It’s wise to keep the files you create separate from the program files, so when you backup your data, it’s all located in one location. You can then backup just this area of your storage.
My Documents – Explorer Window
Windows – Network Neighborhood •Network Neighborhood – serves as a window into the network resources you have on your PC. •If you are connected to a network you will see all the other PC’s linked to your network and you can share files, printers or other hardware.
Network Neighborhood
Logoff •If your have multiple users on a PC with separate “profiles” or user logons, use the logoff process to close out of your profile or to switch users.
Shutdown Windows •There is a “graceful” way of shutting down your PC that will save your program settings and files. •This shutdown process basically puts the operating system to bed.
Which Explorer? •Tip: Don't confuse Windows Explorer with Internet Explorer. •Windows Explorer is the program that lets you explore things "inside" your own computer. •Internet Explorer lets you explore things "outside" your computer -- namely things on the Internet.
You can also read