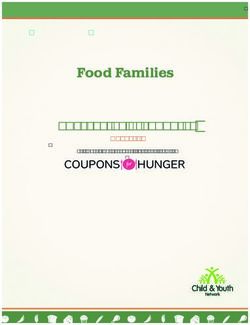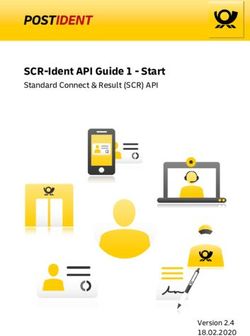Options for Virtual Video Communication - As at April 2020 - Lions ...
←
→
Page content transcription
If your browser does not render page correctly, please read the page content below
Options for Virtual Video Communication
As at April 2020
In the current climate of self-isolation and social distancing due to the COVID-19 pandemic, it is more
important than ever for Districts, Clubs and Members to remain in contact with each other. This is
important for Lions governance functions such as holding Multiple District, District and Club meetings and
electing Officeholders, but it is also equally as important for maintaining the connection between Lions
Club members and their Clubs and with each other, so that post COVID-19 the strength of the organisation
is maintained and even enhanced.
This document is intended to provide some assistance to Districts, Clubs and Members on the options
currently available for virtual video communication, given that meeting in person is restricted in the current
circumstances. The information provided is by no means exhaustive; there are many more options available
and which you may have already found. The information is also current at the time of writing, but as with
all technology, changes and developments are certain to occur rapidly and often.
Current popular platforms for virtual video communication
The current most popular platforms for enabling virtual video communications tend to fall into two broad
categories:
Instant chat/video calling platforms
These platforms are most commonly used for personal use to instantly chat/video call, and usually tend to
be free products. The most common products in this category include:
• FaceTime
• Messenger
• WhatsApp
• Skype
• Google Hangouts & Google Duo
• Houseparty
Video conferencing platforms
These platforms are more commonly used for business use to schedule meetings in advance, and tend to
be paid products, although some do have free plans with some limitations on functionality. The most
common products in this category include:
• Microsoft Teams
• Zoom Meeting
• GoToMeeting
• Google Meet
• Webex
Summary information is provided below on each of these products, to help you decide which might be
most suitable for your current situation.Instant chat/video calling platforms
FaceTime
FaceTime is a video chat platform available on Apple devices such as iPhones, iPads and Mac computers.
Key points to note:
• FaceTime is usually pre-installed on Apple devices and is free of charge (but call or data charges
may apply);
• All you need is an AppleID and a Wi-Fi or mobile connection; and
• You can have a group FaceTime video call with up to 32 people.
You can go to the following links for detailed information on how to use FaceTime:
https://support.apple.com/en-au/HT204380 (Use FaceTime with your iPhone or iPad)
https://support.apple.com/en-au/HT208176 (Use FaceTime on your Mac)
Messenger
Messenger is a messaging, calling and video chatting app developed by Facebook.
Key points to note:
• Messenger is free to download from the relevant app store on your device;
• It can be used on Android and iOS devices;
• It is a free service, but data charges may apply (depending on your data plan); and
• This app allows up to 50 people to video chat at the same time.
You can go to the following link for detailed information on how to use Messenger:
https://www.facebook.com/help/messenger-
app/1414800065460231?helpref=search&sr=11&query=video%20call&search_session_id=0ad68c12b4128
5c2bf1e637b1bf7f834
WhatsApp
WhatsApp is a messaging service owned by Facebook. It allows users to send text and voice messages,
make voice and video calls, and share images, documents, and other media.
Key points to note:
• WhatsApp is free to download from the relevant app store on your device;
• It can be used on Android and iOS devices;
• It is a free service, but data charges may apply (depending on your data plan); and
• This app allows up to 16 people to video chat at the same time.
You can go to the following link for detailed information on how to use WhatsApp:
https://www.whatsapp.com/coronavirus/get-startedSkype
Skype is an app for messaging, video chat and voice calls between computers, tablets, mobile devices, the
Xbox One console, and smartwatches over the internet.
Key points to note:
• Skype can be used on most devices, such as Windows, Mac, iOS and Android, and is free to
download;
• The service is free if everyone on the call or video call is using skype over Wi-Fi. Charges may apply
if some users are on landlines or mobiles, or premium features in the app are being used; and
• This app allows up to 50 people to video chat at the same time.
You can go to the following link for detailed information on doing video chats in Skype:
https://www.skype.com/en/features/group-video-chat/
Google Hangouts & Google Duo
Google Hangouts is Google's longest-running free messaging and video chat service.
Key points to note:
• Hangouts is the chat app built into the free version of Gmail, and it also offers video chat;
• You can chat with anyone else with a Google account (paid or free);
• Hangouts can be found in the Gmail sidebar and at hangouts.google.com.
• This app can be used on Windows, Android and iOS devices
• Google Hangouts is free for video calls, depending on the plan you have subscribed to; and
• The video chat can have up to 25 participants, depending on your Google account plan.
Google Duo is Google's answer to FaceTime, offering quick video chats on mobile and computers.
Key points to note:
• Duo is free to download from the relevant app store on your device;
• It can be used on Android and iOS devices;
• You can also make call using your computer by going to duo.google.com; and
• The video chat can have up to 12 participants.
You can go to the following links for detailed information on using Hangouts and Duo:
https://support.google.com/hangouts/answer/3110347?co=GENIE.Platform%3DDesktop&hl=en
https://duo.google.com/about/Houseparty
Houseparty is a social networking service for group video chatting, games and fun quizzes using mobile and
desktop apps.
Key points to note:
• Houseparty is free to download from the relevant app store on your device;
• If you have iOS, Android, Mac or Google Chrome, you can use Houseparty; and
• This app allows up to 8 people to video chat at the same time.
You can go to the following link to find out more about using Houseparty:
https://houseparty.com/Video conferencing platforms
Microsoft Teams
Microsoft Teams is considered the hub for teamwork in Office 365 and is very popular with businesses. It
includes functions for chats and video conferencing.
Key points to note:
• It is only generally available to organisations with an appropriate Office 365 Business licence,
although there are some free options for an interim period;
• Lions Australia has Microsoft Teams included in our Office 365 licences, so any Districts and Clubs
using Lions Australia Office 365 email addresses will automatically have access to Microsoft Teams
free of charge;
• You need to have a Microsoft Teams licence to schedule a Microsoft Teams video
conference/meeting, but you do not need to have a Microsoft Teams licence to join a meeting. The
person creating the Microsoft Teams meeting can invite anyone with an email address to a
meeting;
• To schedule or join a Microsoft Teams meeting you can use a web browser, or the Microsoft Teams
desktop or mobile apps;
• Meeting participants will receive an invite email with a link to join the meeting;
• There is currently a limit of 250 people on a Microsoft Teams meeting, although this is shortly going
to be increased to 350 people (if more than that is required, you can use Microsoft Teams Live
Event, which can go to 10,000 people);
• Microsoft Teams has a significant level of security built into the app;
• In a Microsoft Teams meeting there are options available to share your screen, use an integrated
whiteboard, use live subtitles, use a blurred or custom background, and record meetings;
• Microsoft Teams has the option for dialing in to a meeting if you do not have an adequate internet
connection, but this is an add on and is not currently included in the Lions Australia Office 365
licences; and
• Currently you can only see 4 people at one time on the screen in a Microsoft Teams meeting (the 4
most recent speakers). Microsoft will shortly be increasing this to 9 people.
Please refer to Appendix A for some brief instructions on how to schedule and join a meeting in Microsoft
Teams.
You can also go to the following link for more information on meetings in Microsoft Teams:
https://support.office.com/en-us/article/meetings-and-calls-d92432d5-dd0f-4d17-8f69-
06096b6b48a8?ui=en-US&rs=en-US&ad=USZoom Meeting
Zoom Meeting is a conferencing service provided by Zoom US that provides video and audio chatting, and
online meetings.
Key points to note:
• It is available to anyone with both free and paid plans (there are some limitations on functionality
on the free version – see further below);
• There has been a massive increase in use recently, which has exposed some security concerns.
However, the company has responded to this by adding additional layers of verification, such as
including a virtual waiting room so that video participants can be screened before joining the
meeting;
• It has a wide range of video and audio control to ensure a high quality meeting experience;
• You need a licence (free or paid) to schedule a Zoom Meeting, but you do not need a licence to join
a meeting. The host of the meeting can invite anyone to join the meeting;
• To sign up for a licence (free or paid), you just go to the website https://zoom.us;
• To schedule or join a Zoom Meeting you can use a web browser or the Zoom desktop or mobile
apps. There are also add-ins available for Outlook and Google Calendar that will allow you to
schedule a meeting direct from those applications;
• Meeting participants will receive an invite email with a link to join the meeting;
• With the free Zoom Meeting plan, you can host up to 100 participants in a meeting, and you can
host an unlimited number of meetings, but there is a time limit of 40 minutes on the meeting (1 to
1 meetings have no time limit);
• To host more than 100 participants or for a 24 hour time limit on your meeting, you need a paid
plan, which start from $20.99/month (you can upgrade or downgrade plans on a month to month
basis);
• In Zoom Meetings there are the options for full screen or gallery view, with a maximum of 25
people at one time on the screen;
• In Zoom meetings there are options to share your screen, use custom backgrounds, use a virtual
whiteboard, conduct polling and record meetings; and
• Zoom Meeting has the option for dialing in to a meeting if you do not have an adequate internet
connection, but note that this is not toll free (a toll free option is available for an additional
monthly charge on the host’s plan).
Please refer to Appendix B for some brief instructions on how to get started with scheduling and joining
meetings in Zoom.
You can also go to the following link for more information on meetings in Zoom:
https://support.zoom.us/hc/en-us?flash_digest=02567731d5aa5464786ab0286a1997549b8e0d07
Zoom also has a Zoom Webinar product that allows you to run a virtual webinar for up to 10,000 people
with many more interactive host controls (such as Q&A functions). There are various paid plans for Zoom
Webinar, which are add-ons to Zoom Meeting plans.GoToMeeting
GoToMeeting is an online meeting, desktop sharing and video conferencing product supplied by LogMeIn
Inc. It is one of the longest established video conferencing services.
Key points to note:
• There is no advertised free plan available, although there is currently a 14 day free trial on offer
(however, there is a very limited free plan not showing on their main website, but on a separate
site at https://free.gotomeeting.com. With this you can only have 3 participants and 40 minute
meetings);
• The plans start from $20/month;
• You need a licence to schedule a GoToMeeting, but you do not need a licence to join a meeting.
The host of the meeting can invite anyone to join the meeting;
• To sign up for a licence, you just go to the website https://www.gotomeeting.com/en-au;
• To schedule or join a GoToMeeting you can use a web browser or the GoToMeeting desktop or
mobile apps. There are also add-ins available for Outlook and Google Calendar that will allow you
to schedule a meeting direct from those applications;
Meeting participants will receive an invite email with a link to join the meeting;
• With the base level GoToMeeting plan, you can host up to 150 participants in a meeting. The next
level plan takes that to 250 participants, but custom plans are available for up to 3,000 participants;
• There are no limits on the number of meetings or the length of time of meetings, on any of the
GoToMeeting plans;
• In GoToMeeting there are the options for full screen or gallery view, with a maximum of 25 people
at one time on the screen;
• In GoToMeeting there are options to share your screen, use drawing tools and record meetings, but
the drawing and recording functions are not available on the base plan; and
• GoToMeeting provides the ability on all plans to dial in to a meeting if you do not have an adequate
internet connection, but note that this is not toll free (a toll free option is available for an additional
monthly charge on the host’s plan).
You can go to the following link for more information on GoToMeeting:
https://www.gotomeeting.com/en-au
There are also a suite of other “GoTo” products such as GoToWebinar, that allows you to run a virtual
webinar for up to 5,000 people with many more interactive host controls (such as Q&A and polling
functions). There are various paid plans for GoToWebinar and other “GoTo” products.Google Meet
Previously called Google Hangouts Meet, this is Google's paid video conferencing software, provided as
part of Google’s “G Suite” (a collection of Google products). It's similar to the video chat service provided in
the consumer version (Google Hangouts above) but supports far more participants.
Key points to note:
• The G Suite plans start from $8.40/month (a free 14 day trial is available);
• You need a licence to schedule a Google Meet, but you do not need a licence to join a meeting. The
host of the meeting can invite anyone to join the meeting;
• To sign up for a G Suite licence, you just go to the website https://gsuite.google.com/intl/en_au;
• To schedule or join a Meet you can use a web browser or mobile app. You can also schedule a
meeting direct from Google Calendar;
• Meeting participants will receive an invite email with a link to join the meeting;
• Google Meet can have up to 250 participants per meeting;
• Google Meet can be found at meet.google.com;
• Meetings in Google Meet can be recorded on Google Drive for later viewing;
• In Google Meet there are the options for full screen or gallery view, with a maximum of 4 people at
one time on the screen;
• It features robust security and encryption; and
• Google Meet provides the ability on some plans to dial in to a meeting if you do not have an
adequate internet connection.
You can go to the following link to find out more about using Google Meet:
https://support.google.com/meet/answer/9303069?hl=en&visit_id=637232837712485300-
1626577559&rd=1
Webex
Webex is a mature screen sharing and video conferencing service provided by Cisco.
Key points to note:
• It is available to anyone with both free and paid plans (there are some limitations on functionality
on the free version – see further below);
• You need a licence (free or paid) to schedule a Webex meeting, but you do not need a licence to
join a meeting. The host of the meeting can invite anyone to join the meeting;
• To sign up for a licence (free or paid), you just go to the website https://www.webex.com/;
• To schedule or join a Webex Meeting you can use a web browser or the Webex desktop or mobile
apps. There are also add-ins available for Outlook and Google Calendar that will allow you to
schedule a meeting direct from those applications;• Meeting participants will receive an invite email with a link to join the meeting;
• With the free Webex plan, you can host up to 50 participants in a meeting, and you can host an
unlimited number of meetings, but there is a time limit of 40 minutes on the meeting (although
there is currently a special offer available allowing 100 participants and no time limit on the free
plan);
• To host more than 50 participants or for a 24 hour time limit on your meeting, you need a paid
plan, which start from $18.95/month. Maximum number of participants on any plan is 200;
• In Webex meetings there are the options for full screen or gallery view, with a maximum of 25
people at one time on the screen;
• In Webex there are desktop, application, file and whiteboard sharing options. There is also Q&A,
polling and raise hand features; and
• Webex provides the ability on all plans to dial in to a meeting if you do not have an adequate
internet connection.
You can go to the following link to learn more about using Webex:
https://www.webex.com/
Other things to consider
Equipment required
When deciding on the appropriate video communication platform to use, you also need to consider what
computer equipment you have and what you might need to borrow or purchase.
Ideally, you should have:
• Mobile phone/tablet - if you are using a mobile phone or tablet, where possible you should connect
to WiFi which has a good internet connection. WiFi will give you a faster and more stable internet
connection than a 3G/4G mobile connection, which will enhance the video and audio quality. Using
WiFi will also avoid the possibility of using up your data allowance on your mobile plan, and
possibly incurring additional data charges.
• Desktop computer - if you are using a desktop computer you will need a headset with a
microphone (for audio), and a webcam (for video). Desktop computers don’t generally have
webcams or microphones built in, and the audio quality will be enhanced by using a headset rather
than the computer’s speakers.
• Laptop computer – most newer laptop computers will have a webcam built in, and many will have
built in microphone and speakers. However, not all will have a microphone, and the audio quality
of the meeting will be enhanced by using a headset with microphone, so this is highly
recommended.Remote support
If the District IT Chairperson needs to provide assistance to a Club with using these video communication
options, then a remote support program can be helpful to allow the District IT Chairperson to connect to
your computer remotely.
There are many options available for remote support, but one of the most popular and easiest to use is
Team Viewer.
You can find out more information and download the program for free (for non-commercial use) at the
following link:
https://www.teamviewer.com/en/solutions/remote-support/
To use this program it is simply a matter of Team Viewer being downloaded and open on both computers.
The person requiring the support then tells the person providing the support the ID and password for their
computer that is showing in the Team Viewer program, and the person providing the support then enters
these details in the “Control Remote Computer” area of the program. This then allows them to take control
of your computer and show you on your screen what you need to do.
Prepared by:
Max Shirley
Finance & Operations Manager
Table of Revisions
Rev # Date Description of Change
Draft 16/4/20 Document created.
Updated 24/4/20 Document updated with links, appendices, equipment required and remote
support.APPENDIX A – GETTING STARTED WITH MICROSOFT TEAMS
Scheduling a meeting in Microsoft Teams
1. Go to the Office 365 home page and click on the Teams icon (or open the Teams desktop app if you
have it installed on your computer, or the Teams mobile app on your device).
2. Click on “Calendar” in the column on the left hand side of the screen, and then click on “New
meeting” in the top right hand corner.
3. Complete all the details for your meeting, including meeting title, date, time, etc. Then enter the
email addresses of the people to be invited to the meeting in the “Add required attendees” box. As
you enter in each email address (you can type or paste them in), a box will appear below the email
address to confirm you want to add that email address - just click on the box to add that email
address.
Once all attendees and details have been entered, click on “send” in the top right hand corner.4. This sends an email to all the participants and adds the meeting to your calendar. To join the
meeting as host just go to the meeting on your calendar and click “join” in the top right hand
corner of the screen and the meeting will be launched.
Joining a Teams meeting
To join a Teams meeting scheduled by someone else, just click on the link in the meeting email you
received, and follow the prompts.
Generally it will give you the option of just using the Teams web app in your web browser when you join
the meeting. However, depending on your device and web browser, it may require you to download the
desktop or mobile version of the Teams app (eg. Teams does not seem to work with the Safari web browser
on a Mac, so you would need to download the desktop version on a Mac).APPENDIX B – GETTING STARTED WITH ZOOM Signing up to use Zoom 1. Go to the Zoom.us website and click on the “Sign Up, It’s Free” button. 2. Enter your date of birth for verification purposes, and click continue
3. Enter your email address and click “sign up”.
You will then receive an email to activate your Zoom account. Click on “Activate Account” in that email. This
will open up a new tab in your web browser for you to enter your name and password to create your Zoom
account. Once those details are entered and your Zoom account is created, it will then give you the option
to start a test meeting or to go to your account.
Scheduling a meeting in Zoom
1. Go to the Zoom.us website and click “sign in”.2. Enter your email address and Zoom account password, and click “sign in”. It will open up your profile page. 3. Click on “Meetings” in the column down the left hand side of the screen, and then click on “Schedule a New Meeting”.
4. Enter your meeting details and then click “save” at the bottom. 5. Then click on “copy the invitation” on the right hand side, and then click “copy meeting invitation” in the box that appears. You can then paste the meeting invitation into an email and send to all the people you wish to invite to the Zoom meeting.
6. To start the meeting, you login to your Zoom account, select Meetings from the column on the left,
and then click “start” to the right of the meeting that you want to start (all your upcoming meetings
will be shown in this view).
Then just follow the prompts that appear and the meeting will appear on your screen. The meeting controls
are at the bottom of the meeting screen - don’t forget to turn on your audio and video, and to admit the
participants from the meeting waiting room (click on the “participants” button in the middle of the bottom
bar, and select “admit all” or individually admit participants.).
The above steps show you how to schedule a Zoom meeting via your web browser. Other options to
schedule Zoom meetings include via the Zoom desktop app (downloadable from the Zoom website), the
Zoom mobile app, and from your Outlook or Google Calendar (once you download the Zoom plugins for
those programs).
You can find further information on this and much more at the Zoom support centre at this link:
https://support.zoom.us/hc/en-us?_ga=2.125197450.1074445064.1587615370-1310740876.1585788952
Joining a Zoom meeting
To join a Zoom meeting scheduled by someone else, you simply have to click on the “Join Zoom Meeting”
link in the meeting invite email you received from the host. Then follow the prompts and a message should
appear on your screen saying the host will admit you to the meeting soon. Once you are admitted to the
meeting, the meeting controls are at the bottom of the meeting screen – don’t forget to turn on your audio
and video, as appropriate.You can also read