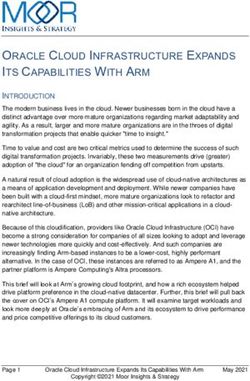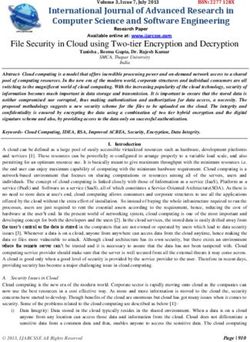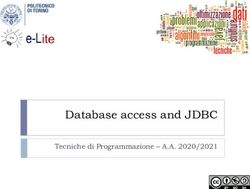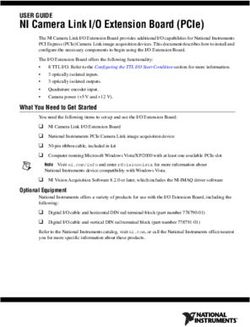Oracle Hospitality Payment Interface - OPERA Cloud OPI Installation Guide
←
→
Page content transcription
If your browser does not render page correctly, please read the page content below
Oracle® Hospitality
Payment Interface
OPERA Cloud OPI
Installation Guide
Release 20.3
F35723-01
October 2021Oracle Hospitality Payment Interface OPERA Cloud OPI Installation Guide Release 20.3 F35723-01 Copyright © 2010, 2021, Oracle and/or its affiliates. All rights reserved. This software and related documentation are provided under a license agreement containing restrictions on use and disclosure and are protected by intellectual property laws. Except as expressly permitted in your license agreement or allowed by law, you may not use, copy, reproduce, translate, broadcast, modify, license, transmit, distribute, exhibit, perform, publish, or display any part, in any form, or by any means. Reverse engineering, disassembly, or decompilation of this software, unless required by law for interoperability, is prohibited. The information contained herein is subject to change without notice and is not warranted to be error-free. If you find any errors, please report them to us in writing. If this software or related documentation is delivered to the U.S. Government or anyone licensing it on behalf of the U.S. Government, then the following notice is applicable: U.S. GOVERNMENT END USERS: Oracle programs, including any operating system, integrated software, any programs installed on the hardware, and/or documentation, delivered to U.S. Government end users are "commercial computer software" pursuant to the applicable Federal Acquisition Regulation and agency-specific supplemental regulations. As such, use, duplication, disclosure, modification, and adaptation of the programs, including any operating system, integrated software, any programs installed on the hardware, and/or documentation, shall be subject to license terms and license restrictions applicable to the programs. No other rights are granted to the U.S. Government. This software or hardware is developed for general use in a variety of information management applications. It is not developed or intended for use in any inherently dangerous applications, including applications that may create a risk of personal injury. If you use this software or hardware in dangerous applications, then you shall be responsible to take all appropriate fail-safe, backup, redundancy, and other measures to ensure its safe use. Oracle Corporation and its affiliates disclaim any liability for any damages caused by use of this software or hardware in dangerous applications. Oracle and Java are registered trademarks of Oracle and/or its affiliates. Other names may be trademarks of their respective owners. Intel and Intel Xeon are trademarks or registered trademarks of Intel Corporation. All SPARC trademarks are used under license and are trademarks or registered trademarks of SPARC International, Inc. AMD, Opteron, the AMD logo, and the AMD Opteron logo are trademarks or registered trademarks of Advanced Micro Devices. UNIX is a registered trademark of The Open Group. This software or hardware and documentation may provide access to or information about content, products, and services from third parties. Oracle Corporation and its affiliates are not responsible for and expressly disclaim all warranties of any kind with respect to third-party content, products, and services unless otherwise set forth in an applicable agreement between you and Oracle. Oracle Corporation and its affiliates will not be responsible for any loss, costs, or damages incurred due to your access to or use of third-party content, products, or services, except as set forth in an applicable agreement between you and Oracle.
Contents
Contents 3
Preface 4
1 Pre-Installation Steps 1-1
2 Installing the OPI 2-1
3 OPERA Cloud Configuration 3-1
Credit Card Payment Transaction Codes 3-1
Configuring Payment Methods for Credit Card 3-2
Pay Only Transaction Codes 3-6
Configuring Machines 3-14
Creating an EFT Interface 3-15
Configuring the CC Vault 3-17
Configuring CHIP AND PIN (EMV) 3-18
Activating and Using the Payment Service Directive (PSD2) Control 3-22
Credit Card Manual Entry into OPERA 3-25
Configuring Credit Card Terminal 3-27
Configuring OPI for Hotel Mobile or OWS/Kiosk Setup in OPERA 3-27
Configuring the Hotel Property Interface (IFC8) Instance to the OPERA Hotel Property
Interface (IFC) 3-29
Configuring Authentication for the Hotel Property Interface (IFC8) with OPI 3-30
Perform the Bulk Tokenization 3-34
4 Upgrading the OPI 4-1
Upgrading OPI 6.2.0.0 to 20.3.0.0 4-1
Upgrading OPI 19.1.0.0 to 20.3.0.0 4-3
Upgrading OPI 20.1.0.0 to 20.3.0.0 4-4
Upgrading OPI 20.2.0.0 to 20.3.0.0 4-6
iiiPreface
Purpose
This document describes how to install and configure the Oracle Payment Interface for
OPERA Cloud services.
Audience
This document is intended for installers of OPI to integrate with OPERA Cloud services.
Customer Support
To contact Oracle Customer Support, access My Oracle Support at the following URL:
https://support.oracle.com
When contacting Customer Support, please provide the following:
Product version and program/module name
Functional and technical description of the problem (include business impact)
Detailed step-by-step instructions to re-create
Exact error message received
Screen shots of each step you take
Documentation
Oracle Hospitality product documentation is available on the Oracle Help Center at
http://docs.oracle.com/en/industries/hospitality/
Table 1 Revision History
Date Description
July 2020 Initial Publication
November 2020 Updated for release 20.3
April 2021 Added new feature Payment Services
Directive (PSD2) control
Updated Perform Bulk Tokenization
section with content and screens.
October 2021 Added OPERA Cloud Browser setup
details in the Pre-Installation Steps
chapter.
iv1
Pre-Installation Steps
IF UPGRADING OPI, YOU MUST READ THE UPGRADING THE OPI SECTION FIRST.
OPERA Cloud releases you can integrate with OPI:
– OPERA Cloud 1.20.16 or higher
– OPERA Cloud 19.4 or higher
OPI 20.3 does not install a database. If doing a clean install of OPI, a database must
be installed first.
You cannot upgrade directly from OPI 6.1 to OPI 20.3.
OPI upgrade functionality supports:
– Upgrading OPI 6.2 (include patch releases) to OPI 20.3
– Upgrading OPI 19.1 (include patch releases) to OPI 20.3
– Upgrading OPI 20.1 (include patch releases) to OPI 20.3
– Upgrading OPI 20.2 (include patch releases) to OPI 20.3
OPI requires at least 6 GB of free disk space and you must install OPI as a System
Administrator.
OPI requires 64bit Operating System only.
The Oracle Payment Interface Installer release 20.3 supports the following database
connections:
– MySQL Database 5.6 / 5.7 and 8.0
– Oracle Database 11g / 12c / 19c
NOTE:
Stay current by upgrading your Java version as Oracle CPUs/Alerts are
announced.
The Oracle Payment Interface release 20.3 is compatible with the following operating
systems:
– Microsoft Windows 10
– Microsoft Windows Server 2012 R2
– Microsoft Windows Server 2016
– Microsoft Windows Server 2019
Ensure all OPERA Cloud Workstations are setup following the correct OPERA Cloud
Browser Setup guidance as outlined here:
1-1Chapter 1
Pre-Installation Steps
https://docs.oracle.com/cd/F18689_01/doc.193/f38312/c_getting_started_browser_s
etup.htm#OCSUH-BrowserSetup-A8150A51
During the installation you must confirm the following:
Merchant IDs
IP address of the OPI Server
If there is an existing MySQL database installed, then the SQL root password is
required.
If there is an existing database installed, the root password is required.
Workstation IDs and IPs that integrate with the PIN pad.
1-22
Installing the OPI
1. Right-click OraclePaymentInterfaceInstaller_20.3.0.0.exe file and select Run as
Administrator to perform an installation.
2. Select your Language for the installation and then click OK.
3. Click Next twice.
4. Ensure all the prerequisites for the OPI installation are met.
5. Select either the Complete or Custom installation option:
a. Complete: All program features will be installed.
b. Custom: Select which program features you want to install. Recommended for
advanced users only.
6. Make a selection (only for Custom install), and then click Next. If you select
Complete Install, it will go to the Step 8 directly.
2-1Chapter 2
Installing the OPI
If you selected the Custom install option, the Select Features screen appears with the
following options:
a. Database Schema
b. OPI Services
c. Configuration Tool
All these three features must be installed. Ensure whether they all are installed on the
same computer or on separate computers.
7. Select the features to install on this computer, and then click Next.
8. Click Change to amend the installation drive or path, if required and click Next.
9. Click Install to begin the installation.
When the file transfer is finished, Setup prompts for the next set of configuration
settings.
2-2Chapter 2
Installing the OPI
10. Select your Database type:
My SQL
Oracle DB
11. Enter the relevant connection details for your database type. Details are provided by
the individual who installed or configured the database software.
NOTE:
OPI does not install any database, so the database must already be installed.
2-3Chapter 2
Installing the OPI
MySQL
– Name/IP: The Hostname or IP Address used for communication to the database.
If you are using MySQL, then this can be left as localhost as the default value. If
you cannot use localhost for the Name/IP field (because you have installed the
database schema on another computer), then you should run some commands
manually on the MySQL database before proceeding. See the Granting
Permission in MySQL section in the OPI Installation and Reference guide for
instructions. Setup will not be complete if this step is missed.
– Port #: The Port number used for communication to the database.
Oracle DB
SID
– Name/IP: The Hostname or IP Address used for communication to the database.
– Port #: The Port number used for communication to the database.
– SID: The unique name that uniquely identifies the Oracle database.
Service Name
– Name/IP: The Hostname or IP Address used for communication to the database.
– Port #: The Port number used for communication to the database.
– Service: The TNS alias used to connect to the Oracle database.
12. Confirm the database admin user used to connect to the database. The database
admin user is used to create an OPI database user, which is used once the
installation completes.
13. Enter the username and password to create a new database user account. If the
username already exists in the database, you are prompted to select a different
username.
a. When creating the username for the database, the installer allows only
alphanumeric characters and should start only with an alphabetic character, NOT
a number.
b. Enter a password according to the requirements specified.
The installer attempts to connect to the database using the admin credentials
provided and creates the OPI database user.
14. Enter the username and password to create a Super User System Admin level
account that is used for configuring and maintaining the system.
15. Enter the Host and Port.
2-4Chapter 2
Installing the OPI
NOTE:
In the previous step you are not configuring the port the service will listen on.
Instead, it is prompting for the details on how to connect.
The IP will depend on where the OPI Config Service is installed. If you are
performing a complete installation, this can be left as the localhost
address.
The default port is 8090.
16. Set and confirm the passphrase value.
If the details entered for the connection to the OPI Config Service are correct, then
the OPI installer launches the configuration wizard.
17. Select the OPI instance mode for Property Management System (PMS) merchants
as OPERA/Suite8.
On the OPI Interface screen appears, the configuration screens displayed are same
when the configuration wizard is launched manually.
(:\OraclePaymentInterface\v20.3 \Config\LaunchWizard.bat)
18. OPERA Token Exchange: This option is enabled by default for all OPERA token
exchange services.
OPI to PSP Communication Configuration
From the OPI Mode drop-down list, select the Terminal for the PED direct
connection or select Middleware for middleware connection.
NOTE:
For Terminal Mode setup, special characters including "_" ,"|", and "=" cannot
be used in the CHAINCODE or PROPERTYCODE. This will cause the EOD to
fail in OPI.
2-5Chapter 2
Installing the OPI
Enable Mutual Authentication: Enable this option only if the PSP requests two way
authentication for financial transactions and has provided the certificates and
passwords for it.
Enter the third-party payment service provider middleware Host address if
Middleware mode is selected. If the Terminal mode is selected, OPI configuration
will populate another window in further steps to input Workstation ID and IP address.
19. Click the Add ( ) icon to add a new merchant configuration for OPERA.
2-6Chapter 2
Installing the OPI
20. To configure the OPERA merchant, enter the following information:
a. The OPERA Vault Chain Code and Property Code; will form the SiteId value in
the Token request messages.
NOTE:
Chain Code and Property Code values need to be in upper case.
b. Select Generate Key. Use to generate an IFC8 Communication key. The
generated key will have the prefix FidCrypt0S| that is automatically added. Use
this generated key when configuring the key in IFC8 software.
c. Enter the IFC8 IP address and Port number for the Hotel Property Interface
(IFC8) server.
d. Enter the Merchant Name, City, State/Province and Country/Region
information.
e. Currency: The currency selection by the merchant in which the transactions are
to be processed. Merchants can override selected transaction currency
irrespective of country/region selection. For example: If a merchant’s selects
country as ‘United States of America’, then they can select the currency from the
list of all available currencies (AUD, AED, AFN and so on) and this currency is
used for transaction currency. Reset: To reset the currency back to use
country/region currency.
f. Select the option Only Do Refund if you want to disable differentiating between
void and refund from OPERA.
g. Click Next.
Although the other populated settings are not directly related to the Token Exchange
Service configuration, Token Exchange is not possible if the IFC8 interface is not
running, as OPI cannot progress past the IFC8 startup if the IFC8 connection is not
possible.
2-7Chapter 2
Installing the OPI
21. Enter the OPERA payment code for each card type, and then click Next.
Below is the terminal mapping if you select Terminal mode.
2-8Chapter 2
Installing the OPI
22. The next configuration relates to communication from OPI to the PSP host for Token
Exchange. Enter the Oracle Cloud hosted token URL (this needs to be provided by
the Cloud provisioning team), and then click Next.
23. Click Finish to restart.
2-93
OPERA Cloud Configuration
Credit Card Payment Transaction Codes
1. Log in to OPERA.
2. From the Administration menu, go to Financial | Transaction Management |
Transaction Codes to view the Credit Card Payments transaction codes setup.
3. Information for credit card payment transaction codes:
– EFT selection is necessary to send credit card transactions out to the integrated
payment partner for the specific Payment type.
– Manual selection will not send out any transactions to the integrated payment
partner.
– CC Code will auto-populate once the transaction code is associated to a
Payment Type.
3-1Chapter 3
OPERA Cloud Configuration
Configuring Payment Methods for Credit
Card
1. Log in to OPERA.
2. From the Administration menu, go to Financial | Transaction Management |
Payment Methods to configure payment methods for credit cards.
3. Setup the payment methods such as American Express, Master Card, and Visa with
the transaction codes.
Payment methods that are configured here will not require any validation on the
credit card number or expiration date as Chip and PIN is enabled for these payment
types.
To link the Card Types, the Credit Cards types mentioned below should be created and
available in OPERA PMS.
Sample List of Card Types
Payment Types - Customer Description Capture Method
Present (Chip and PIN)
VA Visa CP can be used. Transaction will go to
the EMV (Chip and PIN) device.
MC Mastercard CP can be used. Transaction will go to
the EMV (Chip and PIN) device.
3-2Chapter 3
OPERA Cloud Configuration
Payment Types - Customer Description Capture Method
Present (Chip and PIN)
AX American Express CP can be used. Transaction will go to
the EMV (Chip and PIN) device.
DC Diners Club CP can be used. Transaction will go to
the EMV (Chip and PIN) device.
JC JCB CP can be used. Transaction will go to
the EMV (Chip and PIN) device.
CU China Union Pay CP can be used. Transaction will go to
the EMV (Chip and PIN) device.
VD Visa Debit CP cannot be used, manual card type
selection is required. If CP is used,
OPERA will default to Visa. Transaction
will go to the EMV (Chip and PIN)
device.
MD Mastercard Debit CP cannot be used, manual card type
selection is required. If CP is used,
OPERA will default to Mastercard.
Transaction will go to the EMV (Chip and
PIN) device.
CD China Union Pay CP cannot be used, manual card type
Debit selection is required. If CP is used,
OPERA will default to China Union Pay.
Transaction will go to the EMV (Chip and
PIN) device.
MS Maestro CP can be used, but PayOnly
recommended. Transaction will go to the
EMV (Chip and PIN) device. Customer
present ONLY!
VP V-Pay CP can be used, but PayOnly
recommended. Transaction will go to the
EMV (Chip and PIN) device. Customer
present ONLY!
BC GiroCard CP can be used, but PayOnly
recommended. Transaction will go to the
EMV (Chip and PIN) device. Customer
present ONLY!
AB AliPay CP can be used, but PayOnly
recommended. Transaction will go to the
EMV (Chip and PIN) device. Customer
present ONLY!
MI MIR (National CP can be used. Transaction will go to
Card for Russia) the EMV (Chip and PIN) device.
3-3Chapter 3
OPERA Cloud Configuration
Payment Types – Customer Description Capture Method
NOT Present (Keyed)
KVA Visa Keyed Card not present transaction (CNP,
MO/TO, Mail Order / Telephone Order,
MOTOEC)
KMC Mastercard Keyed Card not present transaction (CNP,
MO/TO, Mail Order / Telephone Order,
MOTOEC)
KAX American Express Card not present transaction (CNP,
Keyed MO/TO, Mail Order / Telephone Order,
MOTOEC)
KDC Diners Club Card not present transaction (CNP,
Keyed MO/TO, Mail Order / Telephone Order,
MOTOEC)
KJC JCB Keyed Card not present transaction (CNP,
MO/TO, Mail Order / Telephone Order,
MOTOEC)
KCU China Union Pay Card not present transaction (CNP,
Keyed MO/TO, Mail Order / Telephone Order,
MOTOEC)
KVD Visa Debit Keyed Card not present transaction (CNP,
MO/TO, Mail Order / Telephone Order,
MOTOEC)
KMD Mastercard Debit Card not present transaction (CNP,
MO/TO, Mail Order / Telephone Order,
MOTOEC)
KCD China Union Pay Card not present transaction (CNP,
Debit MO/TO, Mail Order / Telephone Order,
MOTOEC)
Payment Types – One Shot Description Capture Method
Cards (Keyed) OPTIONAL!!!
VVA Visa Virtual Card not present transaction (CNP,
MO/TO, Mail Order / Telephone Order,
MOTOEC)
VMC Mastercard Virtual Card not present transaction (CNP,
MO/TO, Mail Order / Telephone Order,
MOTOEC)
VAX American Express Card not present transaction (CNP,
Virtual MO/TO, Mail Order / Telephone Order,
MOTOEC)
3-4Chapter 3
OPERA Cloud Configuration
Individual Card Functions
Payment Authorization Pay Only (no Deposit Cashier A/R Payment
Types - at Check-in Authorization) Y/N Payment Y/N
Customer Y/N
Present
(Chip and
PIN)
VA Y N N Y N
MC Y N N Y N
AX Y N N Y N
DC Y N N Y N
JC Y N N Y N
CU Y N N Y N
VD N Y N Y N
MD N Y N Y N
CD N Y N Y N
MS N Y N Y N
VP N Y N Y N
BC N Y N Y N
AB N Y N Y N
MI Y N Y Y Y
Payment Authorization Pay Only (no Deposit Cashier A/R Payment
Types - at Check-in Authorization) Y/N Payment Y/N
Customer Y/N
NOT Present
(Keyed)
KVA Y N Y Y Y
KMC Y N Y Y Y
KAX Y N Y Y Y
KDC Y N Y Y Y
3-5Chapter 3
OPERA Cloud Configuration
Payment Authorization Pay Only (no Deposit Cashier A/R Payment
Types - at Check-in Authorization) Y/N Payment Y/N
Customer Y/N
NOT Present
(Keyed)
KJC Y N Y Y Y
KCU Y N Y Y Y
KVD N Y Y Y Y
KMD N Y Y Y Y
KCD N Y Y Y Y
Payment Authorization Pay Only (no Deposit Cashier A/R Payment
Types – One at Check-in Authorization) Y/N Payment Y/N
Shot Cards Y/N
(Keyed)
OPTIONAL!!!
VVA N Y N Y N
VMC N Y N Y N
VAX N Y N Y N
Important Considerations
Transaction codes for Chip and PIN, KEYED and VIRTUAL cannot be the same.
SOLO cards does not exist anymore, and cannot be used.
VISA ELECTRON and VISA DELTA should not be created as separate transaction /
payments codes, these cards will fall under VISA.
DISCOVER cards now fall under DINERS CLUB.
VIRTUAL cards can only be VISA, MASTERCARD and AMERICAN EXPRESS.
V-Pay, GiroCard and AliPay can only be Chip and PIN.
Pay Only Transaction Codes
By default, OPERA will process a Pre-authorization following by a Sale Completion when
processing a payment. At times, hotels will need to process transactions as a “Sale
Transaction” – meaning a Sale Transaction only and no pre-authorization is processed.
In OPERA we refer to this feature as “Pay Only” and this can be used to process
3-6Chapter 3
OPERA Cloud Configuration
payments for Debit Cards, Digital Wallets, or Virtual Credit Cards that do not support Pre-
Authorizations.
The below steps detail creating this code. In order to use the PayOnly transaction code,
you will need to also set up a new Payment method and Credit Card Type (if not already
setup; normally zz card Type) at a property level.
Create Transaction Code
1. Go to OPERA Cloud Administration.
2. Go to Financial | Transaction Management | Transaction Codes.
3. Click on New.
4. Create the new Transaction code for PAYONLY.
3-7Chapter 3
OPERA Cloud Configuration
5. Click Save.
Create Payment Method
1. Go to OPERA Cloud Administration.
2. Go to Financial | Transaction Management | Payment Methods.
3-8Chapter 3
OPERA Cloud Configuration
3. Click New.
4. Assign a Code to represent the Payment Method for PayOnly.
5. Enter description.
6. Select Transaction code for PayOnly created earlier.
7. Click Save.
3-9Chapter 3
OPERA Cloud Configuration
Update OPERA Controls for Settlement at Checkout
and Chip and Pin.
1. Go to OPERA Cloud Administration.
2. Go to Enterprise | OPERA Controls.
3. Select the Credit Card group.
3-10Chapter 3
OPERA Cloud Configuration
4. Click the edit icon in the Authorization settlement at Check-Out setting.
3-11Chapter 3
OPERA Cloud Configuration
5. Click in the search icon in the Configure Setting screen.
6. Search and select the authorization settlement at Check-Out.
7. Click Select.
8. Click Save to confirm selection.
9. Pay only is now added.
3-12Chapter 3
OPERA Cloud Configuration
10. Click the edit icon in the Chip and Pin Payment Method setting.
11. Click the Search icon in the Configure Setting screen.
12. Click Select.
3-13Chapter 3
OPERA Cloud Configuration
13. Click Save to confirm selection.
14. Pay only is now added.
Configuring Machines
1. Log in to OPERA.
2. From the Administration menu, go to Interfaces | Machines. Select New to add the
configuration for a new Machine.
3. Enter the following options, and then click Save:
a. Machine: Enter the machine name where the OPERA IFC Controller Service is
running.
b. Controller Port: Define the controller port.
3-14Chapter 3
OPERA Cloud Configuration
c. Program: Select the program from the list.
d. VNC Port: Define the VNC port.
Creating an EFT Interface
1. Log in to OPERA.
2. From the Administration menu, go to Interfaces | Property Interfaces. If there is
no active EFT or CCW IFC Type, select New to add the configuration for a new EFT
interface.
3. Enter the following options:
Property: Select the property name.
IFC Type: EFT
Name: Oracle Payment Interface
Product Code: OPI
Machine: Select the machine where the OPERA IFC Controller Service is running.
License Code: License code for interface
IFC8 Prod Cd: XML_OPI
Timeout: Define the timeout value as 240.
Cashier ID: Select the cashier id.
Path ID: Define the path id.
Version: This is auto populated once IFC8 establishes a link.
4. Click Save to add the configuration for a new EFT interface.
3-15Chapter 3
OPERA Cloud Configuration
3-16Chapter 3
OPERA Cloud Configuration
Configuring the CC Vault
1. From the Administration menu, go to Interfaces | Property Interfaces | edit EFT IFC
| General Information.
2. Select the check box to enable the Handle Night Audit / End of Day Commands.
3. Select the check box to enable the CC Vault Function.
4. Select the check box to enable the Regular Transaction.
5. The Token Provider URL should be in the format:
https://OPIHostIP.example.com
6. The Token Provider Protocol should be set to One Way Handshake which means
for OPI only server side certificate is required.
7. Go to Interfaces | Property Interfaces | edit EFT IFC | Custom Data.
8. The HTTP_USERNAME and HTTP_PASSWORD should be set at the Token proxy
service side that allows communication with the token proxy service URL.
9. OPERA uses the VAULT_CERT_CHAIN_CODE for the certificate lookup and should
be populated with what was entered during the OPI configuration for OPERA.
10. The VAULT_ID is auto populated based on the IFC number.
11. The WALLET_PASSWORD is not used for One Way Handshake.
12. The VAULT_MAX CC PROCESSED is set to what the Payment Partner can support
for the number of rows sent in one Token (GetID/GetCC) request. This is used during
the bulk tokenization process and when multiple folio windows exist on OPERA
Reservations. 50 is the default used when nothing is set here.
3-17Chapter 3
OPERA Cloud Configuration
13. On the Translation panel, select Merchant ID as the DEFAULT code to run an EFT
IFC8.
Configuring CHIP AND PIN (EMV)
To configure the Functionality Setup:
1. Log in to OPERA.
2. From the Administration menu, go to Enterprise | OPERA Controls | Groups |
Credit Card | Parameters.
3. Online Settlement: Select this check box to allow online settlement. OPI is an online
settlement and this must be checked to activate the Chip and PIN Application Setting.
4. Select this check box to enable CHIP AND PIN payment types.
– Chip and PIN Enabled Payment Types: When the IFC | Chip and PIN
application parameter is set to Y, this option is visible and selected by default.
You may not deselect the check box. Select the LOV to choose the credit card
payment types that will trigger a Chip and PIN message with or without credit
3-18Chapter 3
OPERA Cloud Configuration
card data to the EMV Device. Payment types that are configured here will not
require a credit card number or expiration date to be entered when selected as a
payment method on the Reservation screen or on the Payment screen. This data
can be provided in the response message from the Payment Partner.
5. In the Settings panel configure the following:
3-19Chapter 3
OPERA Cloud Configuration
Authorization at Check-In: Select the payment methods that will trigger an
automatic credit card authorization at check-in.
Authorization Reversal Allowed: Select the payment methods that can process
authorization reversals. This provides a request transaction to the Payment Partner
to remove the existing authorization on a guest credit card or debit card if the folio
payment type is changed or at check-out a different payment method is used. For
example, a guest checks in on a reservation for a 5-night stay using a Visa credit
card for payment type. At the time of authorization, a hold is put on the Visa credit
card for the total cost of the stay. If the payment type is changed to another type on
the reservation or the guest checks out using cash or a different brand of credit card,
OPERA will send a reversal request for the originally selected Visa credit card
authorization. A partial reverse authorization is not supported.
Authorization During Stay/Deposit: Select the payment methods that allow manual
and automatic authorizations following check-in and prior to check-out and
settlement. This option must be enabled in order to allow authorizations by the end-
of-day routine.
Authorization Settlement at Check-Out: Select the payment types that use credit
card authorization and settlement in one transaction request. These are payment
types that do not allow an authorization separate from the settlement/sale.
– The payment types that are available in the multi-select list of values are only
payment types configured as EFT payment types. Any one payment type can be
3-20Chapter 3
OPERA Cloud Configuration
selected for credit card specific rules of Authorization at check-in, Authorization
Reversal, and Authorization during Stay/Deposit. If they are selected for these
card specific rules, then the payment types will not be available for Authorization
During Stay/Deposit.
Settlement Authorization Code: Specifies the authorization code used at settlement
if multiple authorization codes exist Pre authorizations and top-up authorizations
before the settlement.
6. Go to Enterprise | OPERA Controls | Groups | IFC | Parameters, and enable
Prompt For Terminal to handle chip and pin EMV devices.
3-21Chapter 3
OPERA Cloud Configuration
Activating and Using the Payment Service
Directive (PSD2) Control
A Payment Service Directive OPERA Control is added for properties with payment
integration to meet the requirements of the P2D2 European directive for card not present
transactions.
The Payment Service Directive Control parameter in OPERA CLOUD need to be
activated. Currently, the supported functions for OPERA CLOUD are MOTO (Mail
Order/Telephone Order), and MIT (Merchant Initiated Transaction).
**CIT (Merchant Initiated Transaction is not yet supported in OPERA Cloud but will be in
the future).
Activating the Payment Service Directive is available only once the credit card interface
has been installed in OPERA Cloud and the Credit Card Vault function and the Chip and
Pin is turned on. If this is completed follow the below sections to know the functions of
MOTO and MIT:
From the Administration menu, go to Enterprise | OPERA Controls | Groups | IFC
| Parameters.
Turn On Payment Service Directive option: Selecting this check box enables the
Payment Services Directive (PSD2) specifications for processing of credit card
payments and settlements when an EFT interface is configured at the property.
OPERA Cloud includes the following flags when sending payments to the payment
service provider for approval:
– PSD2-PRE-PAYMENT when processing credit card payments for deposits.
– PSD2-NOSHOW when processing credit card payment for no show fees.
– PSD2-DELAYED_CHARGE when processing credit card payments for post-stay
charges.
3-22Chapter 3
OPERA Cloud Configuration
Mail Order / Telephone Order (MOTO) Flag
When Payment Service Directive is Active, the information sent from OPERA Cloud to
the interface will:
Include a MOTO flag in the “PaymentMethod” tag indicating:
– MOTO=0 indicates the Credit Card was NOT entered manually
– MOTO=1 indicates that the Credit Card was entered manually
Sample:
Display a new ‘Card Present’ checkbox.
– Card Present checkbox selected indicates the Credit Card was not entered
manually.
– Card Present checkbox not selected indicates that the Credit Card was entered
manually (Entering Credit card manually will also prompt a message saying
“Credit card was entered manually”).
3-23Chapter 3
OPERA Cloud Configuration
Merchant Initiated Transaction (MIT) Flag
When Payment Service Directive is Active, the information sent from OPERA Cloud to
the interface which will include the MIT flag in the ‘PaymentsMethod’ tag when sending
payments to the Payment Service Provider for approval.
MIT Flag options include an MIT flag in the “PaymentMethod” tag indicating:
MIT1: NO SHOW - used when processing credit card payment for NO SHOW fees.
MIT2: PRE-PAYMENT - used when processing credit card PRE-PAYMENT for
deposits.
MIT4: DELAYED CHARGE - used when processing credit card payments for POST-
STAY CHARGES.
3-24Chapter 3
OPERA Cloud Configuration
Credit Card Manual Entry into OPERA
Credit Card Vault function and the Chip and Pin Parameter must be set active.
OPERA Cloud uses web services rather than OPERA forms for activation. Therefore,
there is no Payment Widget. Instead, credit card information is manually entered into
the browser. The steps for activation/deactivation of manual entry by accessing the
OPERA control setting are mentioned below.
1. Go to OPERA Cloud Administration.
2. Go to Enterprise and then select Opera Controls.
3. From the Groups select General.
3-25Chapter 3
OPERA Cloud Configuration
4. Activate or Deactivate the Restrict Card Manual entry.
3-26Chapter 3
OPERA Cloud Configuration
Configuring Credit Card Terminal
Configure the credit card terminals used that the payment partner will activate to have the
card swiped or manually enter in.
1. Log in to OPERA.
2. From the Administration menu, go to Administration | Interfaces | Interface
Devices | Credit Card Terminals.
3. Click New.
4. Enter the following information for the reader:
5. Terminal ID: The terminal ID number provided by the vendor. You can also locate
this number on the actual card reader device. This data is what will populate the
WSNum tag in the OPERA/IFC8 messages.
6. Terminal Label: A label or description for the terminal/device that identifies its
physical location. This helps you easily identify the terminal/device when it appears in
a list of devices.
7. Click Save.
Configuring OPI for Hotel Mobile or
OWS/Kiosk Setup in OPERA
1. Navigate to Administration > Interfaces > Property Interfaces.
3-27Chapter 3
OPERA Cloud Configuration
2. Edit the OPI Interface > Workstations.
3. Select Workstation Setup.
4. Complete the fields
Terminal: Must match the name assigned to the EMV device by the PSP.
Device IP/Encoder Number: Must match the name assigned to the EMV device by
the PSP.
Location: Free format description.
Type: M.
3-28Chapter 3
OPERA Cloud Configuration
5. Go to Administration > Interfaces > Property Interfaces > Interface Devices >
Credit Card Terminals.
6. Edit as needed.
Terminal ID: Must match the name assigned to the EMV device by the PSP.
Terminal Label: Free format description.
Configuring the Hotel Property Interface
(IFC8) Instance to the OPERA Hotel
Property Interface (IFC)
The OPERA IFC Controller is required for communication between the OPERA PMS and
IFC8. If the IFC controller is not previously installed, then refer to the OPERA IFC
Controller and Hotel Property Interface (IFC8) Information and Installation Guide found
at:
https://docs.oracle.com/cd/E94145_01/docs/Oracle%20Hospitality%20OPERA%20IFC8.
pdf
To configure the link between the interfaces:
1. In the Hotel Property Interface, go to the PMS1 tree and select OPERA in the
application layer.
2. Enter the OPERA IFC number in the parameter IfcNum value.
You can find the OPERA IFC number in OPERA on the IFC Configuration of the
related Hotel Property Interface (IFC) (Row_ID).
3-29Chapter 3
OPERA Cloud Configuration
3. Go to the PMS1 tree in the Physical Layer.
4. Enter the port number into Parameter value Port. This is the port IFC8 uses to
communicate with the OPERA IFC controller.
5. Select Enter and Apply to re-initiate IFC8, and then click Save.
Configuring Authentication for the Hotel
Property Interface (IFC8) with OPI
You must secure the connection between OPI and the Hotel Property Interface (IFC8) by
exchanging encryption keys at startup. This authentication key must be defined by OPI.
The corresponding key must be entered in the Hotel Property Interface (IFC8)
configuration.
1. In the Hotel Property Interface (IFC8) configuration, go to the IFC1 tree, and then in
the Application Layer, select the XML_OPI option.
3-30Chapter 3
OPERA Cloud Configuration
2. Copy the generated key from Configuring OPI - OPERA merchant step 3.
3. Copy this string into the IFC8 Parameter IfcAuthKey value field.
4. Go to the IFC1 tree and select the Physical Layer.
5. Enter the port number in the port value. This is the same port that was configured in
OPI.
3-31Chapter 3
OPERA Cloud Configuration
6. Click Apply, IFC8 reinitiates.
The IfcAuthKey value now shows an encrypted key and the entered string is now
encrypted by IFC8.
7. In the Hotel Property Interface (IFC8) configuration, go to the IFC1 tree, and then in
the Application Layer, select the OPERA option.
Current Opera versions do not yet support RsaAes encryption method.
8. Change the Parameter value IfcCryptMeth (for IFC8 PMS OBJECT) from “RsaAes”
to “Des3Idx_Opera_1”.
9. Click Enter and Apply.
10. Click Save and then click OK to close the IFC8 Configuration form.
3-32Chapter 3
OPERA Cloud Configuration
IFC8 now connects with OPI and the OPERA IFC Controller. To verify IFC8
successful status, confirm that all 6 status indicators are green.
3-33Chapter 3
OPERA Cloud Configuration
Perform the Bulk Tokenization
Bulk Tokenization is used to convert all historical credit card data in the OPERA database
to tokens. With Vault activated for the OPI EFT Property Interface in OPERA
Administration.
Go to Toolbox>Utilities>Data Management>Credit Card Vault Conversion.
NOTE:
You must be a Support Organization user to access Credit Card Vault
Conversion option. Log in at the resort level where Vault is active.
Select the Start Tokenization to exchange the existing credit card numbers in the
database to tokens (uses the TPS certificate found on the WS servers).
A successful message appears once all cards are tokenized.
NOTE:
De-tokenization is not allowed in OPERA Cloud.
Certificate
For every Cloud Server (UI and WS) OPERA has there is a deployment properties file
where the application security path is located. It is in the below location where OPERA
expects to find the certificate/JKS for hosted OPI TPS.
NOTE:
Certificates are required on the OXI and OEDS machines.
3-34Chapter 3
OPERA Cloud Configuration
For information about creating the certificate in OPI TPS, refer to the Self-Hosted Token
Proxy Service Installation and Configuration Guide:
https://docs.oracle.com/cd/E79534_01/docs/E91140-05.pdf
3-354
Upgrading the OPI
VERY IMPORTANT: Read and follow the upgrade directions.
NOTE:
OPI 6.1 cannot be upgraded to OPI 20.3. You will need to upgrade OPI
6.1 to either 6.2, 19.1 or 20.1,20.2 before upgrading it to 20.3
OPI upgrade functionality supports:
– Upgrading OPI 6.2 (include patch releases) to OPI 20.3
– Upgrading OPI 19.1 (include patch releases) to OPI 20.3
– Upgrading OPI 20.1 (include patch releases) to OPI 20.3
– Upgrading OPI 20.2 (include patch releases) to OPI 20.3
Upgrading OPI 6.2.0.0 to 20.3.0.0
1. Right-click OraclePaymentInterfaceInstaller_20.3.0.0.exe file and select Run as
Administrator to perform an upgrade.
2. Select your language from the drop-down list, and click OK.
3. Click Next.
4. Click OK.
5. Click Next.
Ensure all the prerequisites for the OPI installation are met.
4-1Chapter 4
Upgrading the OPI
6. Choose a Destination Location. Accept the default installation location or click
Change… to choose a different location.
7. Click Next.
The Ready to Install the Program screen appears.
8. Click Install to begin the installation.
9. Click OK.
10. Enter the Host and Port that should be used to connect to the OPI Config Service for
the Merchant Configuration.
11. Once the installation is complete, the installer will prompt for a reboot of the host
machine.
12. Click Finish and reboot the system.
4-2Chapter 4
Upgrading the OPI
Upgrading OPI 19.1.0.0 to 20.3.0.0
1. Right-click OraclePaymentInterfaceInstaller_20.3.0.0.exe file and select Run as
Administrator to perform an upgrade.
2. Select your language from the drop-down list, and click OK.
3. Click Next.
4. Click OK.
5. Click Next.
Ensure all the prerequisites for the OPI installation are met.
6. Choose a Destination Location. Accept the default installation location or click
Change… to choose a different location.
7. Click Next.
The Ready to Install the Program screen appears.
8. Click Install to begin the installation.
4-3Chapter 4
Upgrading the OPI
9. Click OK.
10. Enter the Host and Port that should be used to connect to the OPI Config Service for
the Merchant Configuration.
11. Once the installation is complete, the installer will prompt for a reboot of the host
machine.
Upgrading OPI 20.1.0.0 to 20.3.0.0
1. Right-click OraclePaymentInterfaceInstaller_20.3.0.0.exe file and select Run as
Administrator to perform an upgrade.
2. Click Yes.
4-4Chapter 4
Upgrading the OPI
3. Click Next.
Setup is searching for installed features.
4. Click Next.
The Install wizard is updating from OPI 20.1 to version 20.3.
4-5Chapter 4
Upgrading the OPI
5. Click OK.
6. Click Finish.
Upgrading OPI 20.2.0.0 to 20.3.0.0
1. Right-click OraclePaymentInterfaceInstaller_20.3.0.0.exe file and select Run as
Administrator to perform an upgrade.
2. Click Yes.
4-6Chapter 4
Upgrading the OPI
3. Click Next.
Setup is searching for installed features.
4. Click Next.
The Install wizard is updating from OPI 20.2 to version 20.3.
4-7Chapter 4
Upgrading the OPI
5. Click OK.
6. Click Finish.
4-8You can also read