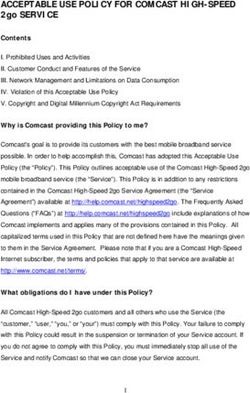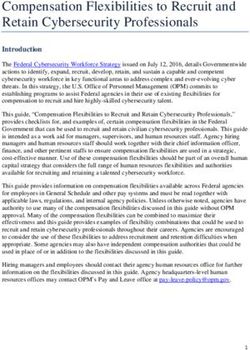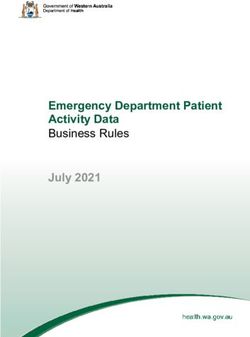Introduction to Workflow Services using .NET Framework 4 - Hands-On Labs
←
→
Page content transcription
If your browser does not render page correctly, please read the page content below
Hands-On Labs Introduction to Workflow Services using .NET Framework 4 Lab version: 1.0.0 Last updated: 12/10/2010
CONTENTS
OVERVIEW ............................................................................................................................................. 4
SETUP .................................................................................................................................................... 6
Task 1 – Installing the Web Platform, Visual Studio and Windows Server AppFabric ..................... 7
Task 2 – Creating the Databases....................................................................................................... 8
Task 3 – Installing and Configuring Windows Server AppFabric. ....................................................... 8
EXERCISE 1: SUBMIT APPLICATION SERVICE ................................................................................. 11
Task 0 – Opening the Solution ........................................................................................................ 11
Task 1 – Adding a new a Workflow Service..................................................................................... 11
Task 2 – Exploring the Workflow Service ........................................................................................ 13
Task 3 – Creating Service Implementation Outline ......................................................................... 15
Task 4 – Adding Custom Activities .................................................................................................. 18
Task 5 – Receiving a Job Application............................................................................................... 19
Task 6 – Saving the Job Application ................................................................................................ 22
Task 7 – Configuring the Response ................................................................................................. 23
Task 8 – Adding the Client Application ........................................................................................... 24
Exercise 1: Verification 26
EXERCISE 2: EMAIL NOTIFICATION................................................................................................... 28
Task 0 – Opening the Solution ........................................................................................................ 28
Task 1 – Modifying the Workflow Service....................................................................................... 28
Exercise 2: Verification 29
EXERCISE 3: APPLICANT SCREENING.............................................................................................. 31
Task 0 – Opening the Solution ........................................................................................................ 31
Task 1 – Adding the Education Screening Activity ........................................................................... 31
Task 2 - Calling the ScreenEducation Activity.................................................................................. 32
Task 3 – Conditionally Notifying a Human Reviewer ....................................................................... 33
Task 4 – Sending Human Screening Results .................................................................................... 36
Exercise 3: Verification 38
EXERCISE 4: DEPLOY THE SOLUTION .............................................................................................. 40
Task 0 – Opening the Solution ........................................................................................................ 41
Task 1 – Creating Configuration Transformations ........................................................................... 41Task 2 – Creating the Deployment Package .................................................................................... 43
Task 3 – Deploying the Package ..................................................................................................... 44
Task 4 – Enabling the net.pipe Protocol on the Application ............................................................ 46
Task 5 – Changing the Application Configuration............................................................................ 47
Exercise 4: Verification 48
EXERCISE 5: TROUBLESHOOTING.................................................................................................... 54
Task 0 – Opening the Solution ........................................................................................................ 54
Task 1 – Simulating an Error Condition ........................................................................................... 54
Task 2 – Correcting the Error and Resuming the Workflow............................................................. 57
SUMMARY............................................................................................................................................ 59Overview
Windows Workflow Foundation (WF4) in .NET 4 introduces a new way to create web services that
combines the power of Windows Communication Foundation (WCF), and the flexibility of WF4. In this
lab, you will learn how to use the WF4 messaging activities to implement an HR business workflow
scenario. You will also experience the improved hosting, deployment, tracking and troubleshooting
capabilities of the new Windows Server AppFabric.
Do I have to do all the exercises?
This lab is long. To do all of it will probably take close to 2 hours. The lab is designed so that each
exercise can be done independently. Just open the solution found under the Begin folder for the
exercise. For example, if you wanted to learn how Windows Server AppFabric make it easier to deploy
an application you would start with Exercise 5 and open the solution from the \Source\Ex5 \Begin
(choosing the folder that matches the language of your preference) folder
Contoso has a business process for filling the open job requisitions in the company. The process will be
divided in three tiers: a smart client application, a web site, a middle-tier workflow service, and a data
layer.
1. The applicant submits an application to a workflow service using a Windows Forms client
app
2. The workflow service screens the applicant’s education background by calling an Education
service
3. If the education screening passes, a human reviewer will receive an email with a link to the
website to review the application
4. The web site will call the workflow service to pass the result of the human review
5. The applicant is notified by an email and a callback to the client applicationFigure 1
Services Diagram for the lab solution
Objectives
In this Hands-On Lab, you will learn how to:
Use Messaging activities to send data in and out of workflows
Configure the Messaging activities for a specific scenario
Invoke Add Service Reference to create activities that consume another service
Utilize Activity Templates to create pre-configured request-reply patterns
Set up Content Based Correlation to correlate messages from the same client
System Requirements
You must have the following items to complete this lab:
Microsoft Visual Studio 2010 - Download
Microsoft .NET Framework 4 - Download
SQL Server 2008 Express (included with Visual Studio 2010)
Microsoft Outlook or Windows Live Mail Client - Download
Windows Server AppFabric (Beta 2) – Download using the Web Platform Installer (see below)Note: This Lab targets Visual Studio 2010 and .NET Framework 4. The current version of
Windows Server AppFabric, that is Beta 2, requires .NET Framework 4 RC.
Therefore, the portion of this Lab that shows AppFabric features may not work as expectedly
until a new version of AppFabric is released.
Exercises
This Hands-On Lab comprises the following exercises:
1. Submit Application Service
2. Email Notification
3. Applicant Screening
4. Deploy the Solution
5. Troubleshooting
Starting Materials
This Hands-On Lab includes the following starting materials.
Visual Studio solutions. Depending on the exercise you will find Visual Studio solutions that you
can use as starting point for the exercises.
What if I get stuck?
The source code that accompanies this hands-on lab includes an end folder where you can find a Visual
Studio solution with the code that you would obtain if you complete the steps in each exercise. You
can use this solution as a guide if you need additional help working through the exercises.
Remember to build the solutions before opening any file using the workflow designer.
Next Step
Setup
SetupTask 1 – Installing the Web Platform, Visual Studio and Windows Server AppFabric
1. Download the Microsoft Web Platform installer
2. Install the recommended Web Platform options plus the following
a. ASP.NET
b. .NET Extensibility
c. Web Deployment Tool 1.0
d. Windows Server AppFabric Beta 2
Note: In the Web Platform Installer Windows Server AppFabric shows up in the
Enterprise tab. This tab is not displayed by default. To display it, select options and tick
the box for Enterprise scenarios. Afterward you will see the option for Application
Server in the Enterprise tab.
Figure 2
The Web Platform Installer with the Enterprise Scenarios option enabled
3. Download and Install Visual Studio 2010 and .NET Framework 44. You can optionally download and Install Windows Server AppFabric without using the Web
Platform Installer.
a. Configure both the Persistence and Monitoring database
b. Accept all the defaults on the remaining install pages
Task 2 – Creating the Databases
1. Run the Dependency checker for the Training Kit if you haven't done it previously. To do this,
browse to the Source\Setup folder of this lab, and run the CheckDependencies.cmd script.
Install any pre-requisites that are missing (rescanning if necessary) and complete the wizard.
Note: This script file creates a persistence database by invoking the SQL scripts included with
the .NET Framework. You can also use AppFabric to create persistence databases.
Task 3 – Installing and Configuring Windows Server AppFabric.
After installing Windows Server AppFabric, you will be prompted to configure it. If you want to
reconfigure it later just search for the Configure AppFabric menu shortcut. AppFabric can be configured
to work with The SQLExpress database created by Visual Studio so you do not need to install a separate
SQL Server.
Note: The Web Platform Installer automatically configures Windows Server AppFabric so you do not
need to do these steps again unless you want to re-configure AppFabric.
1. Start Configure AppFabric from the Start menu if it is not already running after installation.
2. On the Configure Hosting Services page tick the Set monitoring configuration checkbox
3. Select the monitoring provider System.Data.SqlClient.
4. Tick the Set persistence configuration checkbox
5. Select the persistence provider sqlStoreProvider.Figure 3 Configuring AppFabric monitoring and persistence stores for SQL Server 6. Right click the DefaultMonitoringConnectionString, and choose Initialize Database … Use the defaults and click the OK button.
Figure 4
Register and Initialize the monitoring store
7. Click the back arrow to return to the main screen.
8. In the Features View pane in the center double click the Persistence Database Configuration
icon.
9. Right-click the DefaultPersistenceConnectionString, and choose Initialize Database. Use the
defaults, and click the OK button.
Next Step
Exercise 1: Submit Application ServiceExercise 1: Submit Application Service
In the first exercise you will create a simple service that receives an Application from the smart client
application and returns a response.
Task 0 – Opening the Solution
1. Start Microsoft Visual Studio 2010 from Start | All Programs | Microsoft Visual Studio
2010.
2. Open the starting solution for Exercise 1 located under the Source\Ex1\Begin folder
(choosing the folder that matches the language of your preference.) Use it as the starting
point for this exercise.
What is in this solution?
This solution contains a web site created from the WCF Workflow Service template, and a data
layer project you will be using in this lab. The web.config file has some minor modifications to
include an appSettings section, and connection string for the database.
3. Press CTRL+SHIFT+B to build the solution
Task 1 – Adding a new a Workflow Service
1. Add a new Workflow Service. To do this, right click on HRApplicationServices, and select
Add / New Item… (Ctrl+Shift+A), in the Workflow Templates select the WCF Workflow
Service template, name the service to SubmitApplication.xamlx, and then click Add.Figure 5 Create a New Workflow Service in C# Figure 6 Create a New Workflow Service in Visual Basic
Task 2 – Exploring the Workflow Service
You probably have some questions about your service. What is the service contract? What binding
does it use? What address is it hosted at? In this task, you will explore your service and how it interacts
with the world.
Figure 7
The default Workflow Service
1. Workflow Services have an implicit contract that is defined by the messaging activities
contained in the service. SubmitApplication.xamlx already has a working contract that
might look familiar if you have built a WCF service before. Look at SubmitApplication.xamlx
in the workflow designer. Notice that it has a sequence with two activities, a request labeled
ReceiveRequest and a response labeled SendResponse. The request determines the
parameters to the service. To see the message content, click View message in the
ReceiveRequest activity, next to the Content label.Figure 8 The message content – the parameters are implied by the data 2. Click OK to dismiss the Content Definition dialog. 3. The content of the message is a variable named data. To see this variable; click the Sequential Service activity and then click the Variables button in the lower left of the design surface. Figure 9 Variables created by the Workflow Services template. 4. There are two variables. The first variable handle is used to correlate the request and response messages. The second variable data defines the message content that you expect to receive. 5. To see what the return value is, in the SendResponse activity click View message.
Figure 10
The response message will be the data converted to a string
6. Click OK to dismiss the Content Definition dialog.
7. You now have a workflow service, but it does not have Metadata publishing enabled. To add
this, you can use the new “tagless” syntax for WCF configuration in .NET 4. Open the
web.config file, and add the following section. Also notice that there is no
definition. The simplified configuration for WCF will supply a default binding
(basicHttpBinding) address and contract as required.
(Code Snippet - Introduction to WFServices Lab – WCF serviceMetatdata XML)
XML
8. You now have a working Workflow Service. To see it in action, right click the
SubmitApplication.xamlx file, and select View in Browser (Ctrl+Shift+W). You should see a
familiar site for WCF developers
Figure 11
The service running in the browser.
Task 3 – Creating Service Implementation OutlineYour service has three phases to it. It will receive, screen and notify. Throughout the lab you will be
implementing these phases. To begin with, you will add placeholders for each phase.
1. Switch back to SubmitApplication.xamlx
2. Change the Display Name property of the outermost sequence from Sequential Service to
Application Service. You can change it directly on the design surface or in the properties
window.
Figure 12
Change the name of the service to Application Service
3. The first placeholder will require a transaction because you will be updating a database as
well as persisting your workflow to the persistence database. Drag a
TransactedReceiveScope from the Messaging group in the toolbox and drop it at the top of
the Application Service sequence. Set the Display Name to Receive Application
4. Drag the existing ReceiveRequest inside the Request area of the Receive Application activity.
When the message is received it will create a transaction.Figure 13
Drag the existing ReceiveRequest inside of the Request area of the Receive Application
5. In the body area you want to put the work that will be done inside of the transaction. You
will have more than one activity here so drop a Sequence from the Control Flow toolbox
group inside of the body and set the properties
a. Display Name: Save and Respond
6. Drag the SendResponse and drop it inside of the Save and Respond sequence.
Figure 14
The Service with the TransactedReceiveScope containing the messaging activities7. Collapse the Receive Application activity
8. The second phase of the service will be to screen the applicant. You will implement this later
but for now drag a Sequence activity from the Control Flow group and drop it below the
Receive Application shape and set the Display Name to Screen Applicant then collapse the
sequence
9. The third phase will be notifying the applicant via email and by sending a notification
message to the smart client application. Drop another Sequence, set the Display Name to
Notify Applicant and collapse the sequence.
Figure 15
Collapsed view of the workflow service with three phases
Task 4 – Adding Custom Activities
Your service will accept a job application from the smart client app. In this task you will make the
modifications necessary to prepare the service to accept a job application.
1. Add existing projects containing the solution's data contracts and custom activities. To do
this, in Solution Explorer right-click the solution node, and select Add / Existing Project. In
the Open Project dialog, browse to Source\Assets folder of this lab (choosing the folder that
matches the language of your preference) and select the following project(s)
a. HRApplicationServices.Contractsb. HRApplicationServices.Activities
2. In the HRApplicationServices project, add references to the HRApplicationServices
.Contracts and HRApplicationService.Activities projects. To do this in Solution Explorer,
right-click the HRApplicationServices project and select Add Reference. In the Add
Reference dialog, switch to the Projects tab, and select the projects. Click OK to add the
references.
3. Your workflow is going to be long running. It will do some initial work and then wait for a
human to respond. This means that you need to configure a persistence store. To add this,
open the web.config from the HRApplicationServices project and add the following settings.
Note: When you deploy the website to AppFabric you can configure the persistence store
within IIS manager. While working with the ASP.NET Development server you have to create
the persistence stores and add the persistence behavior manually.
a. To the section add the following connection string which will
use the WF4Persistence store you created in the setup for the lab.
(Code Snippet - Introduction to WFServices Lab – WF4 Persistence XML)
XML
b. To the section add the sqlWorkflowInstanceStore behavior right after
the serviceDebug behavior.
(Code Snippet - Introduction to WFServices Lab – WF4 sqlWorkflowInstanceStore XML)
XML
4. To make the custom activities available to your service you must build the solution. From
the menu select Build / Build Solution (Ctrl+Shift+B). Ensure that the build succeeded by
inspecting the Output window. If you look at SubmitApplication.xamlx in the workflow
designer, you should now see a HRApplicationService.Activities group in the toolbox.
Task 5 – Receiving a Job Application1. Open SubmitApplication.xamlx and create variables to store the application request and
response. To do this, follow these steps:
a. Select the Application Service activity by clicking over the shape surface.
b. Click the Variables button located in lower left side of the workflow designer. A panel
that displays the available variables for the Application Service activity appears.
c. Delete the data variable by selecting it and pressing the Delete key
Note: When you delete the data variable the workflow designer will show warning
icons indicating that the workflow is invalid until you update the activities that used
the data variable.
d. Click Create Variable.
Figure 16
Adding a new variable
e. Type ApplicationRequest in the Name box.
f. In the Variable type drop-down list select Browse for Types.
g. In the Type Name box of the dialog box, type the first few characters of the type you are
looking for such as SubmitJob. As you type matching names will show up in the list.
Click on the SubmitJobApplicationRequest type to select it.Figure 17
Selecting the SubmitJobApplicationRequest type from the type picker box
h. Click OK to finish.
Figure 18
Variables window
2. Repeat the previous process to add another variable named ApplicationResponse of type
SubmitJobApplicationResponse when finished click the Variables button to hide the
variables window
3. You need to create a response object to store the response. Set the Default value of the
ApplicationResponse variable to New SubmitJobApplicationResponse(). Remember that
expressions must be written with Visual Basic regardless of the language of the project.
4. Now you can change the contract to receive a job application. To do this, expand the Receive
Application sequence and select the ReceiveRequest activity in the designer and press
F4 to display the Properties Window. Set the following values:
a. OperationName: SubmitJobApplication
b. ServiceContractName: {http://contoso.com/hr/}IApplicationService
c. Content: Click the … button to display the content definition dialog and change the
Message data to ApplicationRequestd. Check the CanCreateInstance check box. This will cause every incoming message
received by the Receive Job Application activity to create a new workflow instance
Figure 19
Properties of the ReceiveRequest activity
Task 6 – Saving the Job Application
You need to store the job application data in the HR database. The provided SaveJobApplication
custom activity does this using the ADO.NET Entity Framework. When the job application is saved the
database will generate an Application ID that you will use as the primary key for the application.
1. Drop a SaveJobApplication activity from the HRApplicationServices.Activities group inside
the Save and Respond sequence above the SendResponse activity.Figure 20
The SaveJobApplication activity
2. Set the properties of the SaveJobApplicationActivity
a. AppRequest: ApplicationRequest
b. Result: ApplicationResponse
Task 7 – Configuring the Response
Though you have stored the application in the database, you are not finished processing it. You want to
let the user of the client application know that you have received and are processing their job
application. And you have to initialize the correlation handle that you will use to identify messages
bound for this workflow instance using content based correlation.
1. First, you need to create a correlation handle that will be used to correlate messages for this
workflow instance. Select the Application Service scope, click the Variables button and just
as you did before, add a new variable ApplicationIDHandle of type CorrelationHandle to the
Application Service scope
2. Next set the response data. In the SendResponse activity click on View message… to display
the content definition dialog. Change the Message data to use the variable
ApplicationResponse
Figure 21
Set the message data of the response to ApplicationResponse
3. Now you can define the CorrelationInitializers. The initializer will extract data from the
outgoing message using an XPath expression. The extracted key will be used to identify the
persisted workflow instance. With the SendResponse activity selected, in the properties
window click beside CorrelationIntializers to display the Add Correlation Initializers
dialog.
4. Click Add initializer and add ApplicationIDHandle5. With the ApplicationIDHandle initializer selected, in the XPath Queries window select the
ApplicationID : Int32 message content
Figure 22
Select the ApplicationID : Int32 message content
6. Click OK to dismiss the dialog.
7. The default namespace for types in your workflow service is tempuri.org. If you want to
change the default namespace you will need to edit the XAMLX file using the XML editor. To
do this right click on SubmitApplication.xamlx and select view code.
8. Locate the Name= attribute and insert p: in front of the name as shown. This will cause the
service to use the namespace of the operation contract as the default namespace for the
WSDL types
XMLa. Right click on the HRClient project and select Add Service Reference
b. In the Add Service Reference dialog click on the Discover button to discover services
in the solution. Visual Studio will find the SubmitApplication.xamlx file. Double
click it to see the details of the service. This will launch the service in the ASP.NET
Development server.
c. Set the namespace of the service to SubmitApp
Figure 23
Configuring the service reference
d. Click the Advanced button, and check the Generate asynchronous operations
checkbox.Figure 24
Check the Generate asynchronous operations checkbox in the advanced settings.
3. Click OK to save and dismiss the Add Service Reference dialog.
4. From the menu select Build / Build Solution (Ctrl+Shift+B)
Next Step
Exercise 1: Verification
Exercise 1: Verification
In this verification, you will run a client application verify that you have created a working service.
Verification 1 – View the service in the browser
1. Building the solution does not insure that your workflow is functional. The quickest way to
determine if the workflow has any major problems is to view it in the browser. Right-Click
SubmitApplication.xamlx and select view in browser. You should see the Workflow Service.
Figure 25
The Workflow Service
Note: If your workflow is invalid in some way you will see an ASP.NET Error page.
Verification 2 - The client application can send and receive messages
1. Right click the HRClient project, and select Set as StartUp Project.
2. Press F5 to debug the application.
3. When the Candidate Information form comes up, press the Submit buttonFigure 26 The Candidate Information Form 4. You should see the application being submitted Figure 27 The submit message text 5. Then you should see the response message from the server
Figure 28
The response from the server – the applicant ID may vary
Next Step
Exercise 2: Email Notification
Exercise 2: Email Notification
One of the advantages of Workflow Services is that they can do work beyond the initial
request/response. In your workflow service you have completed only the first of three phases. In this
exercise, you will implement the third phase of your workflow, where you will notify the client of the
result by email. Later you will implement the second phase to screen the application.
Task 0 – Opening the Solution
To begin this exercise you can use the solution you finished from Exercise 1. Alternatively, you can
follow the following steps to begin with Exercise 2.
1. Start Microsoft Visual Studio 2010 from Start | All Programs | Microsoft Visual Studio
2010.
Open the starting solution for Exercise 2 located under the \Source\Ex2\Begin folder (choosing the
folder that matches the language of your preference.) Use it as the starting point for this exercise.
2. Press CTRL+SHIFT+B to build the solution.
Task 1 – Modifying the Workflow ServiceYour service has work to do after sending the initial response. In this task you send a hire notification
email to the client.
1. In the HRApplicationService project, open the SubmitApplication.xamlx file.
2. Select the Application Service sequence.
3. Add a Variable named Hire of type Boolean at the Application Service scope with a Default
value of False.
4. To make it simple to send email, a code activity called NotifyApplicant is provided that will
send an email. Drag a NotifyApplicant activity from the HRApplicationServices.Activities
group, drop it in the Notify Applicant sequence and set the properties
a. Display Name: Notify Applicant Email
b. Hire: Hire
c. Resume: ApplicationRequest.Resume
Where will the email go?
For testing purposes the web.config file is set to drop mail messages into a folder (C:\mailbox).
You can view these email messages with the Outlook or the free Windows Live Mail client
application.
Next Step
Exercise 2: Verification
Exercise 2: Verification
In this verification, you will run the HRClient application to verify that it sends the hire notification email.
1. Right click the HRClient application, and select Set as StartUp Project.
2. Press F5 to Debug the solution.
3. Click Submit to send the job application, you should see a thank you message as you did
before.
4. Look in the C:\Mailbox folder. You should see an email message. If you have Outlook or
Windows Live Mail client you can open it.Figure 29
Open the message with Outlook or Windows Live Mail
5. Open the message. The candidate will not be hired because the Hire variable defaults to
False.
Figure 30
The notification email
Next Step
Exercise 3: Applicant ScreeningExercise 3: Applicant Screening
Due to the high volume of résumés that Contoso receives, they want to automate a portion of the
résumé screening process. In this exercise, you will send a message to a Flowchart Workflow Service
that screens candidates based on education, and then you will notify the HR reviewer of applications
that need review by a human.
Task 0 – Opening the Solution
To begin this exercise, you can use the solution you finished from Exercise 2. Alternatively, you can
follow the following steps to begin with Exercise 3.
1. Start Microsoft Visual Studio 2010 from Start | All Programs | Microsoft Visual Studio
2010.
2. Open the starting solution for Exercise 3 located under the \Source\Ex3\Begin folder
(choosing the folder that matches the language of your preference.) Use it as the starting
point for this exercise.
3. Press CTRL+SHIFT+B to build the solution.
Task 1 – Adding the Education Screening Activity
In this task, you will add an existing activity that screens résumés based on the level of
education.
1. Open ScreenEducation.xaml and explore it. This activity is implemented as a Flowchart that
will be used to automatically screen out applicants based on the level of education. While
the other activities in our HRApplicationServices.Activities library were implemented in code,
this activity is implemented in XAML. You can create and share activities implemented in
code or XAML using the Workflow Designer.Figure 31
The ScreenEducation Flowchart
Task 2 - Calling the ScreenEducation Activity
1. Open SubmitApplication.xamlx
2. Expand the Screen Applicant sequence
3. Add a new variable EducationPassed of type Boolean to the Screen Applicant scope. To do
this
a. Click the Variables button
b. Click on Create Variable
c. Name the variable EducationPassed
d. In the type select Boolean
4. From the HRApplicationServices.Activities group drop a ScreenEducation activity onto the
Screen Applicant sequence and set the propertiesa. Display Name: Auto Screen Education
b. Education: ApplicationRequest.Resume.Education
c. EducationPassed: EducationPassed
Task 3 – Conditionally Notifying a Human Reviewer
Not all applicants will pass the education screening. For those that do not, you need to update
the database and notify them. For those that do pass you need to notify a human reviewer to
check the application and make a decision.
1. Drop an If activity from the Control Flow group below the Auto Screen Education activity and
set its properties
a. Display Name: If Education Screen Passed
b. Condition: EducationPassed
2. If the applicant failed the education screen you will simply update the database. Drop an
UpdateHireApproved activity from the HRApplicationServices.Activities group on the Else
part of the If activity and set the properties. The Hire variable defaulted to False so the
applicant will not be hired in this branch.
a. Display Name: Update No Hire
b. ApplicantID: ApplicationResponse.ApplicationID
c. HireApproved: Hire
3. If the applicant passed the education screen you need to notify a human reviewer and wait
for a response. Drop a Sequence activity from the Control Flow group on the Then part of
the If activity and set the properties.
a. Display Name: Human Screening
4. You need to send an email to the HR Administrator to let them know there is an application
to review. To do this drop the RequestHumanScreening activity from the
HRApplicationServices.Activities group and set the properties.
a. Display Name: Request Human Screening
b. ApplicationID: ApplicationResponse.ApplicationID
c. ApplicationRequest: ApplicationRequest
5. Now you need to wait for a response from the HR Administrator. They will be using a web
page to send a message to your workflow with the result of the screening. Drop a
TransactedReceiveScope activity from the Messaging group below the Request Human
Screening activity and set the properties.
a. Display Name: When Human Screening Complete6. Add a variable HumanScreening of type HumanScreeningResult to the When Human
Screening Complete scope
7. Drop a Receive activity in the Request area and set the properties
a. Operation Name: HumanScreeningCompleted
b. Service Contract Name: {http://contoso.com/hr/}IApplicationService
c. Content: Click to display the Content Definition dialog and set the Message
Data to HumanScreening
8. Because this message is sent to a workflow that already exists you must use correlation to
provide a way for the WorkflowServiceHost to locate the correct workflow instance. To
establish correlation for this Receive activity, do the following.
a. CorrelatesOn: Click to display the CorrelatesOn Definition dialog
b. CorrelatesWith: ApplicationIDHandle
c. Key: Select the AppID:Int32 value
d. Click OK to dismiss the dialog
Figure 32
The Correlation definition for the Human Screening Receive activity
9. Once the message is received you need to update the database and send a reply. Since you
have more than one activity in the body drop a Sequence and set the properties
a. Display Name: Update Human Screening Result
10. Now you can set the actual Hire value from the human screening result. Because Hire was
initialized to False, the only way Hire is actually set to true is if the applicant passes bothautomated and human screening. Drag an Assign activity from the Primitives group and drop
it into the Update Human Screening sequence and set the properties
a. Display Name: Assign Hire
b. To: Hire
c. Value: HumanScreening.HiringApproved
11. Drop an UpdateHireApproved activity from the HRApplicationServices.Activities group
below the Assign Hire activity and set the properties.
a. Display Name: Update Hire Result
b. ApplicantID: ApplicationResponse.ApplicationID
c. HireApproved: Hire
12. Now you need to send a response to the web application. To create a SendReply activity,
right click the Receive activity, and select Create SendReply. Because the Receive activity is
inside the Request area and the reply cannot be placed there the SendReply activity will be
placed on the clipboard.
Figure 33
Create a SendReply for the receive
13. Paste the SendReply below the Update Hire Result activity and set its properties
a. Display Name: Send Human Screening Reply
b. Content - Message Data: TrueFigure 34
Human Screening Completed
14. From the menu select Build / Build Solution (Ctrl+Shift+B)
Task 4 – Sending Human Screening Results
The HireApproval.aspx page will need to call the SubmitApplication.xamlx workflow. Even
though they are in the same website the way you call into the workflow is by sending it a
message. In this task, you will modify the page to send the hire message.1. Next we need to Add a Service Reference to send a message to the receive activity of the
SubmitApplication.xamlx workflow that is waiting for the human screening result. To do
this right click the HRApplicationServices project and select Add Service Reference.
2. In the Add Service Reference dialog click on Discover to find the service
SubmitApplication.xamlx.
3. Name the service reference Application, and click Ok to generate the reference.
4. In the HRApplicationServices project right click HireApproval.aspx, and select view code
(F7).
5. Add the following namespace directives.
(Code Snippet - Introduction to WF Services Lab – HireApprovalNamespace CSharp)
C#
using HRApplicationServices.Contracts;
using HRApplicationServices.Application;
(Code Snippet - Introduction to WF Services Lab – HireApprovalNamespace VB)
Visual Basic
Imports HRApplicationServices.Contracts
Imports HRApplicationServices.Application
6. Locate the SendHumanScreenComplete method, and modify the code as shown.
(Code Snippet - Introduction to WF Services Lab – SendHumanScreenComplete CSharp)
C#
private void SendHumanScreenComplete(bool hire)
{
ApplicationServiceClient proxy = new ApplicationServiceClient();
try
{
// Create the result
HumanScreeningResult result = new HumanScreeningResult()
{
AppID = Convert.ToInt32(LabelAppID.Text),
HiringApproved = hire,
};
// Wrap it in a request
HumanScreeningCompletedRequest request =
new HumanScreeningCompletedRequest(result);
// Call the workflow serviceproxy.HumanScreeningCompleted(result);
proxy.Close();
}
catch (Exception)
{
proxy.Abort();
throw;
}
}
(Code Snippet - Introduction to WF Services Lab – SendHumanScreenComplete VB)
VB
Private Sub SendHumanScreenComplete(ByVal hire As Boolean)
Dim proxy As ApplicationServiceClient = New ApplicationServiceClient()
Try
Dim result As New HumanScreeningResult With
{
.AppID = Convert.ToInt32(LabelAppID.Text),
.HiringApproved = hire
}
proxy.HumanScreeningCompleted(result)
proxy.Close()
Catch ex As Exception
proxy.Abort()
Throw
End Try
End Sub
Next Step
Exercise 3: Verification
Exercise 3: Verification
In this verification you will create a new application and verify the screening process.
1. Delete any mail messages from C:\Mailbox
2. Right click the HRClient project, and select Set as StartUp Project
3. Press F5 to Debug the solution; the HRClient application should start
4. Submit a new application where the education level is Bachelors5. The workflow should automatically reject this application and you should see a new email message in the C:\Mailbox folder. You can view the message if you like. Delete this message when finished. 6. In the Contoso HR Tool click Start Again. This time submit a new application where the education level is Masters 7. Look in C:\Mailbox. There should be a message, only this one is sent to the HR Reviewer. Right click and open the message. Figure 35 Request for Application Review 8. Click the link in the message to go to the HR Job Application Approval web page
Figure 36
The HR Job Application Approval page.
9. Click Hire to hire the applicant. This will send a message to the workflow.
10. You should see a second mail message with the hire message.
Next Step
Exercise 4: Deploy the Solution
Exercise 4: Deploy the Solution
In this exercise you will deploy, configure and monitor the solution using Windows Server AppFabric; a
set of extensions to the Windows Application Server and the Windows Process Activation Service (WAS).
The goal of Windows Server AppFabric is to simplify the deployment, configuration, management, and
monitoring of Windows Communication Foundation (WCF) and Windows Workflow Foundation (WF)
services built on .NET 4.
Is AppFabric installed?
AppFabric is not installed as a part of the .NET Framework 4 installation. It comes as a separate install
delivered through a Windows Update package for Windows that you can install it using the Microsoft
Web Platform Installer (recommended) or download Windows Server App Fabric Beta 2 from the
Download CenterTo determine if AppFabric is installed open IIS Manager. If AppFabric is installed when you open the
Default Web Site you will see Windows Server AppFabric at the top of the features window.
Task 0 – Opening the Solution
To begin this exercise you can use the solution you finished from Exercise 3. Alternatively, you
can follow the following steps to begin with Exercise 4.
1. Start Microsoft Visual Studio 2010 from Start | All Programs | Microsoft Visual Studio
2010.
2. Open the starting solution for Exercise 4 located under the \Source\Ex4\Begin folder
(choosing the folder that matches the language of your preference.) Use it as the starting
point for this exercise.
3. Press CTRL+SHIFT+B to build the solution.
Task 1 – Creating Configuration Transformations
Your application has several service references that were created in your development environment.
When you deploy the application you need to transform the web.config file so that it uses the correct
URIs from the production environment.
1. To create the configuration transformations in the HRApplicationServices project right click
the web.config file, and select Add Config Transforms.
Figure 37
Right click web.config, and select Add Config Transforms in C#Figure 38 Right click web.config, and select Add Config Transforms in Visual Basic 2. You should now see two additional config files under web.config Figure 39 You should now have config transforms Note: In Visual Basic these files are hidden by default. You must make them visible by enabling the “Show All Files” button in the Solution Explorer. 3. Open the Web.Release.config file. In this file you will add transformation instructions for how you want the web.config file to look after deployment. Modify it as shown (Code Snippet - Introduction to WFServices Lab – WF4 web.Release.Config XML) XML
4. Switch the current configuration to Release to do a release build by selecting it from the
toolbar.
Figure 40
Switch to release build
Task 2 – Creating the Deployment Package
In this task you will use the Web Deployment feature inside Visual Studio to create a
deployment package.
1. In the Solution Explorer right click the HRApplicationServices project, and select
Package/Publish Settings set the options as follows
2. Items to deploy (applies to all deployment methods) section
a. Only files needed to run this applicationFigure 41
Items to deploy
3. Web Deployment Package Settings section
a. Create web package as a ZIP file
b. Location: obj\Debug\Package\HRApplicationServices.zip
c. IIS Web Site/Application name to be used on the destination server: Default Web
Site/HRApplicationServices
Figure 42
Web Deployment Package Settings
4. Press CTRL+SHIFT+S to save all files – this will save your changes.
5. In the Solution Explorer right click the HRApplicationServices project, and select Build
Deployment Package. You should see Publish succeeded as the status in the bottom left
corner when the action has completed.
Task 3 – Deploying the Package
In this task, you will use the Web Deployment feature inside IIS Manager to deploy the package to the
local web server.
1. Open Internet Information Services (IIS) Manager using the Start menu.
2. Expand the Server node, expand Sites and right click the Default Web Site. Select Deploy /
Import Application …Figure 43 Import Application in the IIS Manager 3. For Package path browse to the location where the package was created. By default this was in the obj\Release\Package folder for the HRApplicationServices project. Select HRApplicationServices.zip Figure 44 Select the package
4. Click Next 3 times to use the defaults on the rest of the Import Application Package wizard
pages. When asked if you want to run this application in the default .Net 4 application pool
click Yes.
5. Click Finish when the wizard has finished.
Task 4 – Enabling the net.pipe Protocol on the Application
AppFabric installs a Workflow Management Service (WMS) that works with the workflow persistence
store to provide reliability and instance control. WMS communicates with the workflow service via the
net.pipe protocol. Therefore, this protocol must be enabled on the application.
1. In IIS Manager right click on the Default Web Site and select the Edit Bindings … option.
2. Ensure that net.pipe is added with * for its Binding information. If it is not, add it using the
Add… button.
Figure 45
Enable the net.pipe site binding
3. Click the Close button
4. Expand the Default Web Site and right click the HRApplicationServices application in the
tree. Select Manage Application / Advanced Settings…
5. In the Enabled Protocols section after http add ,net.pipe as shownFigure 46
Enable the net.pipe protocol
Why enable the net.pipe protocol?
The net.pipe protocol must be enabled so that the Workflow Management Service can communicate
with the Workflow Control standard endpoint of workflow services. This is how it can manage
workflow services.
6. Click OK
Task 5 – Changing the Application Configuration
While you were developing the solution you were using the WF4Persistence database for persistence. In
the IIS environment you are going to use a different persistence database. You also want to configure
AppFabric to suspend workflows with unhandled exceptions.
1. In IIS Manager, expand the Default Web Site and right click the HRApplicationServices
application, and select Manage WCF and WF Services / Configure…2. Click the Workflow Persistence category.
3. Under SQL Server Workflow Persistence select defaultSqlPersistenceStore.
Figure 47
Configure persistence to use DefaultPersistenceConnectionString
4. Click OK to dismiss the dialog. Click Yes when you are warned about recycling the
application.
Next Step
Exercise 4: Verification
Exercise 4: Verification
The Dashboard shows the activity for the services at a particular scope in the IIS tree. For example, if you
click the server node at the top of the tree and then click the AppFabric Dashboard you will see activityfor all the WCF and WF services on the computer. In this verification, you will look at the Dashboard at
your application level.
Note: To follow this verification, it is required to follow the steps in exercise 4. Opening the End
solution will not be sufficient to follow the verification since there are some IIS configuration tweaks to
perform.
1. In IIS Manager, expand the Default Web Site, and select the HRApplicationServices
application in the tree.
2. At the bottom of the IIS Manager window, click Content View to see the content of the
website.
3. Right click the SubmitApplication.xamlx file, and select Browse.
4. You should see a browser window, with the Submit Application Service. If there are any
problems with the configuration for the website this page will not appear
5. At the bottom of the IIS Manager window click Features View
6. Double click on the AppFabric Dashboard icon.
Figure 48
Open the Dashboard
What is on the Dashboard?
Persisted WF Instances : This section shows the number of workflow instances that are live or in flight.
These are the instances that have persisted to the database but have not yet completed.
WCF Call History : This section shows the number of WCF calls the have been received. The heading
shows counts of the calls that were completed or that encountered exceptions.
WF Instance History: This section shows the number of workflow instances that have been activated,
have failed, or completed.Figure 49
The Dashboard showing no activity for the HRApplicationService application.
7. Switch back to Visual Studio 2010
8. Open the app.config file in the HRClient project. Unlike the web.config which transformed
when you deployed it, the app.config file must be manually edited. Change the endpoint
address as shown in bold text below.
(Code Snippet - Introduction to WFServices Lab – WF4 ClientConfig XML)XML
9. Right click the HRClient project, and select Debug / Start new instance
10. In the Contoso HR Tool, set the Education to Masters, and click the Submit button. After a
few moments you should see a confirmation message that the resume is being processed.
11. In IIS Manager, refresh the AppFabric Dashboard. You should see activity in each of the
three sections.
12. Click on the 1 beside Active in the Persisted WF Instances section to see a list of the active
persisted instances.
Figure 50
The SubmitApplication Workflow instance is active
Note: The host is configured by default to put active instances into the idle state after 60
seconds. If you do not have any instances in the Active state refresh the Dashboard and look
for the instance in the Idle state.
13. Click on the hyperlink on the word Active or Idle in the Persisted WF Instances pane. This
will open a query page with Persisted WF Instances
14. Click on the persisted instance. The Details pane at the bottom of the screen will show some
information about the instance. In this example, you can see that the SubmitApplication
Workflow has an active bookmark named HumanScreeningCompleted. That is the operation
name of the bookmark created by the receive activity that it is currently waiting on.
Note: The active bookmark is visible only for instances that were idleFigure 51
Information about the persisted SubmitApplication workflow
15. In the picture above you can see that there are a number of tracked events. To see these
events, right click the instance, and select the View Tracked Events action. This action will
take you to the Tracked Events page populated with all the monitoring information that was
collected for the instance, sorted with the newest data at the top.Figure 52Monitoring collected Information for the instance in the Tracked Events feature.
16. The last activity to execute was the Request Human Screening activity. Click on this row and
notice in the Details pane at the bottom of the screen you will see information about this
event. Its state is Closed, indicating that the Request Human Screening activity has finished
executing.
17. In Windows Explorer, go to C:\Mailbox and find the latest message. Open it and click the
link to review the application.
18. In the review web page, click the Hire or No hire button. This will send a message to the
SubmitApplication workflow using the HumanScreeningCompleted operation.
19. Return to IIS Manager (still on the Tracked Events page), and click the Run Query button to
refresh the data in the list (it may take up to a minute before the new events appear). You
will now see that the remainder of the SubmitApplication workflow activities have executed.
20. Return to the Dashboard and refresh it. You should now see no active or idle instances in the
Persisted WF Instances section. In the WF Instance History section you should see that 2
workflow instances have been activated and completed first the ScreenEducation and then
the SubmitApplication workflow.Figure 53
The Dashboard showing 2 completed workflows.
Next Step
Exercise 5: Troubleshooting
Exercise 5: Troubleshooting
What happens when a workflow encounters an error? If the workflow is responding to a web service
message it can send a SOAP fault to let the caller know there was an error. But if the workflow is doing
work after it sent a response you need a way to find out what went wrong so you can take action. What
would happen if your SubmitApplication workflow was unable to send the Request Human Screening
email? In this exercise you will force an error that simulates a mail failure then use AppFabric to
troubleshoot and correct the problem.
Task 0 – Opening the Solution
To begin this exercise you can use the solution you finished from Exercise 4. Alternatively, you
can follow the following steps to begin with Exercise 5.
1. Start Microsoft Visual Studio 2010 from Start | All Programs | Microsoft Visual Studio
2010.
2. Open the starting solution for Exercise 5 located under the \Source\Ex5\Begin folder
(choosing the folder that matches the language of your preference.) Use it as the starting
point for this exercise.
3. Press CTRL+SHIFT+B to build the solution.
Task 1 – Simulating an Error Condition
1. Using Windows Explorer Rename the C:\Mailbox folder to C:\Mailbox2 and delete any mail
messages in the folder. When the workflow tries to send the email it will now fail at this step2. Switch back to Visual Studio 2010 right click on the HRClient project and select Set as StartUp Project 3. Press Ctrl+F5 to start the HRClient project without debugging 4. In the Contoso HR Tool set the Education to Masters, and click the Submit button. After a few moments you should see a confirmation message that the resume is being processed. From the client perspective it appears that everything is working. 5. In IIS Manager expand the Default Web Site, and select the HRApplicationServices application in the tree. Double click the AppFabric Dashboard icon. 6. In the Persisted WF Instances section at the top of the Dashboard you should see 1 instance in the Suspended state. Click the 1 to go to the Persisted WF Instances page. Figure 54 You should see a suspended instance 7. Select the one suspended instance in the list, and look at the Details pane at the bottom. 8. Click the Errors tab. You should see Failure sending mail. Figure 55 Errors tab explains why the workflow was suspended 9. At this point, you know the problem has something to do with a failure to send email. To get more information about the error right click the suspended instance, and select the View Tracked Events action.
Figure 56
To get more detail, view tracked events
10. You will see some warning and error events in the list. Click on these, and then the Errors
tab to see more information about the error.Figure 57
The WorkflowInstanceAbort record showing the cause of the failure
11. You can see from the error that the mail system could not find the path C:\Mailbox because
you renamed it earlier to c:\Mailbox2.
Task 2 – Correcting the Error and Resuming the Workflow
1. Switch back to Windows Explorer, and rename the Mailbox2 folder to Mailbox.2. Switch to the IIS Manager, and click the back button to return to the Persisted WF Instances page Figure 58 Click the back button to return to the Persisted WF Instances page 3. Right click the suspended instance, and select the Resume action. This will queue the command to resume the instance from its last persist point.
Figure 59
Resume the suspended instance
4. Wait a few seconds, and click the Run Query button. You should see an empty list because
the workflow resumed and completed.
5. Return to the Dashboard and refresh it. You should now see 1 persisted WF instance in the
Active or Idle state depending upon how long it takes you to view it.
6. In Windows Explorer go to C:\Mailbox and find the latest message. Open it, and click the
link to review the application.
7. In the review web page click the Hire or No hire button. This will send a message to the
SubmitApplication workflow using the HumanScreeningCompleted operation.
8. In the C:\Mailbox folder you should see another message with the result
9. Switch back to IIS Manager, and refresh the Dashboard. You should see the Completions
count incremented by 1. Click Completions: you will be able to review the statistics about
the Submit Application workflow as shown.
Figure 60
The completed workflow
Next Step
Summary
Summary
In this lab you have learned how to build, send and receive messages using Workflow Services. You’ve
also seen how you can deploy, monitor and troubleshoot services using AppFabric.
FeedbackWhat do you think of this lab? What do you think of the new Windows Workflow 4? Your feedback is important; it will help us build the best product for you. Please take a moment to provide it. Send your comments to wfwcfhol@microsoft.com
You can also read