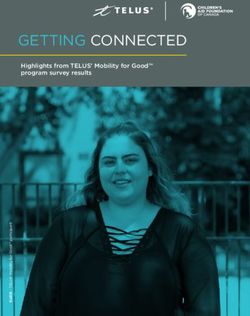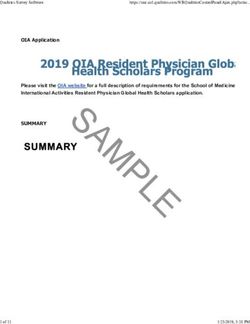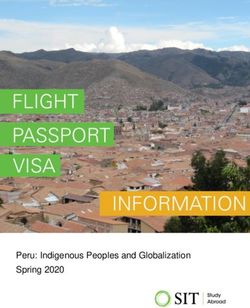PC Skills at the Pollard Memorial Library
←
→
Page content transcription
If your browser does not render page correctly, please read the page content below
PC Skills at the Pollard Memorial Library
Parts of a Computer
Monitor (screen or display): This displays words, pictures, and videos.
Tower (also called case or CPU): This holds the “brains” of the computer—the internal
hardware, circuits, and memory that allows the computer to work—and ports to plug in
the monitor, keyboard, mouse, speakers, cameras, etc. Lying flat, the CPU is called a
desktop.
Keyboard: You type on the keyboard.
Mouse: You use this to click on icons, point to items on the screen, select items, and
move items.
The Desktop
You will see the “desktop” on the screen or display when the computer boots up. You can
change the background and rearrange the icons. Every desktop can look different.
Icons
Start Button System Tray
Task Bar
Pollard Memorial Library PC Skills, updated 4-2021Turning the Computer Off
Do not press the power button on the tower to turn the computer off.
Click the Windows Icon in the lower left corner of your screen.
Select Shut down or sign out.
Turning the Computer On
Turn the monitor on by pressing its power button.
Turn the tower on by pressing its power button.
You will see the Windows screen while the computer boots up. This may last several
minutes.
The login screen will load if your computer has more than one user account.
If your computer only has one user account and you don’t have a password, your
computer may boot directly to the desktop. If a password has been set you will enter it
in the second dialog box.
Opening a Program
Double-click an icon on the desktop using your mouse OR
Single-click an icon and press enter.
Single-click an icon on the task bar.
You can have more than one program open at a time. Open one program, minimize it,
and open another program. You can switch between them by clicking on their icons in
the taskbar.
Pollard Memorial Library PC Skills, updated 4-2021Windows Programs
Most windows-based programs have a similar look. Minimize Resize Close
Title Bar Ribbon
Scroll Bars
Task Bar
Saving and Opening Files
A computer’s filing system is like an office filing cabinet (where Microsoft Office gets its name).
The computer itself is the cabinet.
The drives are the cabinet drawers.
The folders contain documents.
To Save
Click the File button in the top left corner of the
screen.
Click Save As.
You will see the Save As Box.
Choose the folder or library to save your document in.
Type the title of the document in the File Name Box.
Pollard Memorial Library PC Skills, updated 4-2021Save As Box
To Open a File
Click the yellow folder.
Double-click the folder or document you want to open.
Double-click the file you want to open OR single-click the file and single-click the Open
button.
Pollard Memorial Library PC Skills, updated 4-2021Tips
Computer won’t turn on: Be sure you are pressing the power button on the PC tower
and that all wires are secure and plugged into working outlets.
Monitor won’t turn on: Be sure you are pressing the power button on the monitor.
Make sure all wires are secure and plugged into working outlets.
Run an antivirus program regularly: This will detect viruses on your computer. You can
download free programs or purchase and install programs. Microsoft Defender Antivirus
is an anti-malware component built into Microsoft Windows. You may additionally
install an advanced anti-malware program like Malwarebytes.
You have a program open but it won’t do anything: If you can move the mouse around
the screen, the program is frozen. Press the Ctrl-Alt-Delete keys on your keyboard at the
same time. This opens the Task Manager window. In the Applications tab, click on the
program that isn’t working, then click End Task.
If the cursor doesn’t move when you move the mouse and no words appear on the
screen when you type, try Ctrl-Alt-Del first. If after a few minutes the Task Manager
doesn’t open, press and hold the power button on the tower until the computer shuts
off, about 30 seconds. Wait 30 to 60 seconds before pressing the power button again to
turn the computer on.
Task Manager
Pollard Memorial Library PC Skills, updated 4-2021Vocabulary
Application: Executable software that runs on a computer. Also known as an app or
program.
Bluetooth : A wireless technology that enables communication between computer devices.
It is primarily used for short range connections.
Boot up: To start up the operating system of a computer.
CD or DVD Drive: Allows you to insert and play CDs or DVDs. ALL DVD drives can read CDs.
Some drives allow you to ‘burn’ (make a copy) of the disk.
Computer: A programmable electronic device for storing and processing data.
Close Button: Looks like an X. Clicking on this closes the program.
Control Panel: A shortcut to a menu of tools and tasks that you can perform on your
computer.
Cursor: A blinking vertical line. Keys pressed on the keyboard will place letters wherever the
cursor appears.
Desktop: The primary user interface of a computer, it is the screen seen once Windows has
loaded. It shows icons, the Start button, the taskbar, the system tray and the mouse pointer.
Documents: A shortcut to the documents that you saved. Example documents: Word, Excel,
pictures, etc.
Hardware: the physical parts of a computer and all related devices.
Home row: The keys to which the four fingers of each hand should return as a base when
touch typing. Learn more here.
Internet: An international computer network used for many kinds of electronic
communications.
Keyboard - A board made of keys which, along with a mouse, serves as a primary input
device for a computer.
Local Drive: Usually called the C: drive. The main hard drive of your computer and where
most programs will be installed.
Menubar : The horizontal strip that contains lists of available menus for a certain
program.
Minimize Button: Looks like a hyphen. Clicking this keeps the program running but hides it.
Mouse - A hand operated pointer device that, along with a keyboard, serves as a primary
input device for a computer.
MP3: A popular compressed file format for digital music downloads.
Operating System: The main program that starts as soon as the computer is turned on. It
performs basic tasks so that the computer’s hardware and software function correctly.
PC: Personal computer.
Pointer: Looks like an arrow, hand, or capital I. Clicking the mouse selects whatever is
beneath the pointer.
PDF : Stands for "Portable Document Format' and it describes a file format that was
developed and distributed for free by Adobe Systems.
Ports: Allow you to plug in external devices such as computer speakers, headphones,
microphones, mouse, keyboard, camera, printer, Ethernet (Internet connection), etc.
Power Button: Button on the tower that turns on the computer. It will be illuminated when
the tower is on.
Pollard Memorial Library PC Skills, updated 4-2021Program : Executable software that runs on a computer. Also known as an app,
application or software.
Resize Button: Looks like a hollow box. Clicking on this enlarges a program so that it fills your
screen or reduces the size of the program so that you can see part of the desktop or other
programs.
Ribbon: Contains icons that allow you to format and edit in a program.
Scroll Bars: On the right and the bottom of the window. Allow you to scroll if the program is
too big for the screen.
Software: Programs that run on your computer, like Microsoft Office.
Start Button: An icon you click to get the Start and to turn off your computer.
Start Menu: A menu that lists programs, shortcuts to folders, the Control Panel, and the
devices connected to your computer, and the shut-down button.
System Tray: contains the clock and internet icons. It also has icons for other system tools.
Task Bar: Shows icons for any open and minimized programs.
Tablet: A portable computer that uses a touchscreen as the primary input device instead of a
keyboard and/or mouse. Learn more here.
Title Bar: Top bar of the window. It displays the name of the program.
Website : A collection of webpages.
Pollard Memorial Library PC Skills, updated 4-2021You can also read