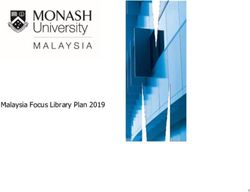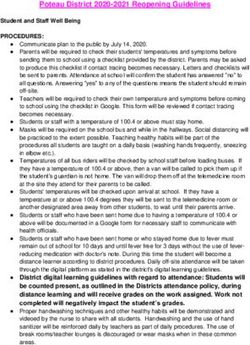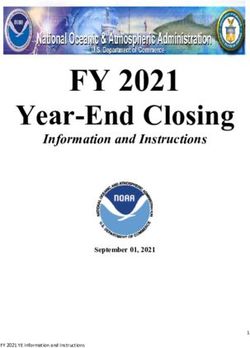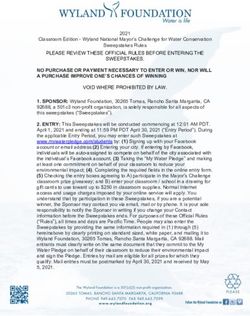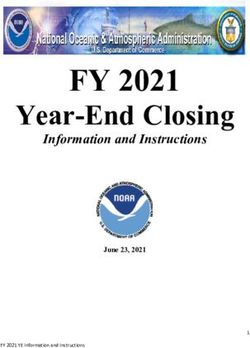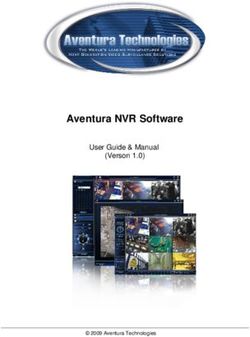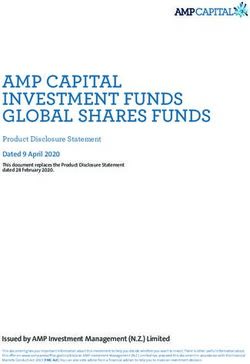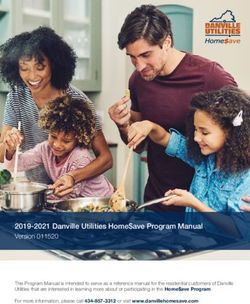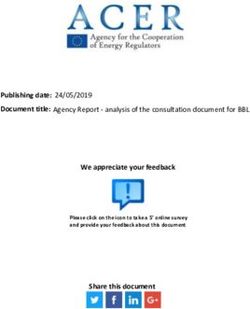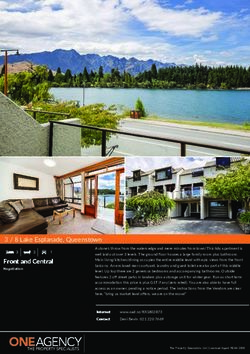PIMS for Hourly-Paid Teacher Administration
←
→
Page content transcription
If your browser does not render page correctly, please read the page content below
PIMS for Hourly-Paid
Teacher Administration
Practical workbook
Aims and Learning Objectives
At the end of this course you will be able to:
Use the Hourly-Paid Teacher Staff Record Form
Create a new Hourly-Paid Teacher record in PIMS
Amend or add an Appointment in PIMS
Create a Contract from PIMS
Print a fee claim form from PIMS
Finalise fee claims in PIMS (Faculty Finance Team)
Print various reports on Hourly-Paid Teachers
University of Bristol Information Services document pimshour-1PIMS for Hourly-Paid Teacher Administration (pimshour-1)
Document information
Related documentation
Other related documents are available from the web at:
http://www.bris.ac.uk/it-services/learning/resources/resources-by-topic-all.html#pims
Introduction
Responsibility for administering Hourly Paid Teachers contracts and fee claims falls into
specific areas, broadly as follows:
School – determine their hourly-paid teacher requirements and who will carry out HPT roles
HR – generation of HPT contracts and ensuring appropriate employment checks are made
Finance – monitor hours worked and oversee all HPT pay-related activity It is therefore
important that anyone involved with these contracts and fee claims is fully aware of the
processes and mechanisms for doing this.
Please refer to HPT Contracts and Fee Claims – Administrative Guide for detailed admin
guidance.
Prerequisites
To use PIMS you will need:
An Oracle username and password (change the password to a memorable
one);
The appropriate level of access to PIMS for your role. The web form used to
request access can be found at:
http://www.bris.ac.uk/hr/systems/accessrequest.html
You will find PIMS on the web at: http://oas.apps.bris.ac.ukPIMS for Hourly-Paid Teacher Administration (pimshour-1)
Contents
Document information
Task 1 HR: Hourly-Paid Teacher Staff Record Form ....................................... 1
Task 2 Logging on to PIMS for training ............................................................ 5
Task 3 HR: Creating a new hourly-paid teacher record in PIMS ..................... 6
Task 4 HR: Amending or adding an Appointment ......................................... 12
Task 5 HR: Contracts ....................................................................................... 14
Task 6 Finance / HR: Fee claim forms ............................................................ 20
Task 7 Obtaining access to university services ............................................ 21
Task 8 Printing reports .................................................................................... 22
Appendix A Links to useful information ................................................................. 24
Appendix B Data security......................................................................................... 25
Appendix C De-registration from computing facilities ........................................... 26PIMS for Hourly-Paid Teacher Administration (pimshour-1)
Task 1 HR: Hourly-Paid Teacher Staff Record Form
Objectives At the end of this task you will be know:
How to administer the Hourly-Paid Teacher Staff Record Form
Completing the Hourly-Paid Teacher (HPT) Staff Record Form
The School/Division decides to appoint an hourly-paid teacher (HPT), and
determines which role is required.
1.1 The School administrator:
Downloads the Hourly-Paid Teacher Staff Record Form from
http://www.bristol.ac.uk/hr/hpt/
or the HR forms bank
http://www.bristol.ac.uk/hr/forms/
See Figure 1 and Figure 2.
Completes the Appointment Summary section of the form either electronically or
manually. It includes the following fields:
Field (item on form) Comments
School/Department This is the primary address for the school; if the hourly-
Address paid teacher works at a different address this should be
communicated to them via supplementary
correspondence.
Job Title Select one of the following roles:
Demonstrator
Teaching Support Assistant
Language Tutor
Assistant Teacher
Teacher
Associate Teacher
Senior Associate Teacher
Teaching Unit Organiser
Teaching Unit Developer
Only one title per appointment can be selected. If the
school needs to employ the same person to do a different
hourly-paid teacher role, a separate appointment record
should be created in PIMS, then a new contract record
created and issued.
Additional If required, relevant data can be put here such as details
Information of course(s) to be taught (as part of this appointment). This
information will later be entered in PIMS and displayed on
the contract. This field is 1000 characters long.
Appointment Start Start date for the appointment.
Date
Appointment End The end date of the appointment is usually one year after
Date the start, or until the start of the term following the end of
the specific teaching contract period.
1PIMS for Hourly-Paid Teacher Administration (pimshour-1)
CRB disclosure Whether a Criminal Records Bureau check is required.
HPT Continuous Continuous service is the date from which a member of
Service Date staff has been employed by the University without breaks.
For the purpose of determining continuity of service,
breaks for vacation periods at Christmas, Easter and in the
summer shall be ignored where employment is continuing
thereafter. If there is regular contracted teaching
throughout the annual academic period (i.e. during
Teaching Block 1 and Teaching Block 2), continuity of
service is maintained. Where teaching is not regular or
there are significant gaps, the HR Manager will determine
whether or not continuity of service exists. If the Hourly-
paid Teacher has had an Ordinary contract with the
University, the continuous service start date in PIMS will
reflect this.
Approved by To be signed by the Head of School or a nominated
individual responsible for approving hourly-paid teacher
appointments.
Sends the form to the HPT.
1.2 The HPT must complete and return the form to the
School.
1.3 The School forwards the Hourly-Paid Teacher Staff
Record Form to the Faculty HR team.
2PIMS for Hourly-Paid Teacher Administration (pimshour-1)
Figure 1 Hourly Paid Teacher Staff Record Form
3PIMS for Hourly-Paid Teacher Administration (pimshour-1)
Figure 2 Diversity Monitoring Form
4PIMS for Hourly-Paid Teacher Administration (pimshour-1)
Task 2 Logging on to PIMS for training
Objectives At the end of this task you will be able to:
Log on to PIMS via the internet browser.
Comments During training you will begin by using the PIMS train database containing fictional
data; you will see fewer screens than when using your usual log in.
Logging in to the PIMS training system
2.1 Open the web browser and enter the URL:
http://oas.apps.bris.ac.uk.
Click Oracle Applications.
2.2 At the logon screen, enter the training username and
password, and the database name as instructed by the
trainer, then click on Connect.
Figure 3 logging on to PIMS for training
2.3 To activate the PIMS menu, from the Oracle
Applications Main Menu, select PIMS Menu by clicking
the arrow to its left:
Figure 4 - selecting the PIMS menu
The PIMS Menu displays only the options within PIMS to which you have been
granted access.
5PIMS for Hourly-Paid Teacher Administration (pimshour-1)
Task 3 HR: Creating a new hourly-paid teacher record
in PIMS
Objectives At the end of this task you will be able to:
Check if an entry for a named person already exists
If not, create a new record
Enter basic personal details
Enter hourly-paid teacher appointment details
Comments If the person already has a PIMS record it is ESSENTIAL that you don’t create them
as a new member of staff. Otherwise, they will be issued a new email address, new
ID card, etc. It is also essential that you check if they are a student.
If they are already in PIMS, check if a current HPT appointment already exists for
them. You may be able to extend the date of the previous appointment if it has not
(or only just) expired, where it is for the same School/Division and job title. If a
person does not yet exist in PIMS, you will need to set them up as a member of
staff.
Take the Hourly-Paid Teacher Staff Record Form as the source of the details to
enter in PIMS.
A separate appointment should be created for each Job Title within a specific
School/Division. So, a person who is both a Demonstrator and an Assistant Teacher
in the same or different School/Division would need two appointments. Contracts
are then created within appointments to define what work is to be done.
Appointments for which no contract will be issued (i.e., those without a pattern of
work for 4 weeks consecutively, or every other week for six weeks, see next
paragraph) do not need to be entered into PIMS, nor does the person need a record
creating in PIMS, although it is useful to HR and often to departments/schools if they
are. Faculty HR teams will record details on PIMS for all hourly-paid teachers if
requested by a department/school regardless of whether the teacher requires a
contract or not, to ensure that the department/school and University has full
informationfor reporting purposes. The contract status of ‘Not Required’ should be
used in this case where the individual’s details have been entered on to PIMS, but a
contract does not need to be produced.
Contracts should be issued where you are engaging an individual to deliver teaching
for four consecutive weeks or more (or if there is a pattern over a longer period of,
for example, every other week for 6 weeks). Contracts are optional for shorter
periods. For a contract to be issued, an appointment record in PIMS is needed.
The Hourly-paid teacher returns the Hourly-Paid Teacher Staff Record Form to the
School administrator, who sends it on to HR. The HR administrator enters the
information into PIMS, and then retains the Staff Record Form for the individual’s
HR file.
We have received an Hourly-Paid Teacher Staff Record Form for a person called
Newman who is going to be a Demonstrator in Biochemistry. We must first check
whether this person already has a record in PIMS.
3.1 From the PIMS menu, select Staff Details.
6PIMS for Hourly-Paid Teacher Administration (pimshour-1)
Figure 5 – the PIMS menu: Staff Details
You will reach the Staff Selection screen.
Click Create new staff.
Figure 6 The Create new staff button
At the next screen, choose Hourly-paid teacher.
Figure 7 Choice of new staff type.
3.2 Enter the following details (change the year as
appropriate):
Figure 8 Creating a new member of staff
Note Enter the date in the format dd mmm yy (eg 01 Oct 10).
3.3 Click Continue.
7PIMS for Hourly-Paid Teacher Administration (pimshour-1)
If a person with the same surname of the same sex already exists, you will see this
screen:
Figure 9 Existing persons list
Note If someone exists with the same first name, check their date of birth.
If your person is not listed, click NOT in list.
Note If the person already has a PIMS record it is ESSENTIAL that you don’t create
them as a new member of staff. Otherwise, they will be issued a new email address,
new ID card, etc. To add a new HPT appointment for an existing staff member for
them, see step 3.10.
It is also essential that you check if they are a student. See the next step.
3.4 Fill in the personal details similar to those in Figure 10
and make sure you give a unique first name.
Essential: if the HPT has a Student number, enter this, or use the List of Values
button to check if they are a student and pull in their record. If so, many of the
required fields will be filled in from centrally held SITS data on that student. It is
essential to other university processes to identify if they are a student.
Use the List of Values button to look up allowable Titles, and codes for Nationality
and Ethnic Origin, if necessary. Entries not on these lists will prevent the record
from saving. The form will default to the most common entries.
Alter the disability code, if necessary, using the Change disabilities button. You
cannot type in this box.
Note Look for Nationality, Ethnic Origin and Disability descriptor on the Diversity
Monitoring Sheet.
Nationality not known is entered as ZZ.
8PIMS for Hourly-Paid Teacher Administration (pimshour-1)
Figure 10 Adding personal details
Entering an appointment
The appointment end date is used to monitor continuous service and access to
University facilities such as email, U-Card and the Library. When creating a new
HPT appointment, PIMS will create a default appointment end date of one year from
the latest appointment start date, but this can be updated, as required. The correct
appointment end date will depend upon whether the HPT is going to be offered a
further period of work or not in the same role. If you are not sure when setting up the
appointment, then the appointment end date should be the start of the next term
after the end of the latest contract. This allows some time to issue a new contract for
the next term. If the contract comes to an end without a further contract being
issued, update the appointment end date to match the last contract end date. If
another contract is issued before the appointment expires, extend the appointment
end date accordingly.
3.5 Click on the Appointment details tab.
Enter the Expected end date for the appointment. It will default to one year, but you
can make it more or less than that, as required.
Click in the Organisation field (box). Enter the 4-letter Organisation code for the
School/Division to which the teacher will be contracted.
Click in the Job Title box.
An appropriate list of job titles will appear.
Choose from the list, eg Demonstrator.
Click OK.
9PIMS for Hourly-Paid Teacher Administration (pimshour-1)
Figure 11 Entering appointment details
3.6 Click the Addresses tab.
Record the home and emergency contact address information provided.
Note Up to this point, you can cancel the creation of the new staff by clicking Exit.
3.7 Click Save.
A message appears: New hourly-paid teacher created – press Search button for
details.
Click OK.
You will reach the Staff Selection screen (see Figure 12). You must now search for
the new member of staff, to access the screens where you can add more details.
3.8 The Person code of the new member of staff has been
filled in already in the bottom search field.
Click Search.
Figure 12 Searching for a Hourly Paid Teacher
10PIMS for Hourly-Paid Teacher Administration (pimshour-1)
You will be taken to the name required, with basic information showing.
Verify that the record has been created successfully.
Figure 13 Staff record
Reviewing and amending information
3.9 Use the Menu Options if you wish to review and alter the
information that has been previously entered on the
Personal Details and Addresses screens.
For new contact details, use the Insert Rec button in the Addresses screen, enter a
start date and the new information; an End date will be applied to the previous
contact information.
You can also update information on the Hourly-Paid Teacher Appointments tab (see
Task 4).
If the person already has a PIMS record
At step 3.3, if the person already has a record in PIMS and you wish to add an HPT
appointment for them:
3.10 Click the arrow next to their name
Click OK.
Click Search.
Choose the correct person.
Choose the menu option Hourly-Paid Teacher Appointments (BSTA9075).
Start again at step 3.5.
11PIMS for Hourly-Paid Teacher Administration (pimshour-1)
Task 4 HR: Amending or adding an Appointment
Objectives At the end of this task you will be able to:
Amend an appointment
Add a new appointment to a member of staff already in PIMS.
Comments A separate appointment should be created for each Job Title within a specific
department. So, a person who is both a Demonstrator and an Assistant Teacher in
the same or different departments would need two appointments.
4.1 If necessary, search for the person of interest.
On the Menu Options, click Hourly-Paid Teacher Appointments.
On the Appointments tab you can review, amend, or add new appointment records
for this person.
To amend an appointment
Only amend an appointment in the following circumstances:
To extend the end date of the appointment. Do this before it has expired or within
a few days of expiry. Shortly after a person’s appointments have expired, the
email address and UOB card will be withdrawn, so a new appointment record
would be needed to trigger the issue of new ones.
To shorten the end date of an appointment if a HPT appointment has ended
earlier than expected, or to make the appointment end date match the actual
contract end date, if the appointment is not continuing.
To alter the organisation (if you have authorisation and access to another
organisation) and/or job title, if entered in error. If this is a different appointment,
make sure you add a new appointment record instead.
4.2 Click the appointment of interest in the grid.
Click the button: Amend an existing Hourly-Paid Teacher Appointment.
Figure 14 Amending or adding an appointment
Make the changes on this screen, and then click Accept.
12PIMS for Hourly-Paid Teacher Administration (pimshour-1)
Figure 15 Details of amending an appointment
To add a new appointment
If you wish to add a new HPT appointment for this person:
4.3 Click the Insert Rec button
Enter the details.
Click Accept.
Former Lifelong Learning Tutors
From 1st July 2009, new job titles were made available for Lifelong Learning Tutors
in PIMS as Hourly Paid Teachers. From this date no old 'Lifelong Learning Tutor' job
titles have been used in PIMS and this option is no longer available.
With new PIMS functionality for hourly-paid teachers from July 2009, all old
honorary Lifelong Learning Tutor appointment records were moved to be correctly
classified as Hourly-Paid Teachers. In this case, an additional tab 'Old LLT
contracts' is available to show old contract information (which was in the SITS
system).
13PIMS for Hourly-Paid Teacher Administration (pimshour-1)
Task 5 HR: Contracts
Objectives At the end of this task you will be able to:
Enter a contract for an Hourly-Paid Teacher.
Comments Contracts should be issued where you are engaging an individual to deliver teaching
for four consecutive weeks or more (or if there is a pattern over a longer period of,
for example, every other week for 6 weeks).
The contract start date is the date that the HPT activity (i.e. teaching delivery,
preparation, assessment and other related duties) begins. The contract end date is
the date that the HPT activity (i.e. teaching delivery, preparation, assessment and
other related duties) ends.
Several contracts can be held against a single appointment. For example, a
Language Tutor who runs two different courses for the same School would have one
appointment (as a Language Tutor in School A).
Under the appointment, the School/Division can choose to issue:
a) a single contract covering the hours for both courses
b) 2 separate contracts, one for each course.
If a third course is added part way through the appointment period, an additional
contract can be created. If a small amounts of extra work has been undertaken in
the same contract, the contract (and if necessary appointment) end date(s) can be
extended accordingly and the fee claimed against the current contract.
Details of the courses covered by a contract can be recorded in the field ’Additional
Contract Information’ which will be printed on the contract of employment.
Contracts are officially called ‘Statement of Particulars of Employment’.
Entering Contract Information
We will create the first contract for this appointment.
5.1 Search for the person in PIMS, if necessary.
On the Menu Options click Hourly Paid Teacher Appointments.
Click the Contracts tab.
14PIMS for Hourly-Paid Teacher Administration (pimshour-1)
Figure 16
Note HR will receive teaching allocation data (on the HPT Teaching Allocation
spreadsheet or the School’s existing method of recording this data) for the purpose
of setting up the contract on PIMS.
Enter the Contracted Start and End Dates, eg the dates of the course and
associated contracted work.
Enter the anticipated Contracted Hours for Teaching Delivery and other activities
over the duration of the contract. These will be added to the Total.
Where relevant, you must define what the related duties comprise:
Next to Related Duties, click the View / Update button and tick all those that apply.
If you choose Other, you must fill in more details in the Other related duties field.
Comments on Contracted Hours
Category Comment
Teaching delivery Teaching delivery.
Teaching Preparation includes necessary training, reading, research,
preparation developing materials, etc.
Assessment Assessment includes marking of exams, papers,
assignments etc that takes place outside of normal ‘contact
time’.
Related duties After entering hours, click the View / Update button to chose
one or more activities.
Total PIMS will total the above hours.
Alternatively, you can enter a Total without entering the
breakdown, and only this amount will show on the printed
contract
Hourly rate PIMS will generate the relevant hourly rate on the contract
based on the HPT job title selected. It is possible to override
the hourly rate with a higher amount if there is a legitimate
market rate for the role. Schools/departments are advised to
discuss within their Faculty and HR, as required, where there
15PIMS for Hourly-Paid Teacher Administration (pimshour-1)
is a case for the payment of a market rate, to ensure a
consistent approach in line with University policy.
In the Additional Contract Information field, enter carefully any additional
description that should be shown on the contract, eg the course title(s). It is
important to keep this information to a minimum, as it will be printed on the contract.
A demonstrator may have a contract for, say, 40 hours in a department. This field
could be used to show how this is split between different undergraduate courses or
year groups. Or a language tutor might run 2 courses which are on the same
contract, and they could be described here. This field allows only 1000 characters,
so keep the information is brief. If you enter a lot of information, please check that it
prints out on the contract, as in some cases it might be cut off.
A default hourly rate will be set. If you wish to override this, enter a market rate in
the Rate field. There is no need to enter a Start Date as when you save, it will
default to the contract start date.
Click Save.
The Contract Reference is a unique number generated by PIMS for the contract
(eg CC95). This reference is shown at the foot of all pages of the contract.
Generating the contract
5.2 Click the Contract button.
The contract is generated using the information you entered.
Check the contract. If it is not correct, amend the PIMS appointment/contract
record(s) as required then generate the contract again.
Print 2 copies of the contract when you are happy that it is correct.
Save the pdf file in a secured shared HR- Finance folder (\\mis-
app1.admin.bris.ac.uk\users\hr-finc\\)
If you plan to send out this contract, choose Yes to the question:
Contract status ‘ISSUED’ will now be updated in the contract record.
Note If the Contract or Claim Fee buttons do not work, it is likely that you have a pop-up
blocker set in your browser. To fix this, start your browser again, then:
In Internet Explorer > Tools menu > Pop-up Blocker > Pop-up Blocker Settings >
Address of Website to Allow > type oas.apps.bris.ac.uk > Add > Close.
In Firefox, choose Edit menu > Options> Content> Block pop-up windows>
Exceptions > type oas.apps.bris.ac.uk > Allow > Close.
Or, contact the IT Service Desk.
16PIMS for Hourly-Paid Teacher Administration (pimshour-1)
Sending out the contract
Two copies should be signed and dated by the HR team on behalf of the University
and sent out to the HPT.
Contract status
If you issue a contract, you should change the Contract Status to Issued.
If you do not need to issue a contract, choose Contract Not Required. For more
information, see the Guidance notes at: http://www.bristol.ac.uk/hr/hpt/
Note It is not essential that contract information is entered in PIMS if you do not plan to
issue a contract.
5.3 Click in the Contract Status field.
Click the List of Values button.
Choose the required status.
Figure 17 Entering the Contract Status
Amending contract information
You can amend contract information in PIMS before the Contract Status is set to
Signed.
Adding another contract
5.4 To add another contract against this appointment, click
the Insert Rec button.
If there is more than one contract for the appointment, use the scroll bar to move
between them. You can tell how many contracts there are from the figure in brackets
(see top of Figure 17).
On receipt of the signed contract
The HPT should return one signed copy to you. They should also return the
completed ‘Payroll Information Sheet for Hourly Paid Teachers’, proof of eligibility to
work in the UK (if they are a new HPT) and, if appropriate, their P45.
Check all the details have been filled in on the contract and that all supporting
documents have been returned.
17PIMS for Hourly-Paid Teacher Administration (pimshour-1)
5.5 Update the eligibility to work in the UK screen on PIMS:
Check whether the eligibility to work in the UK documentation is valid.
Photocopy as necessary for the file.
Update the eligibility to work in the UK screen in PIMS,
Search for the person using Staff details,
Choose the Personal Details menu,
Click the Work Entitlement tab.
Tick the Entitlement to work in UK check complete box.
Enter Limited Leave to Remain data as appropriate.
Click Save.
Use the standard letter1 to follow up on individual HPT’s who have not provided their
eligibility to work in the UK documentation. The monthly standard report of staff who
have not provided their documentation can be used to assist with this task.
5.6 Update the contract status in PIMS:
Note: This can only be updated once the signed contract has been returned and the
eligibility to work in the UK checks have been satisfactorily completed
Search for the person in PIMS.
Click on the Hourly-Paid Teacher Appointments menu option.
Click the Contracts tab.
Update the Contract Status to Signed.
1\\mis-app1.admin.bris.ac.uk\users\human-resources\operations\\templates\contracts\
entitlement to work in the UK chase letter
18PIMS for Hourly-Paid Teacher Administration (pimshour-1)
Click Save
Note The standard report (BSTA9645) HPT Tracking File shows all HPT’s set up on PIMS
for the relevant faculty, to aid with tracking the receipt of HPTs’ signed contracts.
The report includes contract status (contract issued/signed contract
received/contract not required), contract and appointment dates.
Notes on paperwork
Please refer to section 2.11 of the HPT Contracts and Fee Claims Administration
Guide2 for full details on administrative actions following receipt of the signed
contract, completed Payroll Information Sheet for Hourly Paid Teachers and
eligibility to work in the UK documentation.
See Appendix B for further information relating to data security and storage of paper
and electronic documents.
2 http://www.bris.ac.uk/hr/hpt/administration.doc
19PIMS for Hourly-Paid Teacher Administration (pimshour-1)
Task 6 Finance / HR: Fee claim forms
Objectives At the end of this task you will be able to:
Issue a fee claim form
For further guidance on the fee claim procedure and administrative actions required
prior to a fee claim being authorised and processed for payment, please refer to
section 3.0 (Fee Claims Procedure) of the HPT Contracts and Fee Claims
Administration Guide3.
For HPTs with a contract
Send a claim form to the HPT
The HR Administrator should issue the HPT a fee claim form at the same time
as issuing a contract. The Finance team can send out more forms as required.
They can be produced as an Excel file from the HPT web page
(http://www.bristol.ac.uk/hr/hpt/). This can be filled by the HPT in Excel. It can
be emailed between HR and the HPT.
If you use this, make sure you have the latest copy. Download a new copy at least
at the start of every new round of contracts. This does not have any fields filled in
automatically, but does allow the HPT to enter the data electronically and email
it back.
For HPTs without a contract
Please refer to section 3.3 (Payment of other HPTs) of the HPT Contracts and Fee
Claims Administration Guide4.
Claiming additional hours worked beyond contracted hours
Please refer to section 3.4 (Claiming additional hours worked beyond contracted
hours) of the HPT Contracts and Fee Claims Administration Guide
5
.
3 http://www.bris.ac.uk/hr/hpt/administration.doc
4 http://www.bris.ac.uk/hr/hpt/administration.doc
20PIMS for Hourly-Paid Teacher Administration (pimshour-1)
Task 7 Obtaining access to university services
Objectives To understand how a user is given access to university services.
If a HPT has just been appointed in their first role at the University and is not a
current University of Bristol student, they will be issued with a UoB user name, e-
mail address, a University Card and will be eligible for access to other University
facilities.
Please refer to section 2.14 (Obtaining access to the University Services) of the
HPT Contracts and Fee Claims Administration Guide6 for further information.
See Appendix C for details on de-registration from use of facilities at the end of an
appointment.
6 http://www.bris.ac.uk/hr/hpt/administration.doc
21PIMS for Hourly-Paid Teacher Administration (pimshour-1)
Task 8 Printing reports
Objectives At the end of this task you will be able to use Standard Jobs to produce:
A list of current HPTs, with appointment and contract dates, in a specified
organisation
A report on HPTs showing contract status and contract and appointment dates
A report showing staff whose eligibility to work in the UK has not been recorded
To obtain a list of current HPTs in a specified organisation:
8.1 Open the web browser and enter the URL:
http://oas.apps.bris.ac.uk/ .
Click Oracle Applications.
At the logon screen,
Enter your username and Oracle password
Type the database name prod
Click on Connect.
Click on Standard Jobs (Reports).
Tick the PIMS box top right to show only PIMS related standard jobs.
PDF version
8.2 In the Find box, type the key word HPT, then click Find.
Choose Hourly-Paid Teachers (HPT) List, Number BSTA9635.
Type in required Organisation code.
The entry Y in the Cascade filed ensures that subsidiary organisations are included,
eg, schools within a faculty.
Click on Submit
On the next screen click Submit again.
The list will appear on screen ready for printing.
CSV version (can be opened in Excel)
8.3 As above, but choose Hourly-Paid Teachers (HPT)
File, Number BSTA9634.
The list will be emailed to you.
Open the file in Excel and resave it as an Excel file.
22PIMS for Hourly-Paid Teacher Administration (pimshour-1)
Other reports
Please refer to Appendix 2 (HPT Reports) of the HPT Contracts and Fee Claims
Administration Guide7 for further information regarding the PIMS reports available to
support the HPT process.
7 http://www.bris.ac.uk/hr/hpt/administration.doc
23PIMS for Hourly-Paid Teacher Administration (pimshour-1)
Appendix A Links to useful information
For more information look on the Hourly-Paid Teachers web page:
http://www.bristol.ac.uk/hr/hpt/
where you will find links to the pay rates, descriptors, Teaching Allocation
spreadsheet, Hourly-Paid Teacher Staff Record form, and fee claim forms.
The Hourly-Paid Teacher Staff Record Form, and other forms for hourly-paid
teachers, are available in the Forms Bank at: http://www.bris.ac.uk/hr/forms/
For general help regarding PIMS, email:
hr-systems@bristol.ac.uk
For advice on Information Security:
http://www.bristol.ac.uk/infosec/
24PIMS for Hourly-Paid Teacher Administration (pimshour-1)
Appendix B Data security
All signed or unsigned copies of ALL documents relating to these appointments and
contracts must be stored securely:
Paper documents should be stored in a lockable filing system where access is
limited to those people who need to have access to the data.
Electronic documents should be stored on a shared network drive, not on a hard
disk. The drive, folder or file should be password protected.
For more information, see the University’s Information Security web site:
http://www.bristol.ac.uk/infosec/
25PIMS for Hourly-Paid Teacher Administration (pimshour-1)
Appendix C De-registration from computing facilities
Comments The information below may change from time to time. For the latest procedures,
see:
http://www.bris.ac.uk/is/computing/advice/register/deregister.html
When you leave the University, you are no longer entitled to use the University's
computing and other facilities. This document describes the processes used to
inform people that their accounts are scheduled for deletion prior to their removal.
Warning of scheduled deletion of accounts
A regular check is made against central staff and student databases for all
individuals with current computing accounts. Once this is done any individuals who
appear to have left the University are sent a warning message.
Undergraduates are warned when they appear to have left within the last week.
Postgraduates are warned once they appear to have left more than 14 days ago;
the slight delay allows time for contract renewal and re-registration which
occasionally need a little time to complete.
Staff, including hourly-paid teachers, are warned within 35 days (in advance) of
the leaving date recorded in PIMS.
The warning message, which is always sent to the Bristol email address, gives links
to information on how to proceed, including what to do if some error appears to have
occurred. Messages to Honorary staff will also include a link to a list of divisional
and faculty HR contacts and for hourly-paid teachers a link will also be provided.
Extension of accounts
If your record in the central database (PIMS in this case) is wrong, the HR
administrators are responsible for ensuring this is corrected quickly.. Extensions will
only be considered in exceptional circumstances, for example where there will be a
gap of less than 30 days between contracts within the University.. All cases for
extension will require evidence from and approval of a recognised departmental
contact.
Deletion of accounts
For staff, accounts will be locked within seven days of the termination date and
deleted no sooner than 14 days later.
Accounts affected
All accounts on central computing facilities (with the exception of the Library
Catalogue (Aleph) and Calendar entries) are deleted in the automatic deletion
process. This includes email and related services such as Sympa mailing lists,
shared mailboxes and SmartSieve settings, the UOB domain, interactive system
and Blackboard accounts.
A list of shared mailbox accounts to be removed are included in the warning
message
26You can also read