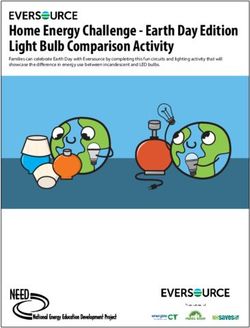PlayPosit User Guide Guillermo Gomez Mendez, Maribette Ramirez Gabelli IT Faculty Technology - 140 W 62nd St. New York, NY 10023...
←
→
Page content transcription
If your browser does not render page correctly, please read the page content below
PlayPosit User Guide
Guillermo Gomez Mendez, Maribette Ramirez
Gabelli IT Faculty Technology - 140 W 62nd St. New York, NY 10023 - 646.868.4085Table of Content
Introduction 3
Overview 4
Getting Started 5
Building a Bulb 6
What is a bulb? 6
Embedding Interactions 7
Types of Questions 8
Editing Videos 9
Changing a question type 10
Change question point value 11
Chain and stack questions together 12
Add multiple video clips to a bulb 13
Change video thumbnail 14
Bulb settings 15
Learner-made Bulbs 16
Manage Courses 17
Classes 17
Edit/Archive 18
PlayPosit on Blackboard 19
Access PlayPosit Bulb Link: 20
Assigning bulb to students 21
Learner Experience 22
Sync free response grade 22
Student Experience 23
Accessing the assignment 23
Troubleshooting 24
PlayPosit knowledge 24
Video Links 24
Contact Us 25Introduction PlayPosit is an online interactive learning environment that allows instructors to create content that encourages active participation from the students. When using playposit instructors can upload videos from YouTube or their own MP4 files. Once they have uploaded instructors can add questions, reflection prompts, polls, and so on, to the videos. Instructors using playposit begin by creating a new “bulb”, or interactive video. Once the video is uploaded, the instructor can go to different moments in the video where they want to add interactive content. They have the choice of adding a variety of questions, such as multiple choice, free response, check all that apply questions, or fill in the blanks. They can also add polls, discussion forums, reflective pauses, or links to webpages with supplement material. Instructors can choose whether or not they want the material to be required. This offers them the ability to create new course material that can integrate the students into their learning experience. PlayPosit is integrated with Blackboard making it even more convenient for instructors to use it as part of their courses. Blackboard is the learning management system (LMS) for Fordham University and is where Instructors are able to access their courses management. With Blackboard, you are able to create a playposit link that will be used to reference and connect to any bulbs created in the PlayPosit platform. The Grade Center within blackboard provides the Instructors full control of grading, student’s management and functions for assignments. The video links are uploaded from YouTube and into the PlayPosit Help Articles resources by Benjamin Levy who is also the CEO and Founder of PlayPosit. The Getting Started section provides information from how to build your first bulb, how to change settings within a bulb, and how to implement interactions on the videos. The manage courses section gives information on how classes folder are updated from blackboard to playposit and how to delete or edit these folders. Playposit on Blackboard provides sections for instructors to create as many playposit links as they wish and then be able to assign does links to students or assign it to a specific bulb on playposit platform. Each component is connected through how they are able to interact from each other and are accessed from one platform to the other.
Overview New - from this tab from you can create a new Bulb, Class, Unit, or Learner-Made Bulb by selecting one of those four options from the drop-down list. My Bulbs - this tab will list all the bulbs you have created. From this tab you will also have access to edit, share, preview, broadcast, assign, manage, monitor, copy, and delete your bulbs. Classes - this tab lists all the classes that have been created. Within each, you will find subfolders that include the bulbs, analytics, and students for that specific class. You have the option of color coordinating each class to easily differentiate between classes. Units - this tab will list all created unit folders. Units can be used to manage bulbs into separate folders or subfolders. Premade Bulbs - provides a selection of already made bulbs from various professors for your own personal use.
Building a Bulb
What is a bulb?
A bulb is an interactive video created within playposit. This is done by taking videos and making them into an active experience for students.
To create a new bulb, click New > Bulb
1. You can insert the URL and press ADD to continue, or select YouTube if you want to search for a specific video manually
2. URL can be from any online source (YouTube, Vimeo, TeacherTube, SchoolTube)
3. You can also upload MP4 files from your computerEmbedding Interactions
1. Navigate to the moment in the video you want to add the interaction
2. In the scrub bar, you will see an orange icon, click on it and select Add Question1. Multiple choices: Present students with a number of answers to choose
Types of Questions
from in response to a question. This question type has one correct answer.
Auto-graded.
2. Check all: Present students with a series of options to choose from in
response to a question. This question type can have multiple correct
answers, but students will only receive full credit if they select all of the
correct answers. Auto-graded.
3. Free response: Allow students to demonstrate understanding with a text
response and/or use the rich text editor to include images, audio, equations,
and tables. Not auto-graded.
4. Fill-in-the-blank: Present students with a phrase that is missing one or
more words. Questions can have multiple blanks and multiple correct
answers. Auto-graded.
5. Reflective pause: Give students the opportunity to pause and reflect on
video content. Alternatively, use this question type to supplement
information that is not covered in the video, or make connections between
the video content and other course material. Not graded.
6. Web embed: Allow students to explore a website without leaving the video
lesson. Use this to provide supplemental information to students or have
them complete an online simulation. Not graded.
7. Polling survey: Present students with a series of options to choose from in
response to a question. A student can only choose one option, and there is
no right or wrong answer. Not graded.
8. Discussion forum: Simulate an interactive discussion with this question
type. Students can post responses in real time and/or reply to comments
posted by other students. Not graded.Editing Videos
If you find the video to be too long for your needs you are able to trim the video to the desired length, this is done by clicking the orange icon on the blue
scrub bar and selecting Trim video.
1. Trim beginning/end: Move the red/green markers that appear on the edges to the desired start or end time to the position you want
the video to start/end.
2. Trim internal segments: Navigate to the starting point of the crop on the blue scrub bar. Select the Add Internal Crop Segment and
use the red/green markers to adjust the desired start or end time of the cropped portion.
3. When you are finished trimming the video, click Exit Crop Mode.
4. You can always go back to the crop mode and return the video to its original length by dragging the red marker to the end of the
video. If you change the starting position of the video with the green marker, to remove all you have to do is press the trash symbol.Changing Question Type
You can always change the question type without having to type out the question again.
Note: Fill Blank, Reflective Pause, and Web Embed will remove your question text if selected.Change Question Point Value
By default, all auto-graded questions (multiple choice, fill blank, check all) are set to be worth 1 point, and the free response questions are set to be worth 3
points. To change any default points for the questions you have to:
1. Navigate to the triple dots menu (right corner of the question)
2. Click on Points a new prompt will appear and will give you a selection of a value from 0-10 scale
Note: Once learners start the bulb you won't be able to adjust point values for the questions.Chain and Stack Questions
There is a chain/stack functionality that allows you to ask a series of questions tied to the same moment in the video.
1. Click on the triple dots (right corner of the question)
2. Choose to Add question before or Add question afterAdding Multiple Video Clips to Bulb
Take multiple video clips from different sources to create a complete lesson. Students will automatically be directed through the playlist of videos.
1. In the builder, select the playlist icon on the top left corner
2. Click Add Video to insert a video URL or pull one from a video host
3. Each clip can be embedded with questions/interactions if need be.Changing Video Thumbnail
To change the thumbnail image of a video clip:
1. Click the triple dots (top right corner of the video)
2. Select Settings
3. Click on the current thumbnail image to replace itBulb settings
This function will allow you to customize playback settings for an individual bulb to accommodate any needs required for the class or students.
1. Enable Network bypass: By enabling this option for the content you are aware that you must have sufficient rights to upload this
material.
2. Allow the viewer to rewind during questions: Provide the student the opportunity to rewatch the video content before they have to
submit a response.
3. Allow viewers to skip questions: Make questions optional and permit students to move forward in the bulb without submitting a
response.
4. Allow viewers to fast-forward: Permits for students to skip around within the full video timeline.
5. Allow viewers to retake, once completed: Give students the opportunity to demonstrate mastery by retaking the bulb. Students will
see a retake button at the end. Clicking this button will clear the previous attempt and allow them to resubmit responses.Learner-made Bulbs
You can have students create their own type of bulbs, this is very useful for having students engage more during the course and provides them ways to
review, reflect and critique on the course related materials.
1. From the playposit dashboard, you click New > Learner-Made Bulb
2. Decide on a title for the bulb and then set a bulb link from Blackboard as you would a normal bulb.Manage Courses
Navigate to the Classes tab to see all assigned Bulbs, Analytics, and Students in that specific course.
1. You will not need to manually create any class folders that will be used in Blackboard through playposit.
2. Once you “Set Link” any Blackboard course content folder with a bulb that is selected will automatically create the folder into
classes.Edit/Archive
1. The dropdown arrow: This provides the two options to edit or archive the selected. class
2. Edit: Allows you to change the default color of the folder, as well as rename it.
3. Archive: When achieve is selected a new prompt window will appear allowing you to download all the student data before the
selected section is cleared and deleted.PlayPosit on Blackboard
Access PlayPosit Bulb Link
1. Login to Blackboard and find the course that you want to have connected to playposit.
2. Navigate to an existing content folder, or create a new content folder.
3. In the selected content folder navigate to where it says Tools, hover it and select playposit from the drop-down list.
4. Name the playposit bulb link and set the settings to fit your needs.
➔ Enable Evaluation: Set to yes if you want the scores recorded in this bulb link to be automatically exported to Gradebook.
◆ Points Possible: Is an option to set a number of points that can be given in this bulb link.
◆ Due Date: Set a date this bulb should be completed.
5. Once you press Submit you will be taken back to the content area where you will see the playposit link you created click on it to open the
playposit setup.
6. Click on Get Started. You will be directed to an inside look of your playposit overview.Assigning Bulb to Students 1. Select the bulb you will want to assign by navigating to the triple dots. 2. Click on Set Bulb Link. 3. Select what type of learner experience you will want for the bulb link. 4. Finalize by clicking Set Link.
Learner Experience
● Self-Paced - This option is used when you want the students to be able to complete the bulb individually on their own time and device.
● Live Broadcast - This option is used for when you want the bulb to be projected during the class session. The students are able to complete the bulb
assignment together in class using their phones to answer the questions.
○ Start/Stop time and the video pacing are all under the instructor control with the students using their device to answer questions from the bulb.
Sync Free Response Grade:
1. In Blackboard navigate to the bulb assignment you want to view data for, click it and select Monitor.
2. You will be directed to a Question by Question Breakdown page, there you have to click Sync.
3. You can click Status to view the current status of student grade export.Student Experience
Accessing the assignment:
1. Login to Blackboard and navigate to the playposit link from the course, once you click the link you will be taken directly to the bulb.
2. When you are ready for the upcoming questions and the video you can click Play and watch the video while answering any questions.
3. If the current question is blocking your view of the video screen you can click Hide Question and when you are ready to answer the
question you simply click Show question (This will be in the same location as the Hide question).
Once you have answered all the questions in the bulb and the video concluded you will be prompted with a window that will show your grade
on the bulb.Troubleshooting PlayPosit knowledge: ● LMS: knowledge.playposit.com/article/150-lms-troubleshooting ● Password Reset: knowledge.playposit.com/article/180-password-reset ● Account: knowledge.playposit.com/article/192-your-user-account ● Broadcast without LMS: knowledge.playposit.com/article/148-broadcastnolms ● Broadcast with LMS: knowledge.playposit.com/article/154-broadcast-from-a-lms Video Links: ● User settings: knowledge.playposit.com/article/164-profile-and-user-settings ● Monitor Data: knowledge.playposit.com/article/141-video-data-and-grading-on-the-monitor-page ● Pre-made Lessons: knowledge.playposit.com/article/142-video-premade-lessons ● Promote Content: knowledge.playposit.com/article/144-video-using-playposit-to-differentiate-content
Contact Us: Gabelli IT https://www.gabelliit.com/ Phone: 646-868-4085 140 W 62nd St, New York, NY 10023
You can also read