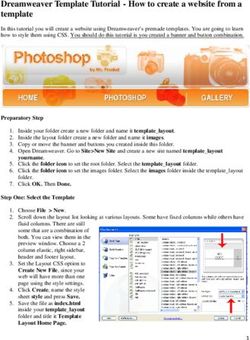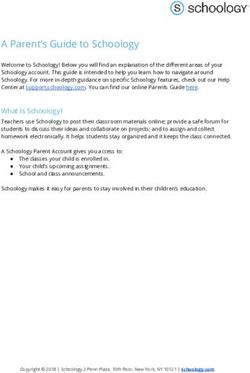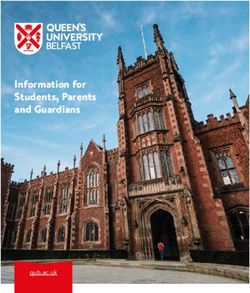POWERSCHOOL PARENT PORTAL TUTORIAL
←
→
Page content transcription
If your browser does not render page correctly, please read the page content below
Richmond Community Schools Parent Portal
Power School Parent Access
Power School’s Parent Access provides parents or guardians round-the-clock access to real-time information
about their child’s attendance and grades. It also provides a means for teachers to communicate with parents
or guardians about class events and assignments, and ways they can help their child at home. Parents or
guardians can contact teachers via email – teachers’ addresses are linked right on the front page. You can
also elect to receive periodic emails with attendance and grade updates, if that method is easier for you than
going to the site.
Getting Started
All of you should have received a letter, which was sent home, that gave you your students’ username and
password . If you did not receive this letter please notify the front office. Note: For security reasons we do not
email this information or give out passwords or user names over the phone.
Logon to Parent Access
1. Open a web browser, such as Safari, Netscape Navigator, FireFox, or Internet Explorer, and enter the
address of the Richmond Community School District Webpage: http://www.richmond.k12.mi.us Navigate to
the Power School button and select.
2. You can also navigate directly to the PowerSchool Parent Portal which is located at the following URL:
https://ps.ric.misd.net/public
3. Next you will need to enter your username and password. Note: The characters appear as asterisks
(*) to ensure greater security when you log in. Click enter.
Once you have successfully logged into the Parent Portal, you will see the Start Page.
The Parents' View of PowerSchool
When you log in to PowerSchool Parent Portal, the start page appears. This page serves as the
central point from which you begin your PowerSchool Parent Portal session. The PowerSchool
Parent Portal start page consists of the following main areas:
Navigation bar
Main menu
Printer iconNavigation Bar
Main Menu
Printer Icon
The main menu consists of the following: Grades and Attendance, Grades History, Attendance History, Email
Notification, Teacher Comments, School Bulletin, Class Registration, Balance, and My Calendars.
Grades and Attendance
Use this page to view the grades and attendance for the student in the current term. The legend at the
bottom of the page displays the attendance and citizenship codes and their meanings.
Current or historical grades for each course in which the student is enrolled are listed next to the course name
on the Grades and Attendance page. Clicking the grade displays assignment information. This feature helps
parents know how the student is performing throughout the term and helps prevent their getting a surprise
when report cards come home. Parents can see when assignments are due and whether students are falling
behind in their work. Clicking the name of the assignment will provide the parent with a description of the
assignment. If assignment scores display in blue, clicking the score will show any score comment. Parents
can e-mail teachers by clicking the teacher’s name.Grade History Grade History displays student’s grades from previous semesters in their courses for the current school year. Attendance History Use this page to view the attendance record for the student in the current term. The legend at the bottom of the page displays the attendance codes and their meanings. • The Attendance History page displays past grade and attendance information. Email Notifications – We strongly suggest you set this feature so you can receive current information about your student. If you wish to receive information about your student's grades, attendance, and assignment scores, use this page to set up your e-mail preferences. You can specify which information you would like to receive, how often you would like to receive the information, and how often you would like to receive e-mail. How to Set Up Email Notifications On the main menu, click Email Notification. The Email Notifications page appears.
What information would you like to receive?
Specify which information you would like to receive by selecting the appropriate checkboxes:
Summary of current grades and attendance
Detailed reports showing all assignment scores for each class
Detailed report of attendance
School announcements
Balance Alert
How often?
Use the pop-up menu to specify how often you would like to receive the e-mail messages selected above.
Send now?
Select the checkbox to immediately send the e-mail messages selected above.
Email Address(es)
Enter the e-mail addresses to which you want the system to send the addresses need to be separated by a
coma. (tsmith@aol.com,jsmith@aol.com
Teacher Comments
Use this page to view any comments that teachers entered regarding items such as the student's
achievement or behavior. Remember if you’d like to contact the instructor via email you can just click on
their name and it will take you to your email.School Bulletins Use this page to view daily school announcements. Class Registration & Balances These selections are not being used by our school district at this time. My Calendars My Calendar, a personal calendar application, is a tool to help parents and students stay on top of daily events and better manage their time. Using My Calendar, you can subscribe to and receive homework and school event information in the form of a calendar on your desktop computer. With My Calendar, you can: Subscribe to calendars to keep up with homework assignments, grades, school events, and more. View more than one calendar at a time from within a single unified window to quickly identify schedule conflicts and pockets of free time. Keep your priorities straight with a built-in To Do list. IMPORTANT: In order to use My Calendar, you must first have iCal installed on your computer. You will need Mac OS X version 10.2.3 or later to use iCal. iCal is available as a free download. For more information, visit the Apple Inc. Web site at www.apple.com/ical. So don’9 forget – stay connected to the school by checking the Parent Portal or setting up subscriptions to email notifications.
You can also read