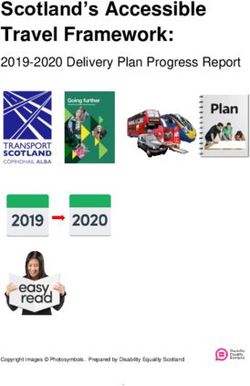A Parent's Guide to Schoology - Schoology Support
←
→
Page content transcription
If your browser does not render page correctly, please read the page content below
A Parent’s Guide to Schoology
Welcome to Schoology! Below you will find an explanation of the different areas of your
Schoology account. This guide is intended to help you learn how to navigate around
Schoology. For more in-depth guidance on specific Schoology features, check out our Help
Center at s upport.schoology.com. You can find our online Parents Guide h
ere.
What Is Schoology?
Teachers use Schoology to post their classroom materials online; provide a safe forum for
students to discuss their ideas and collaborate on projects; and to assign and collect
homework electronically. It helps students stay organized and it keeps the class connected.
A Schoology Parent Account gives you access to:
● The classes your child is enrolled in.
● Your child’s upcoming assignments.
● School and class announcements.
Schoology makes it easy for parents to stay involved in their children’s education.
Copyright ©
2018 | Schoology 2 Penn Plaza, 10th floor, New York, NY 10121 | schoology.comSetting Up Your Account
Having a Parent account in Schoology is actually like having two accounts:
1. Your personal account, with your own name and information;
2. Your Child Activity view. From here, you can view Schoology from your child’s
perspective, and see what he or she sees, and receive updates about his or her
activity.
The first time you log into Schoology, you may want to set up some of your account
settings to make sure you get the most out of Schoology.
Start by clicking on the arrow in the upper-right corner, next to your name, and then select
your child’s name to switch into his or her account. The check mark in this drop-down
menu indicates which account you are currently in.
Copyright ©
2018 | Schoology 2 Penn Plaza, 10th floor, New York, NY 10121 | schoology.comNotifications
To set up your notifications: Click Settings from the drop-down menu in the upper right
hand corner. From the account settings area, click into the N otifications tab.
Follow these steps in your own account to configure your own settings. Follow these steps
in your child view to control how Schoology contacts you about your child’s school
activities.
Setting Up Your Parent Email Digest
The Schoology Parent Email Digest is a brief summary of your child’s activities delivered
right to your inbox. Here, you can opt to receive it on a daily or weekly basis.
A Parent Email Digest contains information such as courses your child is enrolled in and
grade and attendance information, as well as overdue and upcoming assignments.
Depending on the settings configured by your child’s teachers and school administrators,
an example of a Parent Email Digest might look like this:
Copyright ©
2018 | Schoology 2 Penn Plaza, 10th floor, New York, NY 10121 | schoology.comOverdue Submissions Email
In addition to the Parent Email Digest email, you can opt to receive additional email
notifications when your child has an overdue assignment:
Once you have configured your Parent Email Digest and Overdue Submissions Email
settings, click Save Changes.
Copyright ©
2018 | Schoology 2 Penn Plaza, 10th floor, New York, NY 10121 | schoology.comAccount Settings
The Account Settings page is where you can do things like change your password or update
your email address. You can also determine your landing page when you login to
Schoology.
To go to the Account Settings page, click the arrow in the upper-right corner and select
Settings from the menu. Scroll down to S et Your Default Account.
This determines the first page you see when you log in to your Schoology account. You can
toggle into your child’s account at any time, to stay updated on his or her schoolwork and
activity.
From the Default Account menu:
● Select Main Account if you would like to see your own personal account when you
log in.
● Select Child’s Activity if you want to automatically start in your child’s account when
you log in.
Copyright ©
2018 | Schoology 2 Penn Plaza, 10th floor, New York, NY 10121 | schoology.comNavigating Schoology
Your Account
After logging in, you can see the top navigation bar from anywhere in Schoology. From this
navigation bar, you can navigate to the three main areas of Schoology: Courses, Groups,
and Resources. You can return home at any time by clicking Schoology in the left corner.
Messages & Notifications
When you are in your own Schoology account (not your child’s), icons for your own
calendar, messages, connections and notifications display in the top navigation bar, on the
right. Any time someone sends you a message, or does something that pertains to you or
your child’s school, it’s easily accessible in the top-right corner of your screen. Everything is
chronologically ordered and clickable to make managing them simple. You can also click
the arrow to the right of your name to view your own user profile.
Viewing Your Child’s Activity
Click on the arrow in the upper-right corner of your account and select your child’s name to
view his or her activity.
Copyright ©
2018 | Schoology 2 Penn Plaza, 10th floor, New York, NY 10121 | schoology.comFrom the home page, you can quickly view specific information about your child’s
Schoology activity:
1. The S tudent Activity area in the center of the page displays your child’s recent
submission, grade, and attendance information.
2. Toggle into E nrollments in the same area to see a list of the courses your child is
currently enrolled in, along with his or her grade. If the teacher or administrator has
chosen not to display the grade while the course is in progress, you will see a blank
value (as in the grade column above). Click on an individual course to see grades
received on assignments, tests, and discussions from that course.
3. The R ecent Grades/Attendance area lists graded assignments, tests/quizzes,
discussions, and attendance marks for the student. To view the graded items and
attendance marks, click the item you'd like to view.
4. The O verdue section displays a list of course materials your child did not turn in by
the due date.
5. The U pcoming section displays a list of your child’s upcoming assignments and
events.
6. Courses: You can see a list of your child’s current courses. Click the course name to
navigate to the course profile as your child views it.
7. Groups: You can see a list of your child’s Schoology Groups. Groups can be used for
a variety of activities, from school projects to extracurricular teams and clubs.
8. Grades: Depending on the settings in place at your child’s school, this menu
provides access to view the following:
a. Grade Report: Review your child’s grades for all courses.
b. Mastery: If your child’s school aligns materials to standard and learning
objectives, you can check your child’s progress in this area.
c. Attendance: Review your child’s attendance for all courses.
9. Calendar: Click to view a calendar of past and upcoming events and assignments.
To find out more information regarding a particular event, place your cursor over
the title. A clue tip displays with the event type (assignment, test/quiz, event), the
event's course or group, and the student name. Click the event to display profile
information in a pop-up window.
Note: There is no Messages icon in the Child Activity view. Messages to your child are
private and are not viewable from a parent account.
Copyright ©
2018 | Schoology 2 Penn Plaza, 10th floor, New York, NY 10121 | schoology.comYou can also read