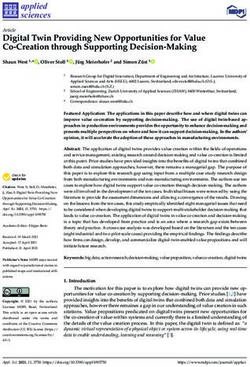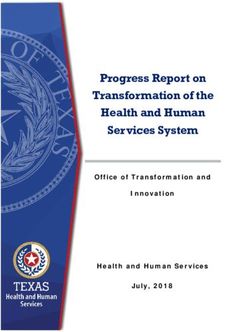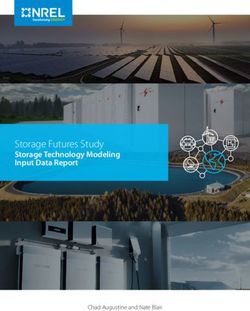Praise for A Practical Guide to Ubuntu Linux
←
→
Page content transcription
If your browser does not render page correctly, please read the page content below
Praise for A Practical Guide to Ubuntu Linux ®
“I am so impressed by how Mark Sobell can approach a complex topic
in such an understandable manner. His command examples are espe-
cially useful in providing a novice (or even advanced) administrator
with a cookbook on how to accomplish real-world tasks on Linux. He
is truly an inspired technical writer!”
—George Vish II
Senior Education Consultant
Hewlett-Packard Company
“Overall, I think it’s a great, comprehensive Ubuntu book that’ll be a
valuable resource for people of all technical levels.”
—John Dong
Ubuntu Forum Council Member
Backports Team Leader
“The JumpStart sections really offer a quick way to get things up and
running, allowing you to dig into the details of his books later.”
—Scott Mann
Aztek Networks
“Ubuntu is gaining popularity at the rate alcohol did during prohibition,
and it’s great to see a well-known author write a book on the latest and
greatest version. Not only does it contain Ubuntu-specific information,
but it also touches on general computer-related topics, which will help
the average computer user to better understand what’s going on in the
background. Great work, Mark!”
—Daniel R. Arfsten
Pro/ENGINEER Drafter/Designer
“I read a lot of Linux technical information every day, but I’m rarely
impressed by tech books. I usually prefer online information sources
instead. Mark Sobell’s books are a notable exception. They’re clearly
written, technically accurate, comprehensive-and actually enjoyable
to read.”
—Matthew Miller
Senior Systems Analyst/Administrator
BU Linux Project
Boston University Office
of Information Technology“I would so love to be able to use this book to teach a class about not
just Ubuntu or Linux but about computers in general. It is thorough
and well written with good illustrations that explain important con-
cepts for computer usage.”
—Nathan Eckenrode
New York Local Community Team
Praise for Other Books by Mark Sobell
“I currently own one of your books, A Practical Guide to Linux®. I
believe this book is one of the most comprehensive and, as the title
says, practical guides to Linux I have ever read. I consider myself a
novice and I come back to this book over and over again.”
—Albert J. Nguyen
“Thank you for writing a book to help me get away from Windows XP
and to never touch Windows Vista. The book is great; I am learning a
lot of new concepts and commands. Linux is definitely getting easier
to use.”
—James Moritz
“I have been wanting to make the jump to Linux but did not have the
guts to do so-until I saw your familiarly titled A Practical Guide to Red
Hat® Linux® at the bookstore. I picked up a copy and am eagerly look-
ing forward to regaining my freedom.”
—Carmine Stoffo
Machine and Process Designer
to pharmaceutical industry
“I am currently reading A Practical Guide to Red Hat® Linux® and am
finally understanding the true power of the command line. I am new to
Linux and your book is a treasure.”
—Juan GonzalezExcerpts of Chapters from
®
A Practical Guide to Ubuntu Linux
Mark G. Sobell
ISBN-13: 978-0-13-236039-5
Copyright © 2008 Mark G. Sobell
Upper Saddle River, NJ • Boston • Indianapolis • San Francisco
New York • Toronto • Montreal • London • Munich • Paris • Madrid
Capetown • Sydney • Tokyo • Singapore • Mexico City3
T
Step-by-Step
RP
Installation
CE
Chapter 2 covered planning the installation of Ubuntu Linux:
Chapter3
3
In This Chapter
determining the requirements; performing an upgrade versus a
Basic Installation from the clean installation; planning the layout of the hard disk;
Live/Install Desktop CD/DVD . . . 46 obtaining the files you need for the installation, including how
The Ubuntu Graphical Installer . . . 48 to download and burn CD/DVD ISO images; and collecting
EX
Graphical Partitioners. . . . . . . . . . . 53 information about the system. This chapter focuses on install-
ing Ubuntu. Frequently the installation is quite simple, espe-
Setting Up a Dual-Boot System . . . 61
cially if you have done a good job of planning. Sometimes you
The live/Install Desktop CD: may run into a problem or have a special circumstance; this
The Initial Install Screen . . . . . . . 62
chapter gives you tools to use in these cases. Read as much of
The Alternate CD Initial Install this chapter as you need to; once you have installed Ubuntu,
Screen Menu . . . . . . . . . . . . . . . . 65 continue with Chapter 4, which covers getting started using
The Server CD Initial Install the Ubuntu desktop. If you install a textual (command line)
Screen Menu . . . . . . . . . . . . . . . . 66 system, continue with Chapter 5.
The Ubuntu Textual Installer. . . . . . 67
Manual Partitioning . . . . . . . . . . . . 70
Setting Up a RAID Array . . . . . . . . . 73
The xorg.conf File . . . . . . . . . . . . . . 77
4546 Chapter 3 Step-by-Step Installation
Basic Installation from the Live/Install
Desktop CD/DVD
To begin installing Ubuntu from a live/install Desktop CD/DVD, insert the disk in
the computer and boot the system. The system displays the initial install screen
(Figure 3-1). Refer to “BIOS setup” on page 26 if the system does not boot from the
CD/DVD. See “The Function Keys” on page 62 for information about changing the
language, keyboard, and accessibility features the live session uses.
The menu on the initial install screen differs depending on which edition of Ubuntu
(page 28) you are installing; along the bottom of the screen, the labels for the func-
tion keys remain the same. To the left of the menu, the live (desktop) CD/DVD dis-
plays a counter that counts down from 30 to 1; when the counter reaches 0, Ubuntu
boots the system. When you press a key (other than RETURN) before the counter
reaches 0, the counter stops and the system waits for you to make a selection from
the menu. The installation-only (Alternate and Server) CDs do not have a counter,
but rather wait for you to make a selection. This section describes how to boot into
a live session and how to install Ubuntu from that session.
Booting the System
Before Ubuntu can display a desktop from a live/install Desktop CD/DVD or install
itself on a hard disk, the Ubuntu operating system must be read into memory
Figure 3-1 The initial install screen for the live/install Desktop CDBasic Installation from the Live/Install Desktop CD/DVD 47
(booted). This process can take a few minutes on older, slower systems or systems
with minimal RAM (memory). Each of the menu selections on the initial install
screen, except the memory test, boots the system.
Checking the CD/DVD for Defects
Whether you burned your own CD/DVD, purchased it, or are using the one
included with this book, it is a good idea to verify that the contents of the CD/DVD
is correct. On the initial install screen, use the ARROW keys to highlight Check the CD
for Defects (this selection checks DVDs too) and press RETURN. Checking the
CD/DVD takes a few minutes—Ubuntu keeps you apprised of its progress. When
Ubuntu finishes checking the CD/DVD, it displays the result of its testing. Press
RETURN to redisplay the initial install screen.
Test the CD/DVD
tip Testing the CD/DVD takes a few minutes but can save you much aggravation if the installation fails
or you run into problems after installing Ubuntu owing to bad media.
Live Session
In most cases, you can boot Ubuntu to run a live session that displays a desktop with-
out doing anything after you boot from the live/install Desktop CD/DVD: Ubuntu
displays the initial install screen, counts down from 30, boots the system, displays the
Ubuntu logo while an orange cursor moves back and forth on the progress bar, and
finally displays the GNOME desktop (Figure 3-2). To speed up this process, you can
Install object
Figure 3-2 The GNOME desktop displayed by a live session48 Chapter 3 Step-by-Step Installation
press RETURN when Ubuntu displays the initial install screen. The first time you use a
CD/DVD, it is a good idea to check it for defects (see the previous page).
If you encounter problems with the display while you are bringing up the desktop
from a live/install Desktop CD/DVD or during installation, reboot the system and
select Start Ubuntu in safe graphics mode (page 62) from the initial install screen. If
that does not work, install Ubuntu using the textual installer on the Alternate CD
(page 65) or the DVD.
The live/install Desktop CD/DVD gives you a chance to preview Ubuntu without
installing it. Boot the live/install Desktop CD/DVD to begin a live session and work
with Ubuntu as explained in Chapter 4. When you are finished, remove the
CD/DVD and reboot the system. The system boots as it did before the live session.
Because a live session does not write to the hard disk (other than using a swap parti-
tion if one is available), none of the work you save will be available once you reboot.
You can use Webmail or another method to transfer files you want to preserve to
another system.
optional Seeing What Is Going On
If you are curious and want to see what Ubuntu is doing as it boots, remove quiet
and splash from the boot command line (Figure 3-16, page 64): With the initial
install screen displayed, press F6 to display the boot command line. Press BACKSPACE or
DEL to back up and erase quiet and splash from the boot command line. If you have
not added anything to this line, you can remove the two hyphens at the end of the
line. If you have added to this line, use the BACK ARROW key to back up over—but not
remove—whatever you added, the hyphens, and the SPACE on each side of them.
Then remove quiet and splash. As Ubuntu boots, it displays information about
what it is doing. Text scrolls on the screen, although sometimes too rapidly to read.
The Ubuntu Graphical Installer
ubiquity The ubiquity utility is a graphical installer, written mostly in Python, which installs
Ubuntu from a live session. You can use the Alternate or Server CD or the DVD to
install Ubuntu using the textual installer (page 67).
Before you start, see what is on the hard disk
tip Unless you are certain you are working with a new disk, or you are sure the data on the disk is of no
value, it is a good idea to see what is on the disk before you start installing Ubuntu. You can use the
GNOME Partition Editor to examine the contents of a hard disk. See page 53 for more information.
Welcome screen To install Ubuntu from the live/install Desktop CD/DVD, start a live session and
double-click (use the left mouse button) the object on the desktop labeled Install
(Figure 3-2, page 47).
After a few moments Ubuntu displays the Welcome screen of the Install window
(Figure 3-3). This screen displays a welcome message and a query about which lan-
guage you would like ubiquity to use. The language you choose will be the defaultBasic Installation from the Live/Install Desktop CD/DVD 49
List box
Scrollbar
Forward button
Figure 3-3 The Install window, Welcome screen
language for the installed system; you can change this default once the system is
installed (page 132).
Using the Mouse to Work with the Install Window
You can use the mouse or keyboard to make selections from the Install window
screens. To select a language from the Welcome screen using the mouse, left-click
the language you want to use in the list box at the left. If the language you want
does not appear on the displayed portion of the list, click or drag the scrollbar
(Figure 3-3) to display more languages; then click the language of your choice.
Ubuntu highlights the language you click. Once you select a language, you are fin-
ished working with the Welcome screen; click the Forward button to display the
next screen.
Using the Keyboard to Work with the Install Window
To use the keyboard to make selections, first use the TAB key to move the highlight to
the object you want to work with. On the Welcome screen, the objects are the
selected item in the list box and the buttons labeled Release Notes, Cancel, and For-
ward. With a language in the list box highlighted, use the UP ARROW and DOWN ARROW
keys to move the highlight to the language you want to use. The list scrolls auto-
matically when you move the highlight to the next, undisplayed entry in the list. See
“F3 Keymap” on page 63 to change the layout of the keyboard ubiquity uses during
installation.
Once you select a language, you are finished working with the Welcome screen; use
the TAB key to highlight the Forward button. The border of a button becomes thicker
and darker when it is highlighted. With the Forward button highlighted, press RETURN
to display the next screen.50 Chapter 3 Step-by-Step Installation
Figure 3-4 The ubiquity partitioner showing one empty hard disk
This book describes using the mouse to make selections from a graphical interface;
you can use the keyboard if you prefer.
Where are you? Next, ubiquity displays the Where are you? screen. This screen allows you to specify
the time zone the computer is in. You can use the map or the drop-down list labeled
Selected city to specify the time zone. Initially, when it is over the map, the mouse
pointer appears a magnifying glass with a plus sign in it. Left-click the map near a
city that is in the same time zone as the computer; the map zooms in on that area.
Left-click again to choose a city; the name of the city appears in the box labeled
Selected city.
To use the drop-down list, click anywhere in the box labeled Selected city; ubiquity
expands the box into a list of cities. Use the mouse or ARROW keys to select a city and
then either click the city or press RETURN. Click Forward.
Keyboard layout The Keyboard layout screen allows you to specify the type of keyboard to be used
by the installed system. (See “F3 Keymap” on page 63 to change the layout of the
keyboard ubiquity uses during installation.) Select the country you are in or the lan-
guage you will be using with the installed system from the list box on the left. Then
select the type of keyboard you will be using from the list box on the right. Click the
empty text box near the bottom of the window and enter some characters to test
your selection. Click Forward. The installer displays the Setting up the partitioner
window while it gets ready for the next step.
Prepare disk space The Prepare disk space screen controls how ubiquity partitions the hard disk. See
page 31 for a discussion of some of the issues involved in partitioning a hard disk.
With a single, clean hard disk—a hard disk with nothing installed on it, as it comes
from the factory (i.e., no partition table)—the ubiquity partitioner displays a Prepare
disk space screen similar to the one shown in Figure 3-4. In this case, the simplest
way to partition the disk is to have ubiquity do it for you. By default, the radio button
labeled Guided – use entire disk and the radio button next to the name of the only
hard disk in the system are selected. If the system has two or more clean hard disks,
the ubiquity partitioner displays a line for each hard disk; click the radio button next
to the one you want to install Ubuntu on. Click Forward and ubiquity creates two
partitions on the hard disk: a small swap partition (page 32) and a root partition (/,
page 33) that occupies the rest of the disk. The installer displays the Starting Up the
Partitioner window while it gets ready for the next step.
If the Prepare disk space screen includes Guided - resize... and Guided - use the larg-
est continuous free space selections, there is probably at least one partition on theBasic Installation from the Live/Install Desktop CD/DVD 51
Figure 3-5 Write to disk warning window
hard disk (there could just be an empty partition table). If you are sure you do not
want to keep any of the information on the hard disk, you can select Guided - use
entire disk. To find out more about what is on the disk, see the section on the Parti-
tion Editor on page 53. For more information on guided partitioning, see page 56.
For information on manual partitioning, see page 57.
The ubiquity partitioner displays a warning window (Figure 3-5) if it is going to
write to the hard disk before it displays the Ready to install screen (Figure 3-7,
page 53). If it does not display this window, ubiquity will not make changes to the
hard disk until you click Install on the Ready to install screen.
Migrate documents If you are installing Ubuntu on a system that already has one or more operating
and settings systems installed on it, and you are not overwriting those operating systems, the
Migrate documents and settings screen displays a list of accounts and settings
from the existing operating systems. For example, if you are creating a dual-boot
system on a system that already has Windows installed on it, this screen shows
the accounts from the Windows system and a list of programs and settings. It
might show your name from the Windows system and, under that, Internet
Explorer and My Documents. Put ticks in the check boxes adjacent to the items
you want to migrate to the Ubuntu system. On the lower portion of the screen,
enter the information necessary to create an Ubuntu user to receive the migrated
information.
Who are you? The Who are you? screen (Figure 3-6 on the next page) sets up the first Ubuntu user.
This user can use sudo (page 88) to administer the system, including setting up addi-
tional users (page 658). Enter the full name of the user in the text box labeled What
is your name?. When you press RETURN, ubiquity enters the first name from the name
you just entered in the box labeled What name do you want to use to log in?. Press
RETURN to accept this name or backspace (page 137) over it and enter a different
name. Enter the same password in the next two (adjacent) boxes. Although ubiquity
accepts any password, it is a good idea to choose a more secure password if the sys-
tem is connected to the Internet. See “Changing Your Password” on page 135 for a
discussion of password security.
The final text box specifies the name of the computer. For use on a local network
and to connect to the Internet with a Web browser or other client, you can use a
simple name such as tiny. If you are setting up a system that is to function as a
server, see “FQDN” on page 847 for information on names that are valid on the
Internet. Click Forward.52 Chapter 3 Step-by-Step Installation
Figure 3-6 The Install window, Who are you? screen
Ready to install The final screen ubiquity displays is the Ready to install screen (Figure 3-7). Unless
ubiquity asked your permission to write to the hard disk during the partitioning
phase of the installation, it has not written to the disk yet. If you click Cancel at this
point, the hard disk will remain untouched. This screen summarizes your answers
to the questions ubiquity asked in the previous screens. Click Advanced to display
the Advanced Options window, which allows you to choose whether to install a
boot loader (normally you want to) and whether you want the system to participate
in an automatic, informal package usage survey. Click OK to close the Advanced
Options window. If everything looks right in the summary in the Ready to install
screen, click Install. The installer begins installing Ubuntu on the hard disk.
This is when ubiquity writes to the hard disk
caution You can abort the installation by clicking the Cancel button at any point up to and including the
Ready to install screen (Figure 3-7) without making any changes to the system. Once you click Next
in this screen, ubiquity writes to the hard disk. However, if ubiquity displayed the warning window
shown in Figure 3-5 on page 51 and you clicked Continue, it wrote to the hard disk at that time.
The ubiquity installer displays a series of windows to keep you informed of its progress.
When the new system is installed, Ubuntu displays the Installation Complete window,
which gives you the choice of continuing the live session or rebooting the system so you
can use the newly installed copy of Ubuntu. Click Restart now to reboot the system.
Ubuntu displays its logo and a progress bar. When it has finished shutting down the
system, it asks you to remove the disk (so you do not reboot from the live/install
Desktop CD/DVD) and press RETURN. When you do so, it reboots the system and dis-
plays the Ubuntu GNOME login screen (Figure 4-1, page 90).Graphical Partitioners 53
Figure 3-7 The Install window, Ready to install screen
Graphical Partitioners
A partitioner displays and can add, delete, and modify partitions on a hard disk.
This section describes two graphical partitioners you can use to configure a hard
disk so you can install Ubuntu Linux. One partitioner, gparted, is available on the
live/install Desktop CD desktop. The other partitioner is part of the ubiquity installer
and is not available by itself. See page 57 for information on using the textual parti-
tioner, which is available when you use the textual installer. After you install
Ubuntu Linux, you can use parted (page 673) to manipulate partitions. If you want
a basic set of partitions, you can allow ubiquity to partition the hard disk automati-
cally using guided partitioning.
See “Setting Up the Hard Disk” on page 30 for a discussion of free space, parti-
tions, partition tables, and filesystems. “Partition Suggestions” on page 32 discusses
some of the filesystems you may want to set up partitions for.
gparted: the GNOME Partition Editor
Unless you know the hard disk you are installing Ubuntu Linux on has nothing on it
(it is a new disk) or you are sure the disk holds no information of value, it is a good
idea to examine the contents of the disk before you start the installation. The
GNOME Partition Editor (gparted), which is available from a live session, is a good54 Chapter 3 Step-by-Step Installation
Figure 3-8 Selecting the Partition Editor from the Main menu
tool for this job. Open the Partition Editor window by selecting Main menu: Admin-
istrationDPartition Editor as shown in Figure 3-8.
The Partition Editor displays the layout of a hard disk and can resize partitions, such
as when you are setting up a dual-boot system by adding Ubuntu to a Windows sys-
tem (page 61). Although you can create partitions using the Partition Editor, you
cannot specify the mount point (page 30) for a partition—this step must wait until
you are installing Ubuntu and using the ubiquity partitioner. You can save time if you
use the Partition Manager to examine a hard disk and the ubiquity partitioner to set
up the partitions that you install Ubuntu on.
An Empty Hard Disk
The Partition Editor shows one large unallocated space for a new hard disk (empty,
with no partition table). If you have more than one hard disk, use the list box in the
upper-right corner of the screen to select which disk the Partition Editor displays
information about. Figure 3-9 shows an empty 200-gigabyte hard disk on the
device named /dev/sda. Figure 3-4 on page 50 shows the ubiquity partitioner ready
to partition an empty drive similar to the one shown in Figure 3-9.
Figure 3-9 The Partition Editor displaying an empty disk driveGraphical Partitioners 55
Figure 3-10 The Partition Editor displaying a disk drive holding a Windows system
Deleting a Partition
Before deleting a partition, make sure it does not contain any data you need. To use
the Partition Editor to delete a partition, highlight the partition you want to delete
and click Delete and then Apply on the toolbar.
Resizing a Partition
Figure 3-10 shows the Partition Editor displaying information about a hard disk
with a single partition that occupies the entire disk. It shows a single 200-gigabyte
NTFS filesystem. The process of resizing a partition is the same regardless of the
type of partition: You can use the following technique to resize Windows, Linux, or
other types of partitions.
Always back up the data on a hard disk
caution If you are installing Ubuntu on a disk that holds data that is important to you, always back up the
data before you start the installation. Things can and do go wrong. The power may go out in the
middle of an installation, corrupting the data on the hard disk. There may be a bug in the partition-
ing software that destroys a filesystem. Although it is unlikely, you might make a mistake and for-
mat a partition holding data you want to keep.
To install Ubuntu on this system, you must resize (shrink) the partition to make room
for Ubuntu. Before you resize a Windows partition, you must boot Windows and
defragment the partition using the Windows defragmenter; see the tip on page 61.
Although you can resize a partition with the ubiquity partitioner while you are install-
ing Ubuntu, it is easier to see what you are doing when you use the Partition Editor8
T
Linux GUIs: X and
RP
GNOME
CE
This chapter covers the Linux graphical user interface (GUI).
Chapter8
8
In This Chapter
It continues where Chapter 4 left off, going into more detail
X Window System . . . . . . . . . . . . . 252 about the X Window System, the basis for the Linux GUI. It
Starting X from a Character- presents a brief history of GNOME and KDE and discusses
Based Display . . . . . . . . . . . . . . 254 some of the problems and benefits of having two major
EX
Remote Computing and Local Linux desktop environments. The section on the Nautilus
Displays . . . . . . . . . . . . . . . . . . . 254 File Browser covers the View and Side panes, the control
Window Managers . . . . . . . . . . . . 259 bars, and the menubar. The final section explores some
GNOME utilities, including the new Deskbar applet and
The Nautilus File Browser
Terminal, the GNOME terminal emulator.
Window . . . . . . . . . . . . . . . . . . . 260
GNOME Utilities . . . . . . . . . . . . . . 266
Run Application Window . . . . . . . 269
GNOME Terminal
Emulator/Shell . . . . . . . . . . . . . 270
251260 Chapter 8 Linux GUIs: X and GNOME
Nautilus File Browser window displaying icons
The freedesktop.org group (freedesktop.org), whose members are drawn from the
GNOME and KDE projects, is improving interoperability and aims to produce
standards that will allow the two environments to work together. One standard
released by freedesktop.org allows applications to use the notification area of either
the GNOME or KDE panel without being aware of which desktop environment
they are running in.
GNUStep
The GNUStep project (www.gnustep.org), which began before both the KDE and
GNOME projects, is creating an open-source implementation of the OPENSTEP
API and desktop environment. The result is a very clean and fast user interface.
The default look of WindowMaker, the GNUStep window manager is somewhat
dated, but it supports themes so you can customize its appearance. The user inter-
face is widely regarded as one of the most intuitive found on a UNIX platform.
GNUStep has less overhead than KDE and GNOME, so it runs better on older
hardware. If you are running Linux on hardware that struggles with GNOME and
KDE or you would prefer a user interface that does not attempt to mimic Windows,
try GNUStep. WindowMaker is provided in the wmaker package.
The Nautilus File Browser Window
“Using Nautilus to Work with Files” on page 96 presented an introduction to
using Nautilus. This section discusses the Nautilus File Browser window in more
depth. Figure shows a File Browser window with a Side pane (sometimes called a
sidebar), View pane, menubar, toolbar, location bar, and status bar. To displayThe Nautilus File Browser Window 261
Location bar
Figure 8-2 Nautilus File Browser window displaying a
List view and a textual location bar
your home folder in a File Browser window, select Main menu: PlacesD Home
Folder.
The View Pane
The View pane displays icons or a list of filenames. Select the view you prefer from
the drop-down list at the right end of the location bar. Figure shows View as Icons
and Figure 8-2 shows View as List. Objects in the View pane behave exactly as
objects on the desktop do. See the sections starting on page 90 for information on
working with objects.
You can cut/copy and paste objects within a single View pane, between View panes,
or between a View pane and the desktop. The Object Context menu (right-click)
has cut, copy, and paste selections. Or, you can use the clipboard (page 113) to
cut/copy and paste objects.
Nautilus can open a terminal emulator
tip When you install the nautilus-open-terminal package and reboot the system, Nautilus presents
an Open in Terminal selection in context menus where appropriate. For example, with this package
installed, when you right-click a folder (directory) object and select Open in Terminal, Nautilus
opens a terminal emulator with that directory as the working directory (page 188).
The Side Pane
The Side pane augments the information Nautilus displays in the View pane. Press F9 or
click the small x at the top of the Side pane to close it. You can display the Side pane by
pressing F9 or selecting File Browser menu: ViewDSide Pane. To change the horizontal
size of the Side pane and its contents, drag the handle (Figure ) on its right side.262 Chapter 8 Linux GUIs: X and GNOME
The Side pane can display six types of information. The button at its top controls
which type it displays. This button is initially labeled Places; click it to display the
Side pane drop-down list, which has the following selections:
Places Places lists folders. Double-click one of these folders to display that folder in the
View pane. You can open a directory in a new File Browser window by right-
clicking the directory in Places and selecting Open in New Window.
Places contains two parts: The list above the divider is static and holds your
home directory, your desktop, the filesystem, unmounted filesystems, and the
trash. The list below the divider holds bookmarks. Add a bookmark by display-
ing the directory you want to bookmark in the View pane and pressing CONTROL-D or
by selecting Browser menu: BookmarksDAdd Bookmark. Remove a bookmark by
selecting Browser menu: BookmarksDEdit Bookmarks or by right-clicking the
bookmark and selecting Remove. You can also use Edit Bookmarks to reorder
bookmarks.
Information Information presents information about the folder displayed by the View pane.
Tree Tree presents an expandable tree view of your home folder, and each mounted file-
system. Each directory in the tree has a triangle to its left. Click a triangle that points
right to expand a directory; click a triangle that points down to close a directory.
Click a directory in the tree to display that directory in the View pane. Double-click
a directory to expand it in the Side pane and display it in the View pane.
History History displays a chronological list of the folders that have been displayed in the
View pane, with the most recently displayed folder at the top. Double-click a folder
in this list to display it in the View pane.
Notes Notes provides a place to keep notes about the folder displayed in the View pane.
Emblems Similar to the Emblems tab in the Object Properties window (page 117), Emblems
allows you to drag emblems from the Side pane and drop them on objects in the
View pane. Drag and drop the Erase emblem to erase emblems associated with an
object. You cannot erase emblems that Ubuntu places on objects, such as locked
and link emblems.
Control Bars
This section discusses the four control bars that initially appear in a File Browser
window: the Status bar, menubar, Main toolbar, and location bar (Figure ). From
File Browser menubar: View, you can choose which of these bars to display, except
for the menubar, which Nautilus always displays.
Menubar The menubar appears at the top of the File Browser window and displays a menu
when you click one of its selections. Which menu selections Nautilus displays
depends on what the View pane is displaying and which object(s) are selected. The
next section describes the menubar in detail.The Nautilus File Browser Window 263
Main toolbar The Main toolbar appears below the menubar and holds navigation tool icons:
Back, Forward, Up, Stop, Reload, Home, Computer, and Search. If the Main tool-
bar is too short to hold all icons, Nautilus displays a button with a triangle pointing
down at the right end of the toolbar. Click this button to display a drop-down list of
the remaining icons.
Location bar Below the Main toolbar is the location bar, which displays the name of the directory
that appears in the View pane. It can display this name in two formats: iconic (using
buttons) and textual (using a text box). Press CONTROL-L to switch to textual format,
click the pencil and paper icon at the left of this bar to switch between iconic and
textual formats.
In iconic format, each button represents a directory in a pathname (page 189). The
View pane displays the directory of the depressed (darker) button. Click one of
these buttons to display that directory. If the leftmost button holds a triangle that
points to the left, Nautilus is not displaying buttons for all the directories in the
absolute (full) pathname; click the button with a triangle in it to display more direc-
tory buttons.
In textual format, the text box displays the absolute pathname of the displayed
directory. To have Nautilus display another directory, enter the pathname of the
directory and press RETURN.
The location bar also holds the magnification selector and the View as drop-down
list. To change the magnification of the display in the View pane, click the plus or
minus sign in a magnifying glass on either side of the magnification percentage.
Right-click the magnification percentage itself to return to the default magnification.
Left-click the magnification percentage to display a drop-down list of magnifica-
tions. Click View as (to the right of the right-hand magnifying glass) to choose
whether to view files as icons or as a list.
Status bar The Status bar, at the bottom of the window, indicates how many items are displayed
in the View pane. If the directory you are viewing is on the local system, it also tells
you how much free space is on the device that holds the directory displayed by the
View pane.
Menubar
The Nautilus File Browser menubar controls what information the File Browser dis-
plays and how it displays that information. Many of the menu selections duplicate
controls found elsewhere in the File Browser window. This section highlights some
of the selections on the menubar; click Help on the menubar and select Contents or
Get Help Online for more information. This section describes the six parts of the
menubar.
File The several Open selections and the Property selection of File work with the high-
lighted object(s) in the View pane. If no objects are highlighted, these selections are264 Chapter 8 Linux GUIs: X and GNOME
Figure 8-3 Connect to Server window
grayed out. Selecting Connect to Server displays the Connect to Server window
(Figure 8-3). This window presents a Service type drop-down list that allows you to
select FTP, SSH, Windows, or other types of servers. Enter the URL of the server in
the text box labeled Server. For an FTP connection, do not enter the ftp:// part of
the URL. Fill in the optional information as appropriate. Click Connect. If the
server requires authentication, Nautilus displays a window so you can enter your
username and password. Nautilus does not open a window but instead places an
object, named for the URL you specified, on the desktop. Open the object to con-
nect to and display the top-level directory on the server.
Edit Many of the Edit selections work with highlighted object(s) in the View pane; if no objects
are highlighted, these selections are grayed out or not displayed. This section discusses
three selections from Edit: Create Archive, Backgrounds and Emblems, and Preferences.
The EditDCreate Archive selection creates a single archive file comprising the
selected objects. This selection opens a Create Archive window (Figure 8-4) that
allows you to specify the name and location of the archive. The drop-down list to
the right of the Archive text box allows you to specify a filename extension that
determines the type of archive this tool creates. For example, .tar.gz creates a tar
(page 161) file compressed by gzip (page 161) and .tar.bz2 creates a tar file com-
pressed by bzip2 (page 160).
The EditDBackgrounds and Emblems selection has three buttons on the left: Pat-
terns, Colors, and Emblems. Click Patterns to display many pattern objects on the
right side of the window. Drag and drop one of these objects on the View pane of a
Figure 8-4 Create Archive windowThe Nautilus File Browser Window 265
Figure 8-5 File Management Preferences window, Views tab
File Browser window to change the background of all File Browser View panes. Drag
and drop the Reset object to reset the background to its default color and pattern
(usually white). The Colors button works the same way as the Patterns button. The
Emblems button works the same way as the Emblems tab in the Side pane (page 262).
The EditDPreferences selection displays the File Management Preferences window
(Figure 8-5). This window has five tabs that control the appearance and behavior of
File Browser windows.
The EditDPreferencesDViews tab sets several defaults, including which view the File
Browser displays (Icon or List view), the arrangement of the objects, and the default
zoom level.
Delete Versus The EditDPreferencesDBehavior tab controls how many clicks it takes to open an
Move to Trash object and what Nautilus does when it opens an executable text object (script). For
more confident users, this tab has an option that includes a Delete selection in
addition to the Move to Trash selection on several menus. The Delete selection
immediately removes the selected object instead of moving it to the Trash folder.
The EditDPreferencesDDisplay tab specifies which information Nautilus includes
in object (icon) captions. The three drop-down lists specify the order in which Nau-
tilus displays information as you increase the zoom level of the View pane. This tab
also specifies the date format Nautilus uses.
The EditDPreferencesDList Columns tab specifies which columns Nautilus displays,
and in what order it displays them, in the View pane when you select View as List.266 Chapter 8 Linux GUIs: X and GNOME
Deskbar applet
Figure 8-6 Deskbar applet and Deskbar Applet window
The EditDPreferencesDPreview tab controls when Nautilus displays or plays pre-
views of files (local files, all files, no files).
View Click the Main Toolbar, Side Pane, Location Bar, and Statusbar selections in View
to display or remove these elements from the window. The Show Hidden Files selec-
tion displays in the View pane files with hidden filenames (page 188).
Go The Go selections display various folders in the View pane.
Bookmark Bookmarks appear at the bottom of this menu and in the Side pane under Places.
The Bookmark selections are explained under “Places” on page 262.
Help The Help selections display local and online information about Nautilus.
GNOME Utilities
GNOME comes with numerous utilities that can make your work with the desktop
easier and more productive. This section covers several tools that are integral to the
use of GNOME.
Deskbar Applet
Clicking the Deskbar applet (Figure 8-6) or pressing ALT-F3 opens the Deskbar Applet
window (also in Figure 8-6). As you type in the text box labeled Search, this tool
searches for the string you are entering. In Figure 8-6, the user has entered the string
desk. Below the list box labeled History, the Deskbar Applet window displays matches
it has found for desk. At the top of the list are actions that match or whose descriptions
match the string. For example, clicking Launch: Take Screenshot displays a window
that includes a radio button labeled Grab the whole desktop. Below the actions are
places: When you click Desktop, the Desktop Applet opens the Nautilus File BrowserGNOME Utilities 267
displaying the desktop. Finally, the window displays a list of Web searches. Click one of
these to open Firefox and perform the search. You can also use the Search for Files win-
dow (page 269) to search for files.
The Deskbar Applet displays matches based on extensions. Right-click the Deskbar
applet and select Preferences to open the Deskbar Preferences window. In the
Searches tab of this window, you can select the extensions you want the applet to use
and change the order in which it presents information generated by the extensions.
For example, remove the tick from the check box labeled Programs to cause the
Deskbar Applet window not to display programs in the Action section of its window.
Experiment with enabling and disabling extensions and changing their order.
The Extensions with Errors tab lists extensions the Deskbar applet cannot use.
When you highlight one of the lines in the Extensions with Errors frame, the Desk-
top Preferences window displays the reason the extension cannot be used.
For example, when you click Beagle, the message Beagle does not seem to be
installed appears below the frame. Install the beagle software package and, after the
beagle-crawl-system cron script runs (it runs each night) and you reboot the system,
this extension appears in the Searches tab. You can enable it and change its position
in the list of extensions.
Font Preferences
The Fonts tab of the Appearance Preferences window (Figure 8-7) enables you to
change the font that GNOME uses for applications, documents, the desktop, window
titles, and terminal emulators (fixed width). To display this window, select Main
menu: SystemDPreferencesDAppearance or enter gnome-appearance-properties on
a command line. Click the Fonts tab. Click one of the five font bars in the upper part
of the window to display the Pick a Font window (discussed next).
Figure 8-7 Appearance Preferences window, Fonts tab11
T
Programming the
RP
Bourne Again Shell
CE
Chapter 7 introduced the shells and Chapter 9 went into detail
Chapter11
11
In This Chapter
about the Bourne Again Shell. This chapter introduces additional
Control Structures . . . . . . . . . . . . . 396 Bourne Again Shell commands, builtins, and concepts that carry
File Descriptors . . . . . . . . . . . . . . . 429 shell programming to a point where it can be useful. The first
Parameters and Variables . . . . . . 432
part of this chapter covers programming control structures,
EX
which are also known as control flow constructs. These struc-
Array Variables . . . . . . . . . . . . . . . 432 tures allow you to write scripts that can loop over command line
Locality of Variables . . . . . . . . . . . 434 arguments, make decisions based on the value of a variable, set
Special Parameters . . . . . . . . . . . . 436 up menus, and more. The Bourne Again Shell uses the same con-
structs found in such high-level programming languages as C.
Positional Parameters. . . . . . . . . . 438
Although you may make use of shell programming as a system
Builtin Commands . . . . . . . . . . . . 444
administrator, reading this chapter is not required to perform
Expressions . . . . . . . . . . . . . . . . . . 458 system administration tasks. Feel free to skip this chapter and
Shell Programs . . . . . . . . . . . . . . . 466 come back to it when you will find it most useful.
A Recursive Shell Script . . . . . . . . 467 The next part of this chapter discusses parameters and vari-
The quiz Shell Script. . . . . . . . . . . 470 ables, going into detail about array variables, local versus glo-
bal variables, special parameters, and positional parameters.
The exploration of builtin commands covers type, which dis-
plays information about a command, and read, which allows
395396 Chapter 11 Programming the Bourne Again Shell
you to accept user input in a shell script. The section on the exec builtin demon-
strates how exec provides an efficient way to execute a command by replacing a
process and explains how you can use it to redirect input and output from within a
script. The next section covers the trap builtin, which provides a way to detect and
respond to operating system signals (such as that which is generated when you press
CONTROL-C). The discussion of builtins concludes with a discussion of kill, which can
abort a process, and getopts, which makes it easy to parse options for a shell script.
(Table 11-6 on page 457 lists some of the more commonly used builtins.)
Next the chapter examines arithmetic and logical expressions and the operators
that work with them. The final section walks through the design and implementa-
tion of two major shell scripts.
This chapter contains many examples of shell programs. Although they illustrate
certain concepts, most use information from earlier examples as well. This overlap
not only reinforces your overall knowledge of shell programming but also demon-
strates how you can combine commands to solve complex tasks. Running, modify-
ing, and experimenting with the examples in this book is a good way to become
comfortable with the underlying concepts.
Do not name a shell script test
tip You can unwittingly create a problem if you give a shell script the name test because a Linux utility
has the same name. Depending on how the PATH variable is set up and how you call the program,
you may run your script or the utility, leading to confusing results.
This chapter illustrates concepts with simple examples, which are followed by more
complex ones in sections marked “Optional.” The more complex scripts illustrate tra-
ditional shell programming practices and introduce some Linux utilities often used in
scripts. You can skip these sections without loss of continuity the first time you read
the chapter. Return to them later when you feel comfortable with the basic concepts.
Control Structures
The control flow commands alter the order of execution of commands within a shell
script. Control structures include the if...then, for...in, while, until, and case state-
ments. In addition, the break and continue statements work in conjunction with the
control structures to alter the order of execution of commands within a script.
if...then
The if...then control structure has the following syntax:
if test-command
then
commands
fiControl Structures 397
if False
test-command
True
then
commands
fi
Figure 11-1 An if...then flowchart
The bold words in the syntax description are the items you supply to cause the
structure to have the desired effect. The nonbold words are the keywords the shell
uses to identify the control structure.
test builtin Figure 11-1 shows that the if statement tests the status returned by the test-command
and transfers control based on this status. The end of the if structure is marked by a
fi statement, (if spelled backward). The following script prompts for two words,
reads them, and then uses an if structure to execute commands based on the result
returned by the test builtin when it compares the two words. (See the test info page
for information on the test utility, which is similar to the test builtin.) The test buil-
tin returns a status of true if the two words are the same and false if they are not.
Double quotation marks around $word1 and $word2 make sure that test works
properly if you enter a string that contains a SPACE or other special character:
$ cat if1
echo -n "word 1: "
read word1
echo -n "word 2: "
read word2
if test "$word1" = "$word2"
then
echo "Match"
fi
echo "End of program."398 Chapter 11 Programming the Bourne Again Shell
$ if1
word 1: peach
word 2: peach
Match
End of program.
In the preceding example the test-command is test "$word1" = "$word2". The test
builtin returns a true status if its first and third arguments have the relationship
specified by its second argument. If this command returns a true status (= 0), the
shell executes the commands between the then and fi statements. If the command
returns a false status (not = 0), the shell passes control to the statement following fi
without executing the statements between then and fi. The effect of this if statement
is to display Match if the two words are the same. The script always displays End of
program.
Builtins In the Bourne Again Shell, test is a builtin—part of the shell. It is also a stand-alone
utility kept in /usr/bin/test. This chapter discusses and demonstrates many Bourne
Again Shell builtins. You usually use the builtin version if it is available and the util-
ity if it is not. Each version of a command may vary slightly from one shell to the
next and from the utility to any of the shell builtins. See page 444 for more informa-
tion on shell builtins.
Checking arguments The next program uses an if structure at the beginning of a script to check that you
have supplied at least one argument on the command line. The –eq test operator com-
pares two integers, where the $# special parameter (page 439) takes on the value of
the number of command line arguments. This structure displays a message and exits
from the script with an exit status of 1 if you do not supply at least one argument:
$ cat chkargs
if test $# -eq 0
then
echo "You must supply at least one argument."
exit 1
fi
echo "Program running."
$ chkargs
You must supply at least one argument.
$ chkargs abc
Program running.
A test like the one shown in chkargs is a key component of any script that
requires arguments. To prevent the user from receiving meaningless or confusing
information from the script, the script needs to check whether the user has sup-
plied the appropriate arguments. Sometimes the script simply tests whether argu-
ments exist (as in chkargs). Other scripts test for a specific number or specific
kinds of arguments.
You can use test to ask a question about the status of a file argument or the relation-
ship between two file arguments. After verifying that at least one argument has been
given on the command line, the following script tests whether the argument is theControl Structures 399
name of an ordinary file (not a directory or other type of file) in the working direc-
tory. The test builtin with the –f option and the first command line argument ($1)
check the file:
$ cat is_ordfile
if test $# -eq 0
then
echo "You must supply at least one argument."
exit 1
fi
if test -f "$1"
then
echo "$1 is an ordinary file in the working directory"
else
echo "$1 is NOT an ordinary file in the working directory"
fi
You can test many other characteristics of a file with test and various options.
Table 11-1 lists some of these options.
Table 11-1 Options to the test builtin
Option Tests file to see if it
–d Exists and is a directory file
–e Exists
–f Exists and is an ordinary file (not a directory)
–r Exists and is readable
–s Exists and has a size greater than 0 bytes
–w Exists and is writable
–x Exists and is executable
Other test options provide ways to test relationships between two files, such as
whether one file is newer than another. Refer to later examples in this chapter for
more detailed information.
Always test the arguments
tip To keep the examples in this book short and focused on specific concepts, the code to verify argu-
ments is often omitted or abbreviated. It is a good practice to test arguments in shell programs
that other people will use. Doing so results in scripts that are easier to run and debug.
[] is a synonym The following example—another version of chkargs—checks for arguments in a
for test way that is more traditional for Linux shell scripts. The example uses the bracket
([]) synonym for test. Rather than using the word test in scripts, you can surround
the arguments to test with brackets. The brackets must be surrounded by white-
space (SPACEs or TABs).400 Chapter 11 Programming the Bourne Again Shell
$ cat chkargs2
if [ $# -eq 0 ]
then
echo "Usage: chkargs2 argument..." 1>&2
exit 1
fi
echo "Program running."
exit 0
$ chkargs2
Usage: chkargs2 arguments
$ chkargs2 abc
Program running.
Usage message The error message that chkargs2 displays is called a usage message and uses the
1>&2 notation to redirect its output to standard error (page 280). After issuing the
usage message, chkargs2 exits with an exit status of 1, indicating that an error has
occurred. The exit 0 command at the end of the script causes chkargs2 to exit with
a 0 status after the program runs without an error. The Bourne Again Shell returns a
0 status if you omit the status code.
The usage message is commonly employed to specify the type and number of argu-
ments the script takes. Many Linux utilities provide usage messages similar to the
one in chkargs2. If you call a utility or other program with the wrong number or
kind of arguments, you will often see a usage message. Following is the usage mes-
sage that cp displays when you call it without any arguments:
$ cp
cp: missing file argument
Try 'cp --help' for more information.
if...then...else
The introduction of an else statement turns the if structure into the two-way branch
shown in Figure 11-2. The if...then...else control structure has the following syntax:
if test-command
then
commands
else
commands
fi
Because a semicolon (;) ends a command just as a NEWLINE does, you can place then on
the same line as if by preceding it with a semicolon. (Because if and then are sepa-
rate builtins, they require a command separator between them; a semicolon and NEW-
LINE work equally well.) Some people prefer this notation for aesthetic reasons, while
others like it because it saves space:
if test-command; then
commands
else
commands
fiControl Structures 401
True if False
test-command
then else
commands commands
fi
Figure 11-2 An if...then...else flowchart
If the test-command returns a true status, the if structure executes the commands
between the then and else statements and then diverts control to the statement fol-
lowing fi. If the test-command returns a false status, the if structure executes the
commands following the else statement.
When you run the next script, named out, with arguments that are filenames, it dis-
plays the files on the terminal. If the first argument is –v (called an option in this
case), out uses less (page 148) to display the files one page at a time. After determin-
ing that it was called with at least one argument, out tests its first argument to see
whether it is –v. If the result of the test is true (if the first argument is –v), out uses
the shift builtin to shift the arguments to get rid of the –v and displays the files using
less. If the result of the test is false (if the first argument is not –v), the script uses cat
to display the files:
$ cat out
if [ $# -eq 0 ]
then
echo "Usage: out [-v] filenames..." 1>&2
exit 1
fi
if [ "$1" = "-v" ]
then
shift
less -- "$@"
else
cat -- "$@"
fi402 Chapter 11 Programming the Bourne Again Shell
optional In out the –– argument to cat and less tells these utilities that no more options fol-
low on the command line and not to consider leading hyphens (–) in the following
list as indicating options. Thus –– allows you to view a file with a name that starts
with a hyphen. Although not common, filenames beginning with a hyphen do occa-
sionally occur. (You can create such a file by using the command cat > –fname.) The
–– argument works with all Linux utilities that use the getopts builtin (page 454) to
parse their options; it does not work with more and a few other utilities. This argu-
ment is particularly useful when used in conjunction with rm to remove a file whose
name starts with a hyphen (rm –– –fname), including any that you create while
experimenting with the –– argument.
True if False
test-command
then
commands True elif False
test-command
then else
commands commands
fi
Figure 11-3 An if...then...elif flowchartControl Structures 403
if...then...elif
The if...then...elif control structure (Figure 11-3) has the following syntax:
if test-command
then
commands
elif test-command
then
commands
...
else
commands
fi
The elif statement combines the else statement and the if statement and allows you
to construct a nested set of if...then...else structures (Figure 11-3). The difference
between the else statement and the elif statement is that each else statement must be
paired with a fi statement, whereas multiple nested elif statements require only a sin-
gle closing fi statement.
The following example shows an if...then...elif control structure. This shell script com-
pares three words that the user enters. The first if statement uses the Boolean operator
AND (–a) as an argument to test. The test builtin returns a true status only if the first
and second logical comparisons are true (that is, if word1 matches word2 and word2
matches word3). If test returns a true status, the script executes the command following
the next then statement, passes control to the statement following fi, and terminates:
$ cat if3
echo -n "word 1: "
read word1
echo -n "word 2: "
read word2
echo -n "word 3: "
read word3
if [ "$word1" = "$word2" -a "$word2" = "$word3" ]
then
echo "Match: words 1, 2, & 3"
elif [ "$word1" = "$word2" ]
then
echo "Match: words 1 & 2"
elif [ "$word1" = "$word3" ]
then
echo "Match: words 1 & 3"
elif [ "$word2" = "$word3" ]
then
echo "Match: words 2 & 3"
else
echo "No match"
fi404 Chapter 11 Programming the Bourne Again Shell
$ if3
word 1: apple
word 2: orange
word 3: pear
No match
$ if3
word 1: apple
word 2: orange
word 3: apple
Match: words 1 & 3
$ if3
word 1: apple
word 2: apple
word 3: apple
Match: words 1, 2, & 3
If the three words are not the same, the structure passes control to the first elif,
which begins a series of tests to see if any pair of words is the same. As the nesting
continues, if any one of the if statements is satisfied, the structure passes control
to the next then statement and subsequently to the statement following fi. Each
time an elif statement is not satisfied, the structure passes control to the next elif
statement. The double quotation marks around the arguments to echo that con-
tain ampersands (&) prevent the shell from interpreting the ampersands as special
characters.
optional The lnks Script
The following script, named lnks, demonstrates the if...then and if...then...elif con-
trol structures. This script finds hard links to its first argument, a filename. If you
provide the name of a directory as the second argument, lnks searches for links in
that directory and all subdirectories. If you do not specify a directory, lnks searches
the working directory and its subdirectories. This script does not locate symbolic
links.
$ cat lnks
#!/bin/bash
# Identify links to a file
# Usage: lnks file [directory]
if [ $# -eq 0 -o $# -gt 2 ]; then
echo "Usage: lnks file [directory]" 1>&2
exit 1
fi
if [ -d "$1" ]; then
echo "First argument cannot be a directory." 1>&2
echo "Usage: lnks file [directory]" 1>&2
exit 1
else
file="$1"
fiYou can also read