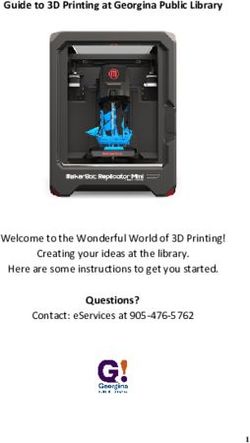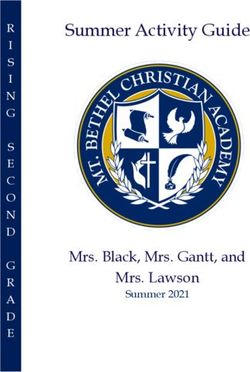Raspberry Pi Setup Installing Raspbian You will need
←
→
Page content transcription
If your browser does not render page correctly, please read the page content below
Raspberry Pi Setup
These directions will lead you through setting up the Raspberry Pi as a node and running the rtl
dongle on it.
NOTE: You probably already know this, but $ before a command indicates running as a normal
user, while # indicates running as root
Installing Raspbian
You will need:
● A Linux Computer
● A Raspberry Pi
● An SD card (at least 4 GB, Class 4)
● An SD card reader
● A Type A to Micro B USB cable
● Either:
○ An HDMI cable and a suitable display
○ OR an RCA cable and a suitable display
● A USB keyboard
● An Ethernet cable or Wifi dongle
SD Card Instructions:
1. Download the Raspbian zip file from http://www.raspberrypi.org/downloads
2. Change to the download directory and unzip the downloaded file. This should produce a
single *.img file
3. If your SD card is plugged in, remove it. Run $ df h to list the connected devices.
4. Insert the SD card and run $ df h again to identify your SD card device (e.g. /dev/sdb1)
5. Run $ umount /your/device for each partition on the SD card (e.g. $ umount
/dev/sdb1; $ umount /dev/sdb2 if you have 2 partitions)
6. Run # dd bs=4M if=/your/downloaded/*.img of=/your/device. This will take a while.
NOTE: Make sure that you have the right device! Otherwise, bad things will happen.
ALSO, don’t specify the partition number in of option. We want to write to the whole
device. FINALLY, if bs=4M doesn’t work, try bs=1M, which will take longer
7. Run # sync, which will allow you to safely remove the SD card from your computer
Raspbian Setup:
1. If the Raspberry Pi already has power, remove it. Insert the SD card, the keyboard, the
display cable, the ethernet cable or Wifi dongle, and finally, the power cable.
2. The raspiconfig screen should come up. Execute the following:
a. Expand Filesystem
b. Change User Password (optional, but recommended…)
c. Advanced Options > A4 SSH (If you would like to log in remotely)
d. Any other options that you would likee. Select and reboot
3. Once the reboot completes, login (username is pi, default password is raspberry, unless
you changed it)
4. If you would like to login remotely, run $ ifconfig and note the ip address of the main
internet interface. From the remote machine, execute $ ssh pi@your.rpi.ip.address
Installing REDHAWK
Raspbian is based on Debian (like Ubuntu, which we used on the BeagleBone Black). Axios
Engineering has an Ubuntu port of the REDHAWK source code available which we will use to
build and install the framework.
You will need:
● Your Raspberry Pi running Raspbian
● A Linux Computer (if you’re logging in remotely, go ahead and do that now)
Installation Instructions:
1. First we need to install the dependencies of the framework. Begin by running #aptget
update. Next, run # aptget install libboostalldev. Now for the rest of them: #
aptget install vim buildessential openmpibin libopenmpidev python2.7
python2.7dev uuid uuiddev openjdk7jdk libtool autotoolsdev autoconf
automake pythonomniorb omnievents omniidl omniidlpython omniorb
omniorbidl omniorbnameserver libcos4dev libomnieventsdev libomniorb4dev
pythonnumpy liblog4cxx10dev xsdcxx
2. Edit your /etc/hosts file to include the following (you will need to be root):
a. 127.0.0.1 localhost localhost.localdomain
3. Edit your /etc/omniORB.cfg file in the InitRef section (you will need to be root):
a. Remove “DefaultInitRef = corbaloc::”
b. Add “InitRef = NameService=corbaname::127.0.0.1”
c. Add “InitRef = EventService=corbaloc::127.0.0.1:11169/omniEvents”
4. Restart omniNames and omniEvents:
a. # /etc/init.d/omniorb4nameserver stop
b. # /etc/init.d/omniorbeventservice stop
c. # /etc/init.d/omniorb4nameserver start
d. # /etc/init.d/omniorbeventservice start
5. Create a symbolic link for omniidl:
a. # ln s /usr/lib/omniidl/omniidl /usr/lib/python2.7/distpackages/omniidl
6. From your home directory, run $ mkdir redhawk then $ cd redhawk
7. Get, build, and install the core framework (this will take a LONG time, ~ 4.5 h):
a. $ git clone git://github.com/AxiosEngineering/frameworkcore.git
b. $ cd frameworkcore
c. $ git checkout b ubuntu origin/ubuntu
d. $ cd srce. $ ./reconf; ./configure disablejava withossie=/usr/local/redhawk/core
withsdr=/var/redhawk/sdr; make j 2; sudo make install
f. $ cd etc/profile.d/ (Note that this is in your current directory, not /etc/profile.d)
g. $ chmod +x *
h. # cp * /etc/profile.d/
i. $ cd ~
8. Add the following to your .bashrc file:
a. export OSSIEHOME=/usr/local/redhawk/core
b. export SDRROOT=/var/redhawk/sdr
c. export PYTHONPATH=${OSSIEHOME}/lib/python
d. export JAVA_HOME=/usr/lib/jvm/java7openjdkarmhf
e. /etc/profile.d/redhawk.sh
f. /etc/profile.d/redhawksdrroot.sh
9. Run $ source .bashrc to update your environment variables
10. Get, build, and install Bulkio Interfaces:
a. $ cd redhawk
b. $ git clone
git://github.com/AxiosEngineering/frameworkbulkioInterfaces.git
c. $ cd frameworkbulkioInterfaces
d. $ git checkout b ubuntu origin/ubuntu
e. $ ./reconf; ./configure disablejava; make j 2; sudo make install; cd ../
11. Get, build, and install the GPP:
a. $ git clone git://github.com/AxiosEngineering/frameworkGPP.git
b. $ cd frameworkGPP
c. $ git checkout b ubuntu origin
d. $ cd python
e. $ ./reconf; ./configure; sudo make install
12. Take ownership of SDRROOT with # sudo chown R
. $SDRROOT
Setting Up Your Domain and Device Managers
Before we can set the Raspberry Pi up as a node, it would be nice to run it as a Domain
Manager to make sure things have gone well so far. Then you can connect the Device Manager
to your local Domain Manager as an intermediate test. Finally, you can connect your Device
Manager to a remote Domain Manager.
You will need:
● Your Raspberry Pi running Raspbian
● A Linux Computer (if you’re logging in remotely, go ahead and do that now)
● A Remote Domain Manager (it’s fine if it is the same as the computer above)
Domain Manager Instructions:1. $ cd $SDRROOT/dom/domain
2. Make a copy of the template file with $ cp DomainManager.dmd.xml.template
DomainManager.dmd.xml
3. Run $ uuid and copy the results to use in the next step
4. Edit the DomainManager.dmd.xml file so that:
a. @UUID@ is replaced with the uuid you generated in the last step
b. @NAME@ is replaced with REDHAWK_DEV (or another name of your choosing.
Note that if another running Domain Manager has the same name, you will not be
able to start this domain)
c. @DESCRIPTION@ is replaced with some information about your Domain
Manager (it doesn’t really matter what you put here)
5. $ cd $SDRROOT/dom/mgr
6. Edit the DomainManager.spd.xml file:
a. Remove the two processor tags
b. Insert a new processor tag with the name armv6l ()
7. $ nodeBooter D (At this point, the domain manager should start without any problems)
8. $
Device Manager Instructions:
1. $ cd $SDRROOT/dev/devices/GPP
2. Edit the GPP.spd.xml file:
a. Remove the two processor tags
b. Insert a new processor tag with the name armv6l ()
3. $ cd python
4. Edit the nodeconfig.py file:
a. Go to line 89
b. Replace x86 with armv6l
c. Replace any instances of uuidgen with uuid (There should be eight instances)
5. Edit the GPP.py file:
a. Go to line 509
b. Make the p in processor uppercase
6. $ python nodeconfig.py domainname
7. $ cd $SDRROOT/dev/mgr
8. Run $ uuid and copy the results to use in the next step
9. Edit the DeviceManager.spd.xml file:
a. Copy the x86_64 implementation (from to
)
b. Paste this after the x86_64 implementation
c. Replace your copy’s id with the uuid you generated in Step 8
d. Replace any instances of x86_64 with armv6l (Only under your implementation,
there should be three)
10. $ cp DeviceManager.Linux.x86_64.prf.xml DeviceManager.Linux.armv6l.prf.xml
11. Edit the DeviceManager.Linux.armv6l.prf.xml file:a. Replace x86_64 with armv6l (There should be only one instance)
12. $ nodeBooter D &
13. $ nodeBooter d /nodes/DevMgr_raspberrypi/DeviceManager.dcd.xml
14. $
15. $ jobs l
16. $ kill 9
Remote Domain Manager Instructions:
1. Edit the /etc/omniORB.cfg file (you will need to be root):
a. On the InitRef lines you added before building the framework, replace the
localhost ip (127.0.0.1) with that of the machine running the remote domain
manager
2. Edit the /etc/hosts file (you will need to be root):
a. Add a line with your network ip address (e.g. 192.168.1.x) and the hostname of
your device (probably raspberrypi), separated by a tab
b. Add a line with your remote domain manager’s ip address and the hostname of
your remote domain manager, separated by a tab
3. On the device running the domain manager, run # iptables I INPUT s j ACCEPT
4. Still on the device running the domain manager, run $ nodeBooter D
5. Back on the raspberry pi, restart omniNames and omniEvents:
i. # /etc/init.d/omniorbeventservice stop
ii. # /etc/init.d/omniorb4nameserver stop
iii. # /etc/init.d/omniorb4nameserver start
iv. # /etc/init.d/omniorbeventservice start
6. Still on the raspberry pi, run $ nodeBooter d
/nodes/DevMgr_raspberrypi/DeviceManager.dcd.xml
Running a Waveform
Now that your raspberry pi is set up as a node and connected to your domain manager, you
should be able to run a waveform and execute components on the raspberry pi’s GPP.
You will need:
● Your Raspberry Pi running Raspbian and REDHAWK
● A Linux Computer (if you’re logging in remotely, go ahead and do that now)
● A Remote Domain Manager (it’s fine if it is the same as the computer above)
Create a simple component:
1. In your IDE, create a new SCA Component Project. Call it MultiplyByConst (the name
may be different, simply replace it with a different one in later steps)
2. Add a provides port called dataIn of type dataDouble and a uses port called dataOut of
type DataDouble3. Add a Simple property called multiple of type double with a default value of 1.0
4. Generate the project
5. Replace the existing code in the serviceFunction with the following:
BULKIO_dataDouble_In_i::dataTransfer * input = dataIn>getPacket(1);
if (not input) {
return NOOP;
}
if (input>sriChanged) {
dataOut>pushSRI(input>SRI);
}
std::vector output(input>dataBuffer.size());
for (unsigned int i = 0; i < output.size(); i++) {
output[i] = multiple * input>dataBuffer[i];
}
dataOut>pushPacket(output, input>T, input>EOS, input>streamID);
return NORMAL;
6. Save the file, right click the project in the Project Explorer, and select Build Project. Once
the build finishes, drag the MultiplyByConst project to “Target SDR”
Create a simple waveform:
1. Create a new SCA Waveform Project. Call it RaspberryPiTest (the name may be
different , simply replace it with a different one in later steps)
2. Drop a SigGen onto the waveform. Leave the default properties.
3. Drop a MultiplyByConst onto the waveform. Set the multiple property to 10.
4. Save the file and drag the RaspberryPiTest project to “Target SDR”
Launch the waveform on your local machine:
1. If a Device Manager is not already running, launch it with $ nodeBooter d
/nodes//DeviceManager.dcd.xml
2. If not already connected to the Domain Manager in the IDE, select the green plus in the
SCA Explorer View. When the Dialog Box opens, enter the name of your Domain
Manager in the Domain Name textbox (Probably REDHAWK_DEV)
3. Right click the Domain Manager in the SCA Explorer View and select “Launch
Waveform…”
4. Select RaspberryPiTest from the list and click Finish5. Once the waveform has launched, verify that the multiple property of MultiplyByConst is
still 10. Run the waveform.
6. Right click the output port of SigGen and select Plot Port Data. Note the magnitude of the
wave.
7. Right click the output port of MultiplyByConst and select Plot Port Data. The magnitude
of the wave should be 10 times that of the magnitude for the wave coming from SigGen.
8. Stop and Release the waveform.
Launch the waveform on two devices:
1. In order to execute the MultiplyByConst component on the Raspberry Pi Device Manager,
we need an armv6l executable. The easiest way to do this is to generate a second
implementation of the MultiplyByConst.
2. Open the MultiplyByConst.spd.xml file and select the Implementation tab. Click the
Add… button and select C++ as your programming language. Leave the other options
as their default values. Click the Finish button.
3. Make sure that the cpp_impl2 Implementation is selected and navigate to the
Dependencies section on the right. Remove the x86 and x86_64 Processors and Add an
armv6l Processor. Click the Generate button. When the dialog displays, select
Generate All and click Ok.
4. At this point, the IDE probably changed this new Implementation to be your automatic
build directory. To fix this, right click the MultiplyByConst, select Properties, then C/C++
Build. Under the Builder Settings tab, replace any instance of cpp2 with cpp and click
OK.
5. Copy the contents of cpp/MultiplyByConst.cpp to cpp2/MultiplyByConst.cpp
6. Open a terminal in your workspace and execute the command $ scp r
MultiplyByConst pi@:~
7. In the home directory of your Raspberry Pi, run $ cd MultiplyByConst/cpp2.
8. Run $ ./reconf; ./configure; make
9. Once the build has finished, back in your workspace, run $ cd MultiplyByConst/cpp2.
Now copy the generated executable over with $ scp
pi@:~/MultiplyByConst/cpp2/MultiplyByConst .
10. Drag the MultiplyByConst project to “Target SDR”
11. If your Raspberry Pi Device Manager is not already connected to your Domain Manager,
do so now.
12. Right click the Domain Manager in the SCA Explorer View and select Launch
Waveform…
13. Select the RaspberryPiTest waveform and click Next twice
14. In the table, select your Raspberry Pi Device Manager as the Device for your
MultiplyByConst component. Click Finish.
15. When asked if you would like to save this configuration, choose No (In 1.8.4, the IDE
didn’t save the configuration regardless of your answer. Not sure about 1.9)
16. Click the run button and verify that the MultiplyByConst component is indeed running on
your Raspberry Pi. This can be done by opening a terminal on the Raspberry Pi andrunning top. 17. Stop and Release the waveform.
You can also read