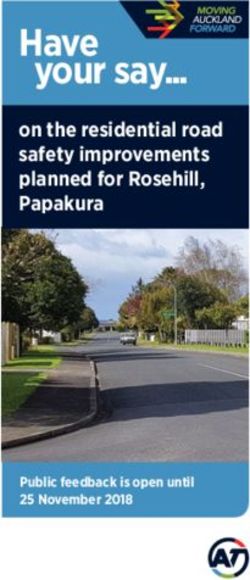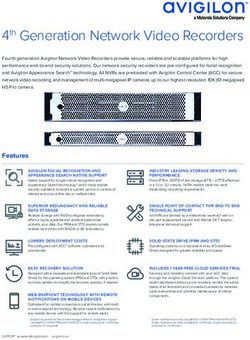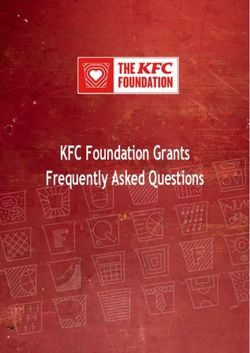Residential Internet FAQs & Troubleshooting Guide
←
→
Page content transcription
If your browser does not render page correctly, please read the page content below
Residential Internet FAQs & Troubleshooting Guide
Residential Internet FAQs & Troubleshooting Guide
Table of Contents
Thank you for being a Saddleback Communications residential internet subscriber. Our team works 24/7 to ensure that
your connection to the internet is always on. However, if you find that your connection is down or slow, there are a few
things you can troubleshoot on your own before reaching out to customer support.
Click on the links below to get information and quick fixes to your specific internet issue.
Why Isn't My Internet Working?. . . . . . . . . . . . . . . . . . . . . . . . . . . . . . . 3
Why Is My Internet Slow?. . . . . . . . . . . . . . . . . . . . . . . . . . . . . . . . . . . . . 4
How Can I Check My Internet Speed?. . . . . . . . . . . . . . . . . . . . . . . . . . . 5
How Can I Speed Up My Internet/Wi-Fi?. . . . . . . . . . . . . . . . . . . . . . . . 6
What Bandwidth Speed Is Right for Me?. . . . . . . . . . . . . . . . . . . . . . . . 7
What Is the Difference Between Download and Upload Speed?. . . . 9
How Can I Maximize My Bandwidth?. . . . . . . . . . . . . . . . . . . . . . . . . . 10
Questions?
If you're unable to fix your internet issue, please contact Customer Service by phone at 480.362.7150 or email
at customerservice@saddlebackcomm.com.
www.saddlebackcomm.com 2Residential Internet FAQs & Troubleshooting Guide
Why Isn't My Internet Working?
If your internet isn't working, it may be an issue with the equipment you've connected to the internet. Here are a few
things that you can do that may help:
If you are unable to connect to the internet, try these steps:
1. Check cable connections. If you're using a wired connection, check to make sure the cables are plugged in snugly.
2. Check wireless connections. If you're using a wireless connection, check to ensure that your computer's wireless
networking feature is turned on. There's a button somewhere near the keyboard that toggles the wireless
networking on/off on some notebooks. If you accidentally press that button, your wireless turns off. Look for the
wireless icon in the notification area. If it has a red X on it, the wireless networking is turned off on the device.
3. Power-cycle the modem and/or router. Unplug the power cord from the back of your modem and/or router.
Check to make sure all the lights on the device are off. Wait one full minute. Plug the power cord back into the
device(s). Wait for the internet light or main status light to turn green.
4. Try reconnecting to the internet.
If connecting on a wireless device, remember to check Wi-Fi light status on your modem and/or router
• No color/off: Wireless is off.
• Flickering green: Wireless is on and data is being transmitted.
• Solid green: Wireless is on but no data is being transmitted.
www.saddlebackcomm.com 3Residential Internet FAQs & Troubleshooting Guide
Why Is My Internet Slow?
If your internet is running more slowly than usual, it may be a temporary bottleneck in the internet that will resolve
itself in a few minutes or hours. However, it may be an issue with the equipment you've connected to the internet.
Here are a few things that you can do that may help:
1. Restart your computer.
2. Power-cycle the modem and/or router. Unplug the power cord from the back of your modem and/or router.
Check to make sure all the lights on the device are off. Wait one full minute. Plug the power cord back into the
device(s). Wait for the internet light or main status light to turn green.
3. Run diagnostics. Right-click the networking icon in the notification area and choose Troubleshoot Problems. Then
follow the prompts to walk through a Windows Network Diagnostics utility, which will ask you questions about
your problem and try various fixes.
www.saddlebackcomm.com 4Residential Internet FAQs & Troubleshooting Guide
How Can I Check My Internet Speed?
If you'd like to check your internet speed, simply click on one of the following third-party links:
• SpeedTest
• Fast.com
• TestMy.net
Note: Shutting down anything that accesses the web before running a speed test will ensure you get the most accurate
results. We recommend following these steps:
1. Close all applications, including all video/music streaming services, messaging site and browser windows.
2. Turn off or unplug other web-connected devices, including:
• Computers or laptops
• Smartphones or tablets
• Gaming systems (Xbox, PlayStation)
• Web-enabled cameras or smart home systems
• DVRs, TVs and video streaming devices like Roku, Apple TV, or Chromecast
• Routers, VoIP phones, wireless printers
3. Connect your computer directly to your modem and/or router through the Ethernet port. Also, remove
any hubs, switches, or routers between your computer and the modem/router. If you don't have an Ethernet
connection, you can test over a wireless (Wi-Fi) connection, but the results may be affected.
4. Run the speed test. We recommend running the test a few times to get a more accurate picture of your
internet speed.
www.saddlebackcomm.com 5Residential Internet FAQs & Troubleshooting Guide
How Can I Speed Up My Internet/Wi-Fi?
You often can improve your Internet/Wi-Fi connection speed by checking your wiring, modem and/or router, and
devices on your home network. Follow each of the steps below to determine if there's an issue on your end (with your
home equipment/setup) or our side needs further attention.
1. Restart your modem and/or router. Simply rebooting can solve many internet problems. Turn off the power for
30 seconds and turn it back on. If you must restart multiple times a day, contact technical support.
2. Use a wired connection. Connecting to a Wi-Fi network always will be slower and less reliable than a wired
connection. So, when possible, connect your computer directly to your modem and/or router using an
Ethernet cable.
3. Disable automatic updates. Devices often run updates in the background, which can slow down your entire
home network.
4. Check modem and/or router placement. Walls and other barriers can impede your Wi-Fi signal. The best place
for your modem/router is a central location with as few obstacles as possible between the device and your
connected devices. It's also helpful to place your modem and/or router high off the floor and away from metal
objects. Appliances, like microwaves, and other electronic devices, like cordless phones, can interfere with your
Wi-Fi signal.
5. Shut down unused programs and browser windows. Free up memory and space on your computer by shutting
down open programs that you're not using. Similarly, if you have several browser windows or tabs running
simultaneously, try closing some of them as this can cause lags or other problems when browsing the internet.
6. Update software. Update your operating systems and internet browsers. It's critical for all your devices'
performance and security to install the latest updates.
7. Check your browser. Your browser plays a big part in your internet experience. Make sure yours is updated and
running smoothly.
a. Clear cache, cookies and history, which can slow your browser down. Search your browser's help menu for
instructions on “Clearing cache, cookies and history.”
b. If clearing cache doesn't help, you might try resetting your browser to default settings.
c. Try a different browser. Some browsers are just better at certain things than others. Try a different browser and
see if your problem is improved.
8. Make sure your devices are healthy. Scan your computer for malware using security software that is current
and up to date. Malware can cause problems with your browser and/or internet connection, making it more
challenging to view videos.
9. Protect your network with a strong password. Choose a secure, WPA, or WPA2 compatible password with
letters and numbers to protect your personal information and prevent neighbors from using your bandwidth, thus
slowing your Wi-Fi speeds.
www.saddlebackcomm.com 6Residential Internet FAQs & Troubleshooting Guide
What Bandwidth Speed Is Right for Me?
Internet bandwidth refers to the total speed at which data is delivered to your computer or other internet-connected
devices. This speed is usually expressed as Megabits per second (Mbps), which is how much information can be
downloaded or uploaded in one second. The higher the bandwidth, the faster your connection.
With higher bandwidth, you can engage in online activities like:
• Downloading music faster
• Browsing the internet more quickly
• Streaming video in full HD
On the other hand, a low-bandwidth connection will result in more extended download and upload times, low video
quality and buffering while streaming video or audio.
The best internet speed for you depends on how you use the internet, your household's size and a few other factors.
The Federal Communications Commission (FCC) official speed recommendations for download speeds, summarized
below from lowest to highest bandwidth, can give you a good starting point.
Online Activity Bandwidth Needed
Streaming music 0.5Mbps
General web browsing, email, social media 1Mbps
HD personal video chat (Skype, FaceTime, Zoom, etc.) 1.5Mbps
SD (Standard Definition) video streaming 3-4Mbps
Online gaming (multiplayer) 4Mbps
HD (High Definition) video streaming 5-8Mbps
HD video teleconference 6Mbps
Downloading large files 10Mbps
Ultra HD, 4K video streaming 25Mbps
Remote work/learning Up to 25Mbps
The FCC legally defines high-speed internet or "broadband" as an internet connection with a download speed of
25Mbps or higher and an upload speed of 3Mbps or higher.
www.saddlebackcomm.com 7Residential Internet FAQs & Troubleshooting Guide
Before choosing an internet speed package, you should consider the maximum bandwidth that your home may use all
together at one time.
• If you live alone and are the only person using your internet connection, a standard high-speed connection at
25Mbps is more than enough to do most things.
• If you're part of a larger household with multiple users who stream media, shop, surf, and video chat all at the
same time, you'll likely need 50Mbps or even more to handle everyone's needs.
www.saddlebackcomm.com 8Residential Internet FAQs & Troubleshooting Guide
What Is the Difference Between Download and
Upload Speed?
Before getting a new internet connection, it's helpful to understand the difference between upload and download
speed and why it matters.
Download/downstream speed
• Download speed refers to how quickly your computer or device downloads content. A higher download speed
means that you can watch high-quality videos more seamlessly and download large files more quickly.
• Typically, internet connections are presented with the download speed followed by the upload speeds. For
example, a 100/10Mbps connection would provide a 100Mbps download speed and a 10Mbps upload speed.
Upload/upstream speed
• Upload speed refers to how quickly your computer or device can send data (upload) to another internet device.
Posting a photo or video to Facebook, for example, will make use of your upload speed.
• Usually, upload speeds are slower than download speeds because most users download more data than
they upload.
www.saddlebackcomm.com 9Residential Internet FAQs & Troubleshooting Guide
How Can I Maximize My Bandwidth?
If you'd like to maximize available bandwidth, here are a few tips:
1. Limit the number of devices connected at the same time. The list may be longer than you realize, including not
only smartphones and computers but also:
• Google Home/Amazon Alexa
• Smart home devices
• Security devices (cameras, Ring doorbells)
• Tiles and other GPS trackers for keys, etc.
• Smart air purifiers
• Smart TVs
• Smart appliances such as refrigerators and ovens
2. Minimize streaming during work and school hours. Alternate work and leisure time so that you're not trying to
stream your favorite shows while someone else in the family is on a video conference. Media services noted in the
following list use high bandwidth and impact the performance of other online activities:
• Video streaming services like Netflix, Hulu, YouTube TV
• Online gaming systems like Xbox
• Music streaming services like Apple Music and Spotify
• Streaming devices like Roku, Amazon Fire and Apple TV
3. Turn off devices. Additionally, it's helpful to turn devices off when not in use, rather than let them go into
"sleep" mode.
www.saddlebackcomm.com 10You can also read