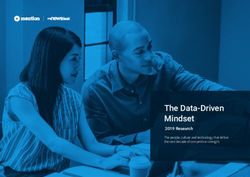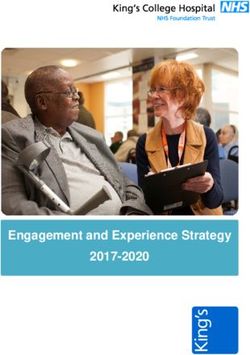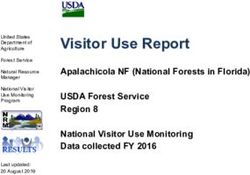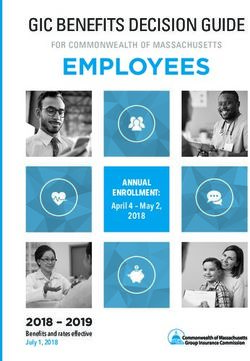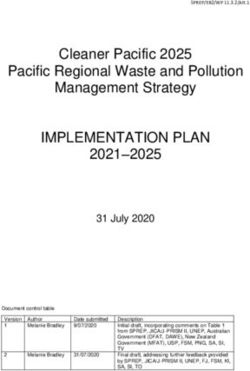SecuTrial General User Manual - Guideline for Site personnel - SAKK
←
→
Page content transcription
If your browser does not render page correctly, please read the page content below
secuTrial General User Manual
Guideline for Site personnel
Clinical Data Management
secuTrial
General User Manual
Guideline for Site personnel
Purpose/Scope: This user manual explains the functionality of secuTrial.
It is supposed to enable site personnel to use the eCRF application to record,
modify and clean clinical data as well as to use supporting reports available
for each trial.
For document history information, please go to last page of this document!
Version 3.0 – 06.05.2021 SAKK_secuTrial_GUM_v3.0_final.docx 1 of 62secuTrial General User Manual
Guideline for Site personnel
Clinical Data Management
Table of Contents
1. Abbreviation .................................................................................................................... 4
2. General notes .................................................................................................................. 5
3. Access to secuTrial ........................................................................................................... 6
3.1 The ‘Welcome page’ and its functions ................................................................................... 9
4. Set up of new patients in secuTrial, registration and randomization ................................11
4.1 Set up a new patient (UPN) in the system ........................................................................... 11
4.2 Register a patient ................................................................................................................. 13
4.3 Randomize a patient ............................................................................................................ 14
4.4 System availability & Contingency plan ............................................................................... 14
4.5 Official ‘Data Entry Correction’ process for ‘Hard Check’ controlled data. ......................... 15
5. ‘Form Overview’ .............................................................................................................16
6. The ‘Visit plan’ ................................................................................................................19
6.1 Edit ‘Visit plan’ dates ............................................................................................................ 20
6.2 Deleting visits ....................................................................................................................... 22
6.3 Hide visits ............................................................................................................................. 24
6.4 Adding scheduled visits ........................................................................................................ 26
6.5 Adding unscheduled visits .................................................................................................... 26
7. Data Entry.......................................................................................................................27
7.1 Important data entry rules ................................................................................................... 27
7.2 How to access patient’s data. .............................................................................................. 28
7.3 How to access a patient’s form ............................................................................................ 29
7.4 Recording data ..................................................................................................................... 29
Dates .................................................................................................................................................................... 29
Add/ delete records - Repetition groups............................................................................................................... 29
Scores ................................................................................................................................................................... 30
Missing data ......................................................................................................................................................... 30
Heads-up messages .............................................................................................................................................. 31
Laboratory data – recording upper/ lower limits (ULN/LLN) ................................................................................ 31
Comment Section ................................................................................................................................................. 31
7.5 Saving data ........................................................................................................................... 32
Saving data although ‘Warnings’ are on the form ............................................................................................... 32
8. ‘Casenodes’.....................................................................................................................33
8.1 ‘Casenode’ Adverse Events .................................................................................................. 34
How to document AEs .......................................................................................................................................... 34
Version 3.0 – 06.05.2021 SAKK_secuTrial_GUM_v3.0_final.docx 2 of 62secuTrial General User Manual
Guideline for Site personnel
Clinical Data Management
How to document SAEs ........................................................................................................................................ 42
Hide AE-/SAE forms .............................................................................................................................................. 49
8.2 ‘Casenode’ ‘Pregnancy Report Form’ PRF ............................................................................ 51
9. Query Management ........................................................................................................51
9.1 How to find queries .............................................................................................................. 52
9.2 Query resolution .................................................................................................................. 53
Query resolution on formerly hidden and now un-editable sections.................................................................... 55
Query resolution using the 2.0 Query report ........................................................................................................ 57
10. Reports ...........................................................................................................................58
1.0 Patient overview ............................................................................................................................................. 59
2.0 Query report ................................................................................................................................................... 60
4.0 Missing form status ........................................................................................................................................ 61
11. Guidelines, Training & Support ........................................................................................61
12. Document History ...........................................................................................................62
Version 3.0 – 06.05.2021 SAKK_secuTrial_GUM_v3.0_final.docx 3 of 62secuTrial General User Manual
Guideline for Site personnel
Clinical Data Management
1. Abbreviation
AE Adverse Event
AESI Adverse Event of Special Interest
CDM Clinical Data Manager
CPM Clinical Project Manager
CRA Clinical Research Associate
CRF Case Report Form
DEC Data Entry Closed
DM Data Management
eCRF electronic Case Report Form
EDC Electronic Data Capture
eSAE Electronic Serious Adverse Event (form)
GUM General User Manual
PI Principal Investigator
SAE Serious Adverse Event
SAKK Swiss Oncology Research Network
SAKK CC Swiss Oncology Research Network Coordination Center
SF Screening Failure
SI Sub investigator
sT secuTrial
TSM Trial Specific Manual
UPN Unique Patient Number
USN Unique Site Number
Version 3.0 – 06.05.2021 SAKK_secuTrial_GUM_v3.0_final.docx 4 of 62secuTrial General User Manual
Guideline for Site personnel
Clinical Data Management
2. General notes
Figures used to illustrate information in the following manual are taken from the sT Setup
area (training area). This is why they appear in green instead of a blue background color,
as used in the Productive area (area for real life data).
The figures used are taken from several different trials and combined as needed.
Version 3.0 – 06.05.2021 SAKK_secuTrial_GUM_v3.0_final.docx 5 of 62secuTrial General User Manual
Guideline for Site personnel
Clinical Data Management
3. Access to secuTrial
In order to receive authorization for online pre-registration, registration and data entry, sites have
to send a copy of the completed staff list as well as the sT training log copy (for general and trial
specific sT training) to the SAKK CC.
Subsequently, sT login credentials (user–ID and password) will be sent via email to staff member
listed within 2 working days.
The responsible SAKK CPM coordinates this process and is together with the responsible CRA the
person to contact.
The SAKK staff list as well as the training log can be downloaded from the SAKK portal (usually to
be found in the trial specific member section under Useful Tools).
Once login details are available, sT can be accessed via www.sakk.ch/edc
by clicking on the secuTrial icon.
!! Turn off Pop-Up Blocker when working with secuTrial !!
Version 3.0 – 06.05.2021 SAKK_secuTrial_GUM_v3.0_final.docx 6 of 62secuTrial General User Manual
Guideline for Site personnel
Clinical Data Management
This will lead to the following login mask:
When logging in the first time, a password change is required.
Press the button ‘Change password’ and follow the instructions.
The password has to consist of at least 8 characters and a minimum of 3 from the following charac-
ters have to be used:
• Upper case letter (ABC)
• Lower case letter (abc)
• Number (1, 2, 3)
• Special character (% £ #)
Furthermore, passwords are checked concerning triviality; whereat case sensitivity is ignored. This
includes examining the single characters’ sequence, not allowed are:
• Three or more identic consecutive characters (aAa)
• Three or more consecutive numbers being directly successive (456)
• Five or more consecutive letters being directly alphabetically successive (aBcdE)
Context related triviality is tested as well, forbidden is the usage of IDs and names.
Moreover, passwords must not equal the last previously used passwords. In case of the new pass-
word being identic compared to the immediately previous one except for one number, this number
must not be directly incremented.
Version 3.0 – 06.05.2021 SAKK_secuTrial_GUM_v3.0_final.docx 7 of 62secuTrial General User Manual
Guideline for Site personnel
Clinical Data Management
If a password got lost after the first login, a new one can be requested:
Press the button ‘Password lost’ and follow the instructions.
Please note:
A person’s login details for the same function e.g. CRC, CRA, etc. are identical across all SAKK sT
trials.
The usual format of a user-ID is: last name + first letter of first name
Each trial requires a separate staff list to provide staff member with access rights.
Staff lists have to be kept up to date and have to be sent to SAKK CC for each update. This is
not only necessary regarding new staff members, please also make sure to inform SAKK CC
about leaving staff or change of trial responsibilities.
After logging in, you are prompted to the ‘Welcome page’:
Version 3.0 – 06.05.2021 SAKK_secuTrial_GUM_v3.0_final.docx 8 of 62secuTrial General User Manual
Guideline for Site personnel
Clinical Data Management
3.1 The ‘Welcome page’ and its functions
On the first page after logging in, you find information, links to other pages and documents.
1 2
3
4
5
Version 3.0 – 06.05.2021 SAKK_secuTrial_GUM_v3.0_final.docx 9 of 62secuTrial General User Manual
Guideline for Site personnel
Clinical Data Management
1. User information
Here you can see your name and the current date. Check these details to make sure you have not
inadvertently logged into the wrong account.
2. ‘Timer’, ‘Help’ and ‘Logout’
The ‘Timer’ counts down the minutes left until your session will be terminated. After each switch
of location or saving of data, you will be granted another 40 minutes.
Press the ‘Help’ button to get an overview with details regarding all functions within the taskbar.
Always use the ‘Logout’ button to safely leave sT without losing any data or blocking yourself for
a return the next minutes.
3. Task bar (use the ‘Help’ button to get a comprehensive overview of all functions)
The most important functions are:
The ‘Select (Patient, Centre)’ field – here you can find a specific patient by typing its UPN.
The UPN usually consists of the SAKK trial number (4 numbers) + underscore + patient number (3
or 4 numbers depending on the trial size) e.g. 1917_001 or 2316_0001.
‘New patient’ – here you can register a new patient (see section 4.1 for a detailed instruction).
‘Reports’ – here you can find all reports available for your trial e.g. a Query report (see section 10
for a detailed instruction).
‘My Reports’ - here a list of reports can be displayed for quick access, determined by yourself on
the Reports page. This button becomes only visible after you have added at least one report. (See
section 10 for a detailed instruction)
4. Manuals
Here you find a link to the ‘General user manual’ (GUM) document.
5. Download Area
Here you find all ‘Trial Specific Manuals’ (TSM) for trials you have access to.
Version 3.0 – 06.05.2021 SAKK_secuTrial_GUM_v3.0_final.docx 10 of 62secuTrial General User Manual
Guideline for Site personnel
Clinical Data Management
4. Set up of new patients in secuTrial, registration and randomization
4.1 Set up a new patient (UPN) in the system
As the first step when registering a new patient, an UPN has to be created in the system.
Click in the sT taskbar ‘New Patient’
Select the project (trial number) from the drop down menu:
Select a center (your site), if not already preselected:
The window will expand to the following:
Version 3.0 – 06.05.2021 SAKK_secuTrial_GUM_v3.0_final.docx 11 of 62secuTrial General User Manual
Guideline for Site personnel
Clinical Data Management
The system assigns the next available UPN automatically and pre-sets the ‘Entry date’ with the
current date.
Usually you can find an information on how to define the ‘Entry date’. Follow up accordingly.
If there is no specific requirement how to choose the date, use the preselected one.
Save the data by pressing the ‘Save’ button.
A pop-up window, informing about the successfully new patient set up, can be left by pressing the
‘Continue’ button.
Subsequently, the system will open the patient’s ‘Visit plan’ with the (‘Pre-)Registration’ visit
forms.
Version 3.0 – 06.05.2021 SAKK_secuTrial_GUM_v3.0_final.docx 12 of 62secuTrial General User Manual
Guideline for Site personnel
Clinical Data Management
4.2 Register a patient
The registration files* usually consists of 3 forms:
ER Information on patient registration
IE Inclusion / exclusion criteria
EV Eligibility evaluations
Or for newer trials (from 2020) of 2 forms:
EV Eligibility evaluations
ER Patient registration (and randomization)
Depending on the protocol, a pre-registration might also be necessary. This would require a pre-
vious completion of ERP, (IEP and EVP) form(s).
With exception of the newest trial generation (indicated by just 2 forms) the ER(P) form has to be
printed and signed by the treating investigator and sent to SAKK CC.
To do so, use the button at the bottom of the page.
In recent trials an eligibility worksheet as defined in the trial protocol chapter 7 has to be com-
pleted before the eCRF forms can be filled in. In older trials eligibility criteria compliance might
be recorded in detail within the eCRF. (Details regarding the valid process are to find in chapter
7 of the trial protocol)
Registration eCRF forms have to be complete and correct. Otherwise, they cannot be saved
and closed.
The forms have to be processed in a consecutive way.
A form has to be saved and closed (DEC) before the next one can be filled in.
Preferably, all registration forms should be completed the same day.
After all forms are completed, saved and closed, an email will be sent to your attention, confirming
the patient’s registration.
*Please note the above listed registration files are used in recent trials.
In older trials, the number and naming are different:
E1-E4; ER, EE, EI, EV
Version 3.0 – 06.05.2021 SAKK_secuTrial_GUM_v3.0_final.docx 13 of 62secuTrial General User Manual
Guideline for Site personnel
Clinical Data Management
4.3 Randomize a patient
Depending on the trial protocol, a patient might need to be randomized.
To do so all registration forms have to be completed, saved and closed previously.
The ‘RA Randomization’ form is either already available or has to be set up by using the ‘Next Visit’
button (see section 6.4). In newer trials, the randomization is included in the ER form.
The respective randomization form(s) have to be completed, saved and closed.
Like for registration, prior to randomization, the completion of supporting documents as de-
fined in the trial protocol chapter 7 might be necessary.
Pressing the ‘Randomization’ button on the randomization form will trigger an email sent to your
attention confirming the patient’s randomization.
Like all prior eCRF registration forms, the randomization forms have to be saved and closed.
Otherwise, it will not be possible to set up following scheduled visits or complete baseline visit
forms that require previous randomization.
Please note: if not described differently in the trial protocol, registration and randomization should
be performed the same day.
4.4 System availability & Contingency plan
The SAKK sT system is available 24/7. However, a short system reboot will be performed during
the night (around 3:30h). In case of planned or unplanned maintenance downtimes, you will be
informed on the login screen in time.
In case of any technical problems with the sT application, please contact your responsible CPM or
CRA.
Patients need to be registered & randomized online.
In case the sT system is not available e.g. for technical reasons, it might be possible to perform
the registration by completing an Eligibility Form (available on the SAKK portal) and sending it via
email to SAKK CC (trials@sakk.ch).
Randomization can only be done online at the appropriate date. As sT might be available at SAKK
CC even if not available at the site, please contact SAKK CC in case of technical issues.
For details and trial specific processes, see chapter 7 of the trial protocol!
In case a new patient was created by mistake or it was only realized at the time point of registra-
tion that the patient is ineligible, contact the SAKK CC!
Version 3.0 – 06.05.2021 SAKK_secuTrial_GUM_v3.0_final.docx 14 of 62secuTrial General User Manual
Guideline for Site personnel
Clinical Data Management
Multistage registration and randomization procedures might require the completion of a
‘Screening failure’ form in case of erroneously registered patients.
For details and trial specific processes, see chapter 7 of the trial protocol.
A further source regarding screening failure handling is the ‘Trial Specific Manual’ (TSM).
A retrospective assignment of a patient to an UPN is not possible.
(UPNs should not be created ahead. Erroneously registered patients should not be used to record
data of later patients).
The patient identification list maintained by the site is the only link between the patient’s identity
and the UPN.
4.5 Official ‘Data Entry Correction’ process for ‘Hard Check’ controlled data.
This process mainly becomes necessary on registration forms. In case a patient was registered
and/ or randomized and it turned out later the patient was actually not eligible, this has to be
documented within the eCRF
by changing the underlying data on the eligibility form and
recording that the patient was actually not eligible and what in-/exclusion criteria had been
violated.
As data on the registration forms are broadly protected by so called ‘Hard Checks’, this cannot be
done by a normal correction process, as incorrect data on EV forms or the statement that a patient
was not eligible will trigger the program to not allow saving the respective form(s).
Please contact the trial CPM or CRA in case you get aware of this and you will be instructed on
how to follow up.
In older trials, you will have to just confirm Queries and SAKK CC will correct the data for you.
In more recent trials you will be able to perform the correction yourself, after the CPM/CRA
prompts you to do so.
Version 3.0 – 06.05.2021 SAKK_secuTrial_GUM_v3.0_final.docx 15 of 62secuTrial General User Manual
Guideline for Site personnel
Clinical Data Management
5. ‘Form Overview’
After a new patient was successfully set-up, the system opens the patient’s ‘Form Overview’ (‘Visit
plan’ & ‘Casenodes’).
A B
dlsf
jl
A
dlsfjl 1
2
1. Important information regarding trial, patient, logged in person, etc.
2. Navigation option to the ‘Welcome page’.
Version 3.0 – 06.05.2021 SAKK_secuTrial_GUM_v3.0_final.docx 16 of 62secuTrial General User Manual
Guideline for Site personnel
Clinical Data Management
B
3
5 4
3.
a. ‘Time left’ – shows how much time is left until automatic log out
b. Navigation option to ‘Welcome page’
c. ‘Reload’ option to refresh the current page
d. ‘Logout’ option to leave sT in a safe manner
e. ‘Help’ option provides an overview of possible form status:
Version 3.0 – 06.05.2021 SAKK_secuTrial_GUM_v3.0_final.docx 17 of 62secuTrial General User Manual
Guideline for Site personnel
Clinical Data Management
4. ‘Select (Patient, Centre)’: type in a UPN to get directly to that patient’s ‘Form Overview’.
The UPN usually consists of the SAKK trial number (4 numbers) + underscore + patient number (3
or 4 numbers depending on the trial size) e.g. 2316_001 or 2316_0001.
For a few trials, there is also a site-specific documentation available. To get there type the USN
instead of the UPN and choose the respective study number if more than one are available.
The USN usually consists of a country identifier and the site number e.g.
CH-0001 Kantonsspital St. Gallen,
AT-0103 Tirol Kliniken- Landeskrankenhaus Innsbruck
5. ‘Patient’ and ‘New patient’
‘Patient’
I. Edit ‘Visit plan’ (for details, see section 6.1)
II. ‘Patient file’ to create a PDF or HTML file with all completed forms of your patient(s).
‘New patient’ (for details, see section 4.1)
6 7
4
8
4
6. The ‘Visit plan’ includes all scheduled visits and associated forms.
It covers all examinations that have to be performed in a consecutive way, at a defined point in
time.
7. Beside the ‘Visit plan’, there are existing so called ‘Casenodes’.
On ‘Casenodes’, assessments are documented on an ongoing basis and/ or at variable points in
time (for details, see section 8).
8. New visits will be created using the ‘Next visit’ button.
Version 3.0 – 06.05.2021 SAKK_secuTrial_GUM_v3.0_final.docx 18 of 62secuTrial General User Manual
Guideline for Site personnel
Clinical Data Management
6. The ‘Visit plan’
1
2
1. Visits & planned visit dates
2. ‘Next visit’ button - to set up new
4 scheduled and unscheduled visits
3. ‘Form families’ – contain one or
more forms. (see TSM section:
3
‘Overview of available forms’)
4. ‘Form family’ icons available for al-
ready set up visits
5. Forms available within a ‘Form
family’ (e.g. Physical Examination
at Baseline visit)
5
The ‘Visit plan’ provides an overview of a patient’s visits. It follows the trial protocol and the trial
scheduler (Excel sheet), which can be downloaded from the SAKK portal.
Allocated to each planned visit is the ‘Planned visit date’. This date is calculated based on the
date a patient was created /registered in sT.
To use the ‘Planned visit dates’ as a helpful orientation during the course of the trial, they need
to be correct. Therefore, the entry date of a patient needs to be identical with the date of the
first visit ((‘Pre-)Registration’) - as long as the trial protocol does not request something differ-
ent.
Whenever a visit took place actually at a different date, than the scheduled one and the trial
protocol allows a shift of future visits relatively to the registration date, the visit date can be
adjusted. (See next section, 6.1 Edit ‘Visit plan’ dates)
Version 3.0 – 06.05.2021 SAKK_secuTrial_GUM_v3.0_final.docx 19 of 62secuTrial General User Manual
Guideline for Site personnel
Clinical Data Management
6.1 Edit ‘Visit plan’ dates
As an example we have the following situation – a patient was created on 24.07.18, hence the
first visit here – ‘Pre-registration’ comes with the date 24.07.18. For some reason the ‘Pre-regis-
tration’ actually has taken place later on 25.07.18. Therefore, the entry date should be adjusted
accordingly.
To do so, being on the patient’s ‘Form Overview’ click on the right-hand side on the ‘Patient’ & ‘Edit
‘Visit plan’ option.
The following window will appear:
Correct the ‘Entry date’ to the 25.07.2018 using the predefined option ‘move subsequent visits ac-
cordingly’ and click button ‘Check and Continue’.
Version 3.0 – 06.05.2021 SAKK_secuTrial_GUM_v3.0_final.docx 20 of 62secuTrial General User Manual
Guideline for Site personnel
Clinical Data Management
This leads to the next pop-up window, which requires a reason for modification and can be saved,
if all is correct.
Subsequently the ‘Visit plan’ will look like this:
Please note:
A visit name or the order of scheduled visits cannot be corrected!
If you have recorded data within the wrong visit, you have to delete them from the respective forms
and record them in the correct ones.
Version 3.0 – 06.05.2021 SAKK_secuTrial_GUM_v3.0_final.docx 21 of 62secuTrial General User Manual
Guideline for Site personnel
Clinical Data Management
6.2 Deleting visits
In case, a visit had been set up erroneously and none of the respective forms has been modified
(an opened form was always left by using the ‘Cancel’ button), the respective visit can be deleted
entirely.
For example, a ‘Screening failure’ form (SF) was created accidently and needs to be deleted.
Do so by clicking on the right-hand side the ‘Edit Visit plan’ option.
The following pop up window will appear:
By choosing the ‘Screening Failure’ form and pressing ‘Delete’ the record will disappear. To finish
the process additionally press ‘Check and Continue’.
Version 3.0 – 06.05.2021 SAKK_secuTrial_GUM_v3.0_final.docx 22 of 62secuTrial General User Manual
Guideline for Site personnel
Clinical Data Management
This leads to the next pop-up window, which requires a reason for modification and can be saved,
if all is correct.
Subsequently the ‘Visit plan’ will no longer show the SF form:
Version 3.0 – 06.05.2021 SAKK_secuTrial_GUM_v3.0_final.docx 23 of 62secuTrial General User Manual
Guideline for Site personnel
Clinical Data Management
6.3 Hide visits
For trials activated in 2021 or later, there will be the option available for CRCs to hide wrongfully
created visits, whenever deletion is not possible anymore.
In order to hide a visit, click on ‘Patient’ on the upper right-hand side of the patient`s ‘Form Over-
view’. Then, choose the option ‘Edit Visit plan’.
Click on the 'Hide' box next to the visit that needs to be hidden. Save your modification by pressing
'Check and Continue'.
You will be led to another window where you have to enter a reason and then click on 'save'.
Version 3.0 – 06.05.2021 SAKK_secuTrial_GUM_v3.0_final.docx 24 of 62secuTrial General User Manual
Guideline for Site personnel
Clinical Data Management
On the patient’s ‘Visit plan’, the hidden visit will be indicated by three dots in square brackets.
By clicking on this placeholder, the visit expands and can be seen but not edited as indicated by
the message in the form:
Version 3.0 – 06.05.2021 SAKK_secuTrial_GUM_v3.0_final.docx 25 of 62secuTrial General User Manual
Guideline for Site personnel
Clinical Data Management
In order to reverse the process and unhide the visit, use the same process as for hiding it previously:
click on 'Edit Visit plan', remove the tick in the 'Hide' box, enter a reason and save it. The visit will be
visible and editable again.
Data recorded in the forms that are supposed to be hidden do not need to be deleted before
hiding the visit, as this data will not be part of the statistical analysis or further validation. How-
ever, already existing Queries must be answered and closed before hiding the visit!
6.4 Adding scheduled visits
To add the next scheduled visit, press the ‘Next visit’ button on the patient’s ‘Form overview’.
A window pops up, pre-set on the next available scheduled visit (SG-Week 1 in the figure below)
By pressing the ‘Save’ button, this visit becomes available within the ‘Visit plan’.
As long as no data have been saved in the newly created visit (not even a blank form has been
saved), this visit can be deleted entirely. In case a visit was created by mistake, immediately delete
the visit as described in section 6.2
6.5 Adding unscheduled visits
To add an unscheduled visit use the ‘Next visit’ button, switch from ‘Scheduled visit’ to ‘Unsched-
uled visit’ and choose the visit needed from the drop down menu.
Adjust the visit date if necessary and save data.
Version 3.0 – 06.05.2021 SAKK_secuTrial_GUM_v3.0_final.docx 26 of 62secuTrial General User Manual
Guideline for Site personnel
Clinical Data Management
Details regarding required unscheduled visits are described in the trial protocol and TSM.
As long as no data have been saved in the newly created visit (not even a blank form has been
saved), this visit can be deleted entirely. In case a visit was created by mistake, immediately delete
the visit as described in section 6.2
7. Data Entry
All eCRF forms have to be completed online by the site staff.
Exceptions from this are (in older trials) ‘Serious Adverse Event’ (SAE) and ‘Pregnancy report’ (PRF)
forms.
In these trials, the forms are only available on paper for site staff and need to be sent by email to
SAKK CC.
For details, see trial protocol chapter 10 &11.
Paper forms sent to SAKK CC will be entered into sT database by the responsible SAKK staff.
7.1 Important data entry rules
All data need to be recorded in ENGLISH language.
Start the first word in a free text field with a capital letter.
Record dates in the format: DD/MM/YYYY. Day and/or month can be left blank (only if not
known) when indicated by brackets.
In older trials, the following convention is in place:
Missing days have to be recorded as 15.mm yyyy. In case only the year is known, day and
month should be recorded as 30.06.yyyy.
To document medication, use the English GENERIC name, not the brand name. (E.g. Anastrozole
not Arimidex)
Indicate missing data or entire assessments by ticking the respective ‘Not Done’ box.
Implausible data will trigger ‘Warnings’ in red/orange color. To avoid queries, do NOT ignore
them. Follow up immediately and provide / correct respective data before saving.
Whenever data definitely cannot be recorded as requested and a ‘Comments’ field is available
on the bottom of the respective form, add a meaningful comment to explain and confirm the
(missing) data. That helps avoiding queries.
Version 3.0 – 06.05.2021 SAKK_secuTrial_GUM_v3.0_final.docx 27 of 62secuTrial General User Manual
Guideline for Site personnel
Clinical Data Management
After completing a form, always save data before leaving and close the form as soon as all
data are recorded that are available in a timely manner.
Forms that do show warnings have to be saved twice! (See section7.5)
To get an overview of the required visits and to calculate visit dates, use the official trial sched-
uler. It can be downloaded from the SAKK portal.
If an expected visit did not take place, the visit must still be created. Enter the due date from
the scheduler as the planned visit date and tick `not done` or `not applicable` within the form.
This is not necessary for treatment visits that would have taken place after a patient dropped
out.
Delete accidentally created visits before even saving one blank form (use the cancel button
to leave the forms). Accidentally created visits that were saved already, cannot be deleted
anymore. In this case, hide the visit unless you need it later. (see section: 6.3) Before hiding,
make sure all Queries are resolved and closed.
AE forms that have been accidentally set up and saved or completed with data not needed,
can also be hidden (see section Hide AEs). Before hiding, make sure Queries are all resolved
and closed.
Double click a radio button you like to un-check.
7.2 How to access patient’s data.
Patient’s data recorded in sT can be accessed in three ways from the ‘Welcome page’:
2
1
1. Type the patient number (UPN) into the field ‘Select (Patient, Centre)’ and press Enter. This
opens directly the respective patient’s ‘Form Overview’ (‘Visit plan’ & ‘Casenodes’)
2. Click ‘Reports’ and open on the ‘Reports’ page report: ‘1.0 Patient Overview’.
3. Alternatively pick the report via ‘My Reports’ if available.
On the report ‘1.0 Patient Overview’ you get an overview of all patients belonging to your site
and the status of their forms.
A click on the patient’s UPN or any other icon belonging to the patient, opens the respective pa-
tient’s ‘Form Overview’ (‘Visit plan’ & ‘Casenodes’)
Version 3.0 – 06.05.2021 SAKK_secuTrial_GUM_v3.0_final.docx 28 of 62secuTrial General User Manual
Guideline for Site personnel
Clinical Data Management
To switch from one patient to another, use the ‘Select (Patient, Center)’ option or use the ‘1.0
Patient Overview’ report, which remains available until a new report will be opened.
7.3 How to access a patient’s form
In the TSM all ‘Form families’ with their forms are listed in one table (section: ‘Overview of avail-
able forms’). It provides an overview of where data required by the protocol can be recorded
within the eCRF.
Click on a ‘Form family’ icon.
If it only contains one form, it opens directly.
If it contains more than one form, it opens and all forms are displayed below the
‘Visit plan’. Click on one of these forms to open it.
(To help identify forms see first figure in section 6)
7.4 Recording data
All data need to be recorded in ENGLISH language.
Start the first word in a free text field with a capital letter.
To document medication use the English GENERIC name, not the brand name.
Dates
Record dates in the format: dd/mm/yyyy
For some dates, days or days & month are not mandatory.
Brackets around the respective placeholders indicate this. Example:
As days and month do not need to be recorded if not available, fill in the year as a minimum
and leave day & month fields blank.
In older trials, the following convention is in place:
Missing days have to be recorded as 15.mm.yyyy In case only the year is known, day and
month should be recorded as 30.06.yyyy.
Add/ delete records - Repetition groups
On some forms, e.g. AE, Concomitant Medication, Baseline Symptoms, etc. it is possible to add as
many records as needed.
To do so click the ‘More’ button on the left-hand side.
Version 3.0 – 06.05.2021 SAKK_secuTrial_GUM_v3.0_final.docx 29 of 62secuTrial General User Manual
Guideline for Site personnel
Clinical Data Management
As long as data have not been Source Data Verified (SDVed) and no Query is allocated to the
form, it is possible to delete the created record by clicking the ‘Delete’ button or trashcan icon
on the left-hand side.
or
Scores
On some forms there are scores automatically calculated. This happens either after data have
been recorded and the button ‘Score’ was used or latest when the form is saved/closed.
Missing data
Missing data can usually be indicated as such (exceptions are the Eligibility and Randomization
forms).
Entire forms, which cannot be completed, should be marked as such in the header section. Usu-
ally there are questions like ‘Was xxx performed? = yes/no’
Single values that are not available can usually be marked with ‘Not done’, ‘Unknown’, ‘NA’,
etc. if other values on the same form can be provided.
Version 3.0 – 06.05.2021 SAKK_secuTrial_GUM_v3.0_final.docx 30 of 62secuTrial General User Manual
Guideline for Site personnel
Clinical Data Management
If there is no such option, the requested data should be provided whenever possible. If data are
actually not available and a comment field is on the form, please confirm there, that the data
are missing and provide the reason why. (See Comment Section below)
Heads-up messages
Some data records will trigger a heads-up message (in orange color). E.g. clinically significant
ticked laboratory values: ‘If clinically significant, please check if an Adverse Event must be docu-
mented!’
Please note that these messages will remain on the form, even if the requested task is fulfilled.
Laboratory data – recording upper/ lower limits (ULN/LLN)
In new trials (from end of 2020 on) ULL/LLN will be available on each laboratory form.
ULL/LLN values have to recorded once in the beginning of a trial.
When the following lab form will be opened (without being saved previously), ULL/LLN values
will be transferred.
Please check ULL/LLN values for correctness and completeness and update them if necessary.
Finally, confirm their correctness using the respective box in the last section of the Lab form.
As the ULL/LLN data are only copied from the previous lab form, they will be missing if the pre-
vious lab has not been performed or single values are missing.
In this case, they need to be manually recorded on the current form.
Please complete /correct ULN/LLN values before completing & saving any following lab visit, as
data will be transferred only when opening a fresh lab form (previously not saved); otherwise,
you have to complete data manually for more than one visit!
Comment Section
The majority of forms contain a comment section on the bottom.
Do not record regular data here.
Use this comment field to provide extra information or explanations regarding recorded data.
Version 3.0 – 06.05.2021 SAKK_secuTrial_GUM_v3.0_final.docx 31 of 62secuTrial General User Manual
Guideline for Site personnel
Clinical Data Management
It can also be used to avoid Queries by confirming inappropriate or missing data and providing
a meaningful comment explaining why the data are as they are.
Comment fields can be added using the ‘More’ button or deleted using the trashcan symbol. All
generated comment fields get a consecutive number.
7.5 Saving data
After data entry is finished, the data need to be saved!
On the bottom of each form, there are the following buttons:
Click ‘Save’ if you just want to save data on a form not entirely completed yet.
Click ‘Save + close entry’ to finish a form.
Forms closed change their status to ‘Date Entry Complete’ (DEC) and with it the file color to green.
All Forms, that offer the option ‘Save and close entry’ (not available on more recent ‘Casenodes’)
need to be on status DEC as soon as possible!
Forms on status DEC are ready for CRA source data verification and validation by DM. The DEC
status also makes the forms temporarily un-editable.
As long as forms are not Source Data Verified (SDVed) and no Query is attached to them, they can
be reopened by using the button ‘Reopen data entry’.
Only if this button is not visible anymore, the form is finally closed and can only be edited after a
new Query was placed in the section, where data need to be modified.
When saving or closing a form it is possible that so called ‘Warnings’ appear.
These are information in orange or red color, allocated to data fields, which miss data or have
wrong or inconsistent data recorded. When this happens, immediately provide / correct the data
whenever possible and save /close the form again.
Saving data although ‘Warnings’ are on the form
Sometimes it is not possible to provide all data at once. In this case ‘Input required’ warnings will
appear. To leave the form without losing data, the save process will have to happen in two steps:
Press the ‘Save’ button after recording data. This will trigger the appearance of ‘Warnings’ on
the form. If you cannot resolve them immediately,
press the ‘Save’ button a second time. Now you will get a pop up window confirming that the
data have been saved and showing navigation options.
After choosing where to go next, press the ‘Continue’ button to leave the pop up window.
Version 3.0 – 06.05.2021 SAKK_secuTrial_GUM_v3.0_final.docx 32 of 62secuTrial General User Manual
Guideline for Site personnel
Clinical Data Management
Sometimes it is not possible to save a form, when ‘Warnings’ (red color) are present. This hap-
pens mainly on Registration and Randomization forms but is not limited to them.
If this happens, a pink box will appear on top of the form not only asking to check data but to
correct them.
If this is not possible, the only way to leave the form will be by using the ‘Cancel’ button. In this
case, the data will not be saved.
8. ‘Casenodes’
‘Casenode’ forms are located on separate tabs, next to the ‘Visit plan’.
Typical 'Casenodes’ are Adverse Events and Concomitant Medication. Depending on the trial,
there can be others too.
‘Casenodes’ are used to record data, which have to be collected on an ongoing basis and/or can
be produced at any not previously defined time point during the trial process.
‘Casenodes’ can be completed when required by simply choosing the respective tab and opening
the already available form(s)…
Version 3.0 – 06.05.2021 SAKK_secuTrial_GUM_v3.0_final.docx 33 of 62secuTrial General User Manual
Guideline for Site personnel
Clinical Data Management
… or by creating new events as e.g. for AEs by clicking a respective link.
‘Casenodes’ already available, contain in recent trials a header question asking for performed ex-
aminations, administered medication etc. These questions have to be answered latest at the end
of the time period in which these Casenodes are supposed to be populated e.g. End of treat-
ment, Follow up, etc.
In newer trials, ‘Casenodes’ intended to be used for ongoing data collection will not need a sta-
tus change to DEC anymore. They are identifiable by a missing option to save & close the form.
8.1 ‘Casenode’ Adverse Events
AEs have to be recorded according to trial protocol chapter 10.
SAEs have to be recorded according to trial protocol chapter 11.
For trials with a paper based SAE reporting process, each SAE reported requires an AE form
to be completed in addition with equivalent data.
For trials with eSAE process, no such separate AE needs to be reported anymore, as it is inte-
grated in the eSAE form.
AEs, which happen prior to the start of trial treatment, are considered as Baseline Symptoms,
unless they are SAEs and need to be reported accordingly (see definition in trial protocol chap-
ter 10).
Baseline Symptoms are documented separately under the form family: Medical History.
Baseline Symptoms, which are worsening after trial treatment start, have to be documented
as AEs from the time point of worsening. (Check the protocol for possible restrictions regarding
this rule).
How to document AEs
Click on ‘Casenode’ tab Adverse Events. Then click on the link ‘New Adverse Event’.
On a then appearing pop-up window, choose the option Adverse Event and click ‘Continue’.
Version 3.0 – 06.05.2021 SAKK_secuTrial_GUM_v3.0_final.docx 34 of 62secuTrial General User Manual
Guideline for Site personnel
Clinical Data Management
An Adverse Event form similar to the one below opens.
Older trials: ‘Ongoing’ box is available in a separate section below the ‘Development’ section.
The delete option for a development record is indicated by a ‘Delete’ button.
New trials: the ‘Ongoing’ box is available within each ‘Development’ record.
The delete option for a development record is indicated by a trashcan icon.
Recording SOC and ‘Term’.
Start recording the AE by clicking on the button ‘Catalog’.
A pop-up window with the current CTCAE catalog opens.
Searching for an AE SOC & ‘Term’ can be done in different ways:
Version 3.0 – 06.05.2021 SAKK_secuTrial_GUM_v3.0_final.docx 35 of 62secuTrial General User Manual
Guideline for Site personnel
Clinical Data Management
Searching via SOC:
Choose a possible SOC and expand its sub menu by clicking on the respective triangle on the
left-hand side.
Do not click directly on the SOC term, as this will bring you back to the AE form and only popu-
lates the SOC field!
For example, when searching for the term ‘Bladder infection’ the SOC ‘Infections and infesta-
tions’ can be chosen:
Version 3.0 – 06.05.2021 SAKK_secuTrial_GUM_v3.0_final.docx 36 of 62secuTrial General User Manual
Guideline for Site personnel
Clinical Data Management
‘Bladder infection’ can be found here. By directly clicking it the AE form will be completed with
both SOC and ‘Term’.
To find out about possible grades allocated to this ‘Term’ and the grade definitions, click the
associated triangle.
Here (picture below) we learn that ‘Bladder infection’ has only 4 possible grades associated in
CTCAE. This needs to be considered when recording the grade on the AE form!
To paste SOC & ‘Term’ into the AE form click either on the ‘Term’ or one of the associated
grades. The proper grade has to be recorded manually on the AE form!
In case you have not found the correct ‘Term’ or clicked by accident a wrong one, open the cat-
alog again and click on top of the pop-up window next to the search window the button ‘Re-
set’. This allows a new search. (second picture on the next page)
Version 3.0 – 06.05.2021 SAKK_secuTrial_GUM_v3.0_final.docx 37 of 62secuTrial General User Manual
Guideline for Site personnel
Clinical Data Management
Another option would be to search for the ‘Term’ directly with help of the search window on top
of the pop-up window. All SOC and ‘Terms’ with ‘Bladder’ respectively ‘Infections’ will be marked
in yellow.
Click on the correct one or look previously for possible grades by using the associated triangle on
the left-hand side.
Version 3.0 – 06.05.2021 SAKK_secuTrial_GUM_v3.0_final.docx 38 of 62secuTrial General User Manual
Guideline for Site personnel
Clinical Data Management
Click on the ‘Term’ and SOC and ‘Term’ will be recorded on the AE form.
If both are completed, and ‘Term’ is already specified in detail, do not fill in the additional field
“Specify ‘other’ here”.
Sometimes the AE term needed is not part of the CTCAE.
ONLY for those cases, each SOC sub menu contains at the very last position the ‘Term’:
SOC name – Other, specify.
When using it, provide a meaningful specification in English language in the
additional field “Specify ‘other’ here”.
As soon as SOC and ‘Term’ are recorded, all other data are indicated as required.
Using paper based SAE reporting, determine whether the AE is actually an SAE by answering the
question ‘Is this event a SAE? = Yes/No’
If applicable, determine whether the AE is an AESI or any other question asked.
Version 3.0 – 06.05.2021 SAKK_secuTrial_GUM_v3.0_final.docx 39 of 62secuTrial General User Manual
Guideline for Site personnel
Clinical Data Management
Record the actual AE with ‘Start date’, ‘Grade’ (make sure the grade is available for the AE accord-
ing to CTCAE), ‘Relation to study drug’ and ‘End date’ or ‘Ongoing’ (depending on the trial, there
may be more than the listed items to be completed).
If the stop date/ongoing is not clear on an older trial with paper based SAE reports, the form need to
be saved although a ‘Warning’ is available (the Save button has to be used in a 2 step process; see
section 7.5).
Revisit the form as soon as the end date is available or the follow up period of ongoing AEs after
trial treatment is completed as defined within the protocol chapter 10, in order to indicate that the
AE is resolved or still ongoing.
On eSAE trials, you have to provide and ‘End date’ or an ‘Ongoing’ tick from the beginning. If the AE
was ticked ‘Ongoing’, recheck at the end of the AE recording period, whether an ‘End Date’ can be
provided instead.
Fatal AE /SAE reports always need the ‘Date of death’ as ‘End date’. AE / SAE which are NOT the
cause of death and are ongoing at the time of death, should be kept as ‘Ongoing’.
Whenever the AE is changing in grade or stops and starts over later again, this is considered a ‘De-
velopment’ (a new row needs to be set up via the ‘More’ button). Developments needs to be rec-
orded within the same AE form!
The only exception from this is (using the paper based SAE process) when an AE is considered as
SAE. In this case, it needs to be recorded on a separate AE form.
Example: an AE starts as grade 2 on 01.01.2019
Then it worsens on 05.01.2019 and the patient needs to be hospitalized for 3 days – which means
this needs to be reported as SAE and additionally as AE with tick SAE = yes.
After hospitalization on 08.01.2019, the patient still has weak symptoms for another week before
the AE finally stopped at 15.01.2019.
This would mean you have to complete 2 AE forms:
AE form 1) Start 01.01.2019-Stop 04.01.2019 grade 2
Start 08.01.2019- Stop 15.01.2019 grade 1
For both AE records the question: ‘Is this event an SAE’ = ‘No’
AE form 2) Start 05.01.2019- Stop 07.01.2019, grade 3
For this AE record the question: ‘Is this event an SAE’ = ‘Yes’
Previously, an SAE (paper) form had been completed for the time from 05-07.01.2019.
Make sure the data on the SAE form and the respective AE form match.
Version 3.0 – 06.05.2021 SAKK_secuTrial_GUM_v3.0_final.docx 40 of 62secuTrial General User Manual
Guideline for Site personnel
Clinical Data Management
(SOC/Term, Start/Stop/ongoing, Grade)
Already running trials might use a different approach. Please contact your responsible CRA in case
of any doubt.
To document a development click the ‘More’ button to add a new line.
As long as the form is not Source Data Verified (SDVed) or a Query is set on it, records can be ed-
ited or deleted entirely by using the ‘Delete’ button.
When adding a development record make sure, old and new records are not overlapping. The start
date of the latter record needs to be after the end date of the previous one.
In new trials, additionally, a new development can only be started when the previous record has
an end date.
In case the exact dates for start and/or end date are not known, enter the following dates:
Version 3.0 – 06.05.2021 SAKK_secuTrial_GUM_v3.0_final.docx 41 of 62secuTrial General User Manual
Guideline for Site personnel
Clinical Data Management
Start date - should be the date one day after the last visit, the AE had not been available / the
grade had not been changed.
End date - should be the date one day before the visit, the AE did no longer appear/ the grade had
changed.
Example: The current visit date is 07.01.2019. The previous visit was 4 weeks ago, on 10.12.2018,
and in between there has been an AE but it is not clear when it started and ended. According to
the rule above, the start date should be recorded as 11.12.2018 and the end date as 06.01.2019.
How to document SAEs
For the paper-based SAE process, follow the instruction as provided in protocol section 11.
For trials with eSAE process, the SAE has to be documented electronically directly in secuTrial by
the CRC/PI/SI and needs to be reviewed and signed by the PI/SI.
The required documentation details are similar to the paper based process, but now AE & SAE
specific data have to be provided within one eCRF form. AE data prior or after the actual SAE still
need to be documented separately. Please use the ‘Help’ buttons on the right-hand side of the
eCRF form for more information about each section.
Be aware that the eSAE is only reported properly, once the SI/PI has signed the document!
Only then, Safety Office will receive the notification, and this needs to happen within 24 hours
of awareness!
A good preparation is important, as it will be no option to save the form with empty fields.
Therefore, please have all of the following information at hand:
1. Patients characteristics and report information (Sex and ‘Year of birth’ will be transferred from Registration forms)
2. CTCAE 5.0 Term and grade
3. Causality assessment
4. Development (grade and date)
5. Description of Serious Adverse Event
6. In the investigator’s opinion the main event was most likely due to *+*
7. Seriousness and Outcome
8. Description of protocol treatment/procedure (this includes all the treatments administered, to-
tal daily dose, date of treatment start and date of last administration before SAE onset)
9. Actions taken
10. Treatment and procedures used to treat the SAE *
11. Concomitant treatment and procedures relevant to the SAE *
12. Medical history, Concomitant Diseases and medical conditions relevant to the SAE *
*if known at this point. If unknown, this information can be left empty at first and then be updated
in the follow up report.
**Mandatory if assessed as unrelated to trial treatment
Version 3.0 – 06.05.2021 SAKK_secuTrial_GUM_v3.0_final.docx 42 of 62You can also read