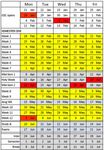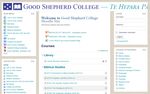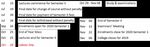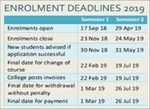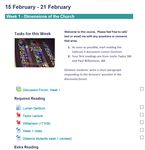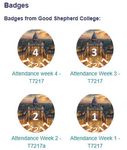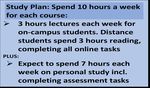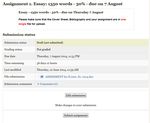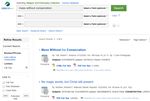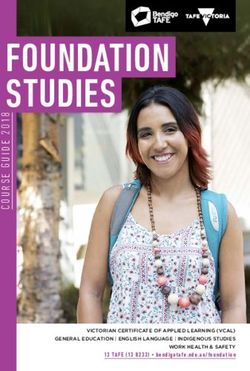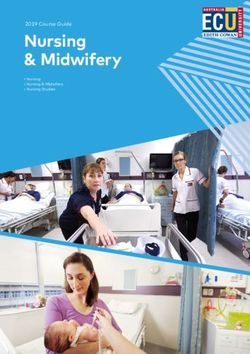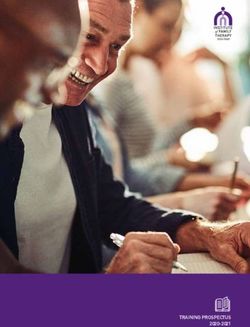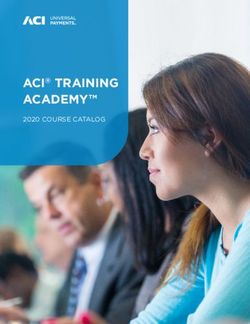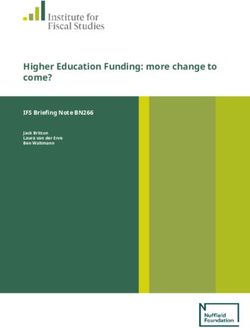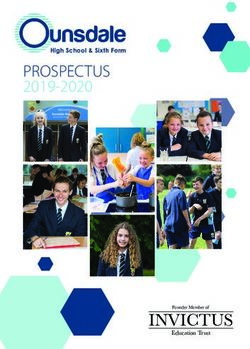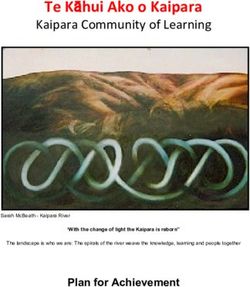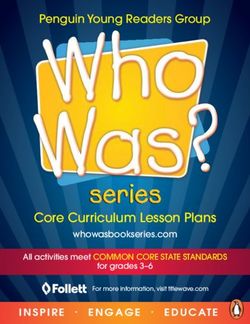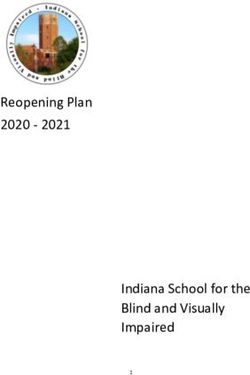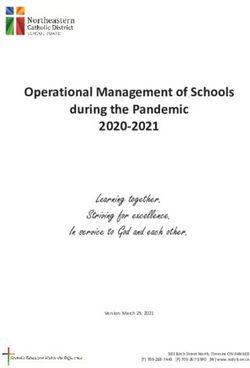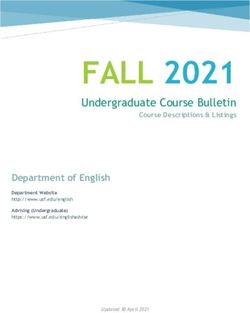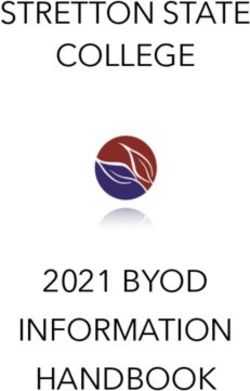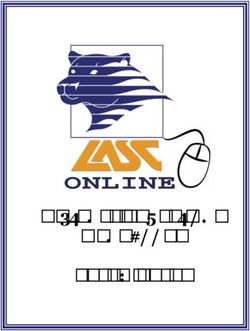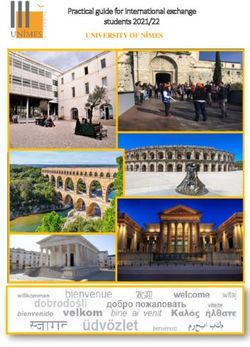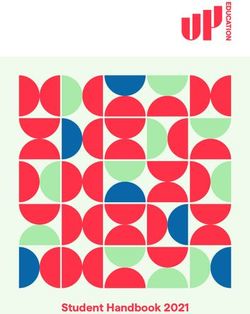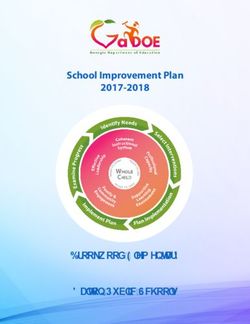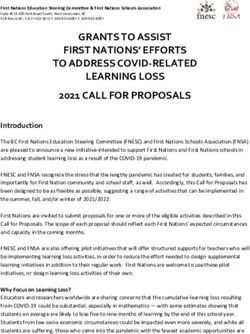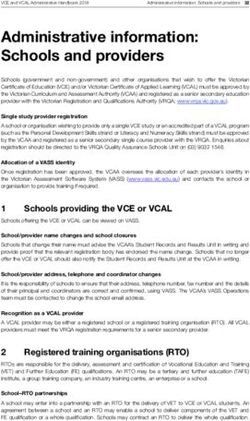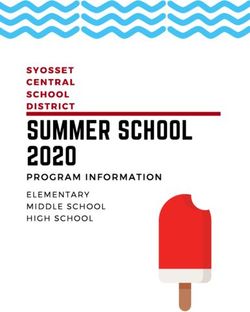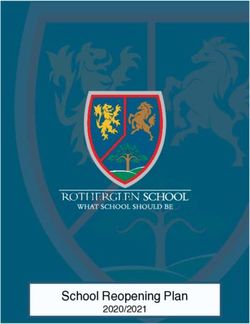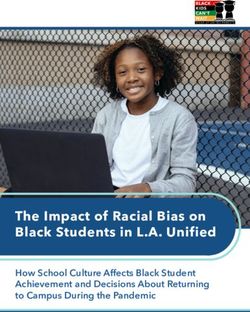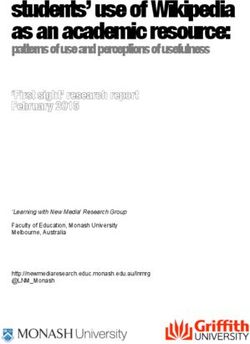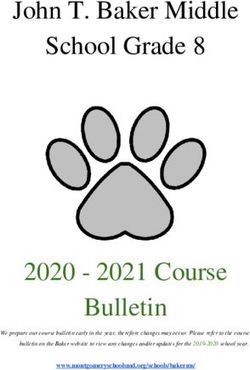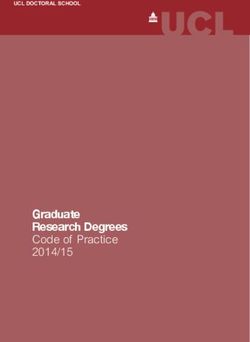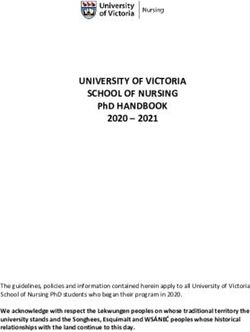Student Guide 2019 - Semester One 2019 - Good Shepherd College
←
→
Page content transcription
If your browser does not render page correctly, please read the page content below
USING THIS HANDBOOK
The first half of this handbook outlines what is expected of you while you study at Good Shepherd
College and provides useful information on how to access academic and study support.
The second half covers how students get hold of course materials. In a nutshell, the lecturer selects the
course material and makes it available to you in Moodle, the College’s online learning website.
To access course material you’ll need to learn how to use Moodle. Specifically you’ll need to learn how
to open course material and readings, reply to the lecturers’ questions in a forum or quiz, hand-in and
later collect your assignment online. Access to Moodle is available from the first day of each semester.
Course information does not need to be posted to students or handed out in lectures as everything you
require is waiting for you in Moodle. Nor do students have to buy textbooks (unless specified otherwise
by your lecturer at the time you enrol), as readings are available on Moodle as pdfs or e-books.
CONTENTS
Useful things to know
Building access 1 Notes on what reserving and
Library access 1 borrowing a print book using the Colin
Free WiFi on campus 1 library online catalogue means 4
Important dates in the academic calendar 1 How to borrow a print book from the
Teaching periods 1 Colin Library - distance students ONLY 4
Compulsory attendance 1 How to borrow a print book from the
Weekly online tasks 1 Colin Library: on-campus students ONLY 4
Workload requirements 1 How to search, and access eBooks using
Course syllabus and due dates 1 the Colin Library online catalogue 4
Access to learning materials 2 GSC eBook Hosting Platforms 5
Access to library resources 2 How to view an eBook online in
Access to the online library catalogue 2 Proquest Central 5
GSC has access to two libraries 2
Library access login to Colin Library 2 How to view an eBook online in
How to create own Colin Library log-in 2 EBSCOhost 6
How to print pages from an eBook in
Library access login to Veech Library 3 Proquest Central and EBSCOhost 6
How to search, reserve print books, Options available when accessing eBooks 6
print journal using the Colin Library 3 Notes on printing eBook pages from the
online library catalogues 6How to search for e-journal articles using
The Veech Library online catalogue 7 Skills to master 15
Open a Word, PDF file to read it 15
How to view an article from the Veech Answer a quiz 15
Library search results 8 Forums 15
How to participate in a forum 15
Useful things to know Chat Rooms 15
Support from your lecturer 9 How to participate in a chat room 15
Extra support for distance students 9
Support for international students 9 Distance students to check atendances 16
Contact details 9 Attendance badges 16
How to check your attendance online 16
Useful things to know
Computer setup required 10 How to check why you did not get
a badge? 17
Computer skills required 10
Software requirements 10
Skills to master
Handing in assignments online 18
Find out about graded assessment tasks 11 Where do I hand in my assignments? 18
Keep Exam Week free to sit exams 11 Can I get an extension 18
Become familiar with oral exam
procedure 11 Skills to master
Collecting marked assignment online 19
How to access course materials Where to find your marked assignments 19
in Moodle 12 What happens if I hand in my
How do I get to the Moodle website? 12 assignment late? 19
Your username and password 12 When will I receive my final grade? 19
How do I login to Moodle? 12
Forgotten your password orrequire help? 12 Frequently Asked Questions
On course planning and fee payment 20
Who do I go to for support in planning
Finding your way to the course page 13 my programme of study? 20
Two ways of getting to your course page 13 What if I don’t like the course
I am taking? 20
Course pages What is the deadline for changing my course
What can I expect to see on course pages?14 20
What if I can’t see the current weeks
learning materials 14 On preparing for the new semester 21
Preparing in the first few weeks 22
Questions from distance students 23
Academic Timetable 2019 24-251
USEFUL THINGS TO KNOW Compulsory Attendance
Building Access GSC expects all on-campus students to attend
The building is open from 8.30 – 4.30pm, all lectures and engage in all class activities and
Monday – Friday during the semester time. distance students to do all on-line tasks in the
week they are set. Lecturers marks the
Over the breaks it is open from 10am –
attendances of all students.
4.00pm, Monday to Friday.
A minimum attendance of 80% is required in
The College is located at Good Shepherd
order to pass a course, regardless of the marks
College, 20 Ponsonby Road, Auckland 1011
received for graded assessments.
Postal address: PO Box 3440, Auckland 1140
The minimum 80% attendance rule is:
Library Access On-campus students must attend at least 29
hours of lectures i.e. absent no more than 7
The opening hours to the Colin Library are
hours – each course has 36 hours of lectures.
8.30am to 4.30pm, Monday to Friday during
the semester. Over the breaks opening hours Distance students must complete at least 10
weekly online tasks i.e. miss no more than 2
reduce to 10am to 4.00pm.
weeks – each course has 12 weeks of tasks.
Free WiFi on-campus Weekly Online Tasks
You can log into the College’s secure WiFi All students are expected to put time into
when using your own computer or phone on- completing the weekly tasks set by the lecturer.
campus once you have setup your login For distance students attendance is met by
details with the Office Manager, Karen completing the online tasks each week, during
the week specified.
Cairney.
Workload Requirements
Important Dates in the Academic Calendar
You will notice that the year is split into two
semesters, with 12 teaching weeks in each
semester. There are no lectures for on-campus
and distance students over the semester
break, assignment, study and exam weeks.
Distance students start and finish the
Course syllabus and due dates
semester the same as the on-campus
students, and courses are completed each Lecturers provide students a course syllabus
on the first day of lecturers as part of the
semester.
Course Unit Booklet. It outlines course goals,
Teaching periods learning outcomes, a description of all graded
Three hours of lectures are scheduled for a assessment work with due dates and a list of
course each week, usually made up of one recommended readings.
single lecture and one double (2 hour) lecture
- although there can be exceptions. Lectures
are normally 1 hour in duration.2
Access to the online library catalogue
USEFUL THINGS TO KNOW
While visiting Colin Library in-person still
Access to Learning Materials
works, students can search the online
All students use Moodle (the online learning catalogue from their own device with an
platform) to access course information. internet connection anywhere, anytime.
You can access the Moodle from any Good Shepherd College online catalogue
computer, tablet or smartphone with an allows you to search over 50,000 print and
internet connection by going to electronic books and journals.
www.gsc.ac.nz/moodle2/
Students can search without logging in, but
To access the course via the Moodle means: must sign in to request, renew or reserve
• Students do not need to buy textbooks books online, and to manage your own
(unless advised by the lecturer before you account. Signing-in enables you to view and
enrol), as readings are available on print electronic resources, keep track of
Moodle. items borrowed, check contact information
• Lecturers do not need to hand out or view fines.
printed course material to on-campus
GSC has Access to Two Libraries
students in lectures.
• The Colin Library – at GSC College,
• It is not necessary for course materials to Ponsonby
be posted to distance students as it is • The Veech Library – in Sydney, Australia
already in your Moodle course page.
The College provides new students with a Library Access log-in to the Colin Library
username and password to access Moodle Students can access the Colin Library print
before the semester begins, along with books, print journals and ebooks by searching
some basic instructions on how to use the online catalogue which requires a Colin
Moodle. Our Student Co-ordinator at Library log-in. Please contact library@gsc.ac.nz
support@gsc.ac.nz provides support to your for your Colin Library log-in, or you can create
questions. your own Colin Library log-in.
Access to Library Resources How to create your Colin Library log-in
As a student enrolled at the College you are 1. At the www.gsc.ac.nz GSC website home-
eligible to:
page, click on the ‘Colin Library’ link at the top
• Visit the Colin Library in person
• Use the online library catalogue system right corner.
that is accessed via the internet
https://gsc.on.worldcat.org/discovery
To find out what’s on offer talk to the
librarian during the opening hours on 2. At the sign-in button in the top right
telephone 09 361 1053, or email the corner, type in your GSC student number
library@gsc.ac.nz (e.g. Sxxxxx). Then click on the “Set/reset
password” link.3
3. A list of publications about “Mark’s Gospel” will
be displayed on screen showing what’s available,
and in what format (e.g. is it an eBook or print book).
Tick the ‘Good Shepherd College’ box on the left
hand side of the screen to limit views to the GSC
Colin Library options only.
3. You will receive an email with a link.
Follow this link and the instructions to
register.
4. A thank you message will be emailed to
you that you have successfully created
your login. 4. Sample below shows if the ‘Available’ title is a
Library access log-in to the Veech Library print book held at the GSC Colin Library.
Students can access a selected range of
e-journals only using the e-journals
catalogue at the Veech Library. This
requires a Veech library log-in. Please
contact library@gsc.ac.nz for your Veech
Library log-in access.
How to search, reserve print books, print 5. Click on the title to ‘reserve’ the book. Then
journals using the Colin Library online click on ‘Borrow/Reserve’ button to ‘Submit a place
catalogue hold request’ on the book. NB: To ‘Borrow/Reserve’
1. Sign-in at the Colin Library homepage a book online is to ‘reserve‘ the book: the book will
using your Sxxxxx Colin Library log-in be placed on hold for a later borrowing.
access.
2. At the search line, type in the author,
title or subject in this space (e.g. Mark’s
Gospel).
6. Fill in the details, click the ‘Submit’ button to
confirm the reservation process. A prompt screen
will display as the confirmation the book is
successfully placed on ‘reserve’.4
How to borrow a print book from the Colin Library
for distance students ONLY
1. Distance students can either ‘reserve’ the
book online, where the librarian will pick up the
reservation request, action the request and mail the
book to the student;
OR
2. Distance students can email the details of
the book to library@gsc.ac.nz (copy and paste the
book details from your Colin library search), and
the librarian will action the request and mail the
What reserving and borrowing a print book
book to you – see example below on what to
using the Colin Library online catalogue
email.
means:
1. To reserve a book means you will be put in
the queue to borrow the book.
2. If the book is available it means it is on the
shelf and available to borrow. It will be
reserved for you until 7am the next
morning.
3. If the book has been borrowed, reserving
it puts you in the queue. You will receive How to borrow a print book from the Colin Library
notification when it becomes available. If for on-campus students ONLY
you are an on-campus student you need 1. On-campus students must visit the Colin
to pick the book up within 24 hours. If you Library in person to take a book out.
have a problem, contact the librarian. 2. The mailing option does not apply for on-
4. On-campus students need to find the campus students.
book on the shelves themselves and have
it issued to them. How to search for, and access eBooks using the
5. Distance students only can reserve a book Colin Library online catalogue
which the librarian will mail to the student 1. Sign-in at the Colin Library homepage using
at no cost to them. your student Sxxxxx Colin Library log-in access. At
6. Distance students must return the book the search line, type in the author, title or subject in
to GSC by post at their own expense. this space (e.g. type “Mark’s Gospel”).
2. A list of publications about “Mark’s Gospel”
will be displayed on screen showing what’s
available, and in what format (e.g. is it an eBook or
print book). You are interested in eBooks only – tick
the ‘Good Shepherd College’ and the eBook boxes
on the left hand side of the screen to limit views to
the GSC Colin Library eBooks options only.5
3. Notice the ‘blue box’ with the “View How to view an eBook online in Proquest
eBook” button on the screen. Central
1. Click on ‘View eBook’ button, next
screen appears.
2. Students can EITHER view to read the
whole eBook online using the ‘Read Online’ or
This indicates the eBook is available to be ‘Download Book’ options. This is found on the
viewed online. Click on this button to take left hand side of the screen.
you to the eBook hosting platform to access
the ebook.
GSC eBook hosting platforms
1. GSC have 2 eBook hosting platforms,
who are GSC’s eBook providers. Each
platform has slightly different viewing
options:
i. EBSCOhost Platform 2. OR Students can view to read the eBook
ii. Proquest Ebook Central Platform by chapter. Scroll down the screen to the
2. An EBSCOhost eBook Platform example ‘Table of Contents’. Choose and click on the
looks like this: chapter title; OR click on the ‘Download PDF’
OR ‘Read Online’.
3. A Proquest Ebook Central example
looks like this:
3. A chapter may be compressed into
subsections. Click on ‘Show Subsections’ to
expand to view the subsections, and click a
subsection to read.6
How to view an eBook online EBSCOhost. Notes on printing eBook pages from the
1. Click on ‘View eBook’ button, next online Library Catalogue
screen appears.
2. Students can either view to read the 1. Certain eBooks within EBSCOhost or
whole book in ‘PDF Full Text’ or ‘EPUB Full Proquest Central may have restricted page
Text’ which is found on the left hand side of print rights, meaning students can only
the screen. Click option to read. print a certain number of pages at a time.
2. In EBSCOhost, the ‘number of
limited pages available’ will be displayed
once you choose ‘Print Pages’ option. Each
time printing is made, the ‘number of
pages available’ for printing will decline by
the number of pages you print (see below)
3. OR students can view to read the
eBook by a chapter. Scroll down the page
to the ‘Table of Contents’ and click on the
chapter to read.
How to print pages of an eBook from
Proquest Central or EBSCOhost
3. Once students have reached their
1. Download the chapter - Click on
maximum print rights, log off from your
‘Download PDF’. Your PDF will be made
Library login access, and log back in again
ready for download. Click the ‘Download’
and your ‘rights’ will be renewed.
button
4. Please be aware these limitations
2. Save or open file or print to your
are in place for Copyright purposes.
option
3. Students will be charged for printing
done by GSC.
Options available when accessing eBooks
Once Students have ‘opened’ an eBook
chapter, various options are available (See
below)
• Students can Save Pages, Email Pages, Print Pages, Export the chapter.
• Click on the ‘Cite’ option to view various citation options. Copy and paste citations into
your essay bibliography, noting that GSC has a specific way of writing a bibliography.
• Amend citations to comply with GSC expectations.7
How to search for e-journal articles 4. Click on ‘EBSCO DATABASE LIST’ at the ‘Electronic
using the Veech online library Resources’ page - various Electronic Resources options
catalogue: will be listed.
1. To be able to access electronic
journals, students must obtain their
Veech Library membership login
access from the librarian – either in
person, by phone, or by email.
2. Go to the Catholic Institute of
Sydney (CIS) website -
www.cis.catholic.edu.au
5. You will be directed to the CIS login page. Sign-in
using the access provided to you by the librarian.
3. Once at the CIS homepage,
under the Student Quick Links option,
click on ‘Electronic Resources’.
6. The Veech Library uses the EBSCOhost platform
to access e-journals. Tick the ‘Religion and Philosophy
Collection’ box then click on ‘Continue’ button for next
screen8 7. At the search line, type in your search query (e.g. ‘Mass without the consecration’ could be a topic for an essay you are researching on). Click the search button. 8. Note the screen will bring up the search results. On the left-hand side of the screen, you can refine the search results to ‘Full text’ – tick this box and the search results will be limited to that option. You can also limit your search options to a particular ‘Publication Date’, or to ‘Peer Reviewed’ articles. Tick the appropriate box. How to view an article from your search results? 1. Click on the article title, or the ‘HTML Full Text’ or the ‘PDF Full Text’ to view to read the article.
9
USEFUL THINGS TO KNOW
There are many ways to access academic Contact Details
support while you study at the College. Biblical Studies
Rev Dr Kevin Waldie. waldie@gsc.ac.nz
Support from your lecturer
Dr Sarah Hart shart@gsc.ac.nz
Your lecturers are there to help you through
your coursework, make sure you have Church History
understood the study material and monitor Mayte Ramos mramos@gsc.ac.nz
your progress.
Christian Ethics
Your lecturer details will be advised for each
Rev Dr Bernard Teo teo@gsc.ac.nz
course you enrol in. Your lecturer will mark
your assessments, check your progress and Pastoral Theology and Practice
provide feedback. Your lecturer also selects Rev Dr Timothy Costello costello@gsc.ac.nz
your course material, including essential Rev Dr Brendan Daly brendan.daly@xtra.co.nz
reading and makes this available to you in the Theology
online learning site, Moodle. Rev Dr Mervyn Duffy duffy@gsc.ac.nz
If there is something you don’t understand or Dr Rocio Figueroa rfigueroa@gsc.ac.nz
if you want more feedback, contact your Sr Elizabeth Snedden srsned@gmail.com
lecturer. Always ask for help if you need it.
Philosophy
Contact times for lecturers vary and can be Rev Dr John Owens owens@gsc.ac.nz
found in the Course Unit Booklet located at Dr David Legg leggdm@gmail.com
the top of every Moodle Course Page. If you
find your lecturer is not available when you Acting Principal
Rev Dr Mervyn Duffy duffy@gsc.ac.nz
contact them, leave a message and they wil
get back to you as soon as they can. Manager – Office and Finance
Extra Support for Distance Students Karen Cairney karen@gsc.ac.nz
The Distance Coordinator is there to help Registrar
distance students succeed by ensuring they Maree Crighton registrar@gsc.ac.nz
are able to connect and engage online Distance Learning Support
successfully when using the online learning Louisa Rani support@gsc.ac.nz
site, Moodle.
Library
Support for International Students library@gsc.ac.nz
Mons. Brendan Daly can provide practical Mark Hangartner (Librarian)
guidance or advice, and can help you with any Lynette Zink (Assistant)
issue, concern or complaint. If your ESOL Support
complaint is not resolved, contact the NZ Margaret Whibley margaret@gsc.ac.nz
Qualifications Authority. You can submit your
complaint query on the NZQA website, or International Student Support
send an email to qadrisk@nzqa.govt.nz Very Rev Monsignor Brendan Daly
brendan.daly@xtra.co.nz10
USEFUL THINGS TO KNOW
Computer setup required Software requirements
All you really need is access to a computer To view course materials you’ll need to
ensure you have up-to-date versions of the
connected to the internet, with a sound and
following software installed. You can
video card with speakers or headphones. download software by going to the websites
Ensure you have the most recent version of below:
the browser you use. For best web page Microsoft Office (Word, PowerPoint), or a
access compatible with Moodle we free equivalent such as Open Office.
recommend Firefox. Moodle will also http://www.openoffice.org/
operate with other browsers but some
features may not work as intended. Many courses use Adobe PDF’s that
Instructions for brower settings are require the free Acrobat Reader software.
available by going to the web addresses http://get.adobe.com/reader/
below.
Figure 1: Browsers Figure 2: Required software
Firefox help: Some courses use streaming media that
https://support.mozilla.org/en-US/products/firefox require a recent version of Adobe Flash
Player available free at
Chrome help: https://www.google.com/chrome/ http://get.adobe.com/flashplayer
Internet Explorer:
https://www.microsoft.com/en- Anti-virus software
us/download/internet-explorer.aspx It’s recommended that you have the current
Safari: go to Safari > Preferences. The settings version of one of the better antivirus
are located on the Security and Privacy tabs. programs as you will be both adding
Computer skills required (uploading), and getting (downloading) many
Students require sufficient computer skills to: files from the College’s Moodle website,
which may make your computer vulnerable
• Get to their course page/s in Moodle
to viruses.
• Open files left by their lecturer
• Reply to the lecturers’ forum questions Norton, McAfee and AVG (a good free
• Upload and collect assignments online version) are a few of the main companies that
offer protection against viruses.11
Finding out about Graded Assessments Each student is assigned an individual time
There are three marked assessment tasks slot for their oral examination. Distance
which make up your final grade that are students have the option of conducting their
usually made up of: oral exam by phone/Skype or in-person at the
• Internal assessment throughout the College - but must commit to a specific time.
semester (e.g. essay, critical review) Students will find information on the length
• Final examination, either written or oral of the oral examination in the Course Unit
in exam week. Booklet provided at the beginning of the
Refer to the Course Unit Booklet for details semester and also available online in their
including assessment type, due dates and the Moodle Course Page.
percentage that each assessment task The course lecturer will provide a list of
contributes to your final grade. examination topics to students at least one
week before the exam. Students will be
Keep Exam Week free to sit exams
tested only on topics from that list.
If exams are part of your assessment, it’s
essential that you’re available to sit them on Prior to the exam, lecturers may indicate how
the day on which they are scheduled within they will conduct the oral examination.
exam week. Refer to the Academic All lecturers are different so please ask.
Calendar on the back page for dates.
A common technique that lecturers’ use is to
Become familiar with Oral Exam Procedure tell students that:
An oral examination is a common • They have the choice of the first topic
assessment type used at the College for the • The first question on a topic is always
third assessment. It is a formal meeting “Tell me something about this . . .”
between a student and the lecturer for the
In other words, the student is expected to
purpose of examining the student’s have something prepared on each topic so
knowledge of the course subject matter and they can at least begin a conversation about
awarding a grade. it. The idea is to get you talking and relaxed.
There is always another faculty member in It is usual for a lecturer to question you on
attendance to ensure that correct your chosen topic, and then introduce a
procedures are followed and that the second topic from the list of topics.
examination is appropriate and fair. The There is also a good rundown on oral exam
associate does not normally say anything as rules and procedures in a one page summary
their main role is as a witness.
sheet provided with the exam schedule that’s
published after assignment week.12
HOW TO ACCESS COURSE MATERIALS IN MOODLE
How do I get to the Moodle website? How do I login to Moodle?
You can access Moodle from any computer, Every time you type in the web address the
tablet or smartphone with an internet screenshot in figure 5 on the next page is the
connection by going to the web address first page you’ll see – the Moodle Home Page.
www.gsc.ac.nz/moodle2/
Look for the login block on the top-right of the
All you need is a computer with a web browser screen as shown in figure 4 below.
installed and an internet connection. It’s
Enter your username and password then
recommended that students refer to the
press the ‘Log in’ button.
minimum requirements outlined on page 10
to check that their computer is set up to run
Moodle effectively.
Figure 3: Moodle web address Figure 4: Moodle Login block
Access: Students can access Moodle on the You will know that you have successfully
first day of lectures. logged in when a box automatically appears
showing your name and
Your Username and Password
photograph.
The College provides new students a
username + password. Forgotten your password or require help?
The username is your surname followed by the
initial of your first name e.g. smithj (no spaces, If you’ve forgotten your password click on the
all lowercase). Lost Password? link and follow instructions.
The password is Password1. When you first For assistance email Louisa Rani
login as a new student you’ll be prompted to support@gsc.ac.nz
choose a new password.
Returning students use their same username
and password throughout their College years.13
FINDING YOUR WAY TO COURSE PAGES
When you first visit Moodle you will see that Another way of getting to your course page is
courses are listed in the middle section of the to click on the down arrow at the top-right of
Moodle Home Page. Take a moment to look at your screen next to where your photo appears
figure 5 below which is a screenshot of the (as shown in figure 6).
homepage. Clicking on the down arrow brings up a menu.
One way to get to your course page is by Click on ‘Dashboard’ to show the list of
clicking on the name of the course and it will courses you are taking. Choose by clicking on
take you to its course page where you will find the course you want to be taken there. Please
learning materials and activities your lecturer note that you have access to courses that you
has selected. are enrolled in from the first day of lectures.
Figure 5: Moodle Home Page Figure 6: User login successful
MIDDLE BLOCK > Provides a list of all the courses
the College teaches. Click on the name of the
course of interest to be taken to its course page.
How to login to Moodle
Navigating A good way to navigate around the In this example you can find your way back to a
around Moodle website is to use the page you had been to earlier by clicking on a
Moodle: ‘breadcrumb trail’ The example keyword in the breadcrumb trail. e.g. My
below shows the pages passed courses. Another way to go back one page is to
through to get to the current click on the arrow at the top-left of the page
screen, S7102 course page. next to the web address (see below).14 COURSE PAGES What can I expect to see on Course Pages? General Course Information is at the top of the page (figure 7). This is where the lecturers post any course news and announcements, together with the Course Unit Booklet which gives information about the Figure 7. General course information course. Online Assignment Block (Figure 8). Here you will find information on your upcoming assignments. It is also where you hand-in your assignments and later look for the return of marked assignments. Weekly blocks (weeks 1 to 12) Contain course material as shown in figure 9. A course can Figure 8: Online Assignment Block contain a range of resources the lecturer has selected. These can take various forms e.g. word documents, images, video, web links, pdf files, PowerPoint presentations. Your lecturer may also include a number of activities to help consolidate your learning, most commonly forums and quizzes. Side blocks often contain eBbooks and even a glossary of terms for your course. What if I can’t see the current weeks learning materials? Your first step is to contact your lecturer. The expectation is that lecturers make the current week’s course page visible by 9.30am each Monday. If you are having difficulty contacting them, email Louisa at Figure 9: Weekly Course Materials support@gsc.ac.nz
15
SKILLS TO MASTER: Open files, participate in forums, do quizzes
Open a word, pdf or Participate in a Forum
PowerPoint file to read it.
Click on the file name to open it. 1. Forums have an icon that looks like 2 speech bubbles.
Depending on the file type it will 2. Click on the title of the discussion topic to open it.
• Open directly, or
3. A screen will automatically appear that looks like
• Give you the option to Open Figure 10. Click the Reply button.
with (the program of your
choice) OR to Save File. Then Figure 10: Forum question
click the OK button
Answer a Quiz
1. Every quiz has an icon that
4. A new screen (figure 11) will come up that reveals a:
looks like the picture above
followed by the quiz title. • Subject box to type in a title
• Message box to type in your response to the
2. Click the title of the quiz to
lecturers question with editing tools that are similar
open it.
to what you are familiar using in Microsoft Word.
3. Click on the button ‘Attempt
quiz now’ to begin.
4. When finished you have two
choices. You can review your Figure 11: Message Box in a forum
answers by clicking the
Return to attempt button or While there is the option for students to attach a file,
complete the quiz by clicking lecturers prefer students to type into the message box
on the Submit button. as it makes it easier to see responses on one screen.
5. When you are finished typing your message and are
ready to ‘post’ it online for the lectuer and students to
see, click the button at the bottom of the page, Post
Forum to forum.
Forums are a great way for Chat Rooms
lecturers and students to
When you click on a Chat Room link e.g.
communicate. For example,
You will be taken to a window where you can chat to other
your lecturer may ask you to
people in the course. This is "live" so you need the other
think about a question they pose
person to go into the chat room at the same time. You
and contribute your ideas in the
may have to message them to invite them to join you. To
answer you post to the forum.
message them, click on the down arrow at the top-right
Chat Rooms of your screen next to where your photo appears (refer to
A chat room is a way for students
Figure 6, page 13). Select ‘Messages’ from the drop down
to have live discussions online
menu. A new window will open where you write your
with your lecturer and/or fellow
message.
students.16
DISTANCE STUDENTS CAN CHECK THEIR ATTENDANCE
Attendance Badges
In an effort to make it easier for students
to keep track of their attendance, badges
have been added in the Moodle for
courses with a distance student.
Distance students must earn at least 10
out of 12 badges during the semester to
meet the minimum attendance
requirements.
When the required tasks for the week are
completed a badge is awarded and
students will receive email notifications
about their badge awards. If a badge does
not appear check what task/s are
outstanding requiring your completion. 4. The screen will display your user and course
details. Notice the badge section will display all
the badges issued to you, and for the courses
How to check your attendance badges
that you are enrolled in. You can check the
1. Log-in to your course in the moodle number of badges that you have received for
(found at the top right hand corner). each course, and it is good to note the badges
that you have not yet received. (below shows
badges 1 – 4 received for T7217).
2. Once in the moodle, click onto the
course that you want to check your
badges.
3. Click on the down arrow next to your
picture in the top right hand corner,
then click onto ‘Profile’.17 How to check why you didn’t get a badge 1. Log-in to your Moodle course page, go to the particular week where you want to check why the badge is not issued (example below for Week 2) 2. Notice the dotted box on the right of each moodle task. A dotted box next to a task means that task must be completed by the distance student as is an attendance requirement, hence a criteria for earning a badge. If it is ticked means you have completed the task. If it is not ticked means you have not completed the task. 3. Complete the task, by clicking on the task, and the dotted box will be ‘ticked’ off systematically and a badge will be eventually issued to you. 4. A box that does not have ‘dotted’ lines means the task is not necessary for achieving a badge. However, students are still encouraged to attend to these tasks and can manually tick off the box once the task is completed.
18
SKILLS TO MASTER: Handing in assignments online
Where do I hand in my
assignment? Handing in Assignments Online
Assignments are handed You’re required to hand in your assignments in Moodle.
in/submitted via the Learning 1. Go to your Moodle Course Page and scroll down to the
management System, Moodle. Electronic Assignment Submission block. You will see
something like the screenshot in figure 12.
Specifically in the assignment
block of your Course Page. Figure 12:
Assignment Block
You are responsible for
2. Click on the assignment name that you’re handing in.
submiting your assignments in
on time. 3. A screen will automatically appear. Scroll to the bottom
and click the Add Submission button.
Penalties apply for late
assignments. 4. You’ll be directed to a screen (figure 13) where you
hand-in your assignment. You can do this in 1 of 2 ways.
Can I get an extension?
Drag and drop your assignment file from your desktop
To request an extension to the area indicated by the arrow.
complete the Request for
Extension form online. You’ll
find this form in your Moodle
Course Page. File Picker
Click on the title (shown below)
and follow the instructions that
appear.
Extension requests will be Figure 13: File submissions
considered as long as they have Another option is to click
been lodged at least 24 hours Browse by using the File
Picker tool (circled above).
before the assignment is due,
and for a compelling reason. When the screen (shown in
figure 14) appears, click the
A compelling reason is an Browse button to locate
your assignment file on
external factor (bereavement,
your computer. Then press
illness with a doctors the Upload this file button. Figure 14: File Picker
certificate), or a factor beyond Save Changes to complete.
the student’s control and not When you’re ready to hand
known in advance. in your assignment click the
Submit assignment button
You will be advised of the on the screen that appears
outcome by email. (Figure 15). You also have
the option to make changes Figure 15: Submit assignment
by clicking Edit submission.19
SKILLS TO MASTER: Collecting marked assignment online
When can I expect marked
assignments to be returned? Where to find your marked assignments
Lecturers aim to return marked You will receive email notification from your lecturer when
assignments TWO weeks after your assignment is ready for collection online in Moodle.
the assessment task was due. If 1. Go to the Online Assignment Submission area in your
concerned about delays, please Moodle Course Page i.e. the same place where you hand
contact your lecturer. You will in your assignment.
receive email notification from
your lecturer when your 2. Click on the title of the assignment task.
marked assignment is ready to
collect in Moodle.
Figure 16: Assignment Task
What happens if I hand in my
assignment late? 3. A screen will appear like the screenshoot in figure 18
below. Scroll down to the Feedback section where you will
A penalty of 5% of the value of find your grade, marked assignment and marking schedule
the task will be imposed per day uploaded as either a word or pdf document. You may
for up to five days (including need to scroll along to the right hand side of the screen to
weekends and holidays). access them. Click to open these documents.
Assignments that are handed-in
without an approved extension
beyond 5 days after the due date
will receive a zero mark and NOT
be annotated by the lecturer.
When will I receive my final
grade?
The final overall grades go
through an accreditation Letter grade
process that takes about three-
four weeks before you receive
them.
Good Shepherd College hold an Your marked assignment
Examiners' meeting 2 days after Your marking schedule
the exams. The results are
forwarded to the Catholic
Figure 18: Where to collect your
Institute of Sydney that same marked assignment
week for their assessments.
After their Assessment Review Need help? In the first instance please contact your
Committee meeting, the results lecturer. Your lecturer’s contact details can be found
are forwarded to the Sydney on the first page of the course unit booklet that is
College of Divinity for approval. located in your Moodle Course Page. For further
The results are then released to assistance email Louisa Rani at support@gsc.ac.nz
the students once approved.20
Frequently asked questions on course plannng and fee payment
Who do I go to for support in planning my You are advised to seek advice from
programme of study? StudyLink www.studylink.govt.nz to discuss
Holy Cross seminarians contact Br Mark the implications that changing your
McKeon FSC at the Holy Cross Seminary, or enrolment may have on your entitlement to
phone (09) 360 6754 or email financial support. Particularly if you are
pastoral@holycross.org.nz dropping papers and rely on income from
StudyLink that is based on you maintaining
All other students contact Fr Merv Duffy
your full-time status.
dean@gsc.c.nz
What if I don’t like the course I’m taking or If you are an international student, find out
am not keeping up with the workload? whether dropping a course has implications
Students are encouraged to talk to their for your Study permit Visa. You can also
lecturer’s for guidance. If not, depending on contact Mons. Brendan Daly for guidance.
how many weeks you are into the semester, brendan.daly@xtra.co.nz
you may have the option to change courses
or withdraw from a course. Can I withdraw after the deadline?
As the Bachelor of Theology and Graduate
What is the deadline for changing my
Diploma awards are both NZQA and TESQA
course/s?
accredited these deadlines are unable to be
You can withdraw from, or change courses
extended.
by advising the Registrar by email at
registrar@gsc.ac.nz before the deadlines. If you withdraw after the deadline dates
(refer Enrolment Deadline dates schedule
The following CANNOT be accepted as a
below) you will receive a fail grade and will
formal notice of changing your courses:
not be refunded your course fees. For these
• Not paying your fees reasons, try to persevere to complete and
• Ceasing to attend lectures pass the course if at all possible. Changes to
• Verbally advising a member of staff your programme next semester can be
made if necessary.
If withdrawing from all the courses you are
enrolled in the semester, the enrolment When are course fees due?
deposit fee will not be refunded, and you The Finance Manager will post an invoice for
will also be asked to complete a Course course fees in the first week of the semester.
Withdrawal Form provided by the Registrar. If you enrolled after the date enrolments
closed a Late Enrolment Fee will be part of
Failure to notify the Registrar could result in the invoice.
the following:
• A fail grade on your Academic Record.
• No grade for the paper studied because
you are not formally enrolled in.
• Invoiced for enrolled papers you did not
study.21
Frequently asked questions on preparing for the new semester
How should I prepare for study? Check your computer meets minimum
requirements to run Moodle effectively
PREPARING FOR COLLEGE CHECKLIST
as outlined on page 10.
Read your Course Unit Booklet and make
Successfully login to Moodle – as per
note on the assignment dates, your
instructions on page 12.
lecturer’s contact details and consultation
hours. The College provides new students a
username and password.
A copy is provided by your lecturer on the
first day of lecturers and can be found at Returning students user their same
the top of your Moodle Course Page. username and password throughout
their College years.
Read the ‘Student Writing Guidelines’ and If you have forgotten your password click on
‘A Beginners Guide to Plagarism’ that the Lost Password? link in Moodle or email
outlines everything you want to know your Student Support support@gsc.ac.nz
about writing and referencing properly at
Find your way around Moodle, going to
the Good Shepherd College.
different parts of the site referring to
A link to it can be found at the top of your pages 12 - 15 to guide you around.
course page in Moodle, and also in the All
Student Common Room in Moodle. Go to the All GSC Students Common
Learn how to use the Library. Do it early, Room to practice how to:
not when your assignment is nearly due. Open files
Learn how to access online readings Post a message on a forum
(eBooks and ejournals). Talk to the
Answer a quiz
librarian at any time during opening hours
Hand in an assignment online
on 09 361 1053, or email library@gsc.ac.nz
Parts of this page have been set up so that
If you are studying on-campus, visit the you can practice these tasks.
Office Manager, Karen Cairney to get your
You have access to this page from the time
password and instructions on how to your enrol.
connect successfully to free wifi access
Access the ‘All GSC Students Common
on-campus. Also set up printing on- Room’ by clicking onto the down arrow
campus. next to your name (see Figure 6, page 13),
and choose ‘Dashboard’ to find the option.
If you’re studying by-distance, introduce
yourself to your lecturer by emailing them
or by responding to a Moodle forum in
week one.22
Frequently asked questions in the first few weeks
What time do lectures start? Where do I find out more about the course
Lectures are normally 1 hour in duration, syllabus ?
commencing 9am, 10am, 11am, 1pm, 2pm, Your lecturer will hand out a Course Unit
and 3pm. Booklet in the first lecture and also make it
Lectures begin 5 minutes after the hour and available at the top of the Moodle course
conclude five minutes before the hour. page.
Each course has 3 hours of lectures each
Having a syllabus is very helpful because you
week made up of 2 teaching sessions: a one-
hour lecture and a double-hour lecture each can see what is expected of you for the
week. Some courses may be taught as a 3- entire semester including course goals,
hour teaching session. learning outcomes and graded assessment
How much time should I be devoting to tasks.
study?
What do I do if I have questions from a
For each course , plan for 10 hours per week
lecture or about the course materials?
on course work and associated reading:
Raise questions at your lecture – someone
• 3 hours are allocated to class time i.e. on-
campus lectures or studying lecture else may be thinking the same.
notes, powerpoint presentations or Ask your lecturer at the end of the lecture or
DVD’s if a distance student request a time to talk in their office.
• 7 hours to personal study including
If a distance student, send your lecturer an
assessment tasks.
email or post your question in a forum.
What if I’m having problems with a course?
How will I know how I’m doing if my first
• Your first step is to make an appointment assignment isn’t due back until half way
with your lecturer. Your lecturer can help through the semester?
with how you might address the problem You will have some idea of your progress
you’re experiencing. before you get feedback on your first
• If you are falling behind on your course assignment if you have been actively:
work or your assignments, seek help • Keeping up with your lectures and
immediately! readings
• Participating in forums and/or
What if I’m having difficulty contacting my
quizzes where the lecturer provides
lecturer?
feedback
You also have the option of talking to Fr
• Contact your lecturer if you have
Merv Duffy, duffy@gsc.ac.nz
questions on your academic
Who do I advise if my phone number or progress.
email has changed since enrolling?
Keep your contact details up to date so you
don’t miss out on key information. Email the
registrar@gsc.ac.nz23
Frequently asked questions from distance students
Can you give me some more information on How do I get hold of the learning materials?
how distance will work?
Learning materials are produced by the College
• Distance students start and finish the and accessed from Moodle, a web-based
semester the same time as the on-campus learning site www.gsc.ac.nz/moodle2/
students. The College provides new students with a
• Courses are completed in a semester. username and password before the semester
• Each week distance students are begins.
expected to engage with the learning
Basic instructions on how to use Moodle are
materials and complete the online tasks set
found on pages 10 - 15 of the Student Guide.
out by their lecturers.
• The lecturer is your first point of A practice page called ‘All Students Common
contact. He/she will guide you through what Room’ is also available in Moodle to assist
you are expected to do each week. students in becoming familiar with how Moodle
works and to learn how to:
For each course plan for 10 hours a week on • Open files left by their lecturer
coursework and associated study. • Reply to the lecturer’s forum questions
• Upload and collect assignments online
➢ Three hours to read lecture notes or
watch the lecturer’s presentations. The use of the Moodle website means:
➢ Seven hours each week on personal • Students do not need to buy textbooks
study including reading, and (unless advised by the lecturer before you
completing assessment tasks. enrol), as readings are available on Moodle
as pdfs or e-books, and library books can be
• Each semester distance students are
searched for and loan requests made by
expected to complete all graded assessment
using the online catalogue.
tasks.
• An Attendance Register is kept by the • Lecturers do not need to hand out printed
lecturer who marks the completion of online course material to on-campus students in
tasks each week. lectures.
• Please keep in mind that you can miss • It is not necessary for the course materials to
no more than 2 weeks of tasks. Students who be posted to distance students as it is made
do not meet the minimum attendance available in your Moodle course page.
requirement of 80% (or 10 weeks) will fail the
I have a problem with Moodle, what do I do?
paper, regardless how well they have been
doing at the assessment tasks. Call Louisa Rani on 09 361 1053 ext 701 or email
support@gsc.ac.nz24 ACADEMIC CALENDAR – SEMESTER ONE 2019 Students can start in any semester as courses papers are completed within a semester.
25 ACADEMIC CALENDAR – SEMESTER TWO 2019 Students can start in second semester as courses papers are completed within a semester.
You can also read