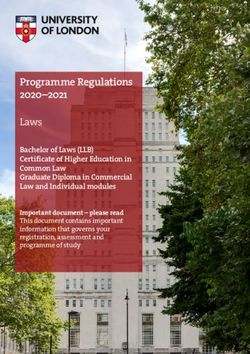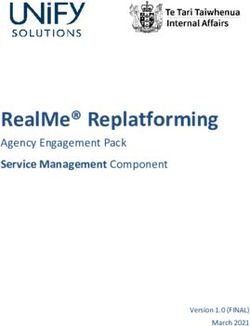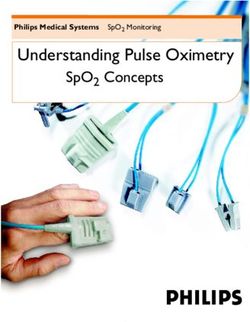The Fine Art of Printing With Lightroom Classic
←
→
Page content transcription
If your browser does not render page correctly, please read the page content below
The Fine Art of
Printing With
Lightroom Classic
Presented by
Mark Fitzgerald
503 977-2400 ~ mark@ddroom.com ~ www.ddroom.com
© 2021 Mark Fitzgerald 1
1
Basic Meeting Controls
Your microphone and camera will be off by default
when you join the meeting. You can turn on your video
camera if you like (if you have one) but please leave
your microphone muted.
After the meeting begins, you can press and hold the
space bar to temporarily unmute your microphone to
ask questions and make comments.
© 2021 Mark Fitzgerald 2
2
Re-Locating Zoom
If for some reason you lose track of our meeting on your
screen, go to the dock bar at the bottom of your screen
where apps are shown and click the Zoom icon.
© 2021 Mark Fitzgerald 3
3This Class is Being Recorded
I will email the class video link by Monday
© 2021 Mark Fitzgerald 4
4
This class is sponsored by Pro Photo Supply
© 2021 Mark Fitzgerald 5
5
© 2021 Mark Fitzgerald 6
6Class Overview
1. Overview of printer basics
2. Overview of paper technology
3. Understanding color management
4. Using Lightroom Classic’s Print module
5. Using printer software
6. Introduction to package printing
© 2021 Mark Fitzgerald 7
7
Printer
Basics
© 2021 Mark Fitzgerald 8
8
Ink Technology – Dye Inks
! Dye Inks: Ink soaks into the paper. Water soluble so
tends to dry slowly. More prone to smudging when
coming in contact with moisture including fingers.
! Dye inks can also be more susceptible to fading
especially when the proper paper is not used.
! Print head tends to clog less with dye inks.
! Sometimes has richer colors and deeper blacks,
though Epson and Canon have made big advances in
its pigment-based inks.
© 2021 Mark Fitzgerald 9
9Ink Technology – Pigment Ink
! Ink is deposited on top of the paper so more susceptible
to abrasion. Dries faster. Gloss can be more uneven so
more suitable to matte papers. (Some printers have a
gloss optimizer cartridge.)
! Very long lifespan with greater stability.
! More paper options on the market.
! More resistant to moisture, light, and air pollutants.
© 2021 Mark Fitzgerald 10
10
Banding & Posterization
! Banding: Straight lines on print running in direction of
print head. Can be light or dark in appearance. Caused by
clogged print nozzles, misaligned head, printer set to high
speed, wrong paper thickness setting.
! Posterization: Too little information is spread too far
apart. Usually caused by enlarging a file beyond its
usable limitations.
(Epson nozzle check pattern. See next slide.)
© 2021 Mark Fitzgerald 11
11
Nozzle Check
! Printer Utility: Can be run from the printer software,
and in some cases from the panel on the printer.
! If you see any missing areas, use the Nozzle Cleaning
option. Then run another nozzle check. You may need
to clean the nozzles a few times.
! If you don’t see improvement, you’ll need to execute a
power cleaning from the panel on the front of your
printer.
! Cleaning nozzles uses ink so it helps to use the printer
on a regular basis to keep the nozzles unclogged.
© 2021 Mark Fitzgerald 12
12Other Recommendations
! Keep printer covered when not in use. I got my cover
from Digital Deck Covers. www.digitaldeckcovers.com/
! Print regularly to keep head clean.
! Run a nozzle check before beginning a large print.
! Keep spare ink and paper cool and dry.
! Store paper horizontally.
! Be sure your printer is setup correctly for the paper
thickness.
© 2021 Mark Fitzgerald 13
13
Paper
Technology
© 2021 Mark Fitzgerald 14
14
Paper Manufacturers
! Canon: http://shop.usa.canon.com/shop/en/catalog/ink-paper-
toner/paper#
! Canson: http://www.canson-infinity.com/
! Crane: http://www.museofineart.com/
! Epson: http://www.epson.com/cgi-bin/Store/pamHome.jsp
! Hahnemühle: http://www.hahnemuehle.com/
! Ilford: http://www.ilford.com/
! Moab: http://moabpaper.com/
! Red River: http://www.redrivercatalog.com/
© 2021 Mark Fitzgerald 15
15Paper Considerations
! Color: Whiteness and brightness.
! Surface Texture: Glossy, matte, or textured.
! Color Gamut: What range of colors are reproducible?
! Longevity & Lightfastness: Depends on the quality of
ingredients. Shouldn’t yellow over time.
! Dmax: Darkest black a particular printer/ink/paper
combination is capable of producing. Low Dmax can
produce pale images with weak contrast. 1.7 suitable for
matte. 2.0 good for glossy, luster, and semi-gloss.
! Fine art inkjet papers are almost always coated to ensure
best results.
© 2021 Mark Fitzgerald 16
16
Fine Art Paper Ingredients
! Base Layer: Cotton (rag) fibers or wood cellulose
fibers, or a combination of the two.
! Rag paper is more expensive and tends to have
greater longevity.
! Cellulose is made from wood fibers which contains
lignin that can causes low-quality papers to yellow.
Lignin is removed from high-quality cellulose papers.
! Natural ingredients such as bamboo, hemp and agave.
! Acid-Free: Whichever type of paper is used, it’s
important that it is acid-free to help control longevity.
© 2021 Mark Fitzgerald 17
17
Paper Whiteness & Brightness
! Whiter papers yield higher contrast and richer color
gamut. Whiteness can range from bluish white to
natural white, tints of yellow or beige, and creamy
white.
! Optical Brighteners are often added to extend tonal
range and remove yellow caused by manufacturing.
These can deteriorate over time and cause gradual color
shifts over time.
! Compare papers next to each other to evaluate relative
whiteness and brightness.
! Consider the subject. Bright white isn’t always the
best for portraits or landscapes.
© 2021 Mark Fitzgerald 18
18Paper Weight & Thickness
! Two methods for expressing the thickness of paper.
! Weight is measured in grams per square meter (gsm or
g/m2) or in pounds per 500 sheets (ream). Gsm is better
because it’s independent of paper size. Low cost inkjet
papers tend to range from 120-150 gsm. Good fine art
papers range are typically 230 gsm and above.
! Thickness is measured in either millimeters (mm) or
thousands of an inch (mils). Low cost photo papers
ranges 7-10 mils, while fine art papers range 10-35 mils.
☞ Thicker papers usually require a different pathway
through the printer. Thin papers can warp from too
much ink.
© 2021 Mark Fitzgerald 19
19
Matching the Technologies
! Use paper that matches the printing method used.
" Works with the ink (dye or pigment).
" Is applicable to the image.
" Fits with your personal preferences.
! For images with lots of detail, use a glossy or semi-gloss
paper that is bright white.
! A black and white may look better on a paper with an off-
white or natural white paper.
! A picturesque landscape may benefit from textured paper.
© 2021 Mark Fitzgerald 20
20
Paper Handling
! Most fine art papers are susceptible to acidic perspiration
and oils so be careful when handling. Consider wearing
cotton gloves.
! Wipe or blow off paper before printing due to loose
particles that may be on the paper surface that can clog the
print head and cause uneven printing.
! Be sure you’re printing on the coated side of the paper.
! Feed heavy paper one sheet at a time.
! Let prints dry sufficiently (an hour) away from direct sun
before stacking. Wait 24 hours before framing to avoid
outgassing.
! Store paper in manufactures box away from humidity.
! Be careful when viewing prints.
© 2021 Mark Fitzgerald 21
21Image Permanence Factors
! Type of ink used.
! Type of paper used.
! Environmental factors – Light, ink & paper,
temperature, humidity, gases, and paper additives.
! Some colors fade faster than others.
! Improving permanence – Keep out of direct sun, cover
framed prints with UV glass, avoid high humidity.
! You can find lots of data at Wilhelm Imaging Research:
www.wilhelm-research.com/.
© 2021 Mark Fitzgerald 22
22
Color
Management
© 2021 Mark Fitzgerald 23
23
Color Management Basics
! Calibrate and profile your display(s) to ensure you are
seeing color correctly on your screen.
https://www.xrite.com/categories/calibration-profiling
! Use a color management workflow that incorporates
printer and paper specific ICC paper profiles.
! View dried prints under the correct light source.
Usually daylight 5600 kelvin. But can vary depending
on the lighting used to display the print.
© 2021 Mark Fitzgerald 24
24Color Working Spaces
! A color space is the actual colors a device (monitor or
printer) can reproduce. It is the gamut of the device.
! sRGB: Small color space suitable for web and lab
printing.
! Adobe RGB 1998: Larger space. Newer monitors can
display most of this gamut.
! ProphotoRGB: Very large space that contains most
colors humans can perceive. Lightroom uses a similar
working space.
© 2021 Mark Fitzgerald 25
25
ICC Profiles
! An ICC profile describes a device’s characteristics, such
as its gamut. A printer profile helps to accurately
translate the color you see on your monitor to the printer.
(Device dependent color spaces.)
! Profiles are needed for every paper/ink combination.
! Manufacturer profiles are provided by printer and paper
manufacturers.
! Custom profiles are created by you or a third party. For
example it’s difficult to find profiles for printing Epson
papers on Canon printers.
© 2021 Mark Fitzgerald 26
26
Installing ICC Profiles
! When you download profiles, you’ll need to install them.
! Mac: Profiles use icc extension. Copy the profile to the
following location
" System\Library\ColorSync\Profiles
" Optional: User Name\Library\ColorSync\Profiles
! Windows: Profiles use icc or icm extension. Right-click
on the profile and select Install Profile. If a dialog opens,
choose the following location.
" C:\windows\system32\spool\drivers\color.
☞ You need to restart Lightroom Classic in order for
the newly installed profiles to be available.
© 2021 Mark Fitzgerald 27
27Soft Proofing in Lightroom Classic
! In Develop module. Choose the ICC paper profile for the
paper you are using.
! Gamut warnings: Use this option to show colors that are
our-of-gamut.
! Create Proof Copy: Use this option so you don’t change
the original image.
! Rendering Intents: See if one works better.
! To deal with out of-gamut-colors, try reducing Vibrance
or Saturation to bring the colors into gamut. You can also
use HSL panel to modify a color’s saturation or hue. Or
use the Adjustment Brush to locally modify.
© 2021 Mark Fitzgerald 28
28
Color Space Mapping
! An image is converted from one space to another, such
as from its source space to the monitor, and from the
monitor to the printer. These gamuts are usually
different so color mapping must take place using
rendering intents (RI).
! Perceptual RI: If the source gamut is larger, all colors
are fit inside the destination gamut. Some colors may
shift but relationships of colors is preserved.
! Relative RI: Out-of-gamut colors are mapped to the
closest possible color. In-gamut colors stay the same.
Can result in two similar out-of-gamut colors rendering
with the same color.
© 2021 Mark Fitzgerald 29
29
LRC Print Job Settings
! Print Resolution: 240 works fine for raw files.
Otherwise 300 works just fine.
! Print Sharpening: Choose paper type and amount.
! 16-Bit Output: Improves precision of the printer driver
when working with high-bit images.
! Color Management:
" Specify the ICC profile you’ll be using
" Specify rendering intent you used when soft proofing.
! Print Adjustment: Use this to compensate for difference
in printer output compared to display.
© 2021 Mark Fitzgerald 30
30Lightroom’s
Print Module
© 2021 Mark Fitzgerald 31
31
Print Module Overview
! Template Browser: These are presets for different types
of layouts. You can also save your own.
! Main Viewing area: Shows you a preview of the current
layout with various viewing options.
! Layout Style: Three options, Single Image/Contact Sheet,
Picture Package, Custom Package.
! Design panels: These vary depending on the style that’s
selected in the Layout Style panel.
! Toolbar: The Use menu is used to determine which
Filmstrip images will be printed.
! Create Saved Print: Use this to save a specific
image/layout combination.
© 2021 Mark Fitzgerald 32
32
Choosing Paper Size
! Click the Page Setup button (Mac), Print Settings
button (Windows) and then choose the paper size and
paper feed option you need for the paper you’re using.
! You can also change the orientation between landscape
and portrait on the Page Setup/Print Settings dialog.
! Choose Manage Custom Sizes from the Paper Size
menu to create a new paper size.
© 2021 Mark Fitzgerald 33
33Single Image / Contact Sheet
! Choose Single Image/Contact Sheet in Layout Style panel.
! Image Settings panel: Choose how to fit the image and
whether to add a stoked border.
" Zoom to Fill: Fills the current cell with the image.
Cropping may occur.
" Rotate to Fit: Automatically rotates the image to fit the
cell’s orientation.
" Repeat One Photo per Page: Fills all cells on the page
with the selected photo for contact sheets.
" Stroke Border: Click the color swatch to change the
color of the stroke.
© 2021 Mark Fitzgerald 34
34
Single Image / Contact Sheet
! Layout panel: Setup number of cells and cell size.
" Margins: Use the margins to modify the space around
each image cell. Some printers don’t allow you to print
borderless so the margins won’t go to zero.
" Page Grid: Add more cells to the page - for example
when creating a contact sheet layout.
" Cell Spacing: Use this to control the space between
individual cells. (Sliders are grayed out when only one
cell is used.)
" Cell Size: Used to control the dimensions of the cell(s)
the photos fit into. (All cells use the same settings.)
© 2021 Mark Fitzgerald 35
35
Single Image / Contact Sheet
! Guides panel: Used to display helpful layout guides on the
overlay. These guides do not print.
" Rulers: Can be useful when checking measurements.
" Page Bleed: Indicates non-printable areas.
" Margins and Gutters: Shows spaces between cells.
" Image Cells: Indicates the cells.
" Dimensions: Useful for showing the actual image size
within the cell.
© 2021 Mark Fitzgerald 36
36Single Image / Contact Sheet
! Page panel: Used to control overall page settings.
" Page Background Color: Click the swatch to change
the color.
" Identity Plate: Add your regular identity plate or a
custom identity plate to the page.
" Watermarking: Add a watermark to each image.
" Page Options: Add page numbers, page info regarding
printing setup, and/or crop marks.
" Photo Info: Choose to add metadata to each photo,
such as filenames on contact sheets.
© 2021 Mark Fitzgerald 37
37
Lightroom Print Job Panel
! Print Resolution: 240 works fine for raw files.
Otherwise 300 works just fine.
! Print Sharpening: Choose paper type and amount.
! 16-Bit Output: Improves mathematical precision of the
printer driver when working with high-bit images.
! Color Management:
" Specify the ICC profile you’ll be using
" Specify the rendering intent you used when soft
proofing.
! Print Adjustment: Use this to compensate for difference
in printer output compared to display.
© 2021 Mark Fitzgerald 38
38
Printer
Drivers
© 2021 Mark Fitzgerald 39
39Printer Driver Settings
! Click the Printer or Print Settings button in Lightroom's
Print dialog to open the printer driver.
! Mac and Windows dialogs are different, as are Epson
and Canon.
! Color Settings: On Windows make sure color correction
is turned off. (Typically off by default in Mac when using
profiles in Lightroom.)
! Choose the media/paper type that correlates to the
profile you specified in Lightroom.
! Choose a Paper Source: If you are using a thick paper
be sure to choose the correct feed.
© 2021 Mark Fitzgerald 40
40
Print Quality
! Print Quality/Output Resolution: The difference
may be visible depending on paper type, i.e. matte vs.
glossy.
" High -1440 DPI: Printer mixes large and small
droplets of ink.
" Highest - 2880 DPI: Printer uses only small
droplets. Takes longer to print and uses about 10%
more ink.
© 2021 Mark Fitzgerald 41
41
Saving Printer Presets
! Once you get the printer driver setup for a particular
paper type, it’s a good idea to save a preset.
1. Click the Presets menu at the top to open the menu.
2. Choose Save Current Settings as Preset.
3. Name the preset and click OK.
! Now you can use this preset in the future to speed up the
process and avoid potential mistakes.
© 2021 Mark Fitzgerald 42
42Other Settings
" High Speed: Print head prints in both directions.
Faster but lower quality.
" Epson: Super MicroWeave: Print head does 8
microweave passes instead of the usual 4.
" Epson: Finest Detail: used for sharper edges on
vector-based data including text, graphics, and
line art.
© 2021 Mark Fitzgerald 43
43
Package
Printing
© 2021 Mark Fitzgerald 44
44
Picture Package Layout Style
! Image Settings panel: Choose how to fit the image and
whether to add a photo border or a stoked border.
" Zoom to Fill: Fills the current cell with the image.
Cropping may occur.
" Rotate to Fit: Automatically rotates the image to fit
the cell’s orientation.
" Photo Border: Add a white border around each image.
" Inner Stroke: Add stroke inside the cell.
© 2021 Mark Fitzgerald 45
45Picture Package
! Rulers, Grid & Guides panel: Used to display helpful
layout guides on the overlay. These guides do not print.
" Grid Snap: Used to snap new cells to other cells or
the grid.
" Rulers: Can be useful when checking measurements.
" Page Bleed: Indicates non-printable areas.
" Page Grid: Displays a grid on the page.
" Image Cells: Indicates the cells.
" Dimensions: Displays the image and cell size.
© 2021 Mark Fitzgerald 46
46
Picture Package
! Cells panel: Add cells and new pages.
" Add to Package: Click a button to add a cell. Click the
arrow to the right to change the size the button uses. Click
the New Page button to add another page.
" Auto Layout: Used to fit all cells on the page in the best
way.
" Clear Layout: Click this to clear all cells from the layout.
" Adjust Selected Cell: Modify a cell’s height and width.
☛ Click and drag a cell’s border to resize it. Click a cell to
make it active and press the Delete key to delete it.
© 2021 Mark Fitzgerald 47
47
Picture Package
! Page panel: Used to control overall page settings.
" Page Background Color: Click the swatch to change
the color.
" Identity Plate: Add your regular identity plate or a
custom identity plate to the page.
" Watermarking: Add a watermark to each image.
" Cut Guides: Choose lines or crop marks.
© 2021 Mark Fitzgerald 48
48Custom Package Layout Style
! Similar to Picture package, but you can place different
images in each cell.
! Drag and drop photos to place them inside cells.
! Uncheck Lock to Photo Aspect Ratio in Cells panel to
modify aspect of the selected cell to deviate from the
photo’s aspect ratio.
! Use Rotate Cell button in Cells panel to rotate the
selected cell.
© 2021 Mark Fitzgerald 49
49
Download a Printer Test Image
http://www.outbackphoto.com/printinginsights/pi048/essay.html
© 2021 Mark Fitzgerald 50
50
Final
Thoughts
© 2021 Mark Fitzgerald 51
51You can also read