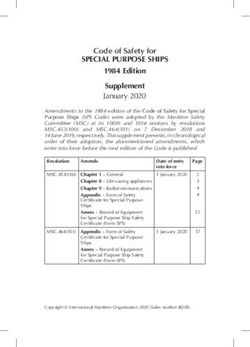User Guide eTrustExchange - Europa EU
←
→
Page content transcription
If your browser does not render page correctly, please read the page content below
DG Competition
User Guide
eTrustExchange
Date: 25/02/2021
Doc. Version: 2.2
Commission européenne, B‐1049 Bruxelles / Europese Commissie, B‐1049 Brussel ‐ Belgium. Telephone: (32‐2) 299 11 11.
Office: 05/45. Telephone: direct line (32‐2) 2999659.
Commission européenne, L‐2920 Luxembourg. Telephone: (352) 43 01‐1.eTrustExchange User Guide
TABLE OF CONTENTS
1 INTRODUCTION ............................................................................................................................... 3
2 CREATING A PARTY, ACCESSING THE APPLICATION AND BROWSER COMPATIBILITY ......................... 3
2.1 Creating a EU Login account .......................................................................................................... 3
2.2 Requesting DG COMP to setup an eTrustEx party .......................................................................... 3
2.3 Accessing eTrustEx and browser compatibility .............................................................................. 5
3 ETRUSTEX MENU ............................................................................................................................. 7
4 SENDING A NEW MESSAGE .............................................................................................................. 8
4.1 Selecting files to upload ................................................................................................................. 8
4.2 Uploading the files ....................................................................................................................... 12
4.3 Filling the message metadata and who will be notified of your submission ................................. 13
4.4 Sending the message ................................................................................................................... 13
4.5 Confirmation of the sending ........................................................................................................ 14
5 ADMINISTERING ETRUSTEX USERS ..................................................................................................15
5.1 Party Administration screen ........................................................................................................ 15
5.2 Add a new User to a Party ........................................................................................................... 16
5.3 Modify the details of an existing User .......................................................................................... 17
5.4 Delete User .................................................................................................................................. 18
6 TROUBLESHOOTING .......................................................................................................................18
Date: 25/02/2021 2 / 18 Doc. Version: 2.2eTrustExchange User Guide
1 INTRODUCTION
This guide explains how to set up eTrustExchange (“eTrustEx”) to be able to exchange documents
securely with the Commission, DG Competition. This guide covers features and functions that are
available to eTrustEx Users and Party Administrators.
The screen captures included in this guide are taken using Google Chrome version 64. Certain fonts,
components, alignments and popups might look different when using another browser or a different
version of Google Chrome.
2 CREATING A PARTY, ACCESSING THE APPLICATION AND BROWSER COMPATIBILITY
2.1 Creating a EU Login account
In order to use eTrustEx, all users (Party Administrators and standard Users) need to have an EU
Login account. As a first step all Party Administrators and standard Users can create an EU Login
account here: https://webgate.ec.europa.eu/cas.
2.2 Requesting DG COMP to setup an eTrustEx party
eTrustEX assigns to organisations (e.g. a law firm) one or several "Parties", that is to say shared
spaces which contain an inbox, a sent and drafts folders. Therefore, in order for an organisation to
use eTrustEx to be able to exchange documents with DG Competition, at least one “Party” must be
created in eTrustEx.
A Party has at least one Party administrator who is able to add and remove as many standard Users
as necessary. The Party Administrator is responsible for the creation of additional users (in the same
party) and for the management of those (standard) users. The Party Administrator and standard
Users of a Party can access all incoming and outgoing transmissions of that Party. However, each
Party is independent and access to documents received, submitted and drafts is limited to the Users
registered for that party. Organisations can request the creation of multiple Parties (for different
subsidiaries, or in case of Chinese walls, etc.).
Date: 25/02/2021 3 / 18 Doc. Version: 2.2eTrustExchange User Guide
To request the creation of a Party, the party administrator needs to log in this application:
https://ec.europa.eu/competition/elojade/etrustex/index.cfm.
Then he needs to click on "I do not have an account. I would like to register". He will be redirected to
a registration form where the first and last name, EU Login (previously ECAS) login and e‐mail are
pre‐filled. He needs to fill the rest of the information and click on "Continue", then review everything
and finally click on "Submit".
After the creation of a Party, DG Competition will notify the Party Administrator via email. The Party
Administrator will then be able to add Users to the Party (see section 5 below).
Date: 25/02/2021 4 / 18 Doc. Version: 2.2eTrustExchange User Guide
2.3 Accessing eTrustEx and browser compatibility
eTrustEX can be accessed at https://webgate.ec.europa.eu/e-trustex once a party has been created.
Party Administrators and standard Users need to authenticate using EU Login.
After each successful login the user will be prompted with a disclaimer text, presenting the intended
use of the platform. Press “OK” to continue.
Date: 25/02/2021 5 / 18 Doc. Version: 2.2eTrustExchange User Guide
Browser compatibility: There are currently two versions of eTrustEx available. The new version is
more user‐friendly and compatible with the latest version of most browsers: Google Chrome 64,
Mozilla Firefox 59 and Microsoft Edge 17.
Users are advised to switch to and use the new eTrustEx version.
If your organisation can only use older versions of the browsers (or Internet Explorer), you could still
use the old eTrustEx version until 22/10/2019(a User's Manual for the old eTrustEx version is
available upon request).
As of 23/10/2019 the use of Internet Explorer web‐browser will not be supported by eTrustEx
anymore. The old version of eTrustEx which was compatible with Internet Explorer will disappear.
Please use Chrome, Edge or Firefox as described below.
Once the User clicks on the link "Take me to the new version (beta)", if the browser used is not
compatible with the beta version of the application, he/she will be redirected to a page showing the
compatible versions.
Date: 25/02/2021 6 / 18 Doc. Version: 2.2eTrustExchange User Guide
3 ETRUSTEX MENU
When accessing eTrustEx GUI, the User can see three main areas Inbox (not in use currently), Sent (to
access sent messages) and Draft (to access draft message).
The main screen also contains a drop down menu in the top right corner, where the User can choose
the desired language and another drop down menu to choose the Party inbox (if the User has been
assigned to more than one Parties).
In addition, the User can search the received messages by Subject and sort them by Unread/All
messages.
Date: 25/02/2021 7 / 18 Doc. Version: 2.2eTrustExchange User Guide
4 SENDING A NEW MESSAGE
In order to send a new message, the User has to click on "New" in the top left of any of the views
(Inbox, Sent or Draft).
Once clicking on the "New" button, the below screen is shown and the User has to fill in the subject,
add a message body and upload the files. The User does not have to use the signature.
The uploading of files is done in two steps, first the selection of the files to upload and second the
actual upload of the files. Both steps are described below.
4.1 Selecting files to upload
The features available within the list of file section are explained below:
Date: 25/02/2021 8 / 18 Doc. Version: 2.2eTrustExchange User Guide
The User can add files to the list of files in three different ways:
1. Drag and drop the files or the folders containing the files to the file area (all the files
in the folder and all its subfolders are added to the list recursively):
2. Via button, the User can add one or more individual files:
3. Via button, the User can add all the files from the selected folder (it will
also add the files from any subfolder):
Date: 25/02/2021 9 / 18 Doc. Version: 2.2eTrustExchange User Guide
Clicking in this popup will add the files to the list. The files will be then displayed in the list
of files with no status associated (see picture below).
The User can remove any of the files by using the X button or all the files at once by using the button
Date: 25/02/2021 10 / 18 Doc. Version: 2.2eTrustExchange User Guide
The User can mark a file as confidential by clicking on the lock icon. It is possible to give a short
comment to a file via the blue comment icon.
Date: 25/02/2021 11 / 18 Doc. Version: 2.2eTrustExchange User Guide
4.2 Uploading the files
In order to upload the files in the list, the User needs to click
A popup showing the progress of the upload appears (all the files that are not in status SUCCESS will
be considered for uploading).
If the User chooses to cancel the upload, the following progress bar will be shown while the
cancelling is being executed (only the files that have not yet been uploaded will be cancelled – they
will appear in the list with no status).
The files that were successfully uploaded will appear in the list with status SUCCESS:
The files for which there was a problem during the upload will be displayed with status FAILED.
Positioning the cursor over the status will display a tooltip indicating the reason of the error.
If there is no file to upload (or all files in the list have status SUCCESS) when clicking the "Start
Upload" button, the User will see the error message in a popup window.
Date: 25/02/2021 12 / 18 Doc. Version: 2.2eTrustExchange User Guide
4.3 Filling the message metadata and who will be notified of your submission
The last step before sending a message is to fill the message metadata, including the message
recipients.
The fields "Contact person", "Email", "Case number" and "DG Comp instrument" are mandatory.
Email: is the sender's main email address for DG Competition to use to contact the user if needed
(this is the "Reply to" address).
DG COMP Email recipients: the User can specify here a list of email addresses of DG COMP staff to
be notified immediately when the message is sent. DG COMP staff indicated in this field will be
notified by email and have immediate access to the attachments submitted.
The list of mail addresses must be separated by semi‐colon and be valid EU addresses (ending with
@ec.europa.eu).
If no specific DG COMP Email recipient is added the case team will only be notified after the sending
is processed by DG COMP Registry.
Case number: this is the reference of the case as known by DG COMP. Generally, a state aid
reference begins with "SA.", a Horizontal reference with "HT.", a merger reference with "M.", "C." or
"T‐" and an antitrust reference with “AT.” or “T‐“. If your submission has no yet a case number
assigned, please fill "N/A" in this field.
DG Comp instrument: if this field is filled in, it should be in accordance with the corresponding DG
COMP instrument.
4.4 Sending the message
After uploading the files and filling the message metadata, the User can send the message, by
clicking on the "Send" button.
Date: 25/02/2021 13 / 18 Doc. Version: 2.2eTrustExchange User Guide
4.5 Confirmation of the sending
If his/her account is configured accordingly (message notification option activated), the User will
receive an email after the message is sent (acknowledgement of receipt) confirming that the
transmission has reached the European Commission servers, describing the details of the content
submitted.
Also, the User can check the status of sent messages by clicking on the button "Sent" on the left
sidebar Menu.
After clicking on "Sent" the list of sent messages is displayed.
When clicking on the PDF icon of each sending, a sending confirmation is available for download as
PDF for the law firm. This can be used for long term preservation of the transmission details and
confirmation of processing. The confirmation will contain sender and recipient parties, metadata
filled in by the user, the list of attachments with the attachment name and file size, the sending
structure, etc.
While the submission details and the PDF confirmation will remain in the system permanently, the
files submitted will be deleted from the eTrustEx platform after 12 weeks.
Date: 25/02/2021 14 / 18 Doc. Version: 2.2eTrustExchange User Guide
5 ADMINISTERING ETRUSTEX USERS
In your organisation you need a local Party Administrator to administer Users.
The first local Party Administrator of your organisation is set‐up by DG COMP eTrustEx team during
the creation of the Party.
Once this user has been granted access, your organisation can administer Users independently.
When adding Users, you will have to assign them a "Role". The role will define what user rights they
will have in the application. There are two types of roles available:
Operator (standard user): this role allows you to view/send/receive the messages of your
Party (or Parties) in the eTrustEx application.
Administrator: this role allows you to grant Operator and Party Administrator roles to
other Users for your Party (or Parties) in the eTrustEx application and also to
view/send/receive the messages of your Party (or Parties).
5.1 Party Administration screen
In order to access the Party Administration screen, you have to log into eTrustEx using your EU Login
username and password and click on the Administration tab:
Once clicking on the Administration tab, you will be able to see the below screen
Date: 25/02/2021 15 / 18 Doc. Version: 2.2eTrustExchange User Guide
5.2 Add a new User to a Party
In order to add a new Party Administrator or Operator to a Party (in our example, the Party name is
"GENERIC AP I1C2 PARTY"), you need to:
Select the Party name from the drop down list, in case you have access to more Parties (please see
above). Otherwise, you will only see your single Party already displayed
Click on "Add user". The below popup window will appear:
Date: 25/02/2021 16 / 18 Doc. Version: 2.2eTrustExchange User Guide
Enter the full name of the User and the "ECAS Unique ID" (EU Login) as provided by the User.
Important – the User must provide the EU Login (previously ECAS) ID and not their login username
Optionally you can enter an email address – only if the User wishes to receive an email every time a
new message arrives for their Party. If yes, check the "Message notification" checkbox to activate
the email feature and enter the corresponding email address.
Optionally, you can also enter an email address if you want to be notified about the status of the
message sent (eg: "Message delivered"). If yes, check the "Status notification" checkbox to activate
the email feature and enter the corresponding email address.
Enter a role for the new user:
Operator – this role will allow you to view / send / receive messages for the selected Party
Administrator – this role will allow you to view / send / receive messages for the selected
Party and administer the Users of the selected Party
After submission, the screen will be refreshed and the new User is added to the list of Users. Note:
any changes to the roles will be activated at the next login for that User.
5.3 Modify the details of an existing User
In order to modify the details of an existing User, click on the name of the User.
A popup will open and from here you can modify the values of the selected User.
Date: 25/02/2021 17 / 18 Doc. Version: 2.2eTrustExchange User Guide
5.4 Delete User
In order to delete an existing User, click on the icon shown next to the User details.
A pop‐up window appears in order to confirm the removal of a User.
Click on the "Remove" button in order to confirm the deletion.
After deletion, the User is removed from the Administration screen.
6 Troubleshooting
If the application is unexpectedly unavailable when you need to send your submission within a given
deadline, please send your submission by email and inform the case team. If this is not possible (e.g.
due to the size of the file) take a printscreen – make sure time and date are clearly indicated – and
send it to COMP‐ETRUSTEX@ec.europa.eu and cc. the case team. In the subject of the email, please
mention the case number for which you intended to make a submission, and add “eTrustEx not
available”. Please also add your contact details in the email, so that we can inform you as soon as the
application is operational again.
Date: 25/02/2021 18 / 18 Doc. Version: 2.2You can also read