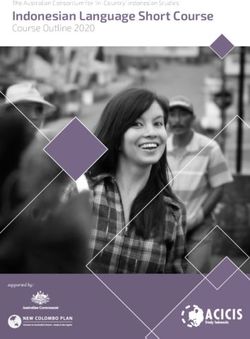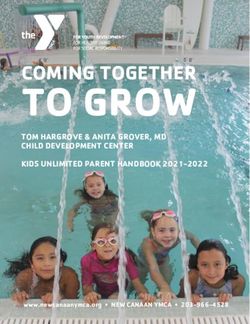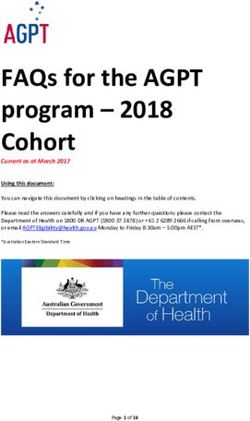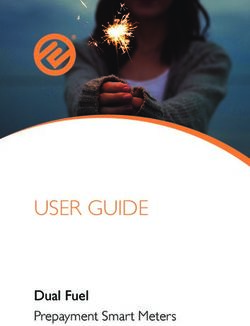User Manual - AMI Entertainment
←
→
Page content transcription
If your browser does not render page correctly, please read the page content below
3
Contents
Tap Pilot User Manual
Welcome to the TAP TV Pilot 5
Basics: Understanding the Pilot 6
Changing the Channel 9
Program Options 12
Tap TV Content
TAP Excite Channel 14
Tap Trivia Channel 14
Tap Trivia Tournaments 15
Tap Poker Channel 16
Ad Manager
Creating Ads 17
Creating a Location Manager 19
Glossary 20
Frequently Asked Questions 21
28286701 Rev B5
Welcome to the TAP TV PRO Pilot
The Tap TV PRO Pilot is an easy-to-use, touch-screen user interface that lets you control what your guests
watch on your venue’s TVs from a single point of command. The days of changing your televisions’ channels
either manually or with individual remote controls are gone. Unlike other matrix switches, with the Pilot you do
not need to memorize how to type your inputs and outputs into a number keypad. All of your input devices and
destination TVs are visible on your Pilot so you can easily drag and drop inputs to the appropriate outputs.
Since Tap TV PRO integrates guide data for Direct TV and other major content providers, you don’t have to know
what channel the game is on. The Pilot has a built-in Guide that is continuously updated so you always have the
latest TV Scheduling information. The Reservations feature is a great way to plan ahead. If you know the game
you want to have displayed on your TVs is coming up, simply find it in the schedule and select that program.
Pilot will set the reservation to the input device you select and the game will automatically appear on the TVs
assigned to that input device. Your job of managing the content being displayed on your TVs just got a lot
easier.
Here’s how it works.
Each Tap TV Pilot is customized for your venue by your AV installer. The Pilot will display all satellite and cable
devices, your Tap TV media player, and any additional input devices unique to your venue such as DVD players,
game consoles or PC inputs. The Pilot output screen is customized to mimic your floor plan using easy to identify
landmarks within your venue, much like your point of sale (POS) system. The Pilot touchscreen is designed to be
simple and intuitive. This means onboarding new staff on how to use this powerful technology is quick and easy.
28286701 Rev B6
Basics: Understanding the Pilot
There are two primary buttons that control the Pilot: Home and Options
They are located at the top of your Pilot screen.
The Home button consists of two sections:
• Program List: All of your input devices with descriptions of their current status are located on the left side of
the screen.
• Output Panel: Consists of everything to the right of the Program List and represents the TVs and landmarks
within your venue.
Each program has a unique color. This makes it
easy for you to find the TVs associated with that
input on the Output panel.
In addition to color, each program icon offers
detailed information about the program for that
input as seen in this example.
Blue = Attempting to Tune Black = IR only, no 2 way status
28286701 Rev B7
Tabs in the Output Panel are customizable. The primary screen should be your most commonly used floorplan
for your venue. Secondary tabs can be used for each distinct area of your venue including VIP rooms, patios,
different floors or stage areas. Since these individual floorplans are customizable to your venue, your AV
installer can configure a variety of different solutions for you. Other options include all TVs arranged by number,
or TV groups associated for a similar purpose. TV Groups is accessible in the Options section and is discussed
in further detail below.
The Options screen offers five sections:
• Home Options: Allows you to select which input devices should be displayed in the Program List.
• TV Groups: Located on the right side of the screen, this area allows you to create specific groups of TVs
that can be displayed as separate tabs on the Output Panel. You can see all of your current groups as well
as Add, Edit or Delete groups from this area.
28286701 Rev B8
• Guide Options: Allows you to determine which channels should be removed from your guide as well as which
channels you would like to see assigned to your Favorites section.
• Other Options: Allows customizing of specific behaviors within the Pilot user interface. Some examples of
these are whether or not you are offered a confirmation screen before changing a program on a specific input
device or how long an input/output device remains selected (highlighted) before it returns to that normal state.
This also is where you would download new configs for your Pilot software, save your existing configs to the
server, or undo a recent config download and install.
28286701 Rev B9
• Presets: This area allows you to create or edit specific commands that are to be carried out by Pilot at specific
times during the day. This can include changing specific inputs to desired program content at a designated time.
It also can include changing the TVs to which each input is currently assigned. The most common use of this
feature is the initial or default configuration for a venue when they first open. This will ensure that whatever
configuration of programs to outputs was happening the previous night is disregarded and the appropriate
programming is now being played during the daytime hours.
Changing Channels
1.) Select an input source on the left column
2.) You will then see the FULL GUIDE available
depending upon the provider(s) for your venue.
(1) Indicates the current channel and show being
played on this input source.
(2) Indicates the name of this input source.
(3) Indicates the quantity of TVs using this input.
(4) Indicates our content search options.
While searching for channels in the Full Guide, you can easily add those channels to
your favorites or remove them from the guide. Simply hold your finger on that channel
until a menu pop-up appears offering you these options.
28286701 Rev B10
Anytime you find yourself scrolling ahead while in the Full Guide, you can easily
go back to the current time by touching the time line along the top of the Guide.
Today’s Sports: This offers a more direct way to select sports programs. Using this tab will allow you to select
events sorted by SPORT or by TEAM. Every available event and/or game available from your provider is titled
and displayed in the guide under the corresponding time.
By selecting SEARCH you will be able to select options including show TITLE, STATION, or START TIME.
28286701 Rev B11
3.) Select the desired content by touching the program once. You will notice it change from gray to a new color
when selected. To deselect a program, touch the program again.
4.) Once your program is selected, press the CLOSE button.
5.) Locate your new program in the input list on the left side of the screen.
6.) Touch the program once to highlight it.
7.) Then touch the TV icon on the map that you want it to play on. The screen will highlight momentarily then
change to match the color of the program you have assigned. Once you’ve assigned an input to a TV, you can
apply that same input to other TVs. Highlight the TV that has the content you want, and immediately touch any
other TV. That input will be copied over to the additional TVs.
Once you have assigned a program to a TV, you can easily apply that same
program to other screens. Simply highlight the screen that is already assigned
and immediately touch another screen. The color of the program will
automatically transfer to the new screen.
*Remember, you have a 3 second active window.
28286701 Rev B12
Program Options
You can access additional options by highlighting a program from the Program List. By clicking on the program
once, you will receive the following options menu:
Remote: This button will reveal a number pad that allows you to change the current program to a
different channel. Simply enter the new channel number and click ‘Send’.
Guide: This button will bring up the entire guide for this tuner on your input list. (See page 8)
Favorites: This will display your pre-selected Favorite channels. If you select one of your Favorites, the
original program will change to the programming on the Favorites channel.
Additional Options
Tap TV PRO offers you the ability to select programs in advance of their show times. To use the Reservations
feature, follow the steps below.
1.) Select an Input, then Guide and search for the desired program you wish to play later in the day
2.) Touch the icon to select that program
3.) Touch the Reservations icon in the upper right of the guide and your program will appear in the menu
4.) Assign this input to the desired screens in the usual manner.*
*The reservation is only set after you assign it to a screen or group of screens. Once assigned, your screens will
automatically change to the reserved program at the start time of the reservation.
28286701 Rev B13
Tap TV Content and Advertising
Tap TV PRO is more than just the Pilot software used for controlling matrix switches and TV tuners. Tap TV PRO
also includes exclusive and engaging content for display in your venue. Content is offered under two
subscription packages.
Basic- Includes Pilot, Excite, and Ad Manager
Premium- Includes Pilot, Excite, Trivia, Trivia Tournaments, Poker and Ad Manager*
*Trivia Tournaments and Poker are not available in all states.
Contact AMI Entertainment to confirm availability of these features in your state.
Tap TV content is an engaging use of the screens in your venue to encourage guests to interact with the
content, your staff and other guests. All of this leads to higher food and wet sales for your venue. Utilizing the
Ad Manager feature will help you ensure that your guests are aware of current specials and upcoming events.
28286701 Rev B14
Tap TV Excite
The Excite channel features extreme sports videos including skiing, parkour, motorcycles, street racers,
longboard skaters, slow-mo and much more. If you are most interested in promoting your offerings within your
venue, this channel is best for you. Excite content is all high definition and is displayed in short 2 minute bursts.
Your custom advertisements that you create in Ad Manager run for 30 seconds following each content window.
Tap TV Trivia
Tap TV Trivia is part of the Premium subscription package for Tap TV PRO.
Unlike other forms of trivia, Tap TV Trivia does not require scheduling someone
to show up specific nights, setting up any equipment or storing player paddles
in your bar or hostess area. Tap TV Trivia is played using your guests very own
smartphone. Guests can join on the fly by downloading the free Tap TV app via
the Apple or Google Play stores, creating a user profile account, and logging
into your venue. Players can join and leave games at any time.
Tap TV Trivia offers 22 different game genres including: Music, Football,
Americana, Baseball, 70s, 80s, 90s, Pop Culture, and MORE! Each Trivia game
is 12 questions and lasts 20 minutes. The default trivia schedule presents a
new game to players every 20 minutes. Visit www.TapTVTonight.com/shedule/
to learn more about the game schedule and to view alternative schedules.
For each game, players will earn a score by answering trivia questions the faster they pick the correct answer,
the more points they’re awarded. Scores are tracked and displayed on leaderboards, so players can compete
against other patrons in your venue AND against players across the U.S. Locations across the country also
compete against each other for top rankings. The scores for the top 3 players in a location are combined to
rank locations on the national leaderboards.
28286701 Rev B15
Tap TV Trivia offers scheduled ad breaks at the end of each round as well as during a short break after question
7 so that players will be introduced to your other events as well as drink and food specials. Embedding your ads
into the Trivia content improves guest engagement and increases food and wet sales during those times when
Tap TV content is being displayed.
How patrons play
1. Download the FREE Tap TV app for Android or iPhone
• Search for “Tap TV” in the app store
• Select Install
• Open the Tap TV app and allow to use current location
(this will allow the app to locate the bar you are in)
2. Create a Tap TV account by entering your email and a password
(You will also want to add a security question/answer)
3. Find and Check In to your location using the app
(The app will supply a list of nearby locations)
4. Select “Play Trivia” and start playing!
Tap TV Trivia Tournaments
A great way to encourage greater competition among your guests is to utilize the Tournaments feature in Tap TV
Trivia. Tournaments use the same content schedule already being run by Tap TV Trivia; however, now players
have a chance to compete for a prize that you determine. You can have them as often as you’d like but you must
setup the tournaments at least 24 hours in advance of the scheduled play start time. This is to ensure you have
sufficient promotion of the event so your guests will know to come in and participate.
You determine the date and time you wish for the tournament to begin as well as end. Players can join a
tournament at any time between the scheduled start and end times. Players can join easily any time after the
tournament begins. Once the player is checked in to your location, they must touch the PLAY TO WIN PRIZES
button. Next, they select the tournament they want to play in and touch the green JOIN NOW button. Once
they’ve successfully joined, any scores they earn by playing a game of Tap TV Trivia before the tournament’s
scheduled end time will count towards their tournament ranking. However, if a player does not join the
tournament, their scores WILL NOT COUNT!
Players will receive an email confirmation that they have joined the tournament at your venue. Players also can
easily see what tournaments they have joined by going to the menu icon inside the Tap TV app and touching MY
TOURNAMENTS. Each player is ranked in the tournament based on their combined top 3, 5 or 10 scores based
on how the tournament is setup. You will be able to view the contact information of the winning players at the
end of the tournament by logging into your account at www.amientertainment.net.
28286701 Rev B16
Tap Poker
For years, bar and restaurant owners have offered special Texas Hold’em Nights to bring in guests for the thrill
of high-stakes competition, but not without complex planning and high costs. Tap TV’s Poker Channel deals
venues a better hand to play. Our virtual poker tables bring together both local patrons and others across the
U.S. All play is for amusement and bragging rights only.
Once a patron connects, Tap TV begins displaying a live feed of their game. Patrons view their cards and
manage their wagers using the Tap TV app, while nearby TVs display community cards, bets, and hand results,
plus fun poker tips and promotional ads.
Tap TV Poker even detects when a venue has patrons at more than one virtual table and takes turns covering
each table on the TVs! The app automatically adjusts to give untelevised patrons everything they need to play
until TV coverage of their table resumes.
Tap TV Poker offers scheduled ad breaks at the end of each round so that players will be introduced to your
other events as well as drink and food specials. Embedding your ads into the Poker content improves guest
engagement and increases food and wet sales during those times when Tap TV content is being displayed.
28286701 Rev B17
Ad Manager
Tap TV programming includes scheduled commercial breaks with support for custom ads, giving venues the
power to advertise their own events and specials. To allow customers to take advantage of these opportunities,
Ad Manager is offered with every content subscription level of Tap TV PRO.
Creating your ads in Ad Manager
Begin by logging in to your AMI Entertainment
web tool at www.amientertainment.net.
Next, select “Ads” from the main menu bar.
Then select “Create/Import New Location Ad”.
A new window will popup. From here, you
have the option to select from over 1400
templates in a variety of categories including
Food, Beer, Events, Social Media, Seasonal,
Sports and many more. If you are uncertain
where to start, click on “Most Popular”, and
you will be offered a list of commonly used
templates.
28286701 Rev B18
If you would prefer to use your own custom ad image, select “Create Custom Venue Ad” at the bottom of the Ad
window. From there you will be able to search for the file on your computer/tablet/smartphone and import it into
the Ad Manager. Keep in mind that there are restrictions on the file size and type in order to ensure your ad
displays properly once embedded into the Tap TV content.
If you have selected to use one of our high-definition
and attention-getting templates, you will need to
personalize it with your own message. When you
build your ad, you will be able to edit each line of the
displayed text. You will also be able to modify the text
color and size.
After completing the edit of the Ad and clicking ‘Next’
you will need to assign the ad to a location. From here
you will be able to select from a list of locations
available to you on your account. If you manage only
one location with your AMI account, just that location
with be listed.
Having assigned the Ad to the appropriate
location(s), click ‘Next’ and you will then be able to
select the timeframe that this Ad will run. You will be
able to select a Start and Stop date as well as which
Days of the week you wish to see this Ad appear,
including the Hours each day that the Ad will appear.
You will be offered a final screen to confirm the
details of this Ad and ensure everything you entered
is correct. To complete the Ad, you will need to
Name this Ad and then select ‘Save & Run’.
28286701 Rev B19
Location Manager User Account
Primary users are given an account type of ‘Operator Executive’ giving them full control over configuration and
subscription activities. However, for handling the task of managing just the promotions within your venue, you
may wish to assign those tasks to another employee responsible for marketing and promotion. For this purpose,
we offer a ‘Location Manager’ role. As the Operator Executive, you can create a new user account with this
role that allows them to manage just the ads within the venue(s). Below are the instructions for creating a
‘Location Manager’ user role.
Creating a Location Manager user account:
1. An operator enters the email address of the new user
2. An operator selects the permissions and roles for the new user
3. An operator selects the location(s) (if the user is a location manager)
That's it. Then the intended user does the following:
1. Receives an email from AMI and opens it
2. Enters his/her username, password and contact information. The user is ready to go!
28286701 Rev B20
Glossary
Available Tuner: Your cable boxes are your tuners. A tuner is available for use if there is no program currently
assigned to it. The bottom of the Source Panel will tell you how many available tuners you have. (Example: If you
have 4 DirecTV boxes and you’ve selected 3 programs to play so far, you have 1available tuner.)
Guide: The area where you will find available programing from your television service provider to select for
display on your available TVs.
Input: Device used to play a given program. (Example: Cable boxes, DVD player, CD player located on the left
hand panel of the Pilot interface)
Outputs: These are your screens/TVs.
Output Panel: Right side portion of Pilot screen under the Layouts tab. Consists of screen Maps and Shortcuts.
Program: The actual show you wish to play (Example: Family Guy, The View, Sports Center)
Program List: Left portion of screen under the Layouts tab. Consists of Current Setup and Reservations.
Reservations: Any selected programming that is scheduled for the future. (Example: Red Sox game is on at 2pm
and it is 1pm now. If selected, it will appear under reservations and automatically come on screens associated
with that input device at the time of the reservation.)
Sports Guide: Separate guide that features only sports programming and can be found under the Guide tab at
the top of the screen.
28286701 Rev B21
Frequently Asked Questions
Q: Can I still change the channel using the remote control if necessary?
A: Yes. The Pilot is designed to allow use of a remote control while still offering full functionality. For most TVs,
changes done by a remote control will be reflected on the Pilot within a few minutes.
Q: Do I need to shut down the Pilot at the end of the day?
A: No, you should not shut down the Pilot. The Pilot receives continuously updated information. It is very
important that the Pilot be up and running for these updates. The Pilot also performs a series of automated
system restarts at 7:00am local time to ensure system functionality.
Q: Why can I change the channel for one program input and not another?
A: The Pilot communicates with each program input independently. If you are unable to control a tuner in the
list, confirm the status of the communication by looking at the color of the dot in the upper right corner of that
program. If it is not green, you may need to power cycle the tuner in the rack or red button reset it.
Q: I rebooted my Pilot and it came back to a black screen with Tap TV and 2 arrows showing. How do I get my
Home screen back?
A: Seeing this screen after a reboot indicates your Tap TV router has lost connection to the internet. Confirm
your Ethernet connection to the router and the router to the modem. You may need to reset your modem and
router to restore service.
28286701 Rev BYou can also read