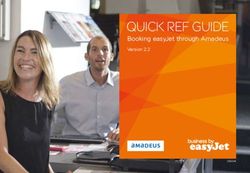Wireless Security Camera with the Arduino Yun - Created by Marc-Olivier Schwartz Last updated on 2019-05-10 06:23:57 PM UTC - Adafruit
←
→
Page content transcription
If your browser does not render page correctly, please read the page content below
Wireless Security Camera with the Arduino Yun
Created by Marc-Olivier Schwartz
Last updated on 2019-05-10 06:23:57 PM UTCIntroduction
The Temboo service has moved away from Arduino support. The service access in this older guide will no
longer work.
The following guides are more up to date:
https://learn.adafruit.com/adafruit-io-home-security (https://adafru.it/CvC) for IR detection + cloud
https://learn.adafruit.com/cloud-cam-connected-raspberry-pi-security-camera (https://adafru.it/ENg) for camera
Ever saw these wireless security cameras that you can buy off the shelf? These are devices that you can setup
somewhere in your home or outside, connect to your WiFi network, and then access the video stream from anywhere.
However, they are usually using the interface given by the manufacturer, which means you are quite limited with what
you can do with your camera.
In this project, we are going to build our own DIY version of such devices. The project is based on the Arduino Yun, to
which we are going to connect a standard USB webcam and a PIR motion detector to create some cool applications.
The first application will be a modern version of standard tasks that you want for a security camera: taking pictures
when some motion is detected. The project will store pictures taken by the USB camera on an SD card inserted into
the Yun, but that's not all. Because we are in the age of the Internet of Things, we also want these pictures to be
automatically uploaded on a secure location. And that's exactly what we are going to do by uploading the pictures to
Dropbox at the same time.
Then, we are going to stream video coming from the camera directly on Youtube. At the end, you will have your own
video stream accessible from anywhere in the world so you can check what is going on in your home. This way, you
can also just share the link with your family or friends, so they can monitor your home when you are not there. Excited?
Let's dive in!
© Adafruit Industries https://learn.adafruit.com/wireless-security-camera-arduino-yun Page 3 of 16Connections
The Temboo service has moved away from Arduino support. The service access in this older guide will no
longer work.
Let's see how to configure the hardware part of the project. The first step is to make sure you have the right hardware
components. You need an Arduino Yun, a USB webcam, a PIR motion sensor, and a microSD card.
For the USB camera, you can choose any webcam that is compatible with the UVC protocol. Most of the recent
webcams are compatible. I choose a Logitech C270 that can take pictures up to 720p resolution. You can find a list of
compatible cameras here:
http://en.wikipedia.org/wiki/List_of_USB_video_class_devices (https://adafru.it/dfm)
The first step is to insert the SD card in the Arduino Yun board:
Then, connect the camera to the USB port of the Yun:
© Adafruit Industries https://learn.adafruit.com/wireless-security-camera-arduino-yun Page 4 of 16Finally, connect the motion sensor to the Yun. Simply connect the VCC pin to the Yun 5V pin, GND to GND, and the SIG pin to the Yun pin number 8: Finally, just connect the project to your computer via the microUSB port, and you're good to go! © Adafruit Industries https://learn.adafruit.com/wireless-security-camera-arduino-yun Page 5 of 16
Setting up your Temboo & Dropbox
accounts
The Temboo service has moved away from Arduino support. The service access in this older guide will no
longer work.
Before we can build exciting applications with our hardware, we need to setup some accounts on the web services we
are going to use.
The first one is Temboo, where you will need to have an account. Temboo will basically make the interface between
the Arduino Yun and Dropbox. Just go over to:
https://www.temboo.com/ (https://adafru.it/dcd)
You will be prompted to create an account, and then your first app. Write down the name of your account, the name of
the app and your app API key, you will need them later. There is also one more thing you need from the Temboo
website: the Temboo Python SDK, that we will use later to upload pictures on Dropbox. You can get it at:
https://www.temboo.com/python (https://adafru.it/dfn)
Once downloaded, simply extract the folder on the microSD card. Then, you need a Dropbox account. Go over to the
Dropbox website to do so:
https://www.dropbox.com/home (https://adafru.it/dfo)
Once the account is created, you need to create an App so the Yun can upload pictures to your Dropbox folder. To
create an app, you need to go to the developers section of Dropbox:
https://www.dropbox.com/developers/apps (https://adafru.it/dfp)
Then, click on “Create app”, and choose which type of app you want to create (Dropbox API app for our project):
Then, select "Files and datastores":
What you need to get now is all the keys relative to your Dropbox app, so you can enter them later in the software of
our project. You will need the App Key and App Secret at this point, which are displayed on the same page as your
app.
© Adafruit Industries https://learn.adafruit.com/wireless-security-camera-arduino-yun Page 6 of 16The next data we need to get is the Token Key & Token Secret key. To get them, the first step is to go to the InitialiseOAuth Choreo on the Temboo website: https://temboo.com/library/Library/ Dropbox/OAuth/InitializeOAuth/ (https://adafru.it/djg) Here, you will need to enter the App Key and App Secret. That will generate some additional information, like a callback ID, and a temporary token secret. You'll also be asked to visit a link to Dropbox to confirm the authentification. Finally, go to the FinalizeOAuth page to finish the process. You'll be asked to enter your App Key, App Secret, callback ID and temporary token secret: https://temboo.com/library/Library/ Dropbox/OAuth/FinalizeOAuth/ (https://adafru.it/djh) After that step, you'll be given your final Token Key and Token Secret. Write them down, you'll need them later. You will also need to have a Google account to stream videos on Youtube. Simply create one at: https://accounts.google.com/ (https://adafru.it/dfq) © Adafruit Industries https://learn.adafruit.com/wireless-security-camera-arduino-yun Page 7 of 16
Setting up your Arduino
Yun
The Temboo service has moved away from Arduino support. The service access in this older guide will no
longer work.
Before we can write the software for our project, we need to install some more software on your Arduino Yun. We are
also going to test the USB camera to see if the drivers are working correctly. In the rest of the project, I will assume
that your Yun is already setup and connected to your local WiFi network.
First, the UVC drivers. To install them, you need to connect to your Yun via SSH. Simply open a terminal, and type:
ssh root@yourYunName.local
Where you need to insert the correct name of your Arduino Yun, that you set when you first used the Yun. You will also
be prompted to enter your password. If the connection is successful, you should see some ASCII art:
We can now install the required packages. Start with an update of the package manager:
opkg update
Then, install the UVC drivers:
opkg install kmod-video-uvc
And the python-openssl package:
opkg install python-openssl
We also need the fswebcam utility that we will use to take pictures from the terminal:
opkg install fswebcam
For the last part of the project, we are also going to need the mjpg streaming library. You can get it with:
© Adafruit Industries https://learn.adafruit.com/wireless-security-camera-arduino-yun Page 8 of 16opkg install mjpg-streamer We are now ready to test the webcam. Make sure that the SD card is mounted into the Yun, and go over to the SD card folder with: cd /mnt/sda1 To test the camera and take a picture, it is really easy. Simply type: fswebcam test.png You should see some information being displayed, along with some errors, but don't worry about them. The important thing is to see these lines: --- Opening /dev/video0... Trying source module v4l2... /dev/video0 opened. To check that the picture was correctly taken, remove the SD card from the Yun and read it using your computer. You should see the picture appearing at the root of the SD card: Simply open it to make sure it was correctly taken and that it is not corrupted. If the picture looks good, you can go over to the next section and start building cool applications with the project! © Adafruit Industries https://learn.adafruit.com/wireless-security-camera-arduino-yun Page 9 of 16
Upload pictures to
Dropbox
The Temboo service has moved away from Arduino support. The service access in this older guide will no
longer work.
What we want to achieve in this first application is to take a picture whenever some motion is detected by the PIR
motion sensor. And when that happens, store this picture locally on the SD card, and upload it to Dropbox. To do so,
the code will be composed of two parts. The first one is a Python script that will connect to Dropbox, take a picture on
the SD card, and then upload this picture to Dropbox. The reason to use Python for this part is that it is much easier to
upload files to Dropbox using Python than directly from the Arduino sketch. The second part of the code will be the
Arduino sketch itself, which will basically call the Python script to take pictures via the Bridge library of the Yun.
Let's first code the Python script. It starts by including the required libraries from the Temboo Python SDK:
from temboo.core.session import TembooSession
from temboo.Library.Dropbox.FilesAndMetadata import UploadFile
The Python script will also take the name of the picture we want to upload as an argument:
with open(str(sys.argv[1]), "rb") as image_file:
encoded_string = base64.b64encode(image_file.read())
Remember these Temboo credentials that you created earlier ? That's where you need to enter them:
session = TembooSession('yourTembooName', 'yourTembooApp', 'yourTembooKey')
We can then create the correct Dropbox library to upload files, called a "Choreo" on Temboo:
uploadFileChoreo = UploadFile(session)
uploadFileInputs = uploadFileChoreo.new_input_set()
It's now the time to enter all the informations about your Dropbox account, like your app Key, app Secret, Access
Token an Access Token Secret:
uploadFileInputs.set_AppSecret("appSecret")
uploadFileInputs.set_AccessToken("accessToken")
uploadFileInputs.set_FileName(str(sys.argv[1]))
uploadFileInputs.set_AccessTokenSecret("accessTokenSecret")
uploadFileInputs.set_AppKey("appKey")
uploadFileInputs.set_FileContents(encoded_string)
uploadFileInputs.set_Root("sandbox")
And finally, upload the file on Dropbox:
uploadFileResults = uploadFileChoreo.execute_with_results(uploadFileInputs)
© Adafruit Industries https://learn.adafruit.com/wireless-security-camera-arduino-yun Page 10 of 16You can now save this code in a file named upload_picture.py. Note that all the files are available on the GitHub
repository of the project:
https://github.com/openhomeautomation/arduino-yun-camera (https://adafru.it/dfr)
We'll now work on the Arduino sketch. The sketch starts by including the required libraries:
#include
#include
We also have to declare a process, that we are going to use to call functions on the Linux machine of the Yun (for
example the fswebcam utility we used before):
Process picture;
We are also going to build a filename for each picture the project will take, that will be stored in a string:
String filename;
We also declare the pin on which the PIR motion sensor is connected:
int pir_pin = 8;
And the path of the SD card on the Yun:
String path = "/mnt/sda1/";
Because we need to call functions on the Linux machine of the Yun, we have to start the Bridge:
Bridge.begin();
Then, in the loop() part of the sketch, we check if some motion was detected by the PIR sensor:
if (digitalRead(pir_pin) == true) {
If this is the case, we build a unique filename for the picture, with the date at which the picture was taken:
© Adafruit Industries https://learn.adafruit.com/wireless-security-camera-arduino-yun Page 11 of 16filename = "";
picture.runShellCommand("date +%s");
while(picture.running());
while (picture.available()>0) {
char c = picture.read();
filename += c;
}
filename.trim();
filename += ".png";
We then make the first call to the Linux machine of the Yun, first to take a picture with the fswebcam utility. Note that
here, we provide an extra argument with the -r command, which set the resolution. I used the maximum resolution of
my camera, which is 720p:
picture.runShellCommand("fswebcam " + path + filename + " -r 1280x720");
while(picture.running());
We then make a second call to the Linux machine, this time calling the Python script with the name of the picture as an
argument, which will upload the picture to Dropbox:
picture.runShellCommand("python " + path + "upload_picture.py " + path + filename);
while(picture.running());
You are now ready to test the project. Again, all the files are available on the GitHub repository of the project:
https://github.com/openhomeautomation/arduino-yun-camera (https://adafru.it/dfr)
First, put the Python file at the root of the SD card, and put the SD card back into the Arduino Yun board. Then, upload
the Arduino sketch to the Yun. Now, try to trigger the motion sensor, for example by waiving your hand in front of it.
You should see that the webcam is being activated shortly after (for example, my webcam has a LED that turns green
when it is active).
To check that the project is working correctly, after a while you can check the SD card, you should see that some
pictures have been recorded:
You can also check on your Dropbox folder, where the same pictures should have been uploaded. They should be
located in your Dropbox apps folder:
© Adafruit Industries https://learn.adafruit.com/wireless-security-camera-arduino-yun Page 12 of 16Stream video to Youtube
The Temboo service has moved away from Arduino support. The service access in this older guide will no
longer work.
In this last part of the project, we are going to build a completely different application for our hardware: make the
camera stream video live on Youtube. We are first going to make the camera stream video locally, then transmit this
stream to your computer using a software called Wirecast, which will finally stream the video to a Youtube live event.
Streaming video locally is actually really easy, thanks to the software we installed earlier. Just log to the Yun again via
SSH, and type:
mjpg_streamer -i "input_uvc.so -d /dev/video0 -r 640x480 -f 25" -o "output_http.so -p 8080 -w /www/webcam" &
Some explanation about this code: the -r argument sets the resolution (I used a lower resolution here because the HD
video streaming was lagging) and the -p argument sets the port on which the stream will be available. To actually see
the stream, just go over to (by replacing the name of your Arduino Yun board):
http://myarduinoyun.local:8080/stream.html
You should get a page which is the interface to the stream on your Arduino Yun. On this page, you should see the
video from your camera being streamed in live:
Now, we are going to send this stream on Youtube. It starts by going to the Youtube interface, and creating a live
event:
© Adafruit Industries https://learn.adafruit.com/wireless-security-camera-arduino-yun Page 13 of 16Youtube will ask you some information about your stream, and recommend some software so your computer can stream to Youtube. I used Wirecast, but it should work with other streaming software as well. In Wirecast, you need to add a new "Web stream" with the following parameters: HTTP protocol, Motion JPEG format, and "nameofyourYun.local:8080/?action=stream" as the URI. This picture shows the parameters I used: The free version of Wirecast will insert some watermarks on your stream, as the Web stream is a paid feature. But that is not really a problem to monitor your home, as they don't appear all the time. After a moment, the stream from your Yun should appear in the Wirecast interface: Still on Wirecast, you can now press on "Stream". The software will ask for your Youtube credentials, and should automatically detect your live event. Once this is done, you can go back to the live event on Youtube. On the live event control room, you should see that Youtube is receiving some data: © Adafruit Industries https://learn.adafruit.com/wireless-security-camera-arduino-yun Page 14 of 16
If you can see the "GOOD" status, you can click on "Preview" so Youtube can prepare your stream: It will take a while (some minutes in my case), but at some point you will be able to click on "Start streaming". Once this is done, you can access your stream just like you would access any Youtube video: Congratulations, you can now monitor your home from wherever in the world, just by having the URL to this Youtube live event! You have several options to create your live event, but I set mine as "Unlisted" so I can share the URL with people I trust, so they can also have a look on my home when I am not there. © Adafruit Industries https://learn.adafruit.com/wireless-security-camera-arduino-yun Page 15 of 16
Summary
The Temboo service has moved away from Arduino support. The service access in this older guide will no
longer work.
In this project, you learned how to connect a USB camera to your Arduino Yun and build two exciting projects on top
of it. The first one is a security camera that automatically upload pictures on Dropbox when motion is detected in front
of the camera. The second project was a camera that streams video on a Youtube event, so you can monitor your
home from anywhere in the world.
Of course, there are several ways to build other cool applications using this project. You can for example drop the
motion detection part, and build a camera that take snapshots at regular intervals and upload these on Dropbox. You
can for example easily create time-lapse videos with this kind of project: just collect the pictures from your Dropbox
account, paste them into a time-lapse software, and done! You can also extend this project by adding more Yun +
camera modules, to have a complete video monitoring system in your home!
© Adafruit Industries Last Updated: 2019-05-10 06:23:57 PM UTC Page 16 of 16You can also read