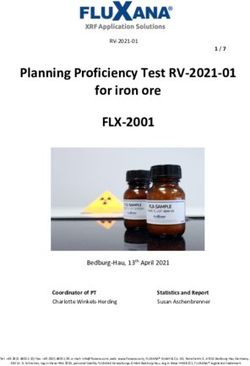Zoom Made Easy - Steve Stanton (231) 866-0636 - Glen Lake Community Library
←
→
Page content transcription
If your browser does not render page correctly, please read the page content below
Topics
• Tools of the Trade
• Zoom
• Scheduling a Meeting
• Inviting Participants
• Getting Everything Ready
• Conducting the Meeting
• Webcam & Microphone
• Lady Bug (document camera)
• Navigation tricks
• Additional ResourcesLaunching Zoom & Scheduling a Meeting
Launch Zoom from your
Desktop, Program List or
Application List Zoom Home Screen
Fill out pertinent information
Sign in with your Zoom Credentials
Click here to schedule a
meetingSchedule the Meeting
Give it a name
Set the schedule
Select Meeting ID
Use Password
Set Video
Defaults
Select Calendar & SaveThe Invitation
Start a new email
message and Paste
the invitation into it
Invitees
Link to meeting
Meeting ID and
Passcode
Send it on its wayMeeting Options • Virtual Backgrounds • Calendar Integration • Waiting Room • Multi-Share • Personal Meeting Room • Touch up my appearance
Zoom Control Bar
Virtual Background
Click up-arrow (^) next to
Stop Video to see options Custom Backgrounds
✓ Any .jpg, .png or
.bmp image can
be used
✓ Click Add button
and navigate in
your file system to
your desired
background
Zoom Control Bar
Select Virtual BackgroundVirtual Backgrounds Picture taken in my office with Zoom Virtual Background • Using Virtual Backgrounds takes quite a bit of computational power. • Works best with actual Green Screen background.
Video Filters
Click up-arrow (^) next to Stop Video to
see options & settings
Zoom Control Bar
Select Video FilterVideo Filters Lots of Video Filter to choose from
Video Settings
Click up-arrow (^) next to Stop Video to
see options & settings
Zoom Control Bar
Select My Video OptionsNormal Gallery View
Immersive View
(New)Immersive View
Immersive View only
available with Zoom
version 5.6.4 and above
and is enabled by
default with this update.
To start, click View in upper
right corner of Zoom screen
then select Immersive SceneIn the Zoom Meeting
Screen Share Available Screens to Share Shared Screen (PowerPoint) Be sure to select these if showing a video with sound Annotation Toolbar
Sharing Screen - Basic Displayed on Computer
Sharing iPhone / iPad Screen
Shared
iPhone screenSharing Screen - Advanced
Using PowerPoint as Virtual Background
Now my image is on
every PowerPoint slide
Click Share then
navigate to and
open your
PowerPoint fileAllow host to use 'Polls' in meetings. Hosts can add polls before or during a meeting.
Other Features / Functions
Chat Polls Breakout Rooms
Allow meeting participants to Allow host to use “Polls” in Allow host to split meeting
send a message visible to all meeting. Host can add polls participants into separate, smaller
participants or to a specific before or during the meeting. rooms
participant
• To enable go to Zoom.us • To enable go to Zoom.us
• This is enabled by default • Login to your account • Login to your account
• In left hand pane, click • In left hand pane, click Account
Account Management then Management then Account
Account Settings under Settings under ADMIN
ADMIN • In the right section click In
• In the right section click In Meeting (advanced)
Meeting (Basic) • Scroll down to Breakout room
• Scroll down to Meeting PollsAllow host to use 'Polls' in meetings. Hosts can add polls before or during a meeting.
Other Features / Functions
Participants Record Meeting
Functions available under Participants include Meeting can be recorded as
Mute/Unmute mic, Renaming, Selecting a CoHost, audio-only and audio / video.
Blocking Participants Recordings can be saved to
your computer or to the Zoom
Cloud.Meeting Information Click Green Shield in upper left corner of Zoom meeting screen to access Meeting Information
Click Your Profile Icon
Keyboard Shortcuts then Settings to access
PC Keyboard Mac Keyboard
Alt + A - Mute/Unmute Audio Cmd + Shift + A: - Mute/Unmute audio.
Alt + M - Mute/Unmute Audio for everyone Cmd + Ctrl + M: - Mute audio for everyone
except Host except the host.
Alt + N - Switch Cameras Cmd + Shift + N: - Switch camera
Alt + S - Start/Stop Screen Sharing Cmd + Ctrl + U: - Unmute audio for everyone
except host.
Alt + T - Pause/Resume Screen Sharing
Cmd + Shift + V: - Start/stop video.
Alt + V - Start/Stop Video
Space bar: - Push to talk.
Space bar: - Push to talkWebcam & Microphone
USB-Attached
Built-in Webcam & Mic Webcam & Mic
Ideal for
Desktop MonitorLadyBug
(document camera)
LadyBug App
Lumens DC 125 - document cameraNavigation
Switching quickly between the Zoom gallery view and the various documents and apps
when screen sharing is key to effective presentation of information being conveyed
PC Shortcut Keys Mac Shortcut Keys
Alt + Tab Command + Tab
to switch between open apps to switch between open appsSwitching Between Open Apps • Click Alt + Tab or Command + Tab and hold the Alt or Command key to see all open apps • With the Alt or Command still pressed, click the Tab key to switch between open apps • Click Alt + Tab or Command + Tab quickly to switch between last two apps viewed
Additional Resources
Contents:
YouTube Video ⌚ Timestamps
“All the Top New Features in Zoom” 00:00 Introduction
00:19 Check for updates
00:50 PowerPoint as virtual background
02:20 Share multiple windows
03:11 Multiple users can share simultaneously
04:29 Share reactions
05:07 Live captions
06:53 Participants can choose breakout room
07:16 Co-host can manage breakout rooms
07:53 Touch up appearance enhancement
08:17 Adjust for low light
08:44 49 participant gallery view
09:29 Video filters
09:49 Studio effects
11:00 Suppress background noise
11:48 Ringtones
12:16 Professional music mode
https://www.youtube.com/watch?v=WjwZTRve3Zc 13:12 End-to-end encryption
14:48 Pin chatsAdditional Resources
YouTube Video
“5 Meeting Tips that will make you Contents:
look like a Pro”
⌚ Timestamps
0:00 Introduction
0:46 Private Zoom Chat Messages
2:28 Renaming Zoom Participants
3:54 View Zoom Participants in Different Ways
6:03 Broadcast to All Break Out Rooms
7:48 How to reuse Zoom Polls
https://www.youtube.com/watch?v=_gfoJKzj2xAAdditional Resources
YouTube Video
“Screen sharing in Zoom” Contents:
Zoom has some very extensive screen
sharing features including
• sharing your desktop
• sharing an application window
• sharing a video
• sharing a mobile or tablet screen (cool)
• sharing a second camera (very cool!)
https://youtu.be/NaEHmwQvQxY/Additional Resources
YouTube Video
Contents:
“Zoom for Teachers
- Procedures & Best Practices” ZOOM Cheat Sheet: https://bit.ly/30fKztq
⌚ Timestamps
0:00 Start
0:03 Introduction
1:10 Signing In & Setting Up
5:05 Testing & Troubleshooting
7:30 Four Secrets to a Successful Class
14:36 General Features & Uses
25:22 Utilizing Breakout Rooms
33:52 Starting Classes Effectively
37:55 Conclusion
https://youtu.be/uHd4Cff4Ha8What else can we address??
You can also read