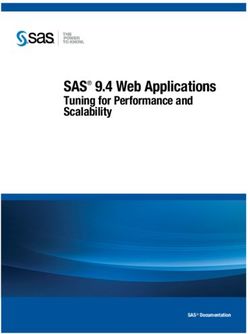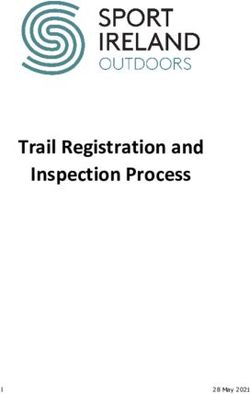2021 Block Ads Network-wide with A Raspberry Pi-hole - FTP ...
←
→
Page content transcription
If your browser does not render page correctly, please read the page content below
2021
Block Ads Network-wide with A Raspberry Pi-hole
https://discourse.pi-hole.net/u/jpgpi250
© 2015 .. 2020 Jacob Salmela
16-2-20211. About this manual. .......................................................................................................................... 2
2. Buy. .................................................................................................................................................. 2
3. Download. ....................................................................................................................................... 3
4. Raspberry pi Installation.................................................................................................................. 3
1. Preparing the SD card. ................................................................................................................. 3
2. Preparing your DHCP server. ....................................................................................................... 4
3. Power on the Raspberry pi. ......................................................................................................... 4
4. Use Putty on your (Windows) workstation to connect to the Raspberry pi. .............................. 4
5. Resize the Linux partition. ........................................................................................................... 4
6. Configure the static IP address. ................................................................................................... 4
7. Update the Raspberry pi. ............................................................................................................ 4
8. Reboot the Raspberry pi.............................................................................................................. 5
9. Repair the update (if a kernel patch has been installed). ........................................................... 5
10. Install mail (assumes valid gmail account). ............................................................................. 5
11. Setup Key authentication ........................................................................................................ 6
12. Install Webmin (version 1.970). .............................................................................................. 8
13. Additional system configuration (webmin). ............................................................................ 8
14. NTP (system clock) configuration. ........................................................................................... 9
15. Install DNS utils. ..................................................................................................................... 11
5. Pi-hole installation (version v5.2.4). .............................................................................................. 11
1. What will pi-hole do for you? .................................................................................................... 11
2. Installation. ................................................................................................................................ 12
3. Upgrading .................................................................................................................................. 13
6. Change your DNS settings. ............................................................................................................ 13
7. Change the default UNIX password. ............................................................................................. 13
8. Change / Recover the admin page password. ............................................................................... 14
9. Adding a local LAN list ................................................................................................................... 14
10. Windows Whitelist. ................................................................................................................... 16
11. Modify lists using the ‘pihole’ command. ................................................................................. 16
12. Modify lists using sqlite3. .......................................................................................................... 17
13. Adding Wildcard sites to the blacklist. ...................................................................................... 17
14. Regular expressions. .................................................................................................................. 18
15. Deep CNAME inspection ........................................................................................................... 19
16. Adding host lists. ......................................................................................................................... 1
17. Group Management .................................................................................................................... 1
1. Groups. ........................................................................................................................................ 12. Clients .......................................................................................................................................... 2
3. Domains. ...................................................................................................................................... 2
4. Adlists .......................................................................................................................................... 2
18. Group Management, a whitelist example. .................................................................................. 2
19. Group Management, duplicate blacklist and whitelist entries ................................................... 3
20. Windows DNS cache. ................................................................................................................... 4
21. Protect your Raspberry Pi............................................................................................................ 5
22. Disable unused hardware (Raspberry Pi® 3B, 3B+, 3A+, 4B and Zero W). .................................. 6
1. Disable WIFI. ................................................................................................................................ 6
2. Disable Bluetooth. ....................................................................................................................... 6
23. Install some useful system tools ................................................................................................. 6
1. Install watchdog .......................................................................................................................... 6
2. Install schedtool .......................................................................................................................... 7
3. Helping the RANDOM number generator. .................................................................................. 7
24. IPv6 address................................................................................................................................. 7
25. Backup your pi-hole..................................................................................................................... 8
26. Customizing pi-hole (optional). ................................................................................................... 9
1. PHP info. ...................................................................................................................................... 9
2. Lighttpd Server Status. ................................................................................................................ 9
3. Browsing the FTL database........................................................................................................ 10
27. DoT / DoH .................................................................................................................................. 11
28. Change Log ................................................................................................................................ 12
1. About this manual.
Using this guide will turn your Raspberry pi into a secure, manageable and stable pi-hole
system.
If you are reading this document, using Adobe Reader, you may click on a hyperlink to
content in this document. Use the combination to return to the previous
location.
"Back" and "Forward" buttons can also be added to the toolbar. If you right-click on the tool
bar, under "Page Navigation", they are referred to as "Previous View" and "Next View".
Copying and pasting from this manual into Putty doesn’t seem to work all the time. If you get
an error, try typing the command…
2. Buy.
You can buy this anywhere, I bought them at Conrad (included links). If you buy them at
Conrad, ensure you use the country specific links (conrad.de, conrad.be, conrad.nl …), this to
get the proper payment and delivery options!- Raspberry pi:
o Raspberry Pi® 3 Model B 1 GB w/o OS (10/100 Ethernet - item no.: 1419716) OR
Raspberry Pi® 3 Model B+ 1 GB w/o OS (Gigabit Ethernet - item no.: 1668026)
o Banana Pi® B+ enclosure Black RB-Case (item no.: 1274195)
- SD card: Ensure you buy a class 10 card. You’ll need an SD adapter to format and write the
SD card.
o microSDHC card 32 GB Transcend 32GB CL10 MICRO SDHC CARD Class 10 (item no.:
416521)
o Transcend MicroSD™ Adapter auf SD (itm no.: 1413689)
- Power Supply: If you don’t have a spare one.
o power supply unit Black RB-Netzteil3-B (item no.: 1429556)
3. Download.
- Putty, ensure you download a version including PuTTYgen.
- WinSCP
- Win32DiskImager
- SDFormatter
- Raspberry Pi OS (32-bit) Lite (previously called Raspbian). This document was written,
using the January 11th 2021 release, Kernel version 5.4
- MD5 & SHA Checksum utility. Whenever possible, verify the integrity of your download,
using the provided checksum.
4. Raspberry pi Installation.
1. Preparing the SD card.
- Format the SD card, using SDFormatter.
- Extract 2021-01-11-raspios-buster-armhf-lite.zip, this zip contains a single image file.
- Write the extracted file (2021-01-11-raspios-buster-armhf-lite.img) to the SD card,
using Win32DiskImager.
- You need to create a file called “ssh” (no extension) in the boot partition to enable
SSH (read the release notes).
- I’ve tried several solutions (Win32DiskImager, Etcher) to backup and restore (clone)
the SD card, unfortunately, they all fail, due to the “Not enough space error”. Most
internet search results recommend to shrink the size of the Linux partition, before
creating the image, this to allow successful cloning, an additional Linux machine is
often required. If you want to successfully backup / restore (clone) your SD card,
you may want to execute the steps, described in this document, before you start
building your pi-hole.
- Insert the SD card in the Raspberry pi (power disconnected).2. Preparing your DHCP server.
You probably have an existing DHCP configuration. It is advised you make a static entry
for the Raspberry pi (IP address – MAC address). This will ensure the Putty and winSCP
configurations will still be functional, if you decide to reinstall from scratch. The static IP
configuration will overwrite the values from the DHCP server.
3. Power on the Raspberry pi.
You only need to connect the power and an Ethernet cable. There is no need for a
keyboard, mouse or HDMI monitor.
4. Use Putty on your (Windows) workstation to connect to the Raspberry pi.
- Session / Host Name (or IP address): enter the IP address
- Connection / Data / Auto-login username: pi
- Session /Saved Sessions: Enter a name for the device and click ‘Save’
- Click ‘Open’
- The default password is ‘raspberry’
5. Resize the Linux partition.
If you disabled automatic partition expansion, you need to resize the partition, following
the instructions in this document, this to allow for successful backup / restore (clone).
6. Configure the static IP address.
Reference: http://www.suntimebox.com/raspberry-pi-tutorial-course/week-3/day-5/,
read the comment from BK near the end of the page.
sudo nano /etc/dhcpcd.conf
Enter your Raspberry pi’s static IP address and your network’s gateway, we are using the
OpenDNS servers.
interface eth0
static ip_address=
static routers=
static domain_name_servers=208.67.222.222 208.67.220.220
Now is the time, if you haven’t already done so, to configure the static DHCP entry. To
find the MAC address:
ifconfig
Copy the HWaddr (that is the MAC address) from eth0
7. Update the Raspberry pi.
sudo apt-get update && sudo apt-get -y upgrade
Wait for the updates to install…8. Reboot the Raspberry pi.
This is required to activate the static IP address and possible Raspberry pi specific
patches to the Linux kernel.
Your Putty session will disconnect, wait a few seconds, right click the Putty frame and
select ‘restart session’.
sudo reboot
9. Repair the update (if a kernel patch has been installed).
If a Linux kernel patch has been installed, you need to issue the following commands to
complete/repair the raspbian update:
sudo apt-get update
sudo apt-get -y --fix-broken install
sudo apt-get -y autoremove
10. Install mail (assumes valid gmail account).
Reference: https://websistent.com/how-to-use-msmtp-with-gmail-yahoo-and-php-mail/
Reference: https://websistent.com/msmtp-cron/
We will be installing MSMTP, you will need to upgrade the system, if you haven’t already
done so, before this works!
sudo apt-get -y install msmtp
Wait for the installation to complete…
Create a symbolic link for sendmail (required for webmin, see reference)
sudo ln -s /usr/bin/msmtp /usr/sbin/sendmail
Create the MSMTP configuration:
sudo nano /etc/msmtprc
Replace (twice) with a valid gmail address and update .
defaults
tls on
auth on
host smtp.gmail.com
port 587
userpassword
aliases /etc/aliases
account default
from
Edit the MSMTP aliases configuration.
sudo nano /etc/aliases
Add the following (replace the account information)
default:
Optionally, send a test mail, you can read more about this here, this simple test sends a
mail without a subject (replace the account information):
echo “msmtp test mail” | msmtp -a default
You also will get some mails, while making changes to the webmin configuration.
11. Setup Key authentication
Generate the authentication keys on your Raspberry pi
ssh-keygen -t rsa -C "raspberrypi"
Accept the defaults
If you didn’t already setup WinSCP on your (Windows) workstation:
- Open WinSCP, select ‘New Site”
- File protocol: SCP
- User name: pi
- Password: raspberry
- Click ‘Advanced’
- Environment / SCP/shell /Shell: sudo su –
- Click “OK”
- Click “Save”
Login, using WinSCP
- Select the saved session
- Click “Login”
- Select Options / Preferences from the WinSCP menu
- Select Environment / Interface
- Check Commander- Select Panels
- Check Show hidden files
Browse to the pi .ssh directory (/home/pi/.ssh)
Copy id_rsa and id_rsa.pub to your (Windows) workstation (It’s recommended you
create a sources/installation/key folder for your Raspberry Pi, containing all the
necessary files)
Rename id_rsa.pub to authorized_keys (no extension) and copy it back to the .ssh
folder. If you want to restrict SSH logins to particular IP addresses, check out this
reference.
Start PuTTYgen on your (Windows) workstation.
- Select “Load”
- Select the “All files” type
- Browse to your sources/installation/key folder and select id_rsa
- Click “Open”, Confirm the import
- Click “Save private key”
- Confirm you want to save the key without a passphrase
- Type an appropriate key name and save the private key file (.ppk)
Configure Putty to use the key
- Open Putty, select the saved session, click “Load”
- Connection / Data / Auto-login username: pi
- Connection / SSH / Auth
- Click “Browse”, select the private key file you created (.ppk)
- Session
- Click “Save”
Test your configuration, open a new Putty session, you should be logged on
automatically.
Configure WinSCP to use the key
- Open WinSCP, select the saved session, click “Edit”
- Click “Advanced”
- SSH / Authentication
- Private key file
- Click “…” (Browse), select the private key file you created (.ppk)
- Click “OK” (closes advanced)
- Empty the password field
- Click “Save”
Test your configuration, open a new WinSCP session, you should connect, using the
private key.
In order to ensure key security, apply the following:
sudo chown pi:pi /home/pi/.ssh/authorized_keys
sudo chmod 600 /home/pi/.ssh/authorized_keyssudo chown pi:pi /home/pi/.ssh/id_rsa
sudo chmod 600 /home/pi/.ssh/id_rsa
sudo chown pi:pi /home/pi/.ssh/id_rsa.pub
sudo chmod 644 /home/pi/.ssh/id_rsa.pub
Further increase security by adding the IP address of your workstation(s):
sudo nano /home/pi/.ssh/authorized_keys
This file contains the key, used to allow authentication.
Insert the following at the beginning of the line (before the key) to add the IP address
limitation (replace the IP address with the IP address of your workstation). A space after
the last double quote is required:
from="192.168.x.x"
Specifying multiple IP address is an option (enter multiple IP addresses, allowed to use
SSH):
from="192.168.x.x,192.168.x.y"
12. Install Webmin (version 1.970).
Reference: http://www.webmin.com/deb.html
Install the depencies
sudo apt-get -y install perl libnet-ssleay-perl openssl libauthen-pam-perl
sudo apt-get -y install libpam-runtime libio-pty-perl apt-show-versions python
Download the package.
sudo wget http://prdownloads.sourceforge.net/webadmin/webmin_1.970_all.deb
Install the package, this may take a while…
sudo dpkg --install webmin_1.970_all.deb
13. Additional system configuration (webmin).
The Webmin URL: https://:10000/
The username is pi, the password is raspberry, unless you’ve already changed that.
- Webmin / Webmin configuration / Logging:
o Requires mail setup!
o Send email for actions in: Select Only log actions in ..
Select (CTRL click) Software Package Updates Select (CTRL click) Webmin Configuration
Failing to make a selection (leaving the setting to Log actions in all modules)
will cause a mail storm from the Webmin Scheduled actions
o Send logged actions via email to: enter a valid (g)mail address.
- System / Software Package Updates / Scheduled Upgrades:
o Requires mail setup!
o Check for updates on schedule: Yes, every day.
o Email updates report to: enter a valid (g)mail address.
o Action when update needed: Install any updates.
- Hardware / system time / change timezone:
o Select the correct time zone
If you know the name of your time zone, you can also change it on the command
line. Example for “Europe/Brussels”:
sudo timedatectl set-timezone Europe/Brussels
- Webmin / Webmin Configuration / IP Access Control:
o Select “only allow from listed addresses”
o Enter allowed IP addresses (at least the static IP address of your workstation)
- Servers / SSH Server / Authentication:
o Requires working Key authentication!
o Allow authentication by password? no
14. NTP (system clock) configuration.
The latest versions of some linux distributions, including Raspbian, come with a service,
called ‘systemd-timesyncd.service’. This minimalistic service (not my words, see the man
page) may be used to synchronize the local system clock. It also saves the local time to
disk (/var/lib/systemd/clock) every time the clock has been synchronized. If you don’t
mind the additional writes to your SD card, you may use this service to keep time
synchronized, you will need to configure the service.
To check if the service is available:
sudo service systemd-timesyncd status
On a fresh installed Raspbian system, this will show ‘active (running)’
To configure the service:
Goto http://support.ntp.org/bin/view/Servers/NTPPoolServers
Select the region you are in, there will be a list of NTP servers for your region.
sudo nano /etc/systemd/timesyncd.conf
Modify the line ‘#NTP=’ into (replace ‘debian’ with the region you selected, e.g. for
Europe: ‘0.debian.pool.ntp.org’ becomes ‘0.europe.pool.ntp.org’. It is a space-separated
list!NTP=0.debian.pool.ntp.org 1.debian.pool.ntp.org 2.debian.pool.ntp.org 3.debian.pool.ntp.org
Restart the ‘systemd-timesyncd ‘service
sudo systemctl daemon-reload
sudo service systemd-timesyncd restart
To verify time synchronization, enter
timedatectl
The reply should indicate that the System clock is synchronized.
If you are happy with using the ‘systemd-timesyncd ‘service, move on to the next
section (install DNS utils).
If you prefer to use a more robust NTP service, continue.
A package, available for almost all linux distributions is NTP. This package installs a
daemon that will keep time synchronized.
The NTP server package isn’t installed by default in this version of Raspbian.
Install the NTP package:
sudo apt-get install ntp
Goto http://support.ntp.org/bin/view/Servers/NTPPoolServers
Select the region you are in, there will be a list of NTP servers for your region.
sudo nano /etc/ntp.conf
Find the line () # pool:
There are four (4) lines below this line. Replace the DNS names with the DNS names
from the list Example: Europe.
server 0.europe.pool.ntp.org iburst
server 1.europe.pool.ntp.org iburst
server 2.europe.pool.ntp.org iburst
server 3.europe.pool.ntp.org iburst
Stop the NTP service
sudo /etc/init.d/ntp stopStop the ‘systemd-timesyncd ‘service (the minimalistic NTP service that might be
running on your system and disable it permanently (you can enable it again if you
change your mind).
sudo service systemd-timesyncd stop
sudo systemctl disable systemd-timesyncd
Force NTP to sync, even if the current system time is incorrect.
sudo ntpd -gq
Start the NTP service
sudo /etc/init.d/ntp start
Check NTP server synchronization status.
ntpq
At the ntpq prompt, enter pe.
ntpq> pe
You’ll get a list of servers, the primary server is marked with an asterisk (*). It may take a
while for the synchronization to become active, repeat the command
To quit the ntpq prompt, enter quit
ntpq> quit
15. Install DNS utils.
It is recommended to check your system’s DNS capability before installing pi-hole.
sudo apt-get -y install dnsutils
Check if name resolution is functional, remember we configured the OpenDNS servers.
dig google.com
5. Pi-hole installation (version v5.2.4).
1. What will pi-hole do for you?
Pi-hole will provide an answer for all domain queries, to any device that uses pi-hole as
DNS server. The answer can be the real address for the domain or an answer that will
prevent the device loading content from this domain. The format of the answer can be
configured, by adding a setting to /etc/pihole-FTL.conf. The blocking mode options can
be found here. Pi-hole uses ‘unspecified IP blocking’ by default (recommended).The data, used in the demo, is extracted from an operational system, using numerous
block lists. All blocked entries are displayed in magenta, resulting in an unspecified IP.
2. Installation.
Reference: https://pi-hole.net/
- Automated install
I’ve had issues with this (DNS error) see below for an alternative
curl -L https://install.pi-hole.net | bash
- Alternative Semi-Automated install
wget -O basic-install.sh https://install.pi-hole.net
chmod +x basic-install.sh
sudo ./basic-install.sh
- Read the informational dialogs.
- Select the interface, eth0 is the wired interface on Raspbian. The interface choice will
only appear if you have multiple interfaces.
- Select DNS servers (I’ve been using the OpenDNS servers).
- Select the third party lists you want to use (I use them all) and confirm.
- Both IPv4 and IPv6 are selected, uncheck IPv6 if you don’t use it…
- Confirm your network settings
- Read the IP conflict dialog (this should never be an issue if you prepared your DHCP
server.
- If you have selected IPv6, the address pi-hole will be using is displayed. This address
may be incorrect if you have multiple IPv6 addresses. You can change the address
later by editing /etc/pihole/setupVars.conf. You will need to run “pihole -g” to
activate the changes.
- Select “On (Recommended)” to install the web admin interface. Your choice will be
recorded, using the INSTALL_WEB setting in /etc/pihole/setupVars.conf.
- Select “On (Recommended)” to install the web server (lighttpd), unless you already
installed a different web server. Using a different web server is not covered in this
manual.
- Select “On (Recommended)” to log queries. Your choice will be recorded, using the
QUERY_LOGGING setting in /etc/pihole/setupVars.conf.
- Select a privacy mode for FTL that suits you, defaults to 0 (Show everything),
recommended. Note that - due to the disabled query processing - regex blocking is
not available on level 4 (Disabled statistics).- Wait for the installation to complete…
- Write down the web interface admin password. You can change it immediately, if
required!
- Don’t forget to configure the correct DNS settings…
3. Upgrading
You may notice a message “Update available!”
To find your pi-hole version
pihole version
You can upgrade using the command
pihole updatePihole
You can automatically install updates, if any. You’ll need to add a cron job.
sudo nano /etc/cron.d/piholeupdate
Add the update job by adding the following, modify the time to meet your
requirements.
# Pi-hole: Update Pi-hole
30 2 * * 7 root PATH="$PATH:/usr/local/bin/" pihole updatePihole
6. Change your DNS settings.
Pi-hole won’t do anything, unless you modify the DNS settings on your (Windows)
workstation(s).
If you have a DHCP server on your network, change the DNS settings in DHCP server setup.
The first DNS server should be . Don’t configure a second
DNS server, unless you have two pi-hole’s. You’ll need to reboot your workstation for the
new DNS setting to become active immediately.
If you’re using a local DNS configuration, you’ll have to change it on all the devices.
You’ll also need to flush or configure the DNS cache on your (Windows) workstation.
ipconfig /flushdns
7. Change the default UNIX password.
The default password for the pi user is raspberry. In order to protect the system, you need to
change this. We’re using sudo to allow simple passwords. Webmin will also be accessible,
using the new password.sudo passwd pi Enter the new password. 8. Change / Recover the admin page password. You can change the admin page password, using putty. Enter the following command: sudo pihole -a -p Enter the new admin page password (twice). You can disable authentication by just pressing (Blank for no password). You can also remove the password by removing it from the configuration file. sudo nano /etc/pihole/setupVars.conf Remove everything after the equal sign. WEBPASSWORD= 9. Adding a local LAN list You have probably noticed you can get to the pi-hole admin page by entering http://pi.hole/admin. This is achieved by creating a configuration file /etc/pihole/local.list. We cannot use this file to make our own entries, because it will be overwritten by ‘pihole -g’ (weekly), ‘pihole -r’ and ‘pihole -up’. You can use the pi-hole solution to achieve this, by using the web interface, click on ‘Local DNS Records’ and add the ‘device name’ and ‘IP address’. Changes are saved in /etc/pihole/custom.list. Due to the limitation of using the web interface, you can only use a single name for a device, example: 192.168.2.232 7730g The hosts file specification however, allows multiple entries (names) for a single IP address, example: 192.168.2.232 7730geth0.localdomain 7730g.localdomain 7730geth0 7730g Use the method below to overcome this limitation and / or you plan to import your clients into the database, using a script (sqlite3). Both methods need a careful approach. In the section ‘Raspberry pi installation’, ‘Preparing your DHCP server’, I advised you to configure the DHCP server to make a static entry for the
Raspberry pi (IP address – MAC address). The same approach should be used for clients. If the client isn’t configured in such a way, it may receive a different IP address, when the DHCP lease has expired (read this article, search for lease). The lease time usually (most routers) default to 14 days (this may vary, depending on make and model). As long as you connect to the network within that period, no IP change will occur, however, if you take a three week holyday, you might be in for a surprise. Create /etc/localdns.list: sudo nano /etc/localdns.list Content, you need to replace the IP addresses, hostnames and domainname, to match your own environment, on Windows you can find your domain name by entering ‘ipconfig /all’ (look for Connection-specific DNS Suffix), on linux you can find your domain name by entering ‘dnsdomainname’. Example: 192.168.2.5 s9.localdomain s9 192.168.2.53 macbook.localdomain macbook 192.168.2.102 ps4.localdomain ps4 You can enter as many entries (lines) as you need. Now we need to tell the system to use the newly created list (/etc/localdns.list). Create a new dnsmasq configuration file: sudo nano /etc/dnsmasq.d/localdns.conf Content (you need to change the ‘domain’ and ‘local’ value to match your own): domain=localdomain expand-hosts local=/localdomain/ addn-hosts=/etc/localdns.list All we have to do now is activate the new configuration: sudo service pihole-FTL restart As soon as the restart is completed, you can use the dnsname to get to your devices, e.g., ‘ping ps3’, ‘nslookup ps3’, ‘dig ps3’. Depending on your systems settings, it might be required to use the full name, e.g. ‘ping ps3.localdomain’. You can change that, but these changes need to be done on the workstation (windows 10, linux, mac). Warning: All files in /etc/dnsmasq.d are saved when using ‘Teleporter’ (web interface / Settings / Teleporter / Export), the file /etc/localdns.list however, is a pi-hole customization, thus NOT saved by ‘Teleporter’. Always keep a backup copy on a different machine.
10. Windows Whitelist.
The windows registry
(\HKEY_LOCAL_MACHINE\SYSTEM\CurrentControlSet\Services\NlaSvc\Parameters\Internet)
key, contains information, needed to determine the systems internet connection status.
In order to correctly update the windows internet status (network icon in the system tray)
you need to add whitelist exceptions.
- Open the pi-hole admin page: http:///admin/
- Select Whitelist
- Add the following entries, select the type ‘Exact Whitelist’ ((windows 7 and 10
entries are listed):
www.msftncsi.com
dns.msftncsi.com
ipv6.msftncsi.com
www.msftconnecttest.com
ipv6.msftconnecttest.com
Pi-hole entries can be made, using the pi-hole admin page. The next section(s) will explain
alternate methods to enter new entries.
An alternative approach would be to use a ‘Regex whitelist’ or ‘Wildcard whitelist’ entries.
Remember that whitelist entries always win, if a domain matches a whitelist entry (‘Exact
whitelist’, ‘Regex whitelist’ or ‘Wildcard whitelist’), pi-hole will allow the domain, regardless
of what may be on the block lists.
It is recommended to be extremely careful, when using ‘Regex whitelist’ or ‘Wildcard
whitelist’, because it might open the door for domains you don’t want.
Example, the regular expression
(\.|^)msftncsi\.com$
would be a replacement for the three ‘Exact whitelist’ entries in the above list, however, the
domain tracker.msftncsi.com (example, doesn’t currently exist) would also be allowed, which
isn’t really what we try to achieve. If you want to test what a new regular expression does or
doesn’t achieve, regex101 allows you to test your regex, regexper explains how your regex
works.
11. Modify lists using the ‘pihole’ command.
If you simply enter ‘pihole’ on the command line of your putty session, you will be presented
with a list of possible options.
You can add an entry to a list by using the appropriate ‘pihole’ command.
Example: add the domain ‘ipinfo.io’ to the whitelist (always allow access to this site, even if
the domain is in a block list)pihole -w ipinfo.io
This method can be used to add whitelist (-w), blacklist (-b), wildcard blacklist domains
(wildcard), regex blacklist domains (regex).
pihole-FTL will pick up the changes immediately, no need to restart pihole-FTL (part of the
‘pihole’ command).
12. Modify lists using sqlite3.
The pi-hole lists are no longer separate files (adlists.list, black.list, whitelist.txt), all data is
now maintained in the sqlite3 database (/etc/pihole/gravity.db).
You can explore or modify the database by installing phpLiteAdmin, a web interface that will
give you access to all sqlite3 databases. The installation (NOT part of pi-hole – NOT
supported) is described here.
You can add an entry to a list by using the appropriate sqlite3 command.
Example: add the domain ‘ipinfo.io’ to the whitelist (always allow access to this site, even if
the domain is in a block list)
sudo sqlite3 /etc/pihole/gravity.db
insert or ignore into domainlist (domain, enabled) values ("ipinfo.io", 1);
.quit
OR add the domain and comment
sudo sqlite3 /etc/pihole/gravity.db
insert or ignore into domainlist (domain, comment, enabled)
values ("ipinfo.io", "IP Address Data", 1);
.quit
Note you can split the command on multiple lines, “;” marks the end of the command. You
will see “…>” on the screen after the first line, enter the second line after this.
pihole-FTL does NOT pick up the changes immediately, you’ll need to reload the
configuration.
pihole restartdns reload
Adding a single entry, using sqlite3 requires more effort than using the ‘pihole’ command,
however, using sqlite3 is very useful to add multiple entries from a text file. This will be
explained in the regex section.
13. Adding Wildcard sites to the blacklist.
Wildcard configuration (/etc/dnsmasq.d/03-pihole-wildcard.conf) is no longer supported by
pi-hole, instead regular expressions are used.You may still want to use wildcards, as it is a valid dnsmasq feature. FTLDNS, used by pi-hole,
is based on dnsmasq. If you want to block an entire an entire domain and don’t want to use
regular expressions, create an additional configuration file for dnsmasq.
Warning! The entries in this list are NOT affected by the disable function in the pi-hole web
interface. A change of the configuration file requires a restart (‘sudo service pihole-FTL stop /
sudo service pihole-FTL start)
Warning! The entries in this list do NOT trigger the CNAME feature. If you want to create an
entry that blocks CNAMEs, you need to use a regular expression.
sudo nano /etc/dnsmasq.d/wildcard.conf
In this example, we will block the entire ligatus.com domain, using null blocking. Add the
following line to the file (only use a single entry per domain, either the IPv4 example OR the
IPv4 and IPv6 example):
# Entry for IPv4 only
address=/ligatus.com/0.0.0.0
# Entry for IPV4 and IPv6
address=/ligatus.com/#
You can add multiple ‘address’ lines
Reload and restart the FTLDNS service
sudo service pihole-FTL stop
sudo service pihole-FTL start
14. Regular expressions.
As of pi-hole v4.0, regular expressions are used, to block domains. You can add wildcards or
regular expressions, using the web interface (settings), the pihole command, or by editing the
database. In pi-hole v4.1, PRIVACYLEVELS are introduced. By default, the level is 0 (Show
everything). Regular expressions cannot be used if privacy level 4 (Disabled statistics) is used.
The privacy level can be changed in the web interface (Settings / Privacy). The privacy level is
stored in /etc/pihole/pihole-FTL.conf.
To add a regular expression, using the ‘pihole’ command (example block ‘doubleclick’, notice
the double quotes!):
pihole regex "(^|\.)doubleclick\.net$"
To add a regular expression using sqlite3 (example block ‘facebook’, notice the double
quotes! - the regex can also be copied here, discussion here):
sudo sqlite3 /etc/pihole/gravity.db
insert or ignore into domainlist (domain, type, enabled)values ("^(.+\.)?(facebook|fb(cdn|sbx)?|tfbnw)\.[^.]+$", 3, 1);
.quit
Note you can split the command on multiple lines, “;” marks the end of the command. You
will see “…>” on the screen after the first line, enter the second line after this.
As you can see, as opposed to the sqllite3 whitelist example, a type field is used. It isn’t used
in the whitelist example, because the default value is zero. Here, you can find an overview of
the different types and some additional information on the domainlist database table.
Another example of regular expressions (block amp pages), reference here:
^(.+[_.-])?amp(project)?\.
You can learn more about regular expressions in this pi-hole document. Examples of regular
expressions are provided here.
Adding a single entry, using sqlite3 requires more effort than using the ‘pihole’ command,
however, using sqlite3 is very useful to add multiple entries from a text file. A well know and
used list of regular expressions can be found here. You can add these regular expressions by
running /home/pi/regex.sh:
Click on the icon to view the script in a browser. Copy the content and make the
script executable (sudo chmod +x /home/pi/regex.sh). You can also use wget
(click on Basic usage) to copy the script directly. Execute the script with ‘sudo’!
The web interface identifies a domain, blocked due to a regex match as follows (example):
Clicking on the link (‘Blocked (regex blacklist’) will open a new page ( click if your
browser doesn’t support this), showing the regex (highlighted), responsible for blocking.
You can either delete the regex, NOT recommended, as it will allow all domains, previously
blocked due to the regex OR whitelist the domain on the first screen (query Log).
15. Deep CNAME inspection
Several articles (search for ‘CNAME cloaking’) describe the latest method advertisers and
trackers use to bypass add blockers. Naturally, ad blockers, including pi-hole, have found a
solution for this.
‘Deep CNAME inspection’ is enabled by default, you can disable it (NOT recommended) by
addingCNAME_DEEP_INSPECT=false
to /etc/pihole/pihole-FTL.conf.
The web interface identifies a domain, blocked due to a CNAME match as follows (example):
This example shows fonts.gstatic.com is NOT in any block list (use ‘pihole -q’ to verify), but
gstaticadssl.l.google.com (the CNAME) is (gstaticadssl.l.google.com is on 4 of my block lists),
thus fonts.gstatic.com (the original request) will be blocked because of the CNAME. You can
use the command ‘dig @8.8.8.8 A fonts.gstatic.com’ to verify the CNAME relation. This
example is provided, using my block list set, it may not produce the same result on your
system, because you don’t use different block lists.
Pi-hole 5.2.4 shows blocking, due to deep CNAME inspection, in the pihole log
(/var/log/pihole.log). If a domain is blocked, due to deep CNAME inspection, you’ll see
something like (example used above):
reply fonts.gstatic.com is
reply gstaticadssl.l.google.com is blocked during CNAME inspection
Never whitelist a CNAME (gstaticadssl.l.google.com in the example). Several other, possibly
undesired domains may use the same CNAME! In the above example, you would whitelist
fonts.gstatic.com (pi-hole developer recommendation).
NextDNS, a DNS provider, has a github page, explaining CNAME cloaking, and a list of
companies (domains) that use this technique. In order to defend yourself against this
practice, you can add these domains as regex (regular expressions), manually, or by running
/home/pi/NextDNS.sh:
Click on the icon to view the script in a browser. Copy the content and make the
script executable (sudo chmod +x /home/pi/NextDNS.sh). You can also use
wget (click on Basic usage) to copy the script directly. Execute the script with
‘sudo’!
16. Adding host lists.
Pi-hole comes with a default set of host lists (URL’s), used to create the gravity list. Pi-hole 5
stores the URLs in the database (/etc/pihole/gravity.db / table adlist).
These URLs are used every Sunday, using a cron job, to update the gravity (blocked domains)
database (/etc/pihole/gravity.db / table gravity).
You can add entries to this table, using the web interface (Settings / Blocklists), whenever
you add an entry to the list, using the web interface, the gravity list is rebuild (Save and
Update).
To add entries to the list manually, using sqlite3 (example):sudo sqlite3 /etc/pihole/gravity.db
insert or ignore into adlist (address, enabled)
values ("http://someonewhocares.org/hosts/", 1);
.quit
Note you can split the command on multiple lines, “;” marks the end of the command. You
will see “…>” on the screen after the first line, enter the second line after this.
You can also add an entry with a comment, see modifying lists using sqlite3.
Some URL’s, containing lists I added:
http://someonewhocares.org/hosts/
https://www.malwaredomainlist.com/hostslist/hosts.txt
http://winhelp2002.mvps.org/hosts.txt
http://www.hosts-file.net/download/hosts.txt
http://v.firebog.net/hosts/Easyprivacy.txt
# cryptojacking
https://raw.githubusercontent.com/hoshsadiq/adblock-nocoin-list/master/hosts.txt
https://gitlab.com/ZeroDot1/CoinBlockerLists/raw/master/list.txt
You should always check the format of a new host list, before adding it to your list. Not all
lists can be parsed correctly.
An interesting set of lists, can be found here. This page will let you choose from 3 sets of lists,
I’ve been using the non-crossed lists. This page will display a set of URLs that can be added.
Using sqlite3, it is possible to add these list with a script. You can add these lists by running
/home/pi/firebog.sh:
Click on the icon to view the script in a browser. Copy the content and make the
script executable (sudo chmod +x /home/pi/firebog.sh). You can also use wget
(click on Basic usage) to copy the script directly. Execute the script with ‘sudo’!
Some lists cannot be downloaded from an URL but the compressed file can be retrieved. I
have been using lists from this site. Use the script to download and extract the lists to your
local file system.
Click on the icon to view the script in a browser. Copy the content and make the
script executable (sudo chmod +x /home/pi/shallalist.sh). You can also use wget
(click on Basic usage) to copy the script directly. Execute the script with ‘sudo’!
The result is a new folder /home/pi/BL. This folder contains a lot of lists that can be used with
pi-hole. I’ve been using:
BL/tracker/domainsTo add this list to your set of lists, using sqlite3 (or the web interface)
sudo sqlite3 /etc/pihole/gravity.db
insert or ignore into adlist (address, enabled)
values ("file:///home/pi/BL/tracker/domains", 1);
.quit
Notice we are using a local file, hence the "file:///".
If you have added new lists, using sqlite3 or a script, remember to activate the new lists:
pihole -g
Always remember to flush or configure the DNS cache on your workstation, to ensure correct
responses, after adding new lists.
ipconfig /flushdns
17. Group Management
Up to pi-hole v4.3.2, all block lists were applied to all clients. This often was a dilemma for
the administrator, a specific user may need or request access to a specific web page, the only
option to grant the request was to whitelist the domain, unfortunately, that whitelist entry
affected all users.
Pi-hole 5 uses group management to overcome this limitation, use this wisely!
The developer’s documentation, contains very detailed examples, on how to use group
management, and can be found here.
It’s NOT always easy to get the desired result. You could for example exclude an ‘adlist’ for a
specific group, but the domains in that ‘adlist’ may exist in multiple lists. Always use:
pihole -q
This, to verify if a domain exists on multiple ‘adlists’. Excluding a specific ‘adlist’ from a group
is pointless, if the domains in the list exist in multiple ‘adlists’.
Remember, ‘whitelist’ entries always have precedence. You can block what you want, if there
is a ‘whitelist’ or ‘regex whitelist’ entry, the domain will never be blocked!
Changes made in the Group Management section don’t appear to take effect until you
restart pihole-FTL.
pihole restartdns reload-lists
1. Groups.
A default group exists, the ‘The default group’. By default, all clients, even the ones not
defined in the ‘Clients’ section, are member of this group, you can change membershipin the ‘Clients’ section. You can add a new group, using the web interface (Group
Management / Groups)
2. Clients
By default, there are no configured clients. You can add a client, using the web interface
(Group Management / Clients). A client must be a member of at least one group, by
default, this will be the ‘The default group’. If a client isn’t a member of any group,
nothing will be resolved (no internet). If you are using both IPv4 and IPv6 on your
network, and want to allow the client to bypass a specific ‘Domain’ or not use a specific
‘Adlist’, you need to add a ‘Client’ entry for both the IPv4 and IPv6 ‘Client’ address.
This setup needs a careful approach. In the section ‘Raspberry pi installation’, ‘Preparing
your DHCP server’, I advised you to configure the DHCP server to make a static entry for
the Raspberry pi (IP address – MAC address). The same approach should be used for
clients. If the client isn’t configured in such a way, it may receive a different IP address,
when the DHCP lease has expired (read this article, search for lease). The lease time
usually (most routers) default to 14 days (this may vary, depending on make and model).
As long as you connect to the network within that period, no IP change will occur,
however, if you take a three week holyday, you might be in for a surprise.
If you have created /etc/localdns.list, as described here (local LAN list), you can use a
script to add the IP addresses and a comment (last entry of the line) to your pi-hole
configuration.
Click on the icon to view the script in a browser. Copy the content and make the
script executable (sudo chmod +x /home/pi/clients.sh). You can also use wget
(click on Basic usage) to copy the script directly. Execute the script with ‘sudo’!
3. Domains.
The ‘Domains’ list contains all whitelist, blacklist, regex whitelist and regex blacklist
entries you have defined on your system. The steps, required to assign a whitelist,
blacklist, regex whitelist or regex blacklist entry are very well explained in the
developer’s documentation, thus NOT explained here.
4. Adlists
The ‘Adlists’ list contains all adlists you have defined on your system. The steps required
to assign an ‘adlist’ entry are very well explained in the developer’s documentation, thus
NOT explained here.
18. Group Management, a whitelist example.
I had a problem with my android devices, notifications didn’t work anymore. I found a
hint to the solution. Turns out a number of block lists started adding mtalk.google.com
entries (example: alt2-mtalk.google.com).
A solution, using a regex whitelist entry, for android devices only:
1. Create the whitelist regex entry (menu Whitelist):
^((alt)[0-9](-))?mtalk\.google\.com$Result will look like this:
2. Create a new group ‘android’ (menu Group Management / Groups)
3. Add the android device, you’ve already imported (see the clients script) to the
‘android’ group. Ensure the devices are assigned to all the groups, e.g. if the
‘android’ group was the first you created, the entry will look like this (IP address and
client name will differ), repeat this for all android devices:
4. Assign the domain entry to the android group. Ensure the domain (whitelist regex)
is only assigned to the ‘android’ group (menu Group Management / Domains).
All android devices will now receive a valid response, when requesting info for the
mtalk.google.com domain and specific subdomains. The regex accomplishes the
following (analyze a regex here):
Another example of selective whitelisting (whitelisted google ad links from the google search
results) can be found in this document.
19. Group Management, duplicate blacklist and whitelist entries
Pihole v.5.2.4 allows you to create an identical blacklist AND whitelist entry.
An example: Assuming you want to block facebook, but allow access for a specific device (or
devices).
The regular expression:
^(.+\.)?(facebook|fb(cdn|sbx)?|tfbnw)\.(co\.)?[^.]+$1. Create a blacklist regular expression for facebook and assign it to the default group, this
will block facebook for all clients:
2. Create a group to allow access to facebook:
3. Add a client(s) to the group, assign the client to both the default and the AllowFacebook
groups:
4. Create the whitelist regular expression (identical to the blacklist regular expression) for
facebook and assign it to the AllowFacebook group:
Done, facebook will now be accessible for the specific device(s) only, this because a whitelist
entry always wins.
20. Windows DNS cache.
Enable/Disable pi-hole, using the pi-hole admin console, will not have an effect unless you
change the windows DNS cache time permanentlyTo disable the Windows DNS cache:
Create a registry file with the following contents and add the info to the registry:
Windows Registry Editor Version 5.00
[HKEY_LOCAL_MACHINE\SYSTEM\CurrentControlSet\services\Dnscache\Parameters]
"MaxCacheTtl"=dword:00000001
Double click the file to add the setting to the registry.
To enable the Windows DNS cache:
Create a registry file with the following contents and add the info to the registry:
Windows Registry Editor Version 5.00
[HKEY_LOCAL_MACHINE\SYSTEM\CurrentControlSet\services\Dnscache\Parameters]
"MaxCacheTtl"=-
Double click the file to add the setting to the registry.
21. Protect your Raspberry Pi.
We’ve already enabled key authentication, changed the UNIX password and disabled
password logon, we can however increase the security even more.
Depending upon you paranoia level, you can apply all security measures, described here,
however this document is limited to MITM attacks, spoof protection and disabling routing.
sudo nano /etc/sysctl.conf
Remove the comment sign from the lines below (red comment signs only)
# Uncomment the next two lines to enable Spoof protection (reverse-path filter)
# Turn on Source Address Verification in all interfaces to
# prevent some spoofing attacks
#net.ipv4.conf.default.rp_filter=1
#net.ipv4.conf.all.rp_filter=1
# Additional settings - these settings can improve the network
# security of the host and prevent against some network attacks
# including spoofing attacks and man in the middle attacks through
# redirection. Some network environments, however, require that these
# settings are disabled so review and enable them as needed.
#
# Do not accept ICMP redirects (prevent MITM attacks)
#net.ipv4.conf.all.accept_redirects = 0
#net.ipv6.conf.all.accept_redirects = 0
# Do not send ICMP redirects (we are not a router)
#net.ipv4.conf.all.send_redirects = 0
# Do not accept IP source route packets (we are not a router)
#net.ipv4.conf.all.accept_source_route = 0
#net.ipv6.conf.all.accept_source_route = 0Reboot the Raspberry pi
sudo reboot
22. Disable unused hardware (Raspberry Pi® 3B, 3B+, 3A+, 4B and Zero W).
You may want to disable the WIFI interface and Bluetooth (reference here).
1. Disable WIFI.
echo "dtoverlay=disable-wifi" | sudo tee -a /boot/config.txt
2. Disable Bluetooth.
echo "dtoverlay=disable-bt" | sudo tee -a /boot/config.txt
sudo systemctl disable hciuart
Reboot the Raspberry pi
sudo reboot
23. Install some useful system tools
1. Install watchdog
Your system might get into trouble, by running a CPU hogging script, or a package that
misbehaves. This might lead to an inaccessible (unresponsive) system, leaving you no
choice, but to cut the power to regain access, which might cause damage to your SD
card. Raspbian has a kernel module (bcm2835_wdt) that can help you avoid this drastic
intervention.
Enable watchdog to send mails, whenever triggered:
sudo ln -s /usr/bin/msmtp /usr/lib/sendmail
Install watchdog
sudo apt-get -y install watchdog
Configure the watchdog
sudo nano /etc/watchdog.conf
Uncomment the following lines, don’t uncomment “max-load-1”, this may cause
unexpected reboots!
max-load-5 = 18
max-load-15 = 12watchdog-device = /dev/watchdog
And add the following at the end of the file:
watchdog-timeout = 15
Reboot to start the watchdog with these settings:
sudo reboot
The watchdog will now be able to reboot your system, as soon as the load on the system
is excessive. Normal load can be monitored on the pi-hole admin page (upper left corner)
or by entering
uptime
2. Install schedtool
Some packages can use schedtool, to optimize the CPU use and cores. Install the package
to allow CPU use optimization.
sudo apt-get -y install schedtool
3. Helping the RANDOM number generator.
To avoid unexpected messages and warnings (you might see messages like ‘System
doesn’t have enough entropy’) whenever the system needs a random number, install rng-
tools. As of the april 2019 version of raspbian, this package is already installed, you only
need to modify the configuration file.
sudo apt-get -y install rng-tools
Edit the configuration file
sudo nano /etc/default/rng-tools
Add the following line (bold only):
#HRNGDEVICE=/dev/hwrng
#HRNGDEVICE=/dev/null
HRNGDEVICE=/dev/urandom
24. IPv6 address.
If you are using the default blocking mode, the value of the IPv6 address, registered by the
pi-hole installation doesn’t really matter, unless you use the address to browse to the
admin web interface. If however, you are using a blocking mode where the IPv6 address is
used, you may be confronted with the problem your ISP hands out IPv6 addresses that
changes regularly. To overcome this problem (implies you have completed mail setup):Create a script (/home/pi/IPv6check.sh) with the following content (you need to update
‘’):
Click on the icon to view the script in a browser. Copy the content and make the
script executable (sudo chmod +x /home/pi/IPv6check.sh). You can also use
wget (click on Basic usage) to copy the script directly. Execute the script with
‘sudo’!
Using GUA: Replace the first few digits (‘2a02’ in my case) in the grep command to match
your own!!!
Using LUA: Replace ‘2a02’ in the grep command with ‘fc\|fd’
Make the script executable
sudo chmod +x /home/pi/IPv6check.sh
Create a cron job (/etc/cron.d/IPv6check) with the following content:
19 7 * * * root PATH="$PATH:/home/pi/" /home/pi/IPv6check.sh
Change the time to something appropriate for your system, the example runs at 07h19
25. Backup your pi-hole.
This procedure will only work, if you manually created a smaller Linux partition, explained in
this document. If you didn’t reserve some free space, to allow for successful cloning, you
probably will have to shrink the Linux partition first.
Once you have a working pi-hole, you can avoid setting it all up again by creating an image of
your system.
Shutdown your system
sudo poweroff
Remove the SD card from the Raspberry Pi.
Use Win32DiskImager to create an image
- Insert the SD card into your computer.
- Start Win32DiskImager.
- Image File: Select a location and name for the image, e.g. C:\temp\pi-hole.img
- Device (source): Select the drive, holding the SD card, multiple partitions (drives)
exist on the SD card, select the first one (all partitions will be processed).
- Select Read
Wait…
Use Win32DiskImager to write the image
- Insert the new (or used) SD card into your computer.
- Format the SD card, using SDFormatter.You can also read