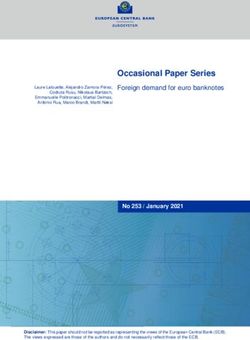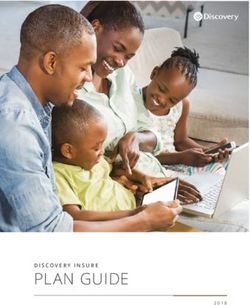4.0 SNAP! Reference Manual - Build Your Own Blocks
←
→
Page content transcription
If your browser does not render page correctly, please read the page content below
Table of Contents
I. Blocks, Scripts, and Sprites 4 VII. Object Oriented Programming 40
Hat Blocks and Command Blocks 5 A. Local State with Script Variables 41
A. Sprites and Parallelism 6 B. Messages and Dispatch Procedures 42
Costumes and Sounds 6 C. Inheritance via Delegation 43
Inter-Sprite Communication with Broadcast 7 D. An Implementation of Prototyping OOP 43
B. Nesting Sprites: Anchors and Parts 8
VIII. The Outside World 47
C. Reporter Blocks and Expressions 8
A. The World Wide Web 47
D. Predicates and Conditional Evaluation 10
B. Hardware Devices 48
E. Variables 11
C. Date and Time 48
Global Variables 12
Script Variables 13 IX. Continuations 49
F. Etcetera 13 A. Continuation Passing Style 50
B. Call/Run w/Continuation 53
II. Saving and Loading Projects and Media 14
Nonlocal exit 55
A. Local Storage 14
Localstore 14 X. User Interface Elements 57
XML Export 15 A. Tool Bar Features 57
B. Cloud Storage 15 The Snap!
Logo Menu 57
C. Loading Saved Projects 16 The File Menu 58
The Cloud Menu 61
III. Building a Block 17
The Settings Menu 62
A. Simple Blocks 17
Stage Resizing Buttons 64
Custom Blocks with Inputs 19
Project Control Buttons 64
B. Recursion 20
B. The Palette Area 65
C. Block Libraries 21
Context Menus for Palette Blocks 65
IV. First Class Lists 22 Context Menu for the Palette Background 66
A. The list Block 22 C. The Scripting Area 66
B. Lists of Lists 23 Sprite Appearance and Behavior Controls 66
C. Functional and Imperative List Programming 24 Scripting Area Tabs 67
D. Higher Order List Operations and Rings 25 Scripts and Blocks Within Scripts 67
V. Typed Inputs 27 Scripting Area Background Context Menu 68
A. Scratch’s Type Notation 27 Controls in the Costumes Tab 70
The Paint Editor 71
B. The Snap! Input Type Dialog 27
Controls in the Sounds Tab 72
Procedure Types 28
D. Controls on the Stage 72
Pulldown inputs 29
E. The Sprite Corral and Sprite Creation Buttons 73
Input variants 30
Prototype Hints 31 Index 75
Title Text and Symbols 31
VI. Procedures as Data 32
A. Call and Run 32
Call/Run with inputs 32
Variables in Ring Slots 33
B. Writing Higher Order Procedures 33
Recursive Calls to Multiple-Input Blocks 35
C. Formal Parameters 36
D. Procedures as Data 37
E. Special Forms 38
Special Forms in Scratch 39
2Acknowledgements
We have been extremely lucky in our mentors. Jens cut his teeth in the company of the Smalltalk pioneers:
Alan Kay, Dan Ingalls, and the rest of the gang who invented personal computing and object oriented
programming in the great days of Xerox PARC. He worked with John Maloney, of the MIT Scratch Team,
who developed the Morphic graphics framework that’s still at the heart of Snap!.
The brilliant design of Scratch, from the Lifelong Kindergarten Group at the MIT Media Lab, is crucial to
Snap!. Our earlier version, BYOB, was a direct modification of the Scratch source code. Snap! is a
complete rewrite, but its code structure and its user interface remain deeply indebted to Scratch. And
the Scratch Team, who could have seen us as rivals, have been entirely supportive and welcoming to us.
Brian grew up at the MIT and Stanford Artificial Intelligence Labs, learning from Lisp inventor John
McCarthy, Scheme inventors Gerald J. Sussman and Guy Steele, and the authors of the world’s best computer
science book, Structure and Interpretation of Computer Programs, Hal Abelson and Gerald J. Sussman with Julie
Sussman, among many other heroes of computer science.
In the glory days of the MIT Logo Lab, we used to say, “Logo is Lisp disguised as BASIC.” Now, with its
first class procedures, lexical scope, and first class continuations, Snap! is Scheme disguised as Scratch.
We have been fortunate to get to know an amazing group of brilliant middle school(!) and high school students
through the Scratch Advanced Topics forum, several of whom have contributed code to Snap!: Kartik Chandra,
Nathan Dinsmore, Connor Hudson, and Ian Reynolds. Many more have contributed ideas and alpha-testing
bug reports. UC Berkeley students who’ve contributed code include Michael Ball, Achal Dave. Kyle Hotchkiss,
Ivan Motyashov, and Yuan Yuan. Contributors of translations are too numerous to list here, but they’re in the
“About…” box in Snap!
itself.
This work was supported in part by the National Science Foundation grant 1143566, and in part by MioSoft.
3Snap! Reference Manual
Version 4.0
Snap! (formerly BYOB) is an extended reimplementation of Scratch (http://scratch.mit.edu) that allows you to
Build Your Own Blocks. It also features first class lists, first class procedures, and continuations. These added
capabilities make it suitable for a serious introduction to computer science for high school or college students.
To run Snap!, open a browser window and connect to either http://snap.berkeley.edu/run to start with a
minimal set of blocks or http://snap.berkeley.edu/init to load a small set of additional blocks (a little slower
startup, but recommended for convenience and assumed in this manual).
I. Blocks, Scripts, and Sprites
This secction describes the Snap! features inherited from Scratch; experienced Scratch users can skip to
subsection B.
Snap! is a programming language — a notation in which you can tell a computer what you want it to do.
Unlike most programming languages, though, Snap! is a visual language; instead of writing a program using the
keyboard, the Snap! programmer uses the same drag-and-drop interface familiar to computer users.
Start Snap!. You should see the following arrangement of regions in the window:
(The proportions of these areas may be different, depending on the size and shape of your browser window.)
A Snap! program consists of one or more scripts, each of which is made of blocks. Here’s a typical script:
4The five blocks that make up this script have three different colors, corresponding to three of the eight palettes in
which blocks can be found. The palette area at the left edge of the window shows one palette at a time, chosen
with the eight buttons just above the palette area. In this script, the gold blocks are from the Control palette; the
green block is from the Pen palette; and the blue blocks are from the Motion palette. A script is assembled by
dragging blocks from a palette into the scripting area in the middle part of the window. Blocks snap together
(hence the name Snap! for the language) when you drag a block so that its indentation is near the tab of the one
above it:
The white horizontal line is a signal that if you let go of the green block it will snap into the tab of the gold one.
Hat Blocks and Command Blocks
At the top of the script is a hat block, which indicates when the script should be carried out. Hat block names
typically start with the word “when”; in this example, the script should be run when the green flag near the right
end of the Snap!
tool bar is clicked. (The Snap! tool bar is part of the Snap! window, not the same as the browser’s
or operating system’s menu bar.) A script isn’t required to have a hat block, but if not, then the script will be
run only if the user clicks on the script itself. A script can’t have more than one hat block, and the hat block can
be used only at the top of the script; its distinctive shape is meant to remind you of that.
The other blocks in this script are command blocks. Each command block corresponds to an action that Snap!
already knows how to carry out. For example, the block tells the sprite (the arrowhead shape
on the stage at the right end of the window) to move ten steps (a step is a very small unit of distance) in the
direction in which the arrowhead is pointing. We’ll see shortly that there can be more than one sprite, and that
each sprite has its own scripts. Also, a sprite doesn’t have to look like an arrowhead, but can have any picture as
a costume. The shape of the move block is meant to remind you of a Lego™ brick; a script is a stack of blocks.
(The word “block” denotes both the graphical shape on the screen and the procedure, the action, that the block
carries out.)
The number 10 in the move block above is called an input to the block. By clicking on the white oval, you can
type any number in place of the 10. The sample script on the previous page uses 100 as the input value. We’ll
see later that inputs can have non-oval shapes that accept values other than numbers. We’ll also see that you
can compute input values, instead of typing a particular value into the oval. A block can have more than one
input slot. For example, the glide block located about halfway down the Motion palette has three inputs.
Most command blocks have that brick shape, but some, like the repeat block in the sample script, are C-shaped.
Most C-shaped blocks are found in the Control palette. The slot inside the C shape is a special kind of input slot
that accepts a script as the input. In the sample script, the repeat block has two inputs: the number 4 and the script
5A. Sprites and Parallelism
Just below the stage is the “new sprite” button . Click the button to add a new sprite to the stage. The
new sprite will appear in a random position on the stage, facing in a random direction, with a random color.
Each sprite has its own scripts. To see the scripts for a particular sprite in the scripting area, click on the
picture of that sprite in the sprite corral in the bottom right corner of the window. Try putting one of the
following scripts in each sprite’s scripting area:
When you click the green flag, you should see one sprite rotate while the other moves back and forth. This
experiment illustrates the way different scripts can run in parallel. The turning and the moving happen
together. Parallelism can be seen with multiple scripts of a single sprite also. Try this example:
When you press the space key, the sprite should move forever in a circle, because the move and turn blocks are
run in parallel. (To stop the program, click the red stop sign at the right end of the tool bar.)
Costumes and Sounds
To change the appearance of a sprite, import a new costume for it. There are three ways to do this. First, select
the desired sprite in the sprite corral. Then, one way is to click on the file icon in the tool bar, then choose
the “Costumes…”menu item. You will see a list of costumes from the public media library, and can choose
one. The second way, for a costume stored on your own computer, is too click on the file icon and choose the
“Import…” menu item. You can then select a file in any picture format (PNG, JPEG, etc.) supported by your
browser. The third way is quicker if the file you want is visible on the desktop: Just drag the file onto the Snap!
window. In any of these cases, the scripting area will be replaced by something like this:
6Just above this part of the window is a set of three tabs: Scripts, Costumes, and Sounds. You’ll see that the
Costumes tab is now selected. In this view, the sprite’s wardrobe, you can choose whether the sprite should wear
its Turtle costume or its Alonzo costume. (Alonzo, the Snap! mascot, is named after Alonzo Church, a
mathematician who invented the idea of procedures as data, the most important way in which Snap! is different
from Scratch.) You can give a sprite as many costumes as you like, and then choose which it will wear either by
clicking in its wardrobe or by using the or block in a script. (Every
costume has a number as well as a name. The next costume block selects the next costume by number; after
the highest-numbered costume it switches to costume 1. The Turtle, costume 0, is never chosen by next
costume.) The Turtle costume is the only one that changes color to match a change in the sprite’s pen color.
In addition to its costumes, a sprite can have sounds; the equivalent for sounds of the sprite’s wardrobe is called
its jukebox. Sound files can be imported in any format (WAV, OGG, MP3, etc.) supported by your browser.
Two blocks accomplish the task of playing sounds. If you would like a script to continue running while the
sound is playing, use the block . In contrast, you can use the
block to wait for the sound's completion before continuing the rest of the script.
Inter-Sprite Communication with Broadcast
Earlier we saw an example of two sprites moving at the same time. In a more interesting program, though, the
sprites on stage will interact to tell a story, play a game, etc. Often one sprite will have to tell another sprite to run
a script. Here’s a simple example:
In the block, the word “bark” is just an arbitrary name I made up. When you click
on the downward arrowhead in that input slot, one of the choices (the only choice, the first time) is “new,” which
then prompts you to enter a name for the new broadcast. When this block is run, the chosen message is sent to
every sprite, which is why the block is called “broadcast.” In this program, though, only one sprite has a script to
run when that broadcast is sent, namely the dog. Because the boy’s script uses broadcast and wait rather than
just broadcast, the boy doesn’t go on to his next say block until the dog’s script finishes. That’s why the two
sprites take turns talking, instead of both talking at once.
Notice, by the way, that the say block’s first input slot is rectangular rather than oval. This means the input
can be any text string, not only a number. In the text input slots, a space character is shown as a brown dot, so
that you can count the number of spaces between words, and in particular you can tell the difference between
an empty slot and one containing spaces. The brown dots are not shown on the stage when the block is run.
The stage has its own scripting area. It can be selected by clicking on the Stage icon at the left of the sprite
corral. Unlike a sprite, though, the stage can’t move. Instead of costumes, it has backgrounds: pictures that fill the
entire stage area. The sprites appear in front of the current background. In a complicated project, it’s often
convenient to use a script in the stage’s scripting area as the overall director of the action.
7B. Nesting Sprites: Anchors and Parts
Sometimes it’s desirable to make a sort of “super-sprite” composed of pieces that can move together but can also
be separately articulated. The classic example is a person’s body made up of a torso, limbs, and a head. Snap!
allows one sprite to be designated as the anchor of the combined shape, with other sprites as its parts. To set up
sprite nesting, drag the sprite corral icon of a part sprite onto the stage display (not the sprite corral icon!) of the
desired anchor sprite.
Sprite nesting is shown in the sprite corral icons of both anchors and parts:
In this illustration, it is desired to animate Alonzo’s arm. (The arm has been colored green in this picture to
make the relationship of the two sprites clearer, but in a real project they’d be the same color, probably.)
Sprite1, representing Alonzo’s body, is the anchor; Sprite2 is the arm. The icon for the anchor shows small
images of up to three attached parts at the bottom. The icon for each part shows a small image of the anchor in
its top left corner, and a synchronous rotation flag in the top right corner. In its initial setting, as shown above, it
means that the when the anchor sprite rotates, the part sprite also rotates as well as revolving around the
anchor. When clicked, it changes from a circular arrow to a straight arrow, and indicates that when the anchor
sprite rotates, the part sprite revolves around it, but does not rotate, keeping its original orientation. (The part
can also be rotated separately, using its turn blocks.) Any change in the position or size of the anchor is always
extended to its parts.
C. Reporter Blocks and Expressions
So far, we’ve used two kinds of blocks: hat blocks and command blocks. Another kind is the reporter block,
which has an oval shape: . It’s called a “reporter” because when it’s run, instead of carrying out an
action, it reports a value that can be used as an input to another block. If you drag a reporter into the scripting
area by itself and click on it, the value it reports will appear in a speech balloon next to the block:
8When you drag a reporter block over another block’s input slot, a white “halo” appears around that input slot,
analogous to the white line that appears when snapping command blocks together. Here’s a simple script that
uses a reporter block:
Here the x position reporter provides the first input to the say block. (The sprite’s X position is its horizontal
position, how far left (negative values) or right (positive values) it is compared to the center of the stage.
Similarly, the Y position is measured vertically, in steps above (positive) or below (negative) the center.)
You can do arithmetic using reporters in the Operators palette:
The round block rounds 35.3905… to 35, and the + block adds 100 to that. (By the way, the round block is in
the Operators palette, just like +, but in this script it’s a lighter color with black lettering because Snap! alternates
light and dark versions of the palette colors when a block is nested inside another block from the same palette:
This aid to readability is called zebra coloring.) A reporter block with its inputs, maybe including other reporter
blocks, such as , is called an expression.
9D. Predicates and Conditional Evaluation
Most reporters report either a number, like , or a text string, like . A predicate is a
special kind of reporter that always reports true or false. Predicates have a hexagonal shape:
The special shape is a reminder that predicates don’t generally make sense in an input slot of blocks that are
expecting a number or text. You wouldn’t say , although (as you can see from the
picture) Snap! lets you do it if you really want. Instead, you normally use predicates in special hexagonal input
slots like this one:
The C-shaped if block runs its input script if (and only if) the expression in its hexagonal input reports true.
A really useful block in animations runs its input script repeatedly until a predicate is satisfied:
If, while working on a project, you want to omit temporarily some commands in a script, but you don’t want to
forget where they belong, you can say
Sometimes you want to take the same action whether some condition is true or false, but with a different input
value. For this purpose you can use the reporter if block:1
The technical term for a true or false value is a “Boolean” value; it has a capital B because it’s named after a
person, George Boole, who developed the mathematical theory of Boolean values. Don’t get confused; a
hexagonal block is a predicate, but the value it reports is a Boolean.
Another quibble about vocabulary: Many programming languages reserve the name “procedure” for
Commands (that carry out an action) and use the name “function” for Reporters and Predicates. In this
manual, a procedure is any computational capability, including those that report values and those that don’t.
Commands, Reporters, and Predicates are all procedures. The words “a Procedure type” are shorthand for
“Command type, Reporter type, or Predicate type.”
1 If you don’t see it in the Control palette, click on the File button in the Tool Bar and choose “Import tools.”
10E. Variables
Try this script:1
The input to the move block is an orange oval. To get it there, drag the orange oval that’s part of the for block:
The orange oval is a variable: a symbol that represents a value. (I took this screenshot before changing the
second number input to the for block from the default 10 to 200, and before dragging in a turn block.) For runs
its script input repeatedly, just like repeat, but before each repetition it sets the variable i to a number starting
with its first numeric input, adding 1 for each repetition, until it reaches the second numeric input. In this case,
there will be 200 repetitions, first with i=1, then with i=2, then 3, and so on until i=200 for the final repetition.
The result is that each move draws a longer and longer line segment, and that’s why the picture you see is a kind
of spiral. (If you try again with a turn of 90 degrees instead of 92, you’ll see why this picture is called a
“squiral.”)
The variable i is created by the for block, and it can only be used in the script inside the block’s C-slot. (By the
way, if you don’t like the name i, you can change it by clicking on the orange oval without dragging it, which
will pop up a dialog window in which you can enter a different name:
“I” isn’t a very descriptive name; you might prefer “length” to indicate its purpose in the script. “I” is traditional
because mathematicians tend to use letters between i and n to represent integer values, but in programming
languages we don’t have to restrict ourselves to single-letter variable names.)
1 The for block is also in the tools library; choose “Import tools” from the file menu if you don’t have it in the Control palette.
11Global Variables
You can create variables “by hand” that aren’t limited to being used within a single block. At the top of the
Variables palette, click the “Make a variable” button:
This will bring up a dialog window in which you can give your variable a name:
The dialog also gives you a choice to make the variable available to all sprites (which is almost always what you
want) or to make it visible only in the current sprite. You’d do that if you’re going to give several sprites
individual variables with the same name, so that you can share a script between sprites (by dragging it from the
current sprite’s scripting area to the picture of another sprite in the sprite corral), and the different sprites will do
slightly different things when running that script because each has a different value for that variable name.
If you give your variable the name “name” then the Variables palette will look like this:
12There’s now a “Delete a variable” button, and there’s an orange oval with the variable name in it, just like the
orange oval in the for block. You can drag the variable into any script in the scripting area. Next to the oval is
a checkbox, initially checked. When it’s checked, you’ll also see a variable watcher on the stage:
When you give the variable a value, the orange box in its watcher will display the value.
How do you give it a value? You use the set block:
Note that you don’t drag the variable’s oval into the set block! You click on the downarrow in the first input
slot, and you get a menu of all the available variable names.
Script Variables
In that example, our project is going to carry on an interaction with the user, and we want to remember her
name throughout the project. That’s a good example of a situation in which a global variable (the kind you make
with the “Make a variable” button) is appropriate. Another common example is a variable called “score” in a
game project. But sometimes you only need a variable temporarily, during the running of a particular script. In
that case you can use the script variables block to make the variable:
As in the for block, you can click on an orange oval in the script variables block without dragging to change its
name. You can also make more than one temporary variable by clicking on the right arrow at the end of the
block to add another variable oval:
F. Etcetera
This manual doesn’t explain every block in detail. There are many more motion blocks, sound blocks,
costume and graphics effects blocks, and so on. You can learn what they all do by experimentation, and also by
reading the “help screens” that you can get by right-clicking or control-clicking a block and selecting “help…”
from the menu that appears. If you forget what palette (color) a block is, but you remember at least part of its
name, type control-F and enter the name in the text block that appears in the palette area.
13II. Saving and Loading Projects and Media
After you’ve created a project, you’ll want to save it, so that you can have access to it the next time you use Snap!.
There are several ways to do that. You can save a project on your own computer, or you can save it at the Snap!
web site. The advantage of saving on the net is that you have access to your project even if you are using a
different computer, or a mobile device such as a tablet or smartphone. The advantage of saving on your
computer is that you have access to the saved project while on an airplane or otherwise not on the net. This is
why we have multiple ways to save.
A. Local Storage
There are two different ways to save a project (or a media file such as a costume) on your computer. The reason
for this complexity is that Javascript, in which Snap!
is implemented, deliberately restricts the ability of programs
running in a browser to affect the computer. This is a good thing, because it means that you can confidently
run someone else’s Snap! project without worrying that it will delete all your files or infect your computer with a
virus. But it does make things a little complicated.
Localstore
Find the File icon () ) in the Tool Bar. In the menu that appears when you click it, choose the option “Save
as…” You’ll then see a window like this:
The “Browser” option is selected, which means that your project will be saved in a special file that can be read
only on the same computer, by the same browser, connected to the same (Snap!) web page. You won’t see it in a
listing of your files outside of Snap!. This is how Javascript protects you against malware in saved projects.
In the picture above, the narrow space at the top is where you enter the name with which you want to save the
project. Under that, on the left you see a list of projects you’ve already saved in the browser’s storage. On the
right are a picture of the stage and a text box for “project notes”: any information you’d like a user of the project
to know. Both of these are saved with the project.
An important limitation of this way to save projects is that your browser will set a limit on the total amount of
storage available, for all web sites combined. (This limit may be settable in your browser’s preferences.) So the
“localstore” way to save projects (that’s the official name of the browser’s storage) is limited to only a few
projects. Also, if your browser is configured to disallow cookies from web sites (another preference setting) then
it won’t allow localstore either.
14XML Export
The second way to save a project on your computer requires two steps, but it doesn’t have the limitations of
localstore. Projects saved in this second way are normal files on your computer and can be shared with friends,
can be opened in any browser, and have no size limitation.
From the file menu, choose “Export project…” The entire Snap! window will disappear, replaced by a
screenful of what looks like gibberish. Don’t panic! This is what’s supposed to happen. You are looking at your
project, in a notation called XML. The main reason it looks like gibberish is that it includes an encoding of the
pictures and other media in the project. If you look through the XML, the actual scripts of the project are
pretty readable, although they don’t look like Snap! blocks. Snap! has opened a new browser tab for this XML
text; the actual Snap! window is still there, hiding in its original tab.
But the point of this XML text isn’t for you to read. Once you’re looking at that tab, use your browser’s Save
command (in its File menu, or usually with a shortcut of command-S (Mac) or control-S (everything else). You
can choose a filename for it, and it’ll be saved in your usual Downloads folder. You can then close that tab and
return to the Snap! tab.
B. Cloud Storage
The other possibility is to save your project “in the cloud,” at the Snap! web site. In order to do this, you need
an account with us. Click on the Cloud button ( ) in the Tool Bar. Choose the “Signup…” option. This
will show you a window that looks like this:
You must choose a user name that will identify you on the web site, such as Jens or bh. If you’re a Scratch user,
you can use your Scratch name for Snap! too. If you’re a kid, don’t pick a user name that includes your family
name, but first names or initials are okay. Don’t pick something you’d be embarrassed to have other users (or
your parents) see! If the name you want is already taken, you’ll have to choose another one.
We ask for your month and year of birth; we use this information only to decide whether to ask for your own
email address or your parent’s email address. (If you’re a kid, you shouldn’t sign up for anything on the net, not
even Snap!, without your parent’s knowledge.) We do not store your birthdate information on our server; it is
used on your own computer only during this initial signup. We do not ask for your exact birthdate, even for this
one-time purpose, because that’s an important piece of personally identifiable information.
When you click OK, an email will be sent to the email address you gave, with an initial password for your
account. We keep your email address on file so that, if you forget your password, we can send you a password-
reset link. We will also email you if your account is suspended for violation of the Terms of Service. We do not
15use your address for any other purpose. You will never receive marketing emails of any kind through this site,
neither from us nor from third parties. If, nevertheless, you are worried about providing this information, do a
web search for “temporary email.”
Finally, you must read and agree to the Terms of Service. A quick summary: Don’t interfere with anyone
else’s use of the web site, and don’t put copyrighted media or personally identifiable information in projects that
you share with other users. And we’re not responsible if something goes wrong. (Not that we expect anything to
go wrong; since Snap!
runs in Javascript in your browser, it is strongly isolated from the rest of your computer.
But the lawyers make us say this.)
Once you’ve created your account, you can log into it using the “Login…” option from the Cloud menu:
Use the user name and password that you set up earlier. If you check the “Stay signed in” box, then you will be
logged in automatically the next time you run Snap! from the same browser on the same computer. Check the
box if you’re using your own computer and you don’t share it with siblings. Don’t check the box if you’re using
a public computer at the library, at school, etc.
Once logged in, you can choose the “Cloud” option in the “Save as…” dialog shown on page 14. You enter a
project name, and optionally project notes, just as for Localstore saving, but your project will be saved online
and can be loaded from anywhere with net access.
C. Loading Saved Projects
Once you’ve saved a project, you want to be able to load it back into Snap!. There are two ways to do this:
1. If you saved the project in Localstore or in your online Snap! account, choose the “Open…” option from the
File menu. Choose the “Browser” or “Cloud” button, then select your project from the list in the big text box
and click OK. (A third button, “Examples,” lets you choose from example projects that we provide. You can
see what each of these projects is about by clicking on it and reading its project notes.)
2. If you saved the project as an XML file on your computer, choose “Import…” from the File menu. This will
give you an ordinary browser file-open window, in which you can navigate to the file as you would in other
software. Alternatively, find the XML file on your desktop, and just drag it onto the Snap! window.
The second technique above also allows you to import media (costumes and sounds) into a project. Just
choose “Import…” and then select a picture or sound file instead of an XML file.
Snap! can also import projects created in BYOB 3.0, or in Scratch 1.4 or (with some effort; see our web site) 2.0.
Almost all such projects work correctly in Snap!, apart from a small number of incompatible blocks. BYOB 3.1
projects that don’t use first class sprites work, too; all BYOB 3.1 projects will work in Snap! 4.1.
16III. Building a Block
The first version of Snap! was called BYOB, for “Build Your Own Blocks.” This was the first and is still the
most important capability we added to Scratch. (The name was changed because a few teachers have no sense
of humor. ☹ You pick your battles.) The new Scratch 2.0 also has a partial custom block capability.
A. Simple Blocks
In the Variables palette, at or near the bottom, is a button labeled “Make a block.”
Clicking this button will display a dialog window in which you choose the block’s name, shape, and
palette/color. You also decide whether the block will be available to all sprites, or only to the current sprite and
its children. Note: You can also enter the “Make a block” dialog by right-click/control-click on the script area
background and then choose “Make a block” from the menu that appears.
In this dialog box, you can choose the block's palette, shape and name. With one exception, there is one color
per palette, e.g., all Motion blocks are blue. But the Variables palette includes the orange variable-related
blocks and the red list-related blocks. Both colors are available, along with an “Other” option that makes grey
blocks in the Variables palette for blocks that don’t fit any category.
There are three block shapes, following a convention that should be familiar to Scratch users: The jigsaw-
puzzle-piece shaped blocks are Commands, and don’t report a value. The oval blocks are Reporters, and the
hexagonal blocks are Predicates, which is the technical term for reporters that report Boolean (true or false)
values.
17Suppose you want to make a block named “square” that draws a square. You would choose Motion,
Command, and type “square” into the name field. When you click OK, you enter the Block Editor. This
works just like making a script in the sprite’s scripting area, except that the “hat” block at the top, instead of
saying something like “when I am clicked,” has a picture of the block you’re building. This hat block is called the
prototype of your custom block.1 You drag blocks under the hat to program your custom block, then click OK:
Your block appears at the bottom of the Motion palette. Here’s the block and the result of using it:
1 This use of the word “prototype” is unrelated to the prototyping object oriented programming discussed later.
18Custom Blocks with Inputs
But suppose you want to be able to draw squares of different sizes. Control-click or right-click on the block,
choose “edit,” and the Block Editor will open. Notice the plus signs before and after the word square in the
prototype block. If you hover the mouse over one, it lights up:
Click on the plus on the right. You will then see the “input name” dialog:
Type in the name “size” and click OK. There are other options in this dialog; you can choose “title text” if
you want to add words to the block name, so it can have text after an input slot, like the “move ( ) steps” block.
Or you can select a more extensive dialog with a lot of options about your input name. But we’ll leave that for
later. When you click OK, the new input appears in the block prototype:
You can now drag the orange variable down into the script, then click okay:
19Your block now appears in the Motion palette with an input box:
You can draw any size square by entering the length of its side in the box and running the block as usual, by
double-clicking it or by putting it in a script.
B. Recursion
Since the new custom block appears in its palette as soon as you start editing it, you can write recursive blocks
(blocks that call themselves) by dragging the block into its own definition:
If recursion is new to you, here are a few brief hints: It’s crucial that the recursion have a base case, that is,
some small(est) case that the block can handle without using recursion. In this example, it’s the case depth=0,
for which the block does nothing at all, because of the enclosing if. Without a base case, the recursion would
run forever, calling itself over and over.
Don’t try to trace the exact sequence of steps that the computer follows in a recursive program. Instead,
imagine that inside the computer there are many small people, and if Theresa is drawing a tree of size 100,
depth 6, she hires Tom to make a tree of size 70, depth 5, and later hires Theo to make another tree of size 70,
depth 5. Tom in turn hires Tammy and Tallulah, and so on. Each little person has his or her own local
variables size and depth, each with different values.
You can also write recursive reporters, like this block to compute the factorial function:
Note the use of the report block. When a reporter block uses this block, the reporter finishes its work and
reports the value given; any further blocks in the script are not evaluated. Thus, the if else block in the script
above could have been just an if, with the second report block below it instead of inside it, and the result would
be the same, because when the first report is seen in the base case, that finishes the block invocation, and the
20second report is ignored. There is also a stop block block that has a similar purpose, ending the block
invocation early, for command blocks. (By contrast, the stop script block stops not only the current block
invocation, but also the entire toplevel script that called it.)
Here’s a slightly more compact way to write the factorial function:
(If you don’t see the reporter-if block in the Control palette, click the file button in the tool bar and
choose “Import tools.”)
For more on recursion, see Thinking Recursively by Eric Roberts. (The original edition is ISBN
978-0471816522; a more recent Thinking Recursively in Java is ISBN 978-0471701460.)
C. Block Libraries
When you save a project (see Section II above), any custom blocks you’ve made are saved with it. But
sometimes you’d like to save a collection of blocks that you expect to be useful in more than one project. The
tools library we’ve used throughout this manual is an example. Perhaps your blocks implement a particular
data structure (a stack, or a dictionary, etc.), or they’re the framework for building a multilevel game. Such a
collection of blocks is called a block library.
Creating a block library is done using the XML Export mechanism described on page 15, except that you
choose “Export blocks…” from the File menu instead of “Export project…” You then see a window like this:
The window shows all of your global custom blocks. You can uncheck some of the checkboxes to select exactly
which blocks you want to include in your library. (You can right-click or control-click on the export window for
a menu that lets you check or uncheck all the boxes at once.) Then press OK. You’ll see a new tab with XML-
encoded block definitions, which you save using your browser’s Save command.
To import a block library, use the “Import…” command in the File menu, or just drag the XML file into the
Snap! window.
21IV. First Class Lists
A data type is first class in a programming language if data of that type can be
● the value of a variable
● an input to a procedure
● the value returned by a procedure
● a member of a data aggregate
● anonymous (not named)
In Scratch, numbers and text strings are first class. You can put a number in a variable, use one as the input to
a block, call a reporter that reports a number, or put a number into a list.
But Scratch’s lists are not first class. You create one using the “Make a list” button, which requires that you
give the list a name. You can’t put the list into a variable, into an input slot of a block, or into a list item—you
can’t have lists of lists. None of the Scratch reporters reports a list value. (You can use a reduction of the list
into a text string as input to other blocks, but this loses the list structure; the input is just a text string, not a data
aggregate.)
A fundamental design principle in Snap! is that all data should be first class. If it’s in the language, then
we should be able to use it fully and freely. We believe that this principle avoids the need for many special-case
tools, which can instead be written by Snap! users themselves.
Note that it’s a data type that’s first class, not an individual value. Don’t think, for example, that some lists are
first class, while others aren’t. In Snap!, lists are first class, period.
A. The list Block
At the heart of providing first class lists is the ability to make an “anonymous” list—to make a list without
simultaneously giving it a name. The list reporter block does that.
At the right end of the block are two left-and-right arrowheads. Clicking on these changes the number of inputs
to list, i.e., the number of elements in the list you are building.
22You can use this block as input to many other blocks:
Snap! does not have a “Make a list” button like the one in Scratch. If you want a global named list, make a
global variable and use the set block to put a list into the variable.
B. Lists of Lists
Lists can be inserted as elements in larger lists. We can easily create ad hoc structures as needed:
We can also build any classic computer science data structure out of lists of lists, by defining constructors (blocks to
make an example of the structure), selectors (blocks to pull out a piece of the structure), and mutators (blocks to
change the contents of the structure) as needed. Here we create binary trees with selectors that check for input
of the correct data type; only one selector is shown but the ones for left and right children are analogous.
23C. Functional and Imperative List Programming
There are two ways to create a list inside a program. Scratch users will be familiar with the imperative
programming style, which is based on a set of command blocks that modify a list:
As an example, here is a block that takes a list of numbers as input, and reports a new list containing only the
even numbers from the original list:
In this script, we first create a temporary variable, then put an empty list in it, then go through the items of the
input list using the add … to (result) block to modify the result list, adding one item at a time, and finally
report the result.
Functional programming is a different approach that is becoming important in “real world” programming
because of parallelism, i.e., the fact that different processors can be manipulating the same data at the same
time. This makes the use of mutation (changing the value associated with a variable) problematic because it’s
impossible to know the exact sequence of events, so the result of mutation may not be what the programmer
expected. Even without parallelism, though, functional programming is sometimes a simpler and more effective
technique, especially when dealing with recursively defined data structures. It uses reporter blocks, not
command blocks, to build up a list value:
24In a functional program, we often use recursion to construct a list, one item at a time. The in front of block
makes a list that has one item added to the front of an existing list, without changing the value of the original list. A
nonempty list is processed by dividing it into its first item (item 1 of) and all the rest of the items (all but first
of), which are handled through a recursive call:
Snap! uses two different internal representations of lists, one (dynamic array) for imperative programming and
the other (linked list) for functional programming. Each representation makes the corresponding built-in list
blocks (commands or reporters, respectively) most efficient. It’s possible to mix styles in the same program, but
if the same list is used both ways, the program will run more slowly because it converts from one representation
to the other repeatedly. (The item ( ) of [ ] block doesn’t change the representation.) You don’t have to know
the details of the internal representations, but it’s worthwhile to use each list in a consistent way.
D. Higher Order List Operations and Rings
There’s an even easier way to select the even numbers from a list:
(If you don’t have the keep block near the bottom of the Variable palette, click the File button in the tool bar
and select “Import tools…”)
The keep block takes a Predicate expression as its first input, and a list as its second input. It reports a list
containing those elements of the input list for which the predicate returns true. Notice two things about the
predicate input: First, it has a grey ring around it. Second, the mod block has an empty input. Keep puts each
item of its input list, one at a time, into that empty input before evaluating the predicate. (The empty input is
supposed to remind you of the “box” notation for variables in elementary school: ☐+3=7.) The grey ring is
part of the keep block as it appears in the palette:
What the ring means is that this input is a block (a predicate block, in this case, because the interior of the ring is
a hexagon), rather than the value reported by that block. Here’s the difference:
25Evaluating the = block without a ring reports true or false; evaluating the block with a ring reports the block
itself. This allows keep to evaluate the = predicate repeatedly, once for each list item. A block that takes
another block as input is called a higher order block (or higher order procedure, or higher order function).
Snap! provides three higher order blocks for operating on lists:
You’ve already seen keep. Map takes a Reporter block and a list as inputs. It reports a new list in which each
item is the value reported by the Reporter block as applied to one item from the input list. That’s a mouthful,
but an example will make its meaning clear:
By the way, we’ve been using arithmetic examples, but the list items can be of any type, and any reporter can
be used. We’ll make the plurals of some words:
These examples use small lists, to fit the page, but the higher order blocks work for any size list.
The map block has arrowheads at the right end because of a little-used feature that allows mapping through
multiple same-length lists in parallel, with a multi-input reporter expression. Don’t worry about it for now; just
make sure when you drag an expression into the list input slot that you hit the slot and not the arrowheads.
The third higher order block, combine, computes a single result from all the items of a list, using a two-input
reporter as its first input. In practice, there are only a few blocks you’ll ever use with combine:
These blocks take the sum of the list items, take their product, string them into one word, combine them into a
sentence (with spaces between items), see if all items of a list of Booleans are true, or see if any of the items is true.
Why + but not −? It only makes sense to combine list items using an associative function: one that doesn’t care in
what order the items are combined (left to right or right to left). (2+3)+4 = 2+(3+4), but (2−3)−4 ≠ 2−(3−4).
26V. Typed Inputs
A. Scratch’s Type Notation
Scratch block inputs come in two types: Text-or-number type and Number type. The former is indicated by a
rectangular box, the latter by a rounded box: . A third Scratch type, Boolean (true/false),
can be used in certain Control blocks with hexagonal slots.
The Snap! types are an expanded collection including Procedure, List, and Object types. Note that, with the
exception of Procedure types, all of the input type shapes are just reminders to the user of what the block
expects; they are not enforced by the language.
B. The Snap! Input Type Dialog
In the Block Editor input name dialog, there is a right-facing arrowhead after the “Input name” option:
Clicking that arrowhead opens the “long” input name dialog:
There are twelve input type shapes, plus three mutually exclusive categories, listed in addition to the basic
choice between title text and an input name. The default type, the one you get if you don’t choose anything
27else, is “Any,” meaning that this input slot is meant to accept any value of any type. If the size input in your
block should be an oval-shaped numeric slot rather than a generic rectangle, click “Number.”
The arrangement of the input types is systematic. As the pictures on this and the next page show, each row of
types is a category, and parts of each column form a category. Understanding the arrangement will make it a
little easier to find the type you want.
The second row of input types contains the ones found in Scratch: Number, Any, and Boolean. (The reason
these are in the second row rather than the first will become clear when we look at the column arrangement.)
The first row contains the new Snap! types other than procedures: Object, Text, and List. The last two rows are
the types related to procedures, discussed more fully below.
The List type is used for first class lists, discussed in Section IV above. The red rectangles inside the input slot
are meant to resemble the appearance of lists as Snap! displays them on the stage: each element in a red
rectangle.
The Object type is reserved for first class sprites, coming in Snap! 4.1.
The Text type is really just a variant form of the Any type, using a shape that suggests a text input.1
Procedure Types
Although the procedure types are discussed more fully later, they are the key to understanding the column
arrangement in the input types. Like Scratch, Snap! has three block shapes: jigsaw-piece for command blocks,
oval for reporters, and hexagonal for predicates. (A predicate is a reporter that always reports true or false.) In
Snap! these blocks are first class data; an input to a block can be of Command type, Reporter type, or Predicate
type. Each of these types is directly below the type of value that that kind of block reports, except for
Commands, which don’t report a value at all. Thus, oval Reporters are related to the Any type, while
hexagonal Predicates are related to the Boolean (true or false) type.
1 In Scratch, every block that takes a Text-type input has a default value that makes the rectangles for text wider than tall. The blocks
that aren’t specifically about text either are of Number type or have no default value, so those rectangles are taller than wide. At first
we thought that Text was a separate type that always had a wide input slot; it turns out that this isn’t true in Scratch (delete the default
text and the rectangle narrows), but we thought it a good idea anyway, so we allow Text-shaped boxes even for empty input slots.
(This is why Text comes just above Any in the input type selection box.)
28The unevaluated procedure types in the fourth row are explained in Section VI.E below. In one handwavy
sentence, they combine the meaning of the procedure types with the appearance of the reported value types two
rows higher. (Of course, this isn’t quite right for the C-shaped command input type, since commands don’t
report values. But you’ll see later that it’s true in spirit.)
Pulldown inputs
Certain primitive blocks have pulldown inputs, either read-only, like the input to the touching block:
(indicated by the input slot being the same (blue, in this case) color as the body of the block), or writeable, like the
input to the point in direction block:
(indicated by the white input slot), which means that the user can enter an arbitrary input instead of using the
pulldown menu.
Custom blocks can also have such inputs. This is an experimental feature, and the user interface is likely to
change! To make a pulldown input, open the long form input dialog and control-click/right-click in the dark
grey area. You will see this menu:
29Click the checkbox if you want a read-only pulldown input. Then control-click/right-click again and choose
options… to get this dialog box:
For now, at least, you can have only fixed options, not, for example, “all sprites,” let alone “all sprites that are
on the left half of the stage right now.”
Input variants
We now turn to the three mutually exclusive options that come below the type array.
The “Single input” option: In Scratch all inputs are in this category. There is one input slot in the block as it
appears in its palette. If a single input is of type Any, Number, or Text, then you can specify a default value that
will be shown in that slot in the palette, like the “10” in the move (10) steps block. In the prototype block at
the top of the script in the Block editor, an input with name “size” and default value 10 looks like this:
The “Multiple inputs” option: The list block introduced earlier accepts any number of inputs to specify the
items of the new list. To allow this, Snap! introduces the arrowhead notation () that expands and contracts
the block, adding and removing input slots. Custom blocks made by the Snap! user have that capability, too. If
you choose the “Multiple inputs” button, then arrowheads will appear after the input slot in the block. More or
fewer slots (as few as zero) may be used. When the block runs, all of the values in all of the slots for this input
name are collected into a list, and the value of the input as seen inside the script is that list of values:
The ellipsis (…) in the orange input slot name box in the prototype indicates a Multiple input.
The third category, “Upvar - make internal variable visible to caller,” isn’t really an input at all, but rather a
sort of output from the block to its user. It appears as an orange variable oval in the block, rather than as an
input slot. Here’s an example; the uparrow (↑) in the prototype indicates this kind of internal variable name:
30The variable i (in the block on the right above) can be dragged from the for block into the blocks used in its C-
shaped command slot. Also, by clicking on the orange i, the user can change the name of the variable as seen in
the calling script (although the name hasn’t changed inside the block’s definition). This kind of variable is called
an upvar for short, because it is passed upward from the custom block to the script that uses it.
Prototype Hints
We have noted three notations that can appear in an input slot in the prototype to remind you of what kind of
input this is. Here is the complete list of such notations:
= default value … multiple inputs ↑ upvar
λ procedure types ⫶ list ? Boolean
Title Text and Symbols
Some primitive blocks have symbols as part of the block name: Custom blocks can use
symbols too. In the Block Editor, click the plus sign in the prototype at the point where you want to insert the
symbol. Then click the title text picture below the text box that’s expecting an input slot name. The dialog
will then change to look like this:
The important part to notice is the arrowhead that has appeared at the right end of the text box. Click it to see
this menu:
Choose one of the symbols. The result will look kind of ugly in the prototype:
but the actual block will have the symbol you want:
The available symbols are, pretty much, the ones that are used in Snap! icons.
But I’d like the arrow symbol bigger, and yellow, so I edit its name:
This says to make the symbol 1.5 times as big as the letters in the block text, using a color
with red-green-blue values of 255-255-150 (each between 0 and 255). Here’s the result:
31VI. Procedures as Data
A. Call and Run
In the for block example above, the input named action has been declared as type “Command (C-shaped)”;
that’s why the finished block is C-shaped. But how does the block actually tell Snap! to carry out the commands
inside the C-slot? Here is a simple version of the block script:
This is simplified because it assumes, without checking, that the ending value is greater than the starting value; if
not, the block should (depending on the designer’s purposes) either not run at all, or change the variable by −1
instead of by 1. (The for block in Snap!’s tool library works for ascending or descending values; you can read its
script by right-clicking or control-clicking on it and selecting the Edit option.)
The important part of this script is the run block near the end. This is a Snap! built-in command block that
takes a Command-type value (a script) as its input, and carries out its instructions. (In this example, the value of
the input is the script that the user puts in the C-slot of the for block.) There is a similar call reporter
block for invoking a Reporter or Predicate block. The call and run blocks are at the heart of Snap!’s first class
procedure feature; they allow scripts and blocks to be used as data — in this example, as an input to a block —
and eventually carried out under control of the user’s program.
Here’s another example, this time using a Reporter-type input in a simplified map block (see page 22):
Here we are calling the Reporter “multiply by 10” three times, once with each item of the given list as its input,
and collecting the results as a list. (The reported list will always be the same length as the input list.) Note that
the multiplication block has two inputs, but here we have specified a particular value for one of them (10), so the
call block knows to use the input value given to it just to fill the other (empty) input slot in the multiplication
block. In the map definition, the input function is declared to be type Reporter, and data is of type List.
Call/Run with inputs
The call block (like the run block) has a right arrowhead at the end; clicking on it adds the phrase “with inputs”
and then a slot into which an input can be inserted:
32You can also read