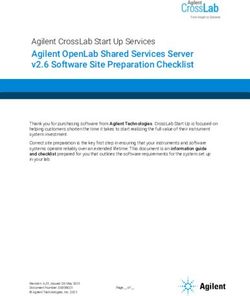ADDING PHOTOS & VIRTUAL TOURS TO A LISTING GUIDE
←
→
Page content transcription
If your browser does not render page correctly, please read the page content below
ADDING PHOTOS & VIRTUAL
TOURS TO A LISTING
GUIDE
Contents
Submitting Photos to the MLS Rules
How to Upload Your Media
Where to Find “Photo Not Available” Image
Adding Photos FAQ’s
www.mlssaz.com
1 Questions, email techsupport@mlssaz.com Last Updated: 5/3/2021 7:40 AMSubmitting Photos to MLS
MLSSAZ Rules & Regulations Section 1.19, pg 18 + 19 – Submitting Photos to MLS
Any Broker or Agent who submits photos and/or sketches to the MLSSAZ grants the rights for
MLSSAZ to reproduce that photograph/sketch in any manner. If you are not granting such
rights, DO NOT submit the photo/sketch.
The Broker or Agent submitting a photograph/sketch to MLSSAZ represents that he/she has
the authority to grant rights to MLSSAZ to reproduce the photograph/sketch in any manner,
including sharing with an internet data exchange (“IDX”), and the Broker or Agent agrees to
defend, indemnify and hold harmless MLSSAZ and the IDX for any action or liability that may
arise therefrom, including, but not limited to an action in copyright infringement.(Amended
07/2012)
(A) Unless specifically directed otherwise in writing by the seller, all MLS listings require
a primary photo for all property types except vacant land.
(B) In the event a Seller’s written instructions preclude Listing Subscriber from uploading
photographs of the premises into the MLS system, the Listing Subscriber shall upload a
“No Photo Provided” graphic image. The only MLS approved “No Photo Provided”
graphic image shall be retrievable through the MLS system,
(C) If only one photo will be uploaded when entering a MLS listing a property’s exterior
front view or front view of the residential complex is required at time of activating
listing for all property types except vacant land.
(D) Photographs may only depict the physical traits of the property for sale, any existing
structures on that property, its vicinity or location, or neighborhood amenities of the
property for sale.
(E) Photos with watermarks from other MLS’s shall need to be cropped out before
uploading in the MLS system to abide with copyright laws.
(F) People in photos shall need to be cropped out before uploading in the MLS system.
(G) Photos depicting livestock and/or domestic animals are permissible when present at
the property for sale.
(H) Photos with URL links, borders, banners, graphics, writing, logos, or contact
information (for sale signs) are NOT allowed to be uploaded in the MLS system.
(I) Photo enhancements are allowed as follows: saturation of color, brightness &
contrast, cropping of size, and virtual home staging. Virtual staged photos must include
a “virtual staged” disclosure prominently placed along the top of the image. Virtually
staged photos must also include an unmodified copy of the photo adjacent to the
staged photo. (Amended 01/2019)
(J) If the home is currently under construction or the lot is meant for the construction of
a single-family home following imagery is permissible of the home being built or to be
built:
(1) The photo may show an un-enhanced artist’s rendering.
2 Questions, email techsupport@mlssaz.com Last Updated: 5/3/2021 7:40 AM(2) An actual floor plan.
(3) If an artist’s rendering is used in the advertisement, the advertisement shall
have a banner on the photograph with the following words: “Artist Rendering
Only”.
(4) A photograph of the model home shall have a banner on the photograph with
the following words “Model Home”.
(K) Media such as videos and virtual tours, including but not limited to photographs,
floor plans, electronic files, and embedded files of any format, rendering, and mortgage
calculators can be part of or an addendum to a Listing.
(1) Both branded and un-branded Media can be linked to an outside third-party
and/or embedded in the MLS system by an outside third-party’s script.
(2) MLS system settings only allow unbranded videos and virtual tours on public
web sites and in e-mailed links.
(See also Section 22.1 – Ownership of Listing and listing Content) (Amended 01/2019)
When adding photos to a listing here are some recommendations:
• It is recommended to save the photos and other media to your computer or other
device before uploading.
• When saving photos or media to your computer or other device, be sure to choose the
source image, not the thumbnail.
• Large photos cannot exceed 3000 pixels by 2000 pixels or 2000 px by 3000 px.
• Saved photo size cannot exceed 15MB.
• Each listing has a maximum of 50 photos.
• If you want to confirm that each photo has been loaded, upload them one at a time.
• If you drag a batch of photos, they will appear one by one, and it may take a very long
time to update all.
Default order that your media will be displayed in your listing once uploaded are as follows:
• First all virtual tours
• Next primary photo
• Up to 50 total photos, videos, or virtual tours
ADDING MEDIA
Click Quick Search
Enter MLS ID number in the search
field at the top of the screen, next
to the Flexmls logo
3 Questions, email techsupport@mlssaz.com Last Updated: 5/3/2021 7:40 AMClick NEW TAB to open listing in a new window Click the drop-down arrow next to the listing ID number under the photo on the left Click EDIT LISTING Under the MEDIA option on the lower right-hand side: Choose the arrow to the right of the option for the type of file you are trying to upload (Video, Virtual Tour or Photos) Click ADD VIRTUAL TOUR and upload from your computer or other device: Click in the upper left-hand corner of the screen. Click ADD VIDEO and upload from your computer or other device: Click in the upper left-hand corner of the screen. 4 Questions, email techsupport@mlssaz.com Last Updated: 5/3/2021 7:40 AM
Click ADD PHOTOS and upload from your computer or other device: Click in the upper left-hand corner of the screen. In the event a Seller’s written instructions do not permit uploading photographs of the listing into the MLS system, you will need to upload a “No Photo Provided” graphic image. To find the “No Photo Provided” graphic image: Click MENU in the upper right-hand corner or the screen Click MLS INTRANET under Daily Functions Click on – Flex MLS to expand the list Click Photo Not Available Image option Download the image onto your computer or other device Follow the steps above to upload the “Photo Not Available Image” 5 Questions, email techsupport@mlssaz.com Last Updated: 5/3/2021 7:40 AM
Adding Photos FAQ’s Q. How can I check what size my photos are before I upload them? A. You can check your photo/image properties with the steps below: For Windows PC 1. Right click the image 2. Select Properties 3. Under the General tab, size will tell you how large the file is 4. Under Details tab, dimensions will tell you how many pixels wide and tall your photo is For MAC 1. Click Finder on your Dock. 2. Find the image you want to check. 3. Hold Ctrl and Click your image. A menu appears. 4. Click Get Info. A window appears. 5. Expand the General: section to see your image's file size. 6. Expand the More Info: section to see your image's dimensions. Q. Why can’t I find my listing? There are a couple of places you can locate your listings: A1. Click MENU and MY INCOMPLETE LISTINGS A2. If you are using the My Listings widget on your dashboard, confirm that Coming Soon is also enabled: Q. Why is my listing showing as Unapproved? A1. Check that year built wasn’t omitted and defaulted to 0. A2. House Built before 1978 - Upload Lead Paint Disclosure. Click here for step-by-step instructions. Make sure to select Lead Paint Discl from the drop-down menu as your document Description. 6 Questions, email techsupport@mlssaz.com Last Updated: 5/3/2021 7:40 AM
You can also read