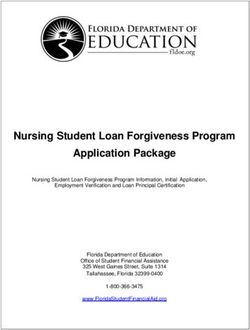Adding Questions, Polls and Surveys
←
→
Page content transcription
If your browser does not render page correctly, please read the page content below
TM
Adding Questions, Polls and Surveys
If you need to gauge viewer comprehension of presented material, ask for an opinion, or have viewer’s rank or rate
select items, you’ll use Brainshark questions, polls and surveys. This document will help you consider your audience
and determine the question types that are right for them, think about your content to determine the questions to
ask and how to ask them, and apply best practices to ensure successful delivery and increase your Brainshark ROI.
Question Types
There are 15 question types you can add to your presentations, in any combination, and at any point in your
content. The main question types are: Examination, Poll and Survey. Consider your audience and what is needed to
gauge comprehension of materials or reinforce your communication.
Examination These questions are used to test existing knowledge or gauge comprehension of material; the
examination question type provides the capability to grade and score each question, and enter
custom feedback for the correct and incorrect answers your viewers supply.
Available formats include:
Multiple Choice (choose one): allows you to pose a question to the viewer and present two or more
responses, of which only one is correct. This question type could be used to provide your viewers
with multiple plausible alternatives requiring them to have a better understanding of the subject
matter on which you are testing them.
Multiple Choice (choose one or more): allows you to pose a question and have your viewers make
any number of selections from two or more options. The answer will be scored as correct only
when the viewer has accurately chosen all answers that apply.
True/False: you can present a statement to the viewer and give any two answer options, of which
only one is correct. Typically, the answer options are True/False or Yes/No. This question type could
be used to ask a viewer if he or she certifies to something, with the “Yes” response being correct.
Fill-in-the-Blank: challenge your viewers by having them recall and enter the correct answer.
Brainshark allows you to enter multiple formats and responses for acceptable correct answers. For
example: Ben Franklin, Benjamin Franklin, Franklin, ben franklin, benjamin franklin, franklin.
Sequence: have viewers drag and drop a randomly ordered list of options into the correct order. For
example if you want to test your viewers’ knowledge of the sequential steps in a process, you enter
the steps in the correct order and Brainshark will show them randomized to the viewer.
Matching: present viewers with two lists of items that relate to each other in some way and have
them connect each item to its correct match. For example, you could have a list of words and their
corresponding definitions.
1
Page
©4/2012 Brainshark, Inc.TM
Poll This question asks for the opinion of your audience. Once the viewer submits a response, an
updated graph of all audience-entered responses will display. Seeing the response results can give
viewers insight into other viewers’ opinions.
Available formats include:
Multiple Choice (choose one): allows you to poll your viewers asking them to select from two or
more options. This poll type could be used to gauge viewer preference, agreement, or availability.
True/False: poll your viewers to gauge preference, agreement, or availability between two
presented options. This poll type could be used to ask a viewer if he or she agrees with something,
or has availability during one of two times.
Survey Like poll questions, survey questions are opinion questions you pose to your audience. The
difference is that the collected data is not shared with the viewing audience and can only be
accessed by the presentation author through Brainshark reports.
Available formats include:
Multiple Choice (choose one): allows you to survey your viewers asking them to make one selection
from two or more options. This survey type could be used to gather viewer preference, agreement,
or availability information. With both Multiple Choice options, the capability exists to add a text
input field with the last answer option; this is particularly useful if you would like to offer an “Other”
option so participants can specify what “Other” means to them.
Multiple Choice (choose one or more): allows you to survey your viewers asking them to make any
number of selections from two or more options. This survey type gives viewers more flexibility in
their responses since more than one response can be selected and submitted.
True/False: survey your viewers to gauge preference, agreement, or availability between two
presented options. This survey type could be used to ask a viewer if he or she agrees with
something, or has availability during one of two times.
Essay: give your viewers the opportunity to enter their own customized response to a posed
question. This survey type could be used to gather suggestions or capture open-ended viewer
responses.
Ranking: ask your viewers to place a selection of items in order of preference by selecting the order
number from a drop down list (populated based on the number of items). This survey type could be
used to assign a preference, order, or priority to a list of items.
Rating: ask your viewers to assign a rating (from 1-high to 7-low) to each item in a list. This survey
type could be used to gauge viewer preference for or agreement with the listed items.
Likert Scale: ask your viewers to evaluate items according to any kind of subjective or objective
criteria that you impose. This survey type is typically used to measure viewers’ level of agreement or
disagreement across five customizable evaluation positions, for example asking participants to
2
evaluate their level of satisfaction.
PageTM
Additional Customization Options
If you are creating a test and it is important to encourage a conscientious approach to answering the questions, or
to mitigate cheating, you can choose to have Brainshark display the included examination questions and/or the
answers in random order to each viewer.
• Enable the Examination questions in random order check box on the Options tab in Manage Properties
while you are editing the presentation.
NOTE: all questions in the presentation will be randomized regardless of their location in the content. So,
if your questions are interspersed throughout your content specifically to pose content related knowledge
checks as the viewer moves through the presentation, you may not want to enable question
randomization.
• Enable the Show answers in a random order to each viewer check box on the Answers tab when adding
or editing the question slide.
NOTE: this option is only available with examination type: multiple choice, sequence and matching
formats.
• Enable both options to create the illusion of a customized test for each viewer of your presentation.
Perhaps you want viewers to see their scores as they move through the questions.
• Enable the Score to viewer check box on the Options tab in Manage Properties while you are editing the
presentation.
Keep character limits in mind regardless of the question type:
• Question text – 255 characters
• Answer text – 256 characters
• Feedback text – 128 characters
• Essay response – 6400 characters
You might want to include an image or a diagram related to the question you are asking.
Use a custom question background to accomplish this. See the Custom Backgrounds section for details on
adding a custom image to a question slide and how to adjust the text offsets relative to the custom
background.
3
PageTM
Think about Your Content
There is no limit to the number of questions you can add to a Brainshark presentation. You can mix question formats
and question types and you can place the questions in any position, relative to the other slides in your presentation.
For example: intersperse the questions throughout the presentation or add them all to the end.
Need to ensure your audience views a specific minimum amount of your presentation, or attains a certain score
from the test questions you ask? Then adding completion criteria bears consideration. The Adding Completion
Criteria tutorial and document will help you identify the circumstances where it can be useful and how to enable it
in conjunction with the questions you add to your presentation.
Once you create questions, you can edit them at any time. Perhaps you have realized that your audience needs
additional instructional content: add it in. Have new questions to ask? Add them in. Need to rephrase a question
that is proving to cause your audience trouble? No problem; fix it. Add your voice or add background audio to keep
the questions consistent with the rest of your presentation.
Apply Best Practices
There are a few best practices to think about if your presentation has already been shared and responses have been
received:
• Though it is possible to have an unlimited number of questions in any one presentation, it isn’t always
practical. Refer to your audience analysis and presentation objective to help you find the right balance.
• If you edit an examination question, and participants have responded to the questions in your
presentation, avoid changing the correct answer. The correct/incorrect status of pre-existing answers will
not be changed in Brainshark reporting.
• If you change the number of points received for a correct answer on an examination question, the number
of points earned for pre-existing answers will not be updated.
• Changing the number of available answers for any question, or the order in which questions are
presented, could impact your reporting results.
• Be sure to check the layout, font and poll graph colors when adding a new background image. If you need
to make adjustments, select the My Media Library item on the Things you can do menu, and select Text
offsets for the background that needs updating.
• It’s never a good idea to end your presentation with an essay question. Always end your presentation with
a slide thanking your participants or indicating next steps.
4
PageTM
How to Add Questions
Add a Question Slide
1. Find the appropriate presentation and click Edit.
2. On the Things you can do menu, click Add a question.
3. The screen will appear with an Examination question type displayed by default.
4. There is a default Question Title added for the slide, which you can change. The Question Title will display
on the Brainshark Viewing Console Table of Contents.
5. Choose the Question Type.
a. Examination
b. Poll
c. Survey
6. Choose Question Format. The drop-down box will populate with the choices available for the Question
Type you selected in the previous step.
7. Indicate the number of attempts your viewer will have to answer the question. (NOTE: this is per view of
the presentation. If the viewer closes and reopens the presentation, additional attempts will be allowed
and viewers will be able to change the answers to the questions they had previously answered incorrectly.
To prevent this capability, check to Enforce # of attempts per question on the Options tab when editing
your presentation.)
8. For Survey questions, select Include text input field with last answer provided to give your respondents
the opportunity to enter more information. For example, if you included an option for “Other,” you could
select this option to gather additional ideas or input from viewers.
9. Type, or cut and paste, the desired question into the Question field.
10. Type your Answer choices. (*not required for Survey/Essay format question)
11. Indicate the Correct answer (*for Examination format questions).
12. If desired, check to enable the display of answers in random order (*for Examination/Multiple Choice
format questions; automatically enabled for Examination/Sequence and Matching format questions).
13. Complete additional tabs if necessary.
a. Branching
b. Points and Feedback
c. Background Image
14. Click Save.
5
PageTM
Branching
Branching allows you to send your viewer to a specific place based on the selected answer to the question.
Branching is not available on all question types.
To use branching, click the Branching tab while you are creating or editing your question:
1. Highlight an answer choice.
2. Select the action to occur when the selected answer is chosen:
a. No branching (go to next slide) – this is the default
b. Slide (select the destination slide from the drop-down of all slides in the presentation)
c. Presentation # (enter the Presentation ID or click Find to locate the destination presentation among
the presentations in the site)*
d. Web Link (enter the URL for the destination website)*
3. Repeat this process as needed for any or all of the available answers to the question.
4. Complete additional tabs if necessary.
a. Answers
b. Points and Feedback
c. Background Image
5. Click Save.
Points and Feedback
Question Points can be assigned for selection of the correct answer for Examination question types. Feedback can
be incorporated for both correct and incorrect answers, for additional attempts, and, if you choose, response-level
feedback is also available and associates a specific response for each possible answer presented.
The Points and Feedback tab displays these fields:
1. Enter the number of Question Points assigned to this question (use zero points for a practice question).
2. Choose to Hide feedback from viewer, Show feedback to viewer, or Show custom feedback.
a. Show feedback to viewer: enter the desired feedback which will display to the viewer.
b. Show custom feedback: enter specific feedback for each correct or incorrect response.
3. Complete additional tabs if necessary.
a. Answers
b. Branching
6
c. Background Image
Page
4. Click Save.
*Note: Branching to a web site or another Brainshark presentation will replace the current browser window, meaning that the viewer will not
be able to navigate back to the original presentation.TM
Background Image
The background image on each question slide can be customized with your Company’s default template or an image
you create and upload specifically for the purpose of matching the look and feel of the remainder of your
presentation. You have the ability to apply the same background image to every question slide in the presentation
or you can upload one custom background image per question.
If you have uploaded PowerPoint slides to create your presentation, Brainshark will automatically apply the
background from the PowerPoint to any question slides you add to the presentation. In addition, once a PowerPoint
file is uploaded in the course of creating a presentation, the background image is added to My Media Library and is
available for editing as well as for future presentations. If you later delete the presentation, the background will
remain accessible in My Media Library and can be used for future presentations.
To add a new Background Image when adding a question slide to a presentation:
1. Click the Background Image tab.
2. Click Add Image.
3. Click Browse to search for the image file.
4. Select the file and click Open.
5. Enter an Image Name.
6. Click Save.
To add a new Background Image from My Media Library:
1. Click Question background tab.
2. Click Add question background.
3. Click Browse to search for the image file.
4. Select the file and click Open.
5. Enter an Image Name.
6. Click Save.
7. Click Text offsets to adjust Text colors and Text offsets (the layout of the question text on the slide). Drag
and drop the slide components to change their position relative to the custom image on the slide.
To edit a Background Image once a question already exists in a presentation:
1. Click Edit for the presentation.
2. Click Edit for the question slide.
3. Select the Question Properties tab.
4. Select the Background Image tab to use a custom background image for all or individual questions.
7
Page
5. Click Save.
130 Turner Street
Building 1, Suite 100
Waltham, MA 02453
T: 781.370.8000
F: 781.370.8202You can also read