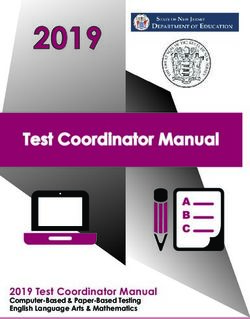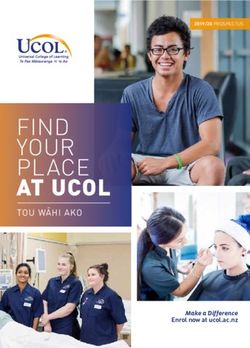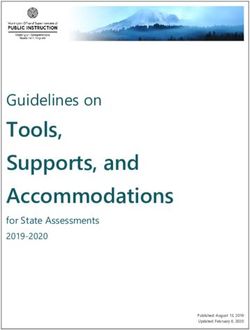ALMA Observing Tool Reference Manual - ALMA Science Portal
←
→
Page content transcription
If your browser does not render page correctly, please read the page content below
Doc. 7.6, Ver. 1.0 | February 2019
ALMA Observing Tool Reference Manual
Andy Biggs, Rein H. Warmels
ALMA, an international astronomy facility, is a partnership of ESO (representing its member states), NSF (USA)
and NINS (Japan), together with NRC (Canada), MOST and ASIAA (Taiwan), and KASI (Republic of Korea), in
cooperation with the Republic of Chile. The Joint ALMA Observatory is operated by ESO, AUI/NRAO and NAOJ.For further information or to comment on this document, please contact your regional Helpdesk through the ALMA User
Portal at www.almascience.org . Helpdesk tickets will be directed to the appropriate ALMA Regional Centre at ESO,
NAOJ or NRAO.
Version Date Editors
0.6, Ver. 1.0 March 2011 Rein Warmels
0.6, Ver. 1.1 August 2011 Rein Warmels
1.6, Ver. 1.0 May 2012 Rein Warmels
1.6, Ver. 1.2 November 2012 Andy Biggs
1.6, Ver. 1.3 February 2013 Andy Biggs
2.6, Ver. 1.0 October 2013 Andy Biggs
3.6, Ver. 1.0 March 2015 Andy Biggs
4.6, Ver. 1.0 March 2016 Andy Biggs
4.6, Ver. 2.0 May 2016 Andy Biggs
5.6, Ver. 1.0 March 2017 Andy Biggs
5.6, Ver. 2.0 June 2017 Andy Biggs
6.6, Ver. 1.0 March 2018 Andy Biggs
6.6, Ver. 2.0 July 2018 Andy Biggs
7.6, Ver. 1.0 February 2019 Andy Biggs
The ALMA OT Team and the many testers.
In publications, please refer to this document as:
ALMA Observing Tool Reference Manual, ALMA Doc. 7.6, Version 1.0Contents
1 Introduction 5
1.1 How to Use this Manual . . . . . . . . . . . . . . . . . . . . . . . . . . . . . . . . . . . . . . . . . 5
1.2 Release Information . . . . . . . . . . . . . . . . . . . . . . . . . . . . . . . . . . . . . . . . . . . 5
1.3 Credits and Acknowledgements . . . . . . . . . . . . . . . . . . . . . . . . . . . . . . . . . . . . . 5
2 Overview of the Observing Tool 7
2.1 Menu Bar . . . . . . . . . . . . . . . . . . . . . . . . . . . . . . . . . . . . . . . . . . . . . . . . . 7
2.1.1 File . . . . . . . . . . . . . . . . . . . . . . . . . . . . . . . . . . . . . . . . . . . . . . . . 7
2.1.2 Edit . . . . . . . . . . . . . . . . . . . . . . . . . . . . . . . . . . . . . . . . . . . . . . . . 8
2.1.3 View . . . . . . . . . . . . . . . . . . . . . . . . . . . . . . . . . . . . . . . . . . . . . . . . 9
2.1.4 Tools . . . . . . . . . . . . . . . . . . . . . . . . . . . . . . . . . . . . . . . . . . . . . . . 9
2.1.5 Search . . . . . . . . . . . . . . . . . . . . . . . . . . . . . . . . . . . . . . . . . . . . . . . 10
2.1.6 Debug . . . . . . . . . . . . . . . . . . . . . . . . . . . . . . . . . . . . . . . . . . . . . . . 10
2.1.7 Help . . . . . . . . . . . . . . . . . . . . . . . . . . . . . . . . . . . . . . . . . . . . . . . . 10
2.2 Tool Bar . . . . . . . . . . . . . . . . . . . . . . . . . . . . . . . . . . . . . . . . . . . . . . . . . . 10
2.3 Panes . . . . . . . . . . . . . . . . . . . . . . . . . . . . . . . . . . . . . . . . . . . . . . . . . . . 11
2.3.1 Project Structure . . . . . . . . . . . . . . . . . . . . . . . . . . . . . . . . . . . . . . . . . 11
2.3.1.1 Proposal . . . . . . . . . . . . . . . . . . . . . . . . . . . . . . . . . . . . . . . . 11
2.3.1.2 Program . . . . . . . . . . . . . . . . . . . . . . . . . . . . . . . . . . . . . . . . 11
2.3.1.3 Template Library . . . . . . . . . . . . . . . . . . . . . . . . . . . . . . . . . . . 12
2.3.2 Editors . . . . . . . . . . . . . . . . . . . . . . . . . . . . . . . . . . . . . . . . . . . . . . 12
2.3.3 Feedback . . . . . . . . . . . . . . . . . . . . . . . . . . . . . . . . . . . . . . . . . . . . . 12
2.3.4 Overview . . . . . . . . . . . . . . . . . . . . . . . . . . . . . . . . . . . . . . . . . . . . . 12
3 Tools and Simulators 13
3.1 Calibrator Selection Tool . . . . . . . . . . . . . . . . . . . . . . . . . . . . . . . . . . . . . . . . 13
3.2 Spectral Line Picker . . . . . . . . . . . . . . . . . . . . . . . . . . . . . . . . . . . . . . . . . . . 13
3.3 ALMA Sensitivity Calculator . . . . . . . . . . . . . . . . . . . . . . . . . . . . . . . . . . . . . . 14
3.3.1 Common Parameters . . . . . . . . . . . . . . . . . . . . . . . . . . . . . . . . . . . . . . . 14
3.3.2 Individual Parameters . . . . . . . . . . . . . . . . . . . . . . . . . . . . . . . . . . . . . . 15
3.3.3 Buttons . . . . . . . . . . . . . . . . . . . . . . . . . . . . . . . . . . . . . . . . . . . . . . 15
3.4 LO Configuration Tool . . . . . . . . . . . . . . . . . . . . . . . . . . . . . . . . . . . . . . . . . . 15
3.4.1 Hardware Info . . . . . . . . . . . . . . . . . . . . . . . . . . . . . . . . . . . . . . . . . . 15
3.4.2 Settings . . . . . . . . . . . . . . . . . . . . . . . . . . . . . . . . . . . . . . . . . . . . . . 15
3.4.3 TuningParameters . . . . . . . . . . . . . . . . . . . . . . . . . . . . . . . . . . . . . . . . 16
4 The Phase 1 Proposal: Basic Details 17
4.1 Proposal Information . . . . . . . . . . . . . . . . . . . . . . . . . . . . . . . . . . . . . . . . . . . 17
4.2 Investigators . . . . . . . . . . . . . . . . . . . . . . . . . . . . . . . . . . . . . . . . . . . . . . . 18
4.3 Science Case . . . . . . . . . . . . . . . . . . . . . . . . . . . . . . . . . . . . . . . . . . . . . . . 19
4.4 Duplicate observations . . . . . . . . . . . . . . . . . . . . . . . . . . . . . . . . . . . . . . . . . . 19
4.5 Observatory Use Only . . . . . . . . . . . . . . . . . . . . . . . . . . . . . . . . . . . . . . . . . . 19
15 Phase 1 and Phase 2 Science Goals 21
5.1 General . . . . . . . . . . . . . . . . . . . . . . . . . . . . . . . . . . . . . . . . . . . . . . . . . . 21
5.2 Field Setup . . . . . . . . . . . . . . . . . . . . . . . . . . . . . . . . . . . . . . . . . . . . . . . . 21
5.2.1 Source . . . . . . . . . . . . . . . . . . . . . . . . . . . . . . . . . . . . . . . . . . . . . . . 22
5.2.2 Expected Source Properties . . . . . . . . . . . . . . . . . . . . . . . . . . . . . . . . . . . 23
5.2.3 Field Center Coordinates . . . . . . . . . . . . . . . . . . . . . . . . . . . . . . . . . . . . 24
5.2.4 Rectangle . . . . . . . . . . . . . . . . . . . . . . . . . . . . . . . . . . . . . . . . . . . . . 24
5.3 Spectral Setup . . . . . . . . . . . . . . . . . . . . . . . . . . . . . . . . . . . . . . . . . . . . . . 25
5.3.1 Spectral Type . . . . . . . . . . . . . . . . . . . . . . . . . . . . . . . . . . . . . . . . . . . 25
5.3.2 Spectral Setup Errors . . . . . . . . . . . . . . . . . . . . . . . . . . . . . . . . . . . . . . 26
5.3.3 Spectral Line . . . . . . . . . . . . . . . . . . . . . . . . . . . . . . . . . . . . . . . . . . . 26
5.3.4 Single Continuum . . . . . . . . . . . . . . . . . . . . . . . . . . . . . . . . . . . . . . . . 28
5.3.5 Spectral Scan . . . . . . . . . . . . . . . . . . . . . . . . . . . . . . . . . . . . . . . . . . . 28
5.3.6 Rest Frequencies . . . . . . . . . . . . . . . . . . . . . . . . . . . . . . . . . . . . . . . . . 29
5.3.7 Targets . . . . . . . . . . . . . . . . . . . . . . . . . . . . . . . . . . . . . . . . . . . . . . 29
5.4 Calibration Setup . . . . . . . . . . . . . . . . . . . . . . . . . . . . . . . . . . . . . . . . . . . . . 29
5.5 Control and Performance . . . . . . . . . . . . . . . . . . . . . . . . . . . . . . . . . . . . . . . . 30
5.6 Technical Justification . . . . . . . . . . . . . . . . . . . . . . . . . . . . . . . . . . . . . . . . . . 32
5.6.1 Sensitivity . . . . . . . . . . . . . . . . . . . . . . . . . . . . . . . . . . . . . . . . . . . . . 32
5.6.2 Imaging . . . . . . . . . . . . . . . . . . . . . . . . . . . . . . . . . . . . . . . . . . . . . . 33
5.6.3 Correlator configuration . . . . . . . . . . . . . . . . . . . . . . . . . . . . . . . . . . . . . 33
5.6.4 Choices to be justified . . . . . . . . . . . . . . . . . . . . . . . . . . . . . . . . . . . . . . 33
6 Phase 2 Program Scheduling Blocks 35
6.1 Observing Unit Set . . . . . . . . . . . . . . . . . . . . . . . . . . . . . . . . . . . . . . . . . . . . 35
6.1.1 Basics . . . . . . . . . . . . . . . . . . . . . . . . . . . . . . . . . . . . . . . . . . . . . . . 35
6.1.2 Control . . . . . . . . . . . . . . . . . . . . . . . . . . . . . . . . . . . . . . . . . . . . . . 35
6.2 The Scheduling Block . . . . . . . . . . . . . . . . . . . . . . . . . . . . . . . . . . . . . . . . . . 36
6.2.1 Basics . . . . . . . . . . . . . . . . . . . . . . . . . . . . . . . . . . . . . . . . . . . . . . . 36
6.2.2 Control . . . . . . . . . . . . . . . . . . . . . . . . . . . . . . . . . . . . . . . . . . . . . . 36
6.2.3 Unit Dependencies . . . . . . . . . . . . . . . . . . . . . . . . . . . . . . . . . . . . . . . . 37
6.2.4 Preconditions . . . . . . . . . . . . . . . . . . . . . . . . . . . . . . . . . . . . . . . . . . . 37
6.2.5 SchedBlock . . . . . . . . . . . . . . . . . . . . . . . . . . . . . . . . . . . . . . . . . . . . 37
6.2.6 Advanced Parameters . . . . . . . . . . . . . . . . . . . . . . . . . . . . . . . . . . . . . . 38
6.2.7 Performance Goals and Scheduling Constraints . . . . . . . . . . . . . . . . . . . . . . . . 38
6.2.8 Temporal Constraints . . . . . . . . . . . . . . . . . . . . . . . . . . . . . . . . . . . . . . 38
6.2.9 Observing Groups . . . . . . . . . . . . . . . . . . . . . . . . . . . . . . . . . . . . . . . . 39
6.3 Observing Groups . . . . . . . . . . . . . . . . . . . . . . . . . . . . . . . . . . . . . . . . . . . . 39
6.4 Targets . . . . . . . . . . . . . . . . . . . . . . . . . . . . . . . . . . . . . . . . . . . . . . . . . . 39
6.5 Field Sources . . . . . . . . . . . . . . . . . . . . . . . . . . . . . . . . . . . . . . . . . . . . . . . 39
6.5.1 Query Status . . . . . . . . . . . . . . . . . . . . . . . . . . . . . . . . . . . . . . . . . . . 39
6.5.2 Field Source . . . . . . . . . . . . . . . . . . . . . . . . . . . . . . . . . . . . . . . . . . . . 39
6.5.3 Reference Position (Offset) . . . . . . . . . . . . . . . . . . . . . . . . . . . . . . . . . . . 40
6.5.4 FieldPatternEditor . . . . . . . . . . . . . . . . . . . . . . . . . . . . . . . . . . . . . . . . 41
6.5.4.1 Point . . . . . . . . . . . . . . . . . . . . . . . . . . . . . . . . . . . . . . . . . . 41
6.5.4.2 Fill . . . . . . . . . . . . . . . . . . . . . . . . . . . . . . . . . . . . . . . . . . . 41
6.5.4.3 Rectangle . . . . . . . . . . . . . . . . . . . . . . . . . . . . . . . . . . . . . . . . 42
6.5.4.4 Cross . . . . . . . . . . . . . . . . . . . . . . . . . . . . . . . . . . . . . . . . . . 43
6.6 Instrument Setup . . . . . . . . . . . . . . . . . . . . . . . . . . . . . . . . . . . . . . . . . . . . . 43
6.6.1 Spectral Spec . . . . . . . . . . . . . . . . . . . . . . . . . . . . . . . . . . . . . . . . . . . 43
6.6.2 Switching . . . . . . . . . . . . . . . . . . . . . . . . . . . . . . . . . . . . . . . . . . . . . 44
6.6.3 Correlator Configuration . . . . . . . . . . . . . . . . . . . . . . . . . . . . . . . . . . . . . 44
6.6.4 BaseBand Configurations . . . . . . . . . . . . . . . . . . . . . . . . . . . . . . . . . . . . 45
6.6.4.1 Hardware Setup . . . . . . . . . . . . . . . . . . . . . . . . . . . . . . . . . . . . 45
6.6.4.2 LO Setup Preference . . . . . . . . . . . . . . . . . . . . . . . . . . . . . . . . . . 45
6.6.4.3 Basebands . . . . . . . . . . . . . . . . . . . . . . . . . . . . . . . . . . . . . . . 46
26.6.4.4 Spectral Windows . . . . . . . . . . . . . . . . . . . . . . . . . . . . . . . . . . . 47
6.7 Observing Parameters . . . . . . . . . . . . . . . . . . . . . . . . . . . . . . . . . . . . . . . . . . 49
6.7.1 Science Parameters . . . . . . . . . . . . . . . . . . . . . . . . . . . . . . . . . . . . . . . . 49
6.7.2 Calibration Parameters . . . . . . . . . . . . . . . . . . . . . . . . . . . . . . . . . . . . . 50
6.7.2.1 Common Parameters . . . . . . . . . . . . . . . . . . . . . . . . . . . . . . . . . 50
6.7.2.2 Phase-only Parameters . . . . . . . . . . . . . . . . . . . . . . . . . . . . . . . . 51
6.7.2.3 Bandpass-only Parameters . . . . . . . . . . . . . . . . . . . . . . . . . . . . . . 51
6.7.2.4 Pointing-only Parameters . . . . . . . . . . . . . . . . . . . . . . . . . . . . . . . 51
6.7.2.5 Focus-only Parameters . . . . . . . . . . . . . . . . . . . . . . . . . . . . . . . . 51
6.7.2.6 Polarization-only Parameters . . . . . . . . . . . . . . . . . . . . . . . . . . . . . 51
6.7.2.7 Atmospheric-only Parameters . . . . . . . . . . . . . . . . . . . . . . . . . . . . . 51
6.7.2.8 Optical Pointing-only parameters . . . . . . . . . . . . . . . . . . . . . . . . . . 52
6.7.2.9 Radiometric Pointing-only parameters . . . . . . . . . . . . . . . . . . . . . . . . 52
6.7.2.10 Holography-only Parameters . . . . . . . . . . . . . . . . . . . . . . . . . . . . . 52
7 The Visual Editors 53
7.1 The Visual Spatial Editor . . . . . . . . . . . . . . . . . . . . . . . . . . . . . . . . . . . . . . . . 53
7.1.1 Tool Bar and Zooming Functions . . . . . . . . . . . . . . . . . . . . . . . . . . . . . . . . 53
7.1.2 Fov Parameters . . . . . . . . . . . . . . . . . . . . . . . . . . . . . . . . . . . . . . . . . . 54
7.1.3 Image Query . . . . . . . . . . . . . . . . . . . . . . . . . . . . . . . . . . . . . . . . . . . 54
7.2 The Visual Spectral Editor . . . . . . . . . . . . . . . . . . . . . . . . . . . . . . . . . . . . . . . 55
7.2.1 Visual Spectral Editor for Science Goals . . . . . . . . . . . . . . . . . . . . . . . . . . . . 55
7.2.1.1 Visualisation . . . . . . . . . . . . . . . . . . . . . . . . . . . . . . . . . . . . . . 55
7.2.2 Visual Spectral Editor for Scheduling Blocks . . . . . . . . . . . . . . . . . . . . . . . . . 56
7.2.2.1 Receiver, Basebands & LO Visualisation . . . . . . . . . . . . . . . . . . . . . . 56
8 Acronym List 59
3This page was intentionally left almost blank
4Chapter 1
Introduction
The OT Reference Manual provides a concise description of the inputs to the ALMA Observing Tool (OT) that is
used to prepare observing proposals (Phase 1) and to schedule approved observations (Phase 2) for the Atacama
Large Millimeter/submillimeter Array (ALMA). The OT is a Java-based application consisting of a set of user
interfaces that are needed to prepare an ALMA observing project. This consists of a valid observing proposal
and/or an observing program containing one or more Scheduling Blocks that are executed at the telescope.
1.1 How to Use this Manual
For most users preparing to submit a proposal to ALMA or who are preparing SBs for observation, the User
Manual gives the fullest description of how the OT actually works. However, this does not go into detail of what
every button in the OT does and what the meaning of every parameter is. When this kind of information is
required, the OT tooltips (revealed by hovering the mouse over an input field) will often help. However, these
are by their very nature very concise and thus the OT Reference Manual is provided as a source of detailed
information on each parameter.
Chapter 2 provides descriptions of the main OT menu and its tool bar at the top of the OT as well as
some additional information about the OT graphical interface. Chapter 3 describes the buttons of the Tools
and Simulators e.g. the ALMA Sensitivity Calculator (ASC) and the calibration selection tools. In Chapter 5,
information is provided for the parameters required for completing Phase-1 and Phase-2 Science Goals whilst
Chapter 6 provides references for constructing Phase-2 Scheduling Blocks (SBs). Note that defining SBs requires
a solid knowledge of interferometry in general and ALMA in particular. Descriptions for the Visual Spatial and
the Visual Spectral Editors are provided in Chapter 7.
1.2 Release Information
This version of the manual is intended to be used with the OT that will be used to submit normal (non-DDT)
proposals for Cycle 7.
1.3 Credits and Acknowledgements
The ALMA OT is a software product of the ALMA Observation Preparation Software Team and is developed
on the basis of the ALMA Science Software Requirements (SSR) and the ALMA High Level Analysis (HLA)
documents, produced by the respective groups. The OT software group acknowledges the valuable inputs of
these groups during the development phases of the OT. Also, the OT software groups thank the OT external
community testing group for their testing efforts of the various versions of the OT.
56
Chapter 2
Overview of the Observing Tool
The OT main GUI contains three major components: the Menu bar at the top, followed by the toolbar containing
the most frequently used Menu functions. To the left is the Project Structure tree and, to the right of this, are
the various editors (Forms, Spectral and Spatial) that allow a user to complete the information required for each
node within the Project tree.
2.1 Menu Bar
The Menu bar gives access to a variety of OT functions and tools.
2.1.1 File
File contains submenus for managing projects (project validation, open, save, retrieve, import and export, etc),
for handling standard or project libraries, and to exit the OT.
• New Proposal: Create a new proposal for the standard submission deadline and scientific and technical
review process. This will require proposal details and Science Goals to be added.
• New DDT Proposal: Create a proposal for submission under the auspices of Director’s Discretionary
Time. This has no fixed deadline and can be submitted at any point during the observing period of the
current cycle. The project codes of DDT proposals are differentiated from normal proposals in that they
use a letter to denote the sub-cycle e.g. 2018.A.00001.S.
• New Program: Create a new Phase-2 program using Science Goals or Scheduling Blocks. Only available
to privileged users.
• New Commissioning Program: Create a new Phase-2 program if you are working on commissioning
in Chile. Such projects follow a different life cycle than a standard PI-submitted one i.e. after submission
they enter the state CSVReady and not Phase2Submitted. Life cycles can be viewed using the Project
Tracker. This option is only available to privileged users and is synomous with selecting “Commissioning
Mode” from the Advanced Options panel. Commissioning Programs get the CSV project-code suffix upon
submission. Note that it makes most sense to create commissioning programs when the OT is running
in its CSV mode as this enforces different validation rules that are more appropriate for testing. This is
most easily started using the tarball OT by changing the -DTelescope option of the ALMA-OT.sh script to
ALMACSV.
• New VLBI Program: This will create a new Phase-2 program and any Science Goals added to this will
be in VLBI format. If it is desired to copy a Science Goal from a Phase-1 proposal into a new Phase-2
program, this option must be used.
7• Open Project: Open a project from the local disk or the ALMA Archive. There is also a project-finding
tool, but this is of limited value and may not even work anymore.
• Open Project as New Proposal: The purpose of this is to allow a project that is in Phase 2 (possibly
containing SBs) to be “recycled” as a new proposal. The new proposal will contain all the previous Phase-1
information (including Science Goals) whilst the Phase-2 information is removed. Even if the proposal
being opened was DDT, it will be opened as a non-DDT proposal.
• Open Project as New DDT Proposal: This is similar to the previous option, but the project will be
converted to a DDT proposal.
• Save: Save a project to the local disk by overwriting the previous version.
• Save As: Save a project to the local disk as a new file. The filename prefix must contain at least 3
characters.
• Show ALMA Template Library: Open the ALMA Template Library in a new Project tree window.
• Use Project as Template: Open an ALMA project (either from the local disk or the archive) and show
it in read-only mode.
• Validate: Validate the project currently loaded in the OT.
• Submit Project: Submit the project to the ALMA Archive for validation and proposal review if appro-
priate.
• Submit Project As New: Submit the current project to the ALMA archive as a new project. The
project will obtain a new project code and so should be used with caution. Only available to privileged
users.
• Preferences: Set various appearance and behavioural preferences.
• Save Preferences: Save the preferences of the current session to disk. Whether this will prove useful is
yet to be soon – I’ve never used it. What the OT does do is compare the current preferences to those saved
at the end of a session and, if they’e changed, ask if you wish to overwrite them. This is really only useful
for developers who are running multiple versions of the OT.
• Quit: Exit the OT.
2.1.2 Edit
Edit is used for project editing functions (cut, paste, delete, rename) and for adding/deleting project components
like Science Goals of SB parameters. On Linux, the modifier key is Ctrl, whilst on a Mac it is the Command
key. On both systems, Ctrl-A will highlight all the text contained within a text field.
• Cut: Cut highlighted text from a text field.
• Copy: Copy some highlighted text or an item from the Project Tree (the latter will turn pink).
• Paste: Paste copied text into a text field, or a Project Tree item into a folder e.g. a copied Phase-1 Science
Goal into the Planned Observing folder.
• Rename: Rename various Project tree items.
• New Science Goal: Create a new Science Goal.
• Clone node: This allows a user to quickly clone (copy and paste in a single action) parts of the Project
Tree. The nodes that it is possible to clone are Science Goals, ObsUnitSets, Scheduling Blocks, Targets
or any of the SB Resources i.e. Field Sources, Instrument Setups or Observing Parameters. This option is
also available when right clicking on these nodes. If a SG is cloned that contains ObsUnitSets and below,
these are not cloned. It is not possible to clone the top-level Science Goal OUS or individual parts of a SG.
8• Add Observatory Setup: Add a special Observatory setup as part of the Science Plan. Observatory
setups can be: Holography setup, Astro-Holography setup, Optical Pointing Science Goal, Radiometric
Pointing Goal, Baseline Calibration Goal, Calibration Survey Goal.
• Add ...: Add a component to the Project Structure (OUS, SB, Target, etc.).
• Attach/Detach ...: Attach/detach a SB Field Source, Instrument Setup or Observing Parameter to/from
a SB Target.
• Delete: Delete a selected Science Goal or Scheduling Block item. There is no undo action.
• Suspend: Suspend the observation of this Scheduling Block. Not used.
• Resume: Allow further observation of the Scheduling Block. Not used.
• Mark as Repaired: Mark the Scheduling Block as repaired. Not used.
• Terminate: Terminate the observation of the Scheduling Block. Not used.
2.1.3 View
• Feedback: Display or hide the Feedback panel. If hidden, it will be re-displayed the next time a project
is validated.
• Overview: Display or hide the Overview panel. This is only really useful for beginners.
• Expand all: Display all parts of the Project Tree below the selected branch.
• Find previous: Move to the previous occurrence of the selected branch of the Project Tree. For example,
if the Spectral Setup of the last Science Goal has been selected, this button (or its related shortcut) will
jump to the Spectral Setup of the previous SG.
• Find next: As above, but moving to the next occurrence of the selected branch of the Project Tree.
• Show ALMA Template Library: Show the ALMA Template Library in the Project Structure tree.
2.1.4 Tools
• ALMA Calibration Selection Tool...: Search for calibrators either using the ALMA online calibrator
database, or using a more limited internal OT version. The tool is only available for Phase-2 programs.
• ALMA LO Configuration Tool...: Experiment with LO setups. Only recommended for expert users.
• Sensitivity Calculator...: Start up the ALMA Sensitivity Calculator. The inputs are independent of
those entered into the main OT GUI, but will be remembered if the calculator is shut and subsequently
re-opened.
• Generate SBs from the Selected Goal: Create one or more SBs from the selected Phase-1 or Phase-2
Science Goal.
• Display Project Time Summary: This brings up a dialogue that contains the time required for each
Science Goal. This is broken down into the different arrays, time spent calibrating (where this can be calcu-
lated) and time spent observing non-standard modes. It also includes data-volume and -rate information.
• Generate Phase 1 SBs from all the Science Goals: Create one or more SBs from all of the Phase-1
Science Goals. This option is only available if the Proposal node has been clicked and if the user has
enabled privileged operations.
• Generate Phase 2 SBs from all the Science Goals: Create one or more SBs from all of the Phase-2
Science Goals. This option is only available if the Science Plan folder has been clicked.
9• Export selected SchedBlock to File: Privileged users can export a single SB to disk by highlighting it
in the Project Tree and selecting this option. The file extension “xml” will be enforced.
• Show Printable Summary...: Depending on which node of the Project tree is currently selected, this
will give the option to view a summary of the whole proposal or of all or individual Science Goals.
• Generate a PDF for the Whole Proposal: This PDF contains the cover sheet, Science Goal summary
sheets (including technical justification information) and the scientific justification.
• Disable Edit Protect: If OUS Write Protection has been enabled in the Preferences menu (available to
privileged users only) it can be disabled here.
2.1.5 Search
If warnings or errors have been found during the validation process, it is possible to double-click on them to be
taken to the location in the Project Tree that is causing the problem. Alternatively, one can scroll through them
using the following menu items.
• Go to previous Problem:
• Go to next problem:
2.1.6 Debug
This menu item is only displayed when activated via the Preferences menu and is only available for privileged
users i.e. developers.
2.1.7 Help
Various sources of information can be displayed in a searchable and indexed GUI.
• User Manual: This provides detailed descriptions of how the OT is used in practice.
• Reference Manual: This document.
• About...: Bring up a dialogue that reveals various information about the OT.
• Release Notes...: This jumps to the “Release Notes” section of the “About...” menu. It contains infor-
mation on new features, improvements and bug fixes.
2.2 Tool Bar
The Toolbar contains buttons for executing frequently-used OT functions and tools that are otherwise available
from the various menu items. Note that the availability of the tools and functions depends on which phase of
project is being worked on and the user’s permissions.
The only function that is not available elsewhere is the contextual help icon (question mark) which displays
help (from this Manual) depending on which section/panel of the OT is clicked.
102.3 Panes
2.3.1 Project Structure
The Project Structure pane shows the overall structure of the project. The visualisation of the project structure
depends on which view is chosen. The tabs (which will be at the bottom or top) enable a user to select either
Proposal (Phase 1) or Program (Phase 2).
2.3.1.1 Proposal
When selecting the Proposal tab the Phase-1 Project Tree becomes visible. The Phase-1 Proposal node contains
all the administrative information needed for a proposal whist the the Science Goals are contained in the Planned
Observing folder. They are organised as follows:
• General: The name and description of the Science Goal are provided here.
• Field Setup: This specifies target parameters, such as the name, coordinates, velocity and proper motion.
• Spectral Setup: Contains fields to specify the frequencies/transitions that should be observed.
• Calibration Setup: The details of the calibration are given here. User-defined is possible, but system-
defined is recommended.
• Control and Performance: This displays configuration information for the available arrays and accepts
input for important control parameters such as the required sensitivity and largest source angular scale to
be imaged.
• Technical Justification: This node allows a user to justify various technical aspects of the Science Goal
and displays a lot of information in order to guide this.
2.3.1.2 Program
Using the Program tab, Phase-2 details are usually added by defining a Science Goal (basically identical to that
found in the Proposal tab) and then generating Scheduling Blocks automatically from this. It is also possible to
build the SB manually, but this is not recommended. SBs contain all necessary observing information to execute
a “single” observation and consist of:
• Resources: These are the building blocks of an SB and detail various aspects of the observations:
– Field Sources: Each field source defines the details of the source to be observed e.g. positions,
velocities, observing pattern.
– Instrument Setup: Specifies the various parameters for the frequency, baseband and correlator
settings.
– Observing Parameters: Contains for each target a set of representative observing and sensitivity
parameters e.g. cycle and integration times, pointing offsets.
• Targets: Each of these consists of a Field Source, an Instrument Setup and an Observing Parameters.
• Observing Groups: Each Target must be placed into an Observing Group or else it will not be observed.
Amplitude and bandpass calibration are usually only carried out in the first Observing Group.
In addition, Scheduling Blocks must be placed into Observing Units Sets, or OUSs. There must always be three
levels of OUS under the Science Plan folder:
• Member OUS: SBs are stored in the MOUS folder. Each MOUS currently corresponds to a different
array configuration i.e. 12-m, 7-m and TP Array. It is only possible to store a single SB per MOUS, except
for commissioning programs for which there is no restriction.
11• Group OUS: This folder can contain multiple MOUSs, the SBs of which will be combined together
during data processing. Multiple GOUSs are possible, each of which corresponds to an observation that is
separate i.e. data from different GOUSs will not be combined. For example, each visit of a multiple-visit,
time-constrained observation is contained within a separate GOUS.
• Science Goal OUS: There is only one of these per Science Goals and contains all the Group OUSs.
2.3.1.3 Template Library
The lower section of the Project Structure pane can be use to load the ALMA Template Library or to display
a local ALMA project in read-only mode. Parts of the templates can be copied (or dragged and dropped) and
used for an active project.
2.3.2 Editors
The Editors pane contains the forms for entering spatial and frequency information of the observations in a
project. The tabs can be used to choose between entering the data using the Visual Spatial/Spectral Editors or
a plain form.
The Editors pane has three tabs:
• Spectral: Enables the Visual Spectral Editor to graphically visualise the frequency information for the
receiver bands, sub-bands and correlator.
• Spatial: Enable the Visual Spatial Editor to display the science object obtained from one of the image
servers available via the network.
• Forms: Displays the form corresponding to the mode that has been selected in the Project Tree. This
can be part of a Science Goal or of a SB. While the forms for the Science Goals are relatively simple, more
complex and elaborate forms need to be completed for creating a Scheduling Block. Note that the label of
the tab depends on the node that has been selected in the Project Tree.
2.3.3 Feedback
The Feedback pane is for provides errors and/or warning when running the validator. There are three tabs:
Validation, Validation History and Log.
• Validation: Shows a table of the errors and warning, and offers the possibility to jump directly to the
erroneous item in the Project Tree. This is the main feedback window.
• Validation History: Enables previous validations to be viewed.
• Log: Miscellaneous application errors.
2.3.4 Overview
This panel displays an overview of the main tasks that an OT user needs to carry out in creating and submitting
a Phase-1 proposal, followed by retrieving and completing the Phase-2 observing program. It aims to provide
a quick, top-level guide, with brief contextual help. This is aimed at novice users; more experienced users can
shrink the panel.
12Chapter 3
Tools and Simulators
The OT is equipped with a number of tools: the Calibration Selection Tool, the Spectral Line Picker (SLP), the
Sensitivity Calculator and the LO Configuration Tool. The input for each of these tools is described below.
3.1 Calibrator Selection Tool
The tool allows the user to find calibrators within a defined distance from the target source. Note that the tool is
only available for Phase-2 programs. The Calibrator Query Editor is available for Phase-1 proposals and Phase-2
programs, and looks very similar. The various filters are enabled with non-zero input.
• RA: The centre R.A. coordinate of the cone search.
• Dec: The centre Declination coordinate of the cone search.
• Radius: The search radius in degrees around the cone centre coordinates - 0 will use the whole sky.
• Flux Min: Minimum flux for the search.
• Flux Max: Maximum frequency for the search.
• Frequency Min: Minimum frequency for the search.
• Frequency Max: Maximum frequency for the search.
• Max Results: Maximum number of source to return [1-100].
• Submit Query: Query the ALMA Calibrator Database for possible calibrator given the constraints.
Select either the ALMA Online Calibrator catalogue or the OT’s internal (and less extensive) version.
• Non-Sidereal Calibrators: Display non-sidereal sources from the Calibrator Source Catalogue.
• Select As ...: Use the selected calibrator for one or more calibration types (amplitude, phase, pointing,
polarization, focus, or bandpass). The button will display a window to make the selection for calibration
purpose and the spectral specification.
• Close: Close the tool.
3.2 Spectral Line Picker
The spectral-line catalogue used by the OT is the Splatalogue1 and the millions of spectral-line transitions
contained within this can be searched for and selected using the Spectral Line Picker. This appears at various
1 http://www.splatalogue.net
13points in the OT where it fulfills different functions: creating spectral windows, overlaying lines in the Visual
Spectral Editor and defining rest frequencies. The OT itself contains a useful subset of the whole Splatalogue,
but there is also the option to search the whole Splatalogue on-line.
• Transition Filter: Text string for selecting the transitions. Note that quantum numbers are ignored.
The description fields can be searched at the same time and this is enabled by default.
• Frequency Filters:
– ALMA Band: To search in the selected ALMA bands.
– Sky Frequency: Search in a certain frequency range. The range can be defined more precisely using
the Min and Max fields.
• Receiver/Back End Configuration:
– All lines: Do not activate this filter.
– Potentially selectable lines: Show lines that might possibly give a valid tuning solution if added
to the current setup.
– Lines in defined spws: Only show those lines which fall into the currently defined spectral windows.
This is the only option when defining rest frequencies.
• Upper-state Energy: This filter sets the minimum and maximum energy levels of the upper state of the
transitions.
• Molecule Filter/Environment: Narrow the candidate molecular transitions by selecting the category
of lines to be shown.
• Find More...: Also search the on-line catalogue. The lines found are added to the OT’s list of available
lines, for the duration of a particular OT session.
• Reset Filters: Reset the filters to the original values.
3.3 ALMA Sensitivity Calculator
3.3.1 Common Parameters
• Dec: Declination of the target. This gives the source’s maximum elevation.
• Polarization: Dual or Single polarization.
• Observing Frequency: Only frequencies falling within the 10 envisaged ALMA bands are allowed.
• Bandwidth per polarization: Bandwidth (frequency resolution) per polarization. Valid range is between
0 and 16 GHz. This value multiplied by the number of polarizations gives the effective bandwidth.
• Water Vapour Column Density: Precipitable water vapour column density in mm. A number of
standard values can be selected or these can be automatically determined by the OT based on the observing
frequency.
• Trx, tau, Tsky: Receiver temperature, zenith opacity and sky temperature (at the target’s maximum
elevation).
• Tsys: Displays the derived system temperature.
143.3.2 Individual Parameters
• Number of Antennas: The number of antennas per array.
• Resolution: Desired angular resolution.
• Sensitivity (rms): Requested/derived sensitivity. May be specified in Jy or K. Note that using the Alt
key when changing the unit choice will perform a conversion of the value. Also displayed are the equivalent
values of sensitivity, in K or Jy.
• Integration Time: Requested/derived integration time. This only includes the time on source – no
overheads e.g. for calibration, are included.
3.3.3 Buttons
• Calculate Integration Time: Calculate observing time based on the system setup and the desired
sensitivity.
• Calculate Sensitivity: Calculate sensitivity based on the system setup and the desired integration time.
• Close: Close the GUI.
3.4 LO Configuration Tool
This tool allows the user to experiment with baseband (not spectral window) frequencies, independently of the
OT spectral setups. It acts as a user interface to the LO Solutions software that is used to calculate the tuning
solutions for SBs and Science Goals. It is not recommended for anyone other than expert users.
3.4.1 Hardware Info
This panel provides information about the hardware for the various Bands.
3.4.2 Settings
• Receiver Type: Select the desired receiver/receiver type. The details of the receiver bands are provided
at the top of the display.
• Receiver Band: Select the receiver band. This is only necessary when defining basebands that fall into
the overlap region between Bands 4 and 5. For example, a baseband at 160 GHz will default to Band 4,
but can be forced to Band 5 using this menu.
• Request LO1: If the check box is selected then a specific LO1 may be entered.
• SSB or DSB Baseband Specs: Up to 4 basebands may be added and the following items entered for
each:
– Sideband Pref : Preferred sideband. Choose between LSB, USB, either (in which the system will
make the choice), or both (only for the case of DSB receivers i.e. Bands 9 and 10).
– Sky Frequency: The desired sky frequency.
– Weight: A weighting for this side band selection to apply when calculating the LO setup.
– IF Frequency: A suggested IF frequency calculated on the basic of the sky and LO1 frequencies
(not guaranteed).
153.4.3 TuningParameters
• Receiver Band: The OT notation of the receiver type cartridge that will be used.
• LS Frequency: The Laser synth frequency.
• FLOOG Frequency: The First LO Offset Generator (FTS1) frequency.
• TuneHigh: Tick the box if the FLOOG frequency is added to the first LO frequency
• Weighted Error: The weighted sum of the abs(actual - requested) frequency over all basebands. This is
one measure of the goodness of the tuning.
• Score: This is a measure of the relative desirability of the tuning.
• Actual LO1: The actual LO1 frequency that will be used.
• LO2 Table:
– DYTO: Digital YIG Tuned Oscillator.
– FTS: Fine Tuned Synthesiser.
– Tune High: See above.
– Sidebands: The sideband that is used.
– IF:The Intermediate Frequency.
– LO2: The LO2 frequency.
– Actual LSB: Actual frequency of the LSB.
– Actual USB: Actual frequency of the USB.
16Chapter 4
The Phase 1 Proposal: Basic Details
To submit a proposal to ALMA, it is necessary to provide a number of administrative details, before going on
to define one or more Science Goals. The former are covered in this chapter, whilst Science Goals are discussed
in Chapter 5.
The Project node (common to both Phase 1 and 2) contains the Principal Investigator (PI) and Main Project
Information panels, with the following fields:
• Select PI...: This opens a tool that allows the PI to be selected from the user database.
• Project: The title of the project can be entered here and is limited to 120 characters.
• Assigned Priority: Not yet used.
• Project Code: A unique code for the project, assigned automatically upon its first submission. The
format consists of four separate fields:
– Year of submission (4 digits)
– Period of submission (single digit or, for DDT proposals, a single character)
– Order of submission (5 digits)
– Letter Code (single character).
For example, the first DDT submission of Cycle 4 will have the code 2016.A.0001.S, if it is a Regular
proposal.
4.1 Proposal Information
• Proposal Title: The title of the project can be entered here and is limited to 120 characters.
• Proposal Cycle: This is formed from the proposal year and the submission period. If a non-submitted
proposal created during a previous cycle is read into the OT the old proposal cycle will be shown, but this
will be updated to the current cycle if the project is then submitted.
• Abstract: The abstract can be entered as plain text and is limited to 1200 characters.
• Proposal Type: Four projects types are currently available
– Regular (Letter Code = S): This type of project is essentially the opposite of Large i.e. the total time
required must be less than the criteria for Large projects.
– Large (Letter Code = L): If >50 hours of 12-m Array or stand-alone ACA time is requested, this
Proposal Type must be selected. Projects must receive an A grade in order to receive time and are
allowed a longer Scientific Justification.
17– Target of Opportunity (Letter Code = T): These projects will need to be triggered during the observing
period. It is not necessary to enter the source coordinates as these may not be known at proposal
submission time.
– VLBI (Letter Code = V): Selecting this will significantly change the information that must be entered
into the Science Goal. A proposal must also be submitted to the other telescopes that will form the
VLBI array.
• Scientific Category: A set of radio buttons for selecting the proposal’s science category:
– Cosmology and the High Redshift Universe
– Galaxies and Galactic Nuclei
– ISM, star formation and astrochemistry
– Circumstellar disks, exoplanets and the solar system
– Stellar Evolution and the Sun.
• Keywords: Assign at least one and preferably two keywords to the project. The second keyword is added
by holding down the Shift or Ctrl key in the way that you’re probably used to.
• Student Project: Check the box if the data will form part of a PhD or other major student project.
• Related Proposals: Proposals to ALMA from this Cycle that are related to the current project. Project
code, title and PI name should be given with each separated by a comma e.g. “2015.1.54321.S, Other
Proposal Title, Proposer Name” (without the quotes).
• Previous Proposals: Details of any related ALMA proposals, graded A, B or C in previous Cycles.
Project code, title, PI name and publication status should be given. A comma-separated format is again
required e.g. “2013.1.54321.S, Previous Proposal Title, Proposer Name, Published” (without the quotes).
4.2 Investigators
This contains information about the proposal investigators. All investigators must already be registered with
ALMA via the Science Portal. The PI is required and one or more co-PIs (Large Programs only) and co-
Investigators (co-Is) may also be added.
For each investigator the following details are required:
• Type: Is this a PI, a co-PI or a co-I? Co-PIs are only allowed for Large Programs and VLBI proposals and
have equal access rights to the data. The time for the proposal is charged to the different Executives in
accordance with the number of co-PIs from each. Note that the proposal cover sheet no longer differentiates
between the different type of investigator – all are shown in a single list with the order randomized.
• Full Name: Full name of the investigator as stored in the ALMA user database.
• Email: The email address of the investigator.
• Affiliation: The affiliation/institute of the investigator.
• ALMA ID: This is the username used to access the Science Portal.
• Executive: This determines how a project’s time will be “charged”. Taiwanese users can choose between
EA and NA. For everyone else, this is fixed to the value entered in the Science Portal.
The buttons below the panel can be used to complete the table of investigators:
• Select PI: Complete the PI data by accessing the ALMA user database.
• Add CoPI: Complete the co-PI data in the same way. This is only available for Large Programs.
18• Add CoI: Complete the co-I data in the same way.
• Remove Collaborator: Delete a highlighted investigator from the table. If multiple rows are high-
lighted i.e. using the Shift or Ctrl/Cmd keys (depending on your operating system) these can be deleted
simultaneously using a single click. Note that PI’s can only be changed, not deleted.
• Add from Proposal...: Add the investigators from a previous project as co-Is.
4.3 Science Case
In this section, the mandatory science case can be added to the proposal. Note that the format must be PDF
and have a maximum of four pages, or six for Large Programs. The minimum font size is 12 point and a warning
will be issued if >15 per cent of the text is smaller than this.
The PDF should no longer contain the technical case, this instead being captured by a dedicated
Science Goal node. Figures that might be referred to as part of the technical justification should
though be included in the PDF.
The buttons are:
• Attach: Launch a file browser dialogue to allow the user to choose the PDF file.
• Detach: Remove a previously-attached file from the proposal.
• View: Ask the desktop operating system to launch a viewer to display the document. Note: this relies on
the operating system being correctly configured and an appropriate application installed.
4.4 Duplicate observations
Before a proposal is submitted, the ALMA Science Archive should be checked to see that duplicate observations
do not already exist. If they do, it should be explained here why the observations need to be repeated. A single
panel is provided for free-format text as well as a clickable link to the ALMA duplication policy.
4.5 Observatory Use Only
This panel is not currently used.
1920
Chapter 5
Phase 1 and Phase 2 Science Goals
Science Goals are designed to capture the scientific aims of a particular observation whilst hiding the technical
details of the observations from the user. The technical information is contained within Scheduling Blocks
(Section 6) that are automatically generated from the (Phase-2) Science Goal.
Clicking on the top node of a Science Goal will display either a summary table of the Science Goal contents,
or all of the Forms editors, depending on the user preferences. Descriptions of the six Science Goals Forms editors
(General, Field Setup, Spectral Setup, Calibration Setup, Control and Performance and Technical Justification)
follow.
5.1 General
This General form is to provide the name and description of the Science Goal. Whilst the latter is optional, it
is necessary that all SGs in a proposal have unique names. These can also be changed by right-clicking on a
Science Goal in the Project Tree.
This form also includes a checkbox that indicates whether the SG has been descoped by the proposal review
process. Therefore, this can only even be checked in a Phase-2 SG. If it is checked, it will not be possible to
generate SBs.
5.2 Field Setup
In the Field Setup form, the user is asked for target parameters such as the name, coordinates, velocity and proper
motion. Either individual (one or more) pointings or a single rectangle (that will be automatically mosaiced)
can be defined. The OT includes a clustering algorithm that will attempt to split the sources into multiple
clusters such that all the pointings lie within 10 degrees of each other (1 degree for long-baseline projects) with
a maximum of 150 pointings per cluster. At Phase 2 each cluster is written into a separate Scheduling Block.
The bottom of the form shows the following buttons that control the source list:
• Add Source: Add a science source, the details of which can either be “resolved” from SIMBAD or NED,
or added manually.
• Load from File...: Add one or more sources, including their properties, using a local ASCII file. Source
coordinates can be entered either in sexagesimal (ICRS) or decimal degrees (Galactic). The format of the
file is as follows:
Name, RA|Galactic Long (Degs), Dec|Galactic Lat (Degs), PMRA(mas/yr), PMDec(mas/yr),
vel(km/s), Ref frame, Doppler type, peak cont flux(mJy), peak line flux(mJy), cont pol(%),
21line pol(%), line width(km/s), cont circular pol (%), line circular pol (%)
-- This signals end of the header
ngc253, 00:47:33.134, -25:17:19.68, 0.0, 0.0, 258.6, lsrk, RADIO, 200, 1000, 2, 0, 1500, 0, 0
ngc1068, 02:42:40.771, -00:00:47.84, 0.0, 0.0, 1142.0, topo, OPTICAL, 1100.0, 30, 0, 0, 20, 0, 0
• Export to File...: Write the source positions to a local ASCII file.
• Clone Source: Create a copy of the currently-selected source.
• Delete Source: Delete the currently-selected source.
• Delete All Sources:
5.2.1 Source
• Source Name: Source names should only contain the following characters: a-z, A-Z, 0-9, -,+, _ or a .
(full stop). Characters other than these will be removed or replaced when the project is validated. Spaces
are replaced by underscores.
• Resolve: Fill in source details by searching for the entered source name in SIMBAD or NED. SIMBAD is
checked first and then NED if no match was found. Check the details very carefully! Note that the so-called
IAU format e.g. B0218+357, is no longer allowed – an acronym must be placed before the coordinates e.g.
JVAS B0218+357.
• Choose a Solar System Object: A number of solar system objects are recognised by the telescope
control system and can be selected here. It is also possible to enter an ephemeris for any non-sidereal
source. The source coordinates and velocity definitions are not displayed if a solar system object is selected
as the system that controls the observations has detailed ephemeris information for each object.
– Name of Object: Recognised objects are:
∗ Stars: The Sun. This is a special target as it requires that an ephemeris be entered. This can be
generated using the Solar Ephemeris Tool that is located within the Science Portal.
∗ Planets: Mercury, Venus, Mars, Jupiter, Saturn, Uranus and Neptune.
∗ Satellites: The Moon, Ganymede, Callisto, Io and Titan.
∗ Dwarf planets: Pluto and Ceres.
∗ Asteroids: Pallas, Juno and Vesta.
∗ Ephemeris: Load a JPL HORIZONS format ephemeris1 . The source name will be extracted from
the ephemeris and inserted into the appropriate field.
• Source Coordinates: Note that these fields do not appear for solar-system objects.
– System: Only ICRS or Galactic should be chosen. ICRS is effectively the only system that is
supported by the telescope control system and all calibrator positions are measured within this frame.
This means that even if FK5 were selected, the position will be interpreted as ICRS and the output
image will be in this coordinate system. Given that all ALMA observations are implicitly made in the
ICRS frame, the OT will simply change an FK5 label to ICRS during SB generation. The coordinates
will not be transformed, but this is not a problem as the offset between ICRS and FK5 is so small (tens
of mas). Therefore, the source may not appear at the expected location within the image, but the
image coordinate axes will be correct. Any offset would in any case only be noticeable for very high
angular resolution observations. If Galactic coordinates are entered, these will be properly converted
to ICRS as part of SB generation.
– Sexagesimal display?: ICRS (and FK5) coordinates will be displayed in sexagesimal format if this
is ticked (default). Unclicking this will allow input in degrees for these systems.
– RA: Source Right Ascension. Default input formats are sexagesimal for ICRS (or FK5) and degrees
for everything else.
1 http://ssd.jpl.nasa.gov/horizons.cgi
22– DEC: Source Declination. Ditto.
– Parallax: Source parallax. Note that negative values are possible when resolving the source using an
external server. This is due to the parallax being small compared to the measurement error.
– PM RA: Proper motion in the R.A. (cross-declination) direction. Units should be milliarcsec/yr.
Proper motions are used to calculate the current source position assuming that the ICRS position
refers to Epoch J2000.
– PM DEC: Proper motion in the declination direction. Units should be milliarcsec/yr.
• Source Radial Velocity: Note that these fields do not appear for solar-system objects. The radial
velocity of the source can be entered as either a velocity or a redshift. It is used to convert source rest-
frame frequencies to their observable (sky) equivalents. The full set of options are:
– Velocity: Upon entering this, the redshift will also be set according to the Doppler Type (velocity
definition). For Single Continuum setups, automatic SB generation will set the velocity to zero (in
the SB only).
– Doppler Frame: A number of options are available: barycentric, lsrk and topocentric. Heliocentric
can also be chosen, but is not currently supported by the telescope control system and during SB
generation will be converted to barycentric (these differ by a maximum of approximately 12 m/s).
If the frame is changed, no conversion is performed of an already-entered velocity/redshift. If lsrk is
selected, the user-entered spectral window frequencies are converted to the barycentric frame when
calculating tuning solutions.
– z: Redshift. This is set automatically if a velocity is entered, but the redshift can also be entered and
will set the velocity accordingly. For Single Continuum setups, automatic SB generation will set the
redshift to zero (in the SB only).
– Doppler Type: This sets the velocity definition (radio, optical or relativistic). Changing this will
make the velocity agree with the entered redshift.
• Target Type: The supported observing patterns: “Individual pointing(s)” and “1 Rectangular Field”. All
sources in a Science Goal must use the same Target Type.
5.2.2 Expected Source Properties
One of the reasons for providing this information is to aid in technical assessment. All relevant items should be
filled in or the project will not validate. This means that a continuum flux must be entered for a continuum
project and a line flux and width must be filled in for a spectral line project. If full polarization is selected, at
least one of the line or continuum polarization percentages must also be given.
• Peak Continuum Flux Density per Synthesized Beam: The expected flux density per synthesized
beam of the source continuum. The weakest component that is to be detected should be entered for each
source.
• Continuum Linear Polarization: The expected degree of linear polarization for the source, expressed
as a percentage of the peak continuum flux. The polarization of the weakest component should be entered.
Note that if the polarization percentage is• Line Circular Polarization: The same as continuum circular polarization, but for spectral lines.
• Line Width: The expected line width for the lines in this Science Goal (FWHM). The narrowest line that
is to be detected should be entered for each source. The line width must be in velocity units.
If observing the sun, there will only be two choices:
• Quiet Sun:
• Active Sun:
To compensate for the sun’s prodigious flux density, solar observations will often make use of a special observing
mode known as mixer debiasing. Which mode will be used will depend on the level of solar activity and the
frequency band.
5.2.3 Field Center Coordinates
This panel is visible if Individual Pointing(s) has been selected in the Source panel. The number of pointings
that can be defined is nominally 150 per Science Goal, distributed between multiple sources. In practice, more
pointings can be created if the source list can be split into multiple clusters. It is possible to define multiple
pointings per source, but each one must overlap such that they form a single mosaic. If multiple mosaics are
required, they must be placed in separate Field Sources.
• Coords Type: Field centre in relative or absolute coordinates. Relative positions are offset from the source
coordinate and are recommended. Absolute coordinates can be entered for non-solar-system objects, but
will be converted to offsets from the source coordinate during SB generation as absolute coordinates cannot
be used with the telescope control system.
• Offset Unit: If relative coordinates have been selected, set the unit of the offset (usually arcsec).
• #Pointings: A count of how many pointings have been defined, useful when there are many.
• RA and Dec: The position of each pointing should be entered in this table, usually relative to the source
coordinate. Absolute coordinates are also possible, but are not recommended.
At the bottom of the panel are buttons which allow a user to add and delete pointings manually, but also to
import and export them from and to an external ASCII file. The file format is very flexible and allows a user to
write out the pointing positions in either offset or absolute coordinates and will automatically do the conversion
between the two i.e. one can export in a different system to what is displayed. An example of the format for
absolute coordinates in sexagesimal is shown here:
RA , Dec, Coordinate Type, Coordinate Units
-- This signals end of the header
04:31:38.4369, 18:13:57.651,Absolute,Sexagesimal
04:31:40.5426, 18:13:57.650,Absolute,Sexagesimal
04:31:36.3312, 18:13:57.650,Absolute,Sexagesimal
The “Absolute” coordinate type can be combined with the units “Sexagesimal”, “Degrees” or “Radians”, whilst
“Offset” pointings can be defined in “Arcsecs”, “Arcmin” or “Degrees”. Both the unit and coordinate type are
case-insensitive. Galactic coordinates are not supported.
5.2.4 Rectangle
This panel is only visible when “1 Rectangular Field” is selected in the Source panel. It is possible to define
multiple sources, each of which uses a rectangular field pattern. To do this, one must start with only a single
24source in the Science Goal. This can be set up as a rectangular mosaic and any further sources that are defined
will be forced to use rectangular field patterns.
For each rectangle, the OT will calculate a mosaic pattern for the 12- and 7-m Arrays based on the spacing
parameter. A larger version of the user-drawn rectangle will be used for raster scanning with the TP Array. A
total of 150 12-m array pointings is allowed, summed over all rectangles.
• Coords Type: Field centre in absolute or relative coordinates. Relative positions are offset from the
source coordinate and are recommended. Absolute coordinates can be entered, but will be converted to
offsets from the source coordinate during SB generation as absolute coordinates cannot be used with the
telescope control system.
• Field Centre Coordinates (Relative)
– Offset(Longitude): Longitudinal offset of the centre of the rectangle from the source coordinate.
– Offset(latitude): Latitudinal offset of the centre of the rectangle from the source coordinate.
• Field Centre Coordinates (Absolute)
– Sexagesimal display?: View the coordinates in sexagesimal or decimal degrees.
– RA: The R.A. coordinate of the centre of the rectangle.
– DEC: The Declination coordinate of the centre of the rectangle.
• p length: Length of one side of the rectangle. For a rectangle with zero rotation, this refers to the
horizontal axis.
• q length: Length of the other side of the rectangle.
• Position Angle: Position angle of the “p” side of the rectangle from the horizontal direction.
• Spacing: Distance between mosaic pointings. This can be specified
√ in arcsec or in fraction of the antenna
beamsize, the latter being the default. Nyquist spacing (λ/ 3D where D is the antenna diameter) is
assumed and should usually be selected, unless the sources being observed are relatively small. The spacing
is usually shown as a fraction of the antenna beamsize (1.13 λ/D) and thus in these units is approximately
equal to 0.51. If Nyquist sampling is not used, the reasons for this should be given in the Technical
Justification node, but values between 0.7 and 0.8 are fairly typical for observing wide-fields of relatively
small sources. A button is provided to reset to the Nyquist value.
• #Pointings: The number of pointings calculated by the OT is displayed, for the 12-m and (if required
based on the Control & Performance parameters) 7-m Arrays. The number of 12-m pointings is not shown
for SACA setups.
A button is provided to export the pointings (12-m and 7-m Array) to an ASCII file on disk. If desired, this can
be used as the basis of a set of individual pointings that can be read into the Field Source.
5.3 Spectral Setup
This contains fields to specify spectral setup parameters.
5.3.1 Spectral Type
• Spectral Type: The kind of spectral type observations. Choices are: “Spectral Line, “Single Continuum”,
or “Spectral Scan”. The display in the next panel is configured depending on the selected option.
25You can also read