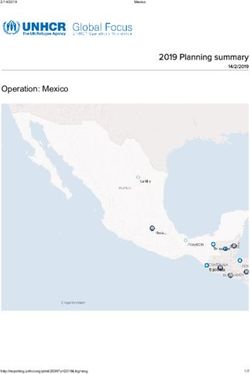ANDROID DEVICES GETTING STARTED GUIDE - Metropolitan Library System
←
→
Page content transcription
If your browser does not render page correctly, please read the page content below
GETTING STARTED GUIDE
ANDROID DEVICES
Android is Google’s mobile operating system that can be found on tablets and smart
phones. There are many different manufacturers of Android-based smart phones and
tablets, including Google, Amazon, Asus, Samsung, HTC, Motorola and more.
Visit metrolibrary.org/downloads to explore our other digital collections of eBooks, audiobooks, comics,
movies, tv shows, and music.
The most current directions for downloading eBooks and audiobooks can be found at help.overdrive.com.
If you have any questions or comments, please contact us at askalibrarian@metrolibrary.org.
LIBBY APP (EBOOKS, EAUDIOBOOKS, AND MAGAZINES)
The easiest way to read or listen to a title from OverDrive is to do so in the Libby App or in the browser at
libbyapp.com. IMPORTANT: Streaming audiobooks can consume a lot of data so use a Wi-Fi connection to avoid data
overages.
STEPS
1. Install the Libby app from the Google Play Store.
2. Once Libby is installed, find it on your device and open it.
3. Follow the prompts to find the library system and login with your card number and last name.
4. Browse the collection by selecting Library and borrow a title
5. OPTIONAL: After tapping Borrow, you can change your lending period from the default of 7 days to 14 days by tapping
on the number of days link just above the cover image.
6. Borrowed titles appear under Shelf > Loans and download to the app automatically when you are connected to Wi-Fi,
so you can read them when you are offline.
From your Loans, you can:
• Tap Read With... to choose where you'd like to read the book (Kindle or Libby), then finish sending to Kindle (U.S.
libraries only) or start reading in Libby.
• Tap Open Audiobook or Open Magazine to start reading or listening to that title.
• Tap Manage Loan to see options like Renew and Return.
Return a Title
1. Go to your Shelf and tap Actions next to the cover of the title you want to return.
2. Tap Return Title to Library and then Return!ANDROID DEVICES ( ) CONT.
HOOPLA FOR ANDROID (EBOOKS, MOVIES, MUSIC, TELEVISION, EAUDIOBOOKS, AND COMICS)
Hoopla digital partners with libraries across the United States and Canada to provide online and mobile access to eBooks,
audiobooks, comics, music, movies, and TV. With hoopla and a valid library card, patrons can borrow, instantly stream, and
download dynamic content via hoopla’s mobile app or hoopladigital.com.
1. Find and install the Hoopla app from the Play Store.
2. Select the Sign Up option and follow the prompts to create a Hoopla account. When it asks for a library PIN, enter your
last name.
3. Once you have logged into the app, you can browse the collection by clicking on the appropriate icon on the bottom
of the screen (i.e. video, music, apps). Every customer gets 6 free checkouts a month.
4. To checkout an item, click on it and select Borrow. By default, audiobooks, music, and movies are streamed, but there
is an option to download them directly under the Borrow button.
5. All borrowed items can be found under the My Hoopla tab where they can be played, read, downloaded, or deleted.
KANOPY FOR ANDROID (MOVIES AND DOCUMENTARIES)
Kanopy is an on-demand streaming video platform for public libraries and universities that offers viewers a large collection
of award-winning films, documentaries, television series, and children’s programming.
1. Find and install the Kanopy app from the Play Store
2. Select the Sign Up option and follow the prompts to create a Kanopy account.
3. Log in to your email and accept the confirmation email from Kanopy.
4. Return to the app and search for Metropolitan Library System when prompted. Then enter your card number and PIN
(last name)
5. To checkout an item, click on it and then select the play button at the top of the screen. Every customer gets 6 free
checkouts a month.
6. To view your watchlist, continue watching a show, or search by genre, use the menu tab at the top left of the screen.
METROPOLITAN LIBRARY SYSTEM REV 02.01.21 METROLIBRARY.ORGANDROID DEVICES ( ) CONT.
EBOOKS BY EBSCO
Read titles in your browser: Tips & Tricks:
1. Visit metrolibrary.org/ebscoebooks 1. Download an eBook to read offline
Sign in with your full card number and full last Search the Play Store for Adobe Digital Editions
name. Bookmark this page so you can easily and install the app.
return to it.
Open the app and authorize it with an Adobe ID by
2. Browse or search the catalog clicking the menu button on the top left. Select
Search the catalog by Settings and then Authorize. If you don’t have one,
title/author/subject/category/ISBN or browse the tap Create a free Adobe ID. If you’ve already
highlighted titles on the homepage. created one but forgotten it, tap Forgot password?
3. Read the title Using your browser, visit
If you search for a title, tap the PDF Full Text or metrolibrary.org/ebscoebooks to find the book
EPUB Full Text link on the search results page to you want to download. Tap Download (Offline)
read the title in your browser. If you tap on a then sign in with your My EBSCOhost account or if
title’s cover image to look at its record, tap on you don’t have one, tap Create a new Account and
the arrows on the left side of the screen: follow the prompts.
Tip: Use letters, number, and symbols to create your
password.
2. Menu of features
A single tap in the middle of the screen displays a
menu of options allowing you to go to your Library
of titles, access the Table of Contents, access your
Bookmarks, Search the eBook, and change
Settings like text size, show page number, and
brightness.
then select PDF Full Text or EPUB Full Text to If you tap and hold on a word (EPUB eBooks only,
read the title in your browser. eBooks in the EPUB not PDF), it will become highlighted and you’ll be
format allow you to change the size of the font. able to drag markers to extend the highlight over a
single word or a passage. Choosing Highlight will
Tip: If you create a My EBSCOhost account (see only highlight the selected text whereas choosing
Step 1 in Tips & Tricks), you can add eBooks to Note will allow you to save the selected text. All
your folder to save and read in future browsing highlights and notes can be accessed in the
sessions or download eBooks for offline reading. Bookmarks menu.
METROPOLITAN LIBRARY SYSTEM REV 02.01.21 METROLIBRARY.ORGYou can also read