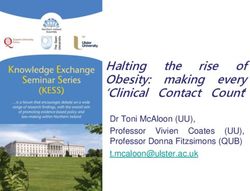IPod Touch with biosim App: Quick Start Guide for i-limb ultra revolution
←
→
Page content transcription
If your browser does not render page correctly, please read the page content below
Contents 1 Welcome and Important points 2 Getting started 5 Activation 6 Connection 6 Searching for another hand 7 Quick Grips™ screen 8 Favorites screen 10 Creating your own favorites 15 Editing a Favorite 16 Deleting a Favorite 17 Other Features 18 Hand Health Check 19 Real time graph 20 Languages 21 About 22 Health and safety 22 Other important2points
Welcome to the mobile world of Touch Bionics!
The enclosed iPod® Touch is provided for you
to use the biosim™ mobile application which
will enable you to to quickly and easily change
the features of your i-limb™ ultra revolution
prosthesis while on the move.
Important points to note:
• The biosim mobile app must be
downloaded from the Apple® App store.
• The iPod connects to your i-limb ultra
revolution via a Bluetooth connection,
which is automatically established when
you start the biosim app.
• The biosim mobile app is compatible with
the following devices: iPhone 4s, iPhone 5,
iPod 5, iPad with Retina display, and iPad
Mini.
• To exit the application at any time, simply
press the main “Home” button on the front
of your iPod Touch.
1Getting started
For general instructions on using your iPod
Touch, read the Quick Start Guide provided by
Apple in the packaging of the iPod.
The first time you use your device, you will
need to be connected to the Internet via the
iPod’s Wi-Fi connection. You can connect to
a Wi-Fi network by tapping on the “Settings”
icon on the first screen.
2Next, go to the App Store via the icon. Tap on
it to start the app. To search for the biosim app,
type “Touch Bionics“ or “biosim“ in the search
tab and download the app to your iPod. Note:
an Apple ID will be required to download the
app. If you do not have one, please create an
account by logging on to the Apple website or
using another mobile device.
3Upon downloading the biosim mobile app, an
icon will appear on you iPod screen. Tap on it
to start the app.
4Activation
The first time you connect to biosim, you will
see the “Sign in” screen. Here you will need to
enter the email address and password that
you use when you log-in on the Patient Care
Pathway on Touch Bionics’ web site. If you
need to create an account, you may also do so
by selecting “Register” on the screen below.
5Connection
After signing in, and every time you start
the biosim app in future, you will see the
connection screen. Once your hand serial
number appears, tap on it to connect.
Searching for another hand
If you need to connect to a different device,
simply click the magnifying glass in the
bottom left corner of the app and it will search
for any devices in the area.
6Quick Grips screen
After connecting, you will see the Quick Grips
screen. Here you get instant access 24 grip
patterns with a single tap. Tapping a grip icon
immediately puts the i-limb into that mode.
Note: To exit that grip, simply tap the same
icon to return to the full hand mode or use
one of your programmed triggers.
7Favorites screen
Here you can assign groups of grip patterns
and triggers a single name to make them
easily accessible with a single tap.
NOTE: to access the Favorites screen at any
time, simply tap the “heart” icon.
8Tapping on the favorite will instantly activate
those settings in your i-limb ultra revolution
and display a quick reminder of what grip
patterns and triggers are included.
9Creating your own favorites
Everyone has their own set of features and
triggers that they prefer to use for different
tasks. To set up a group of features, tap the
Settings icon in the bottom right corner.
10On the settings screen, tap “Features – Grip
patterns” to access the full set of grips
available for selection. Exactly the same as
biosim on your home computer, from this
screen you can choose the features that you
like to group together.
11Tapping on a grip pattern will bring up a
menu that allows you to assign one of the four
possible triggers for activating it. You may also
set custom finger positions if appropriate for
that grip pattern by adjusting the percentages.
Note: If you have not had training on triggers
or need more information, contact your
clinician or consult the user manual supplied
with your i-limb ultra revolution.
12Once you have selected a group of grip
patterns and triggers that you would like to be
able to access as a single group of favorites,
tap on the “+” icon in the top right of the
Features screen. A screen will appears that
allows you to choose a name and icon.
13After you tap “Save” this favorite will now be
added to your list on the first screen of the
biosim app and can be activated in the future
with a single tap.
14Editing a Favorite
To edit any of your favorites, simply go into the
favorite you would like change. Here you can
modify the name, icon, or triggers.
15Deleting a Favorite
To remove any of your favorites, simply Tap
the edit button in the top right corner of the
Favorites screen. This will bring up a series of
red symbols to the left of each Favorite. Tap
these symbols to access the “Delete” option.
16Other Features
To access more features, back on the Settings
page, you can also select “Features-Other,”
which will provide a new screen showing the
additional options that can turned “On or “Off.”
17Hand Health Check
Selecting “Hand health check” from the
Settings menu brings up the option to run a
test on your i-limb ultra revolution to ensure
that everything is running as it should.
Tapping “Run health check” will run through
a series of checks and will alert us to contact
your prosthetist if anything requires attention.
NOTE: You must
be connected to
the Internet using
Wi-Fi to run a Hand
Health Check.
18Real time graph
Selecting the “Real-time graph of signals“
option from the settings page brings up a
graph showing your muscle signals on the
screen. This visual information can be helpful
when trying to activate certain triggers.
Turn the iPod horizontally to view the graph.
To exit the graph, simply turn the iPod back to
a vertical position.
19Languages
The default language setting is English. Select
“Language” to change the settings to French,
German, Dutch, Italian, or Spanish.
20About
The final option on the settings page is the
“About” option. Tapping this brings up a
screen displaying information about your
prosthesis and the application. Tapping “Sign
out“ will end the app and require you to sign
in again for your next session.
21Health and safety
For health and safety information
regarding the i-limb ultra revolution,
please refer to the i-limb ultra revolution
Quick Start Guide or user manual that you
received with your prosthesis.
For health and safety information
regarding the iPod Touch, please refer
to the product literature from Apple
(included).
Other important points
• Your iPod Touch is able to do all things
it is designed for, e.g. playing music,
taking photos, downloading apps and
so on.
• Updates will be available through the
App Store. Check back regularly to
ensure you are using the latest version
of the biosim mobile app.
22North American Customers
Tel: +1 855 MY iLIMB (694 5462)
International Customers
Tel: +44 1506 438 556
Email: info@touchbionics.com
For address details
and further information
please visit
www.touchbionics.com
© Copyright 2013 Touch Bionics Inc. and Touch EMAS
Ltd. All rights reserved.
Part number: MA 01124, Issue No. 1,
23 April 2013You can also read