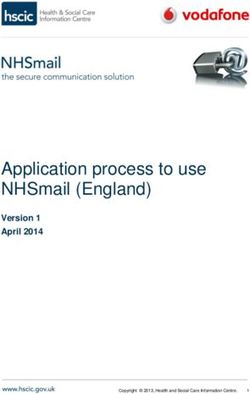(TOMS) Test Operations Management System - Wyoming User's Guide Building Coordinator Role
←
→
Page content transcription
If your browser does not render page correctly, please read the page content below
CONTACT INFORMATION If you have questions about using the Test Operations Management System, please contact: Wyoming Customer Support 1‐877‐327‐9415 Customer Support hours: During the administration windows: Monday – Friday 7:30 a.m. to 6:00 p.m., Mountain Standard Time Non‐administration window: Monday – Friday 8:30 a.m. to 5:00 p.m., Mountain Standard Time
Contents
1. Introduction ................................................................................................................ 4
2. Log In ......................................................................................................................... 4
2.1. Retrieving Lost Information for Logging In ............................................................... 6
3. TOMS Dashboard......................................................................................................... 8
3.1. News & Announcements ....................................................................................... 8
3.2. Order Status ......................................................................................................... 9
3.3. Student Transfers.................................................................................................. 9
3.4. Upper Navigation Bar Links .................................................................................. 10
3.5 Left‐hand Navigation Buttons ............................................................................... 11
4. Organizations ............................................................................................................ 11
4.1. View and Edit ..................................................................................................... 11
5. Students ................................................................................................................... 13
5.1. View and Edit ..................................................................................................... 13
5.2 Edit a Student ..................................................................................................... 14
5.3 Transferring a Student ......................................................................................... 15
5.4 Edit Transfer Reasons .......................................................................................... 17
6. Orders ...................................................................................................................... 17
7. Reports..................................................................................................................... 191. Introduction The Test Operations Management System (TOMS) is a secure site designed to manage a wide variety of programs. The system’s roles and access to features of the various program areas can be customized for the management and communication needs of each program. For best performance, download the latest version of Internet Explorer, Firefox, Chrome or Safari. 2. Log In To access the TOMS site, go to the Wyoming portal at http://wyedu.ets.org ETS provides first time users with TOMS credentials. Once your user name and password are set, they are the same credential set used every academic year, unless otherwise informed by the system.
When you click the “Sign In” link on the Wyoming portal, the TOMS login displays. 1. Enter the username and password that was sent via e‐mail. 2. Click Login. 3. First time users will be prompted to change their temporary password. Enter and confirm your new password and click “SUBMIT.” NOTE: Passwords must be a minimum of 8 characters and contain all of the following: A minimum of one upper case letter A minimum of one number A minimum of one special character
2.1 Retrieving Lost Information for Logging In Should you forget your user name or password on subsequent logins, click the link under the “LOGIN” button.
A pop‐up allows you to direct the system where to e‐mail your user name or steps for resetting your password. Enter your e‐mail address and user name and click “SEND.” You will receive a temporary password via e‐mail.
3. TOMS Dashboard
When you first login, you will proceed to the TOMS home page, the Dashboard. This section will briefly
describe some information that can be found on the Dashboard. The Dashboard default is the “News
& Announcements” tab. This feature will keep you informed of important announcements.
3.1 News & Announcements
1. On the News & Announcements tab, current announcements will be displayed on the
dashboard.
Announcements will appear on the Dashboard of users under the selected District or School for a
selected timeframe and via email for primary contacts associated with the organization.3.2 Order Status Select the “Order Status” tab to view order status including tracking information of assessment materials from ETS and return of assessment materials to ETS. 1. Click the Order Status tab. 2. The dashboard will display the current status of orders. 3.3 Student Transfers Select the “Student Transfer” tab to review information on students that were transferred to another school for testing. 3. Select the Student Transfer tab. 4. The dashboard will display student transfer announcements.
3.4 Upper Navigation Bar Links Navigation links are located along the upper right‐hand of the TOMS screen. These links allow you to do the following: Dashboard – return to the home page Dashboard from anyplace in the TOMS interface. Profile – edit or update your TOMS profile. Portal – link directly to the Wyoming State Assessments Website. Help – find the TOMS documentation and FAQs on the TOMS system. Logout – click Logout when you are ready to exit your TOMS session.
3.5 Left‐hand Navigation Buttons
Additional navigation is available down the left‐hand side of the TOMS screen. This is role‐based so the
buttons you see depend on your user level. The illustration below shows the functions available to the
Building Coordinator role.
The left‐hand navigation buttons will allow you to do the following:
Organizations – view and edit organizational information
Students – view and edit students and transfer students (including creating a description of the
reason for the transfer)
Orders – view and track initial orders and supplemental orders
4. Organizations
Selecting “Organizations” from the left‐hand navigation buttons will allow you to review and edit
information pertaining to organizations appropriate to the level of your role. Schools and districts
should carefully review shipping information in the Address tab. Shipping addresses should not
contain PO Boxes. Shipping addresses are used to ship test materials and student reports.
4.1 View and Edit
Under View & Edit of the Organizations area, a user can search for organizations they are associated
with and view or edit the school and/or shipping addresses.
District/School List
1. Click on the District/School List tab.
2. Find and select an organization. Click on the link to the organization to view address
information, etc.3. Click on the Addresses tab to view and edit the organization’s address information. 4. Click on the Users tab to view users in the organization. 5. After changes have been made, click SAVE.
5. Students Student information is easily managed via the “Students” button. You may search for a student by First Name, Last Name and WISER ID. You may further refine your search by selecting a test administration, grade level, or organization you are associated with. 5.1 View and Edit Under View & Edit of the Students area, a user can search, view, edit, transfer and delete a student. 1. Enter the Search for Student fields and click SEARCH. 2. A list of results will appear. 3. To edit a student, click the edit icon. See 5.2 for detailed information. 4. To transfer a student, click the transfer icon. See 5.3 for additional information.
5.2 Edit a Student 1. Click on the Student Info tab to make changes to student’s general information. 2. Click on the Other Student Info tab to make changes to student’s grades and indicate if the student requires a special form. 3. Click on the School Info tab to make changes to student’s school information. 4. Students whose scores have been received and processed will have a Scores tab. Click on the Scores tab to view the student’s score details. 5. To update changes to the student, click SAVE.
5.3 Transferring a Student Transfer a Student 1. Select a transfer type from the drop down or select the check box and click Next. 2. Enter a School Name or ID. 3. Click Next.
4. Confirm the student’s name. 5. Select a transfer reason. 6. Confirm the transfer school. 7. Click Submit.
5.4 Edit Transfer Reasons Under Edit Reasons of the Students area, a user can create, view and edit reasons for student transfers in the system. 1. Enter a Reason Name and Reason Description. 2. Click SAVE. 3. To edit a reason, click the edit icon. 4. To delete a reason, click the delete icon. 6. Orders To view or track orders, select “Orders” from the left‐hand navigation buttons. The screen displays all orders with the most recent at the top. You may use the search feature to view a specific order. When found, click on the magnifying glass icon to view detailed information about your order. If after reviewing your initial order, you require additional materials or special forms, contact Wyoming Customer Support at 1‐877‐327‐9415 or email Wyoming‐Support@ets.org to place your order.
Under View & Edit of the Orders area, a user can search, view and edit orders.
1. Enter the search criteria.
2. Click SEARCH. The matching order(s) will display below.
3. To view an order, click the view icon.
4. To track the shipping of a processed order, click the track icon.
Order Status Key:
: Processed : Processing : Canceled
: Pending Approval : Approved7. Reports
Schools can download PDFs of student score reports if available. There are several reports available to
schools. Choices of reports can be found under Report Types. All reports can be downloaded.
ISR PDFs
1. Enter the search criteria.
2. Click Generate.
Generated Reports
3. Review the Generated Report List.
4. To delete a report, click the delete icon in the actions column.
5. To regenerate a report, click the regenerate icon in the actions column.
6. To download a report, click the download icon in the actions column.
Status Processing CompleteYou can also read