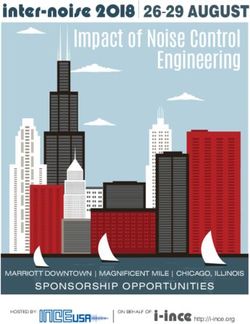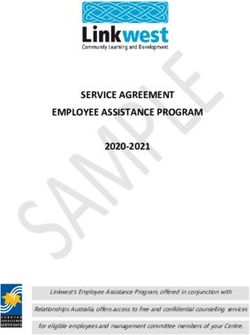ERECORDING Using CSC to Record - SoftPro
←
→
Page content transcription
If your browser does not render page correctly, please read the page content below
eRECORDING
Using CSC to Record
Follow these steps when using the CSC service to submit documents for eRecording.
Selecting a Document
1. From the 360 ribbon, click the Services
button
2. Expand the Settlement Services folder
3. Double-click the CSC – eRecording menu option
From the Order Linking window,
a) If a single order is opened, only that
order number is displayed
b) If multiple orders are opened, select
the corresponding order number
from the list
c) If no orders are opened, in the
Selected Order Number field, enter
the order number
4. Click the OK button
The Welcome window displays.
5. Click the Next button
Page 1 of 11
© 2021 Fidelity National Financial
Dated: 04.12.2021eRECORDING
Using CSC to Record
6. From the CSC Login window, enter
your login credentials; click Next
HINT: Check the Remember
me check box to skip the Login
screen the next time you
eRecord.
CSC populates information from your order. As you proceed through the next screens, information should be
displayed but may be changed if necessary.
From the Creating a Recording Package window,
7. Verify the proper,
a) County is displayed in the
Verify the recording location,
select if not
b) Cost Center is displayed, select
if not
8. Click the Attachment button to select
all recordable document(s) from
smartVew
From the smartVIEW Documents window,
9. Click the folder (on the left)
containing the document(s) you
wish to record
10. Check the corresponding check
box for each document to be
submitted; click the OK button
Do not include supplemental documents at this time; they are added in a later step.
Page 2 of 11
© 2021 Fidelity National Financial
Dated: 04.12.2021eRECORDING
Using CSC to Record
The Select the Document Type window displays for each document selected. The document name is shown below
the caption.
11. Identify the type of document
a) Select the corresponding
County document type
b) Select the corresponding
SoftPro Select document type;
select Other if the appropriate
option is not available
Once the document is
recorded the data is then
written to the applicable screen
in SoftPro Select for the current
document.
c) Click the Next button
If the County requires indexing, the Indexing Information window displays with the Grantor and Grantee information
populated from your SoftPro order (if available) for that document.
NOTE: Grantor and Grantee information can
be,
manually entered in the
corresponding fields
-Or-
selected from the Grantor / Grantee
drop-downs; this information pulls
form your SoftPro order
A field with a red asterisk indicates it is
a required field. You cannot proceed until
an entry is selected or information is
entered.
Page 3 of 11
© 2021 Fidelity National Financial
Dated: 04.12.2021eRECORDING
Using CSC to Record
NOTE: If you wish to enter additional Grantors and/or
Grantees, click the Add Grantor (or Add Grantee)
button; the additional fields appear below the
consideration field.
These fields require a name be entered as denoted by
a red asterisk .
You may delete the additional Grantor/Grantee by
clicking the Cancel icon.
12. Use the scroll bar to view the
Consideration Amount, field name
varies depending upon the type of
document (i.e., Loan Amount or Sale
Price)
If supplemental documents are
required,
13. Click the Attachment button to
select from smartView
Click the Remove icon to remove the attachment,
if needed.
14. Click Done when all required information has
been entered/verified
Page 4 of 11
© 2021 Fidelity National Financial
Dated: 04.12.2021eRECORDING
Using CSC to Record
Changing/Adding/Removing Documents
You are returned to the Creating a Recording Package window. From this screen, you may use the,
Attachment button to continue adding
documents
Modify button to change the type of
document (refer to Step 12 above)
Rename button to change the name of
the document highlighted
Delete button to remove the selected
document completely
Email Notifications link to send an
email when a package is in Ready
status in the 360 Queue
If you wish to send email notifications,
a. Click the Email Notifications link
The Email Notifications window shows the,
Escrow Officer, Escrow
Assistant and Title Officer if
they have been selected in the
SoftPro order
Person submitting the order
A freeform text box to enter an
additional email address, if
needed
b. Check the corresponding check
box for each recipient to receive
the notification
c. Click the OK button to close
15. Click the Submit button once all changes have been made. The document(s) is/are submitted to CSC.
Page 5 of 11
© 2021 Fidelity National Financial
Dated: 04.12.2021eRECORDING
Using CSC to Record
Once the package has been submitted to CSC,
the Order Status window displays allowing you
to review the package.
16. Click the Review on CSC website; this
opens the CSC website in your default
browser (Internet Explorer)
NOTE: You can also review the package
directly on the CSC website using Chrome.
1. Click the Close button
2. Open Chrome and navigate to the
CSC website
Using Chrome allows for a more seamless
interface.
Reviewing the Document
1. Verify the,
a) Office
b) County
To edit the document name,
1. In the Name/Number field, hover over the
document name
2. Click the edit link
3. Make the necessary changes, click Save button
Page 6 of 11
© 2021 Fidelity National Financial
Dated: 04.12.2021eRECORDING
Using CSC to Record
2. In the Name/Number field, click the document
name link
3. Verify the document meets the County recording standards
a) Document fits within the red lines on all sides shown in the review
window; click the Margins>Show/Hide Margins option to display the
margins
b) Document Type is correct
c) Indexing, if required; a message is displayed if no indexing is
required
i. Grantors names are correct
ii. Grantees names are correct
iii. Consideration (if applicable) is correct
d) Click the Next Doc button to review the next document
4. Verify Estimated Fees are correct; click the Estimated Fees icon to review
the breakdown
5. Click the Done button when you are ready to submit
Page 7 of 11
© 2021 Fidelity National Financial
Dated: 04.12.2021eRECORDING
Using CSC to Record
6. Click Send Package button to submit the document for recording
The Package Sent window displays that the package has been sent.
7. Click the Close
Window button
IMPORTANT: If using the Review on CSC Website button to view in Internet Explorer, be sure to click the Close
icon (upper right hand corner) to close the Internet Explorer window. If the window is not closed, subsequent
recordings open new tabs and can cause memory issues if too many tabs are open at one time.
In SoftPro Select, the recording is displayed in the 360 Queue with a Status of In Progress.
Utilizing Automation to Accept the Recorded Transaction
Once the documents are recorded, the 360 Queue displays the Status as Ready. Operations utilizing the automation
process to accept Ready transactions do not need to do anything further.
The automation process,
accepts the recording data into the order
uploads the recorded documents to smartView
updates the Status to Completed in SoftPro
Page 8 of 11
© 2021 Fidelity National Financial
Dated: 04.12.2021eRECORDING
Using CSC to Record
Reviewing and Accepting the Recorded Transaction when Automation NOT Utilized
Once the documents have been recorded, the Status is displayed as Ready in the 360 Queue.
To review and accept the recording data in to SoftPro Select,
1. Highlight the entry and click the Next Step button (or double-click the entry)
The Review window shows the recorded documents and the corresponding information for each.
Groups shows
recording data and
charges
Notes shows notes
corresponding to
each document
Documents shows
recorded documents
2. Click the SmartView Folder link to select and upload the
recorded documents and invoice to a specific folder in
smartView
3. Click the OK button to return to the Review window
4. Click the Accept button
Page 9 of 11
© 2021 Fidelity National Financial
Dated: 04.12.2021eRECORDING
Using CSC to Record
Accepted Data and Documents
Once the transaction is accepted utilizing automation or manually by the operation the,
Status is set to
Completed in the 360
Queue
Notes screen updates
with recording charges
shown per document;
Last Modified shows an
individual’s name if
accepted manually and
Automation if accepted
via the automation
process.
Recording data (from
CSC) is written to the
corresponding fields for
the document on the
applicable screen, (i.e.,
Deed, Security
Instrument, etc.)
Actual recording fees are written to the Collected vs. Actual screen in SoftPro Select; recording reports can be
run to determine overages or shortages.
Page 10 of 11
© 2021 Fidelity National Financial
Dated: 04.12.2021eRECORDING
Using CSC to Record
Recorded documents and CSC invoice are available in the smartView
folder.
If you selected an Email Notification
during the submission process, the
recipient selected receives an email
with a breakdown of the charges.
Page 11 of 11
© 2021 Fidelity National Financial
Dated: 04.12.2021You can also read