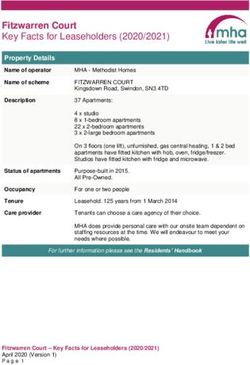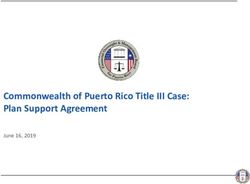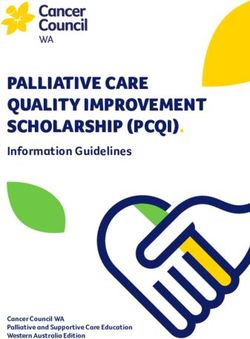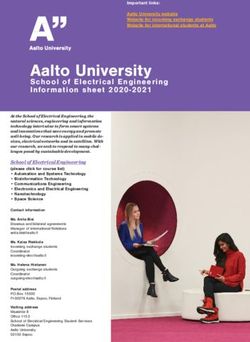Annual Enrollment Guide - Employee Guide - (Rev. 08/25/2021) - ND Gov
←
→
Page content transcription
If your browser does not render page correctly, please read the page content below
Table of Contents
Getting Your NDPERS Member ID……………………………………………………………………………………….……Page 2
Instructions for Logging into Member Self Service (MSS)……………………………………….….Page 3 – 12
What is a North Dakota Login ID?, Page 3
Section 1 – ND Login ID – New Account, Page 4
Section 2 – ND Login ID – Existing Account, Page 7
Section 3 – Login to Member Self Service (MSS), Page 8
Section 4 – Problem/Error Resolution, Page 10
Your Home Page, Accessing Annual Enrollment………………………………………………………………..……Page 13
Health/Dental/Vision Enrollments………………………………………………………………………………………….Page 15
Life Insurance Enrollment……………………………………………..……………………………………………………….Page 18
State of North Dakota FlexComp Enrollment………………………………………………………………………....Page 21
The Review Step in Your Enrollment Process………………………………………………………………………….Page 24
The Acknowledgement and Your Signature Step in Your Enrollment Process…………………….……Page 25
Print For Your Records………………………………………………………………………………………………………….…Page 26
Continuing onto Another Plan Enrollment………………………………………………………………………………Page 27
Alerts & Messages…………………………………………………………………………………………………………………..Page 28
457 Deferred Compensation – Voluntary Supplemental Retirement Savings…………………………..Page 29
Page |1Getting Your NDPERS Member ID
1. For new hires after 10/1/2010, NDPERS mails your Member ID to your home address 3 to 5 business
days after your employer notifies NDPERS
a. Employees hired prior to 10/1/2010 were mailed their Member Id in October 2010
2. You may request your Member ID online by following the instructions in Section 4-Problem/Error
Resolution beginning on page 11
3. Your employer can obtain your Member ID by logging into their NDPERS Employer Self Service
4. You may call NDPERS to obtain your Member ID
Page |2Instructions for Logging into Member Self Service (MSS)
System Requirements
For optimum performance, Microsoft Windows XP or higher and Microsoft Internet Explorer 6.5 or higher are recommended. If you are using Microsoft Internet
Explorer 8 or 9, please add the Member Self Service (MSS) web site to your “compatibility view” settings by selecting “Tools” => “Compatibility View Settings”.
Please add MSS to your pop-up blocker’s “allowed sites” or temporarily turn off your browser’s pop-up blocker for this site.
The application has also been successfully tested using Google Chrome, Opera 11.50 and Mozilla Firefox 3.6.3 and higher. In addition, you will need Adobe Acrobat
Reader for viewing/printing the documents on this site.
Login Instructions
The first step to logging in to MSS is to set up a North Dakota Login ID. If you do not currently have a ND Login ID, continue to section #1. If you do currently have a
ND Login ID, skip section #1 and proceed to section #2.
What is a North Dakota Login ID?
A North Dakota Login ID is a unique account created by a user via the State of North Dakota Login System (self-registration system) that provides access to multiple
North Dakota Online Services. The current personal Online Services are:
• - Department of Human Services - Online Child Support
• - ND Game and Fish - Online Services
• - Job Service ND - Unemployment Insurance Internet Claims Entry System (UI ICE)
• - ND Public Employees Retirement System - Online Services
• - ND Parks and Recreation Online Services
• - ND Retirement and Investment Office - Member Teachers’ Fund for Retirement (TFFR)
Page |3Section 1 – ND Login ID – New Account Copy and paste the following link into the address bar of your web browser and press Enter: https://perslink.nd.gov/PERSLinkWSS/wfmLoginME.aspx You should see the page below: Page |4
At the login screen, select the link titled, ‘Register Now!’ which is located in the middle of the page. The following page should display: Figure 1.2 – ND Login Profile Screen Complete the Login Details section. All sections marked with an asterisk (*) are required. The North Dakota Login is a unique login name that you will need to select. Please see the section titled ‘North Dakota Login Requirements.’ If the login name you select is already in use, you will receive an error message requesting that you choose another login-id. Password is a unique password of your choice as long as you follow the rules outlined in the ‘Password Requirements’ section. Email must be an active email account. This is required so that a confirmation/verification notice can be sent to you when you complete the North Dakota Login Account information. Complete the Personal Details section and Security Questions. Page |5
After completing the North Dakota Login ID Account Details, select the check box in the ‘Terms of Use’ section indicating that you agree with the terms. Select the ‘Create Account’ button at the bottom of the page. After creating your account, you will receive an email message requesting that you “activate your account”. See figure 1.3 below. Activating your account will allow you to use your newly-created ND Login credentials. Page |6
Section 2 – ND Login ID – Existing Account If you currently have a ND Login ID, you must check the ‘Login Details’ on the ‘Personal Account Details’ screen of the ND Login registration page to ensure accuracy. To do this, paste the link below into the address bar of your browser and press Enter. https://perslink.nd.gov/PERSLinkWSS/wfmLoginME.aspx Next, select ‘Update your account’. First, make sure that the email address in your ND Login profile is an active email account. Changing your email address will result in a confirmation message being sent to the new email address. Follow the instructions in the email to activate your changes. Next, if you are now married, or for some other reason have changed your last name since creating the ND Login ID, you will need to make sure that the last name in the Personal Account Details is correct. To do this, select ‘Update your account’ then select ‘Edit Details’ located towards the bottom of the next screen. Select ‘Update’ after you have finished your changes. You will see the message ‘Your profile details have been successfully changed and a notification email has been sent to youremailaddress@youremailprovider.com’. Select the ‘Continue’ button to proceed. When you have finished with your edits, go to section #3. Page |7
Section 3 – Login to Member Self Service (MSS) If your ND Login is successful, you will see the Member Self Service login page as shown below: Figure 3.1 – MSS Authentication Screen Here, you will need to supply your ‘NDPERS Member ID’, the last four digits of your Social Security Number, along with your date of birth. If you do not know your NDPERS Member ID, please see Section 4 Problem/Error Resolution. Page |8
After you have supplied the information requested, select the ‘Request Online Access’ button, and you will be directed to Member Self Service (MSS), as shown below. Figure 3.2 shows the home page for active members. Figure 3.2 – MSS Home Page – Active Members Now that you have set up your credentials, you will only need to use your ND Login ID and password the next time you log on to MSS. Page |9
Section 4 – Problem/Error Resolution If you receive errors or have other problems with the North Dakota Login ID process, please contact the ITD Service Desk by selecting the ‘Service Desk’ link, which can be found on the ND Login page (see below). Figure 4.1 – Contact the ITD Service Desk P a g e | 10
If you do not remember your NDPERS Member ID, you will not be able to log on to Member Self Service at this time. You may request that your NDPERS Member ID be mailed to your current postal address on file at NDPERS. Select the link titled “Forgot Member ID?” (Figure 4.2) to request your Member ID. You will be directed to the “Retrieve Member ID” screen, where you will need to enter your last name; the last four digits of your SSN; and your date of birth. After entering all of the correct information, select the button “Retrieve Member ID” (Figure 4.3). Figure 4.2 – Forgot Member ID P a g e | 11
P a g e | 12
To make your Annual Enrollment elections, on Your Home Page Go to the Annual Enrollment menu option outlined in Red. Click on “Make your Annual Enrollment Elections Here” If you are newly hired and wish to enroll in your benefits as a new employee, you must make your elections in the NDPERS Plans menu option. Once you have completed your benefit enrollments as a new employee, return to the Annual Enrollment Menu Option to make your 2022 elections. P a g e | 13
Only the Benefit Plans your Employer offers are listed under the “Benefit Plans that you are eligible to enroll in during Annual Enrollment”. Political subdivisions within the state of North Dakota are not eligible to participate in the NDPERS Dental, Vision, Employee Assistance, and Flexible Compensation Plans (with the exception of the district health units). Please read the “Annual Enrollment Highlights” text by clicking ‘learn more’ before proceeding with your annual enrollment requests. P a g e | 14
Health, Dental, & Vision Enrollments:
1. If you are currently enrolled, please review your plan details.
2. At the bottom of your screen, answer the following 2 questions:
a. Do you want to make any changes to your current enrollment? If No
i. Do you wish to have your insurance premiums deducted as a pre-tax payroll deduction? No or Yes
b. Do you want to make any changes to your current enrollment? If Yes
i. Do you want to cancel your current enrollment? No or Yes
3. Select “Continue Annual Enrollment” to move on to the next step
P a g e | 151. Select Level of Coverage
2. For NDPERS Delta Dental* and Superior Vision plans, your election to pre-tax these premiums is made when enrolling in these plans not
through your NDPERS FlexComp enrollment process.
Permanent employees of a state agency, university system or district health unit are eligible to participate in the NDPERS dental and
vision plans; however, employees of the university system are excluded from participation in the NDPERS FlexComp plan.
*This is not the same dental plan as Total Dental Administrators (TDA).
P a g e | 161. If you chose a family plan, please update your covered dependent(s) on the Dependents step.
a. Either Add a New Dependent by Selecting the Add New Dependent Button. You will need your dependent’s date of birth and Social
Security Number
b. Or Select “Update” to update existing dependent information. Your dependent information will popup for you to Enroll or Waive
dependent coverage
P a g e | 17Life Insurance Do you wish to make a change to your current enrollment? Select Yes: To add, increase, decrease Select No: No change to current employee Supplemental Life P a g e | 18
Life Insurance Continued
1. Enter each level of coverage you are electing
2. Make your Pre-Tax Payroll deduction election. This defaults to “Yes”.
State Employees including members of the Legislative Assembly & participating District Health Units (Employees of the university system
and political subdivisions are excluded from participation in the NDPERS FlexComp plan.)
3. Do you wish to make a change to your employee Dependent or Spouse Supplemental Life insurance?
a. Select Yes: To add, increase, decrease coverage amount
b. Select No: No change to current Dependent or Spouse Supplemental Life
c. Select Waive: To discontinue participation in Dependent Life. This will also waive any spouse supplemental life
P a g e | 19The following circumstances will require completion of the “Life Insurance Evidence of Insurability form (EOI)”: • Adding employee supplemental life insurance (employee only has Basic $7,000) • Increasing existing employee supplemental life insurance above $25,000 • Increasing existing employee supplemental life insurance above $200,000 guarantee issue • Adding or increasing spouse supplemental coverage (any amount) This form can be found in the Forms Tab at the upper right side. P a g e | 20
State of ND FlexComp Enrollment State Employees including members of the Legislative Assembly & participating District Health Units (Employees of the university system and political subdivisions are excluded from participation in this plan.) Answer the question “Do you want to enroll in FlexComp Plan for the 01/01/20XX plan year? P a g e | 21
State of ND FlexComp Enrollment Continued Enter your Medical Spending and/or Dependent Care Reimbursement ANNUAL amount. This is an ANNUAL amount, not MONTHLY amount. P a g e | 22
State of ND FlexComp Enrollment Continued
Select any Non-NDPERS insurance products you are electing to have pre-tax payroll deducted.
Note: Total Dental Administrators (TDA) – Elite Choice
is not the NDPERS Dental Plan (Delta Dental is NDPERS
dental plan)
P a g e | 23When you are done entering your plan enrollment information, you will move on to the “Review Enrollment” step.
1. Review all the information you have entered before going to the next step. It is important to review the information you have entered for your
enrollment; your enrollment will be based on the information you submit
2. If you need to change any information, Click the “Previous” button at the bottom of your page
P a g e | 24You are now on the Acknowledgement and Signature step of your enrollment request. Please read the entire page and check the box by your “signature” at the bottom of the page, Select the “Finish” button P a g e | 25
You now on the Print For your Records step. P a g e | 26
To proceed to your next enrollment request, Click the “Back to your NDPERS Plans” P a g e | 27
Once NDPERS has received and processed your enrollment request, you will see a message on your Alerts & Messages P a g e | 28
457 Deferred Compensation – Voluntary Supplemental Retirement Savings In an effort to encourage members to adequately save for their retirement, NDPERS will include a call-out box with a red frame in the Annual Enrollment Member Self Service screen. Members can choose not to make any elections and continue with their other annual enrollment benefits elections as usual. If you select YES or NO, the information will expand on the same screen depending on the choice you made. Additional information is provided to understand the importance of your choice. P a g e | 29
You can also read