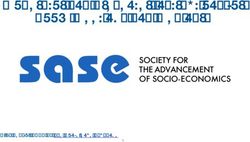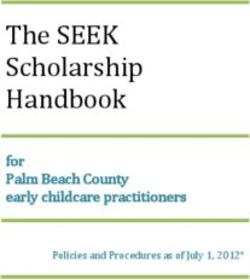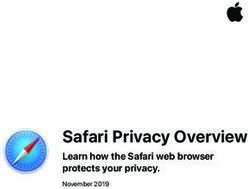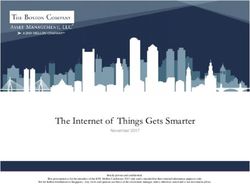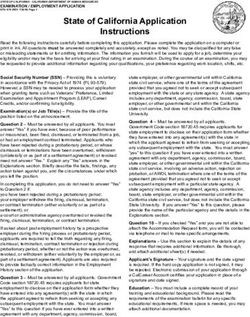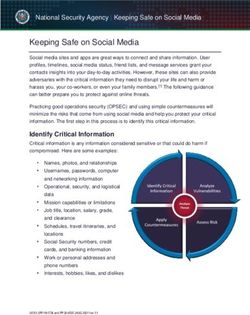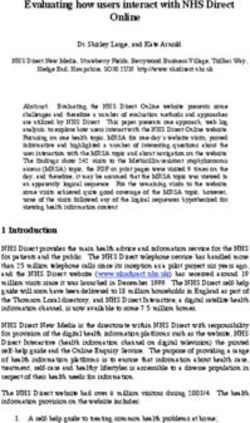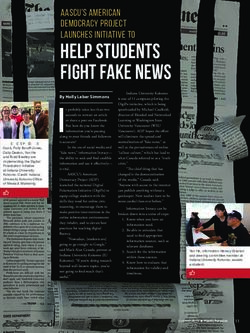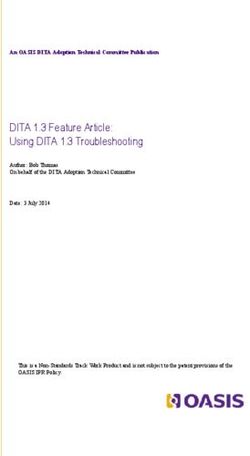Automation of Industry eForms - EFORMS 4473 USER MANUAL DEPARTMENT OF JUSTICE: BUREAU OF ALCOHOL
←
→
Page content transcription
If your browser does not render page correctly, please read the page content below
Automation of Industry eForms
EFORMS 4473 USER MANUAL
DEPARTMENT OF JUSTICE: BUREAU OF ALCOHOL,
TOBACCO, FIREARMS AND EXPLOSIVES
INFORMATION SERVICES DIVISION
PREPARED: July 31, 2020EFORM 4473 USER MANUAL
Table of Contents
Overview ............................................................................................................................................................................ 4
1 Description of Application Release .......................................................................................................................... 4
2 System Requirements to Install and Run this Application.................................................................................... 4
2.1 Microsoft Windows ® ........................................................................................................................................ 4
2.2 Apple OS X ® .................................................................................................................................................... 4
3 Installing, Updating, and Upgrading eForm 4473 ................................................................................................. 4
3.1 Online Installation: Installing in Windows ........................................................................................................ 4
3.2 eForm 4473 Application Installation .................................................................................................................. 7
3.2.1 Windows Version ........................................................................................................................................... 7
3.2.2 Opening e4473 PDFs ...................................................................................................................................... 9
3.2.3 Macintosh Version ......................................................................................................................................... 9
3.2.4 Update Reference Table............................................................................................................................... 12
3.2.5 Updating ZIP Codes .................................................................................................................................... 12
3.2.6 Upgrade Application.................................................................................................................................... 14
3.2.7 Uninstalling Application .............................................................................................................................. 14
3.2.7.1 Uninstalling Windows Application ...................................................................................................................... 14
3.2.7.2 Uninstalling MacOS Application ......................................................................................................................... 14
4 Using eForm 4473 ................................................................................................................................................... 15
4.1 Application Setup – Instructions for the FFL Administrator ........................................................................... 17
4.1.1 Entering Set Up Component ........................................................................................................................ 17
4.1.2 Setup Screen................................................................................................................................................. 18
4.1.3 Importing ZIP Codes ................................................................................................................................... 19
4.1.4 Importing Countries..................................................................................................................................... 20
4.1.5 Seller Settings Screen................................................................................................................................... 21
4.1.6 Entering Trade/Corporate Name ................................................................................................................. 22
4.1.7 Entering Trade/Corporate Address ............................................................................................................. 23
4.1.8 Create Seller Password ............................................................................................................................... 23
4.2 Form Completion ............................................................................................................................................. 23
4.2.1 Instructions for the Buyer ............................................................................................................................ 23
4.2.2 Section A: Firearm Description ................................................................................................................... 25
4.2.2.1 Firearm Description ............................................................................................................................................. 25
4.2.2.2 Generating Multiple Sale or Other Disposition of Rifles ..................................................................................... 26
4.2.2.3 Generating Multiple Sale or Other Disposition of Pistols and Revolvers ............................................................ 26
4.2.2.4 Firearm Description Contd.................................................................................... Error! Bookmark not defined.
4.2.3 Section B: Transferee/Buyer ........................................................................................................................ 28
4.2.3.1 Transferee/Buyer Information .............................................................................................................................. 28
4.2.3.2 Transferee/Buyer Questionnaire .......................................................................................................................... 32
4.2.3.3 Transferee/Buyer Certification............................................................................................................................. 32
4.2.4 Section C: Transferor/Seller Verification .................................................................................................... 33
4.2.5 Section D: Transferee/Buyer Recertification ............................................................................................... 35
4.2.6 Section E: Transferor/Seller Certification ................................................................................................... 36
4.2.6.1 Transferor/Seller Information .............................................................................................................................. 36
4.2.6.2 Final Notices ........................................................................................................................................................ 37
A. Appendix – Quick Reference Guide, Buyer. ............................................................................................................ 38
Quick Reference Guide for the Buyer ..................................................................................................................... 38
B. Appendix – Quick Reference Guide, Seller. ............................................................................................................. 41
Quick Reference Guide for the Seller...................................................................................................................... 41
eForm 4473 User Manual - ii 7/31/2020EFORM 4473 USER MANUAL
Table of Figures
Figure 1: eForm 4473 Download Page ................................................................................................................ 5
Figure 2: eForm 4473 User Agreement Page ...................................................................................................... 6
Figure 3: Windows Run Screen ........................................................................................................................... 7
Figure 4: Windows Run Application Anyway ...................................................................................................... 8
Figure 5: Windows Installation Progress Bar ...................................................................................................... 8
Figure 6: Macintosh Installation Progress Bar .................................................................................................... 9
Figure 7: Macintosh Application Folder ............................................................................................................ 10
Figure 8: Finder Window ................................................................................................................................... 10
Figure 9: Security & Privacy Settings ................................................................................................................. 11
Figure 10: e4473 Splash Screen ........................................................................................................................ 12
Figure 11: Download Zip Code File.................................................................................................................... 12
Figure 12: Save Zip Code File............................................................................................................................. 13
Figure 13: Replace Zip Code File ....................................................................................................................... 13
Figure 14: Zip Code File Progress Bar ................................................................................................................ 13
Figure 15: Seller Settings Page .......................................................................................................................... 17
Figure 16: Seller Password ................................................................................................................................ 18
Figure 17: Setup Screen .................................................................................................................................... 19
Figure 18:: Importing ZIP Codes ........................................................................................................................ 20
Figure 19: Importing Foreign Countries ............................................................................................................ 20
Figure 20: Admin Password............................................................................................................................... 21
Figure 21: Add FFL Fields ................................................................................................................................... 22
Figure 22: e4473 Start Screen ........................................................................................................................... 24
Figure 23: Notices, Instructions & Definitions Screen ...................................................................................... 25
Figure 24: Add a Firearm ................................................................................................................................... 25
Figure 25: Section A Fields ................................................................................................................................ 28
Figure 26: Transferee/Buyer Name................................................................................................................... 28
Figure 27: Transferee/Buyer Address ............................................................................................................... 29
Figure 28: Place of Birth Fields .......................................................................................................................... 29
Figure 29: Height, Weight, Sex Fields................................................................................................................ 30
Figure 30: Birth Date, SSN, UPIN ....................................................................................................................... 31
Figure 31: Ethnicity and Race ............................................................................................................................ 31
Figure 32: Country of Citizenship and Alien/Admission Number ..................................................................... 32
Figure 33: Section B Certification ...................................................................................................................... 33
Figure 34: Firearm Category and Gun Show/Event........................................................................................... 33
Figure 35: Seller Identification .......................................................................................................................... 34
Figure 36: Supplemental Government and PCS ................................................................................................ 34
Figure 37: NICS Checks ...................................................................................................................................... 35
Figure 38: For Use by Licensee and FFL ............................................................................................................ 36
Figure 39: Transferor/Seller Certification ......................................................................................................... 36
Figure 40: Final Notices ..................................................................................................................................... 37
eForm 4473 User Manual - iii 7/31/2020EFORM 4473 USER MANUAL
Overview
This manual provides the information necessary to effectively use the eForm 4473 automated information
system distributed by ATF. The eForm 4473 application runs identically in both PC and Mac versions. As such,
this user guide is applicable to both versions.
1 Description of Application Release
The eForm 4473 application provides an easy and intuitive method for electronically entering information
necessary for completing ATF Form 4473. Though human review of Form 4473 will remain, the application
ensures the highest possible data input through edit checks, mandatory field logic and Seller Alerts based on
buyer and seller answers. The application minimizes errors due to omissions and invalid entries, helps to
ensure compliance to ATF regulations, and largely eliminates unintelligible data entry due to manual scripting.
2 System Requirements to Install and Run this Application
This application is a stand-alone desktop application requiring no network connectivity to run. The only need
for Internet connectivity is to download the application, supporting software (Adobe Acrobat Reader), user
manual and updates from the ATF public website. The following depicts the environment required to run the
eForm 4473 application on both PC and Mac:
2.1 Microsoft Windows ®
• Minimum operating system required: Windows 7 or later.
• Required disk space is 90.05 MB
2.2 Apple OS X ®
• Minimum operating system: Mac OS X 10.12 Sierra or later
• Required disk space is 120.20 MB
3 Installing, Updating, and Upgrading eForm 4473
3.1 Online Installation: Installing in Windows
Open an Internet browser and navigate to the following URL:
https://www.atf.gov/firearms/applications-eform-4473-download . You will see a page like the
one shown in Figure 1.
eForm 4473 User Manual -4- 7/31/2020EFORM 4473 USER MANUAL
Figure 1: eForm 4473 Download Page
From the eForm 4473 Download Page, you can access answers to frequently asked questions (FAQs) or the
support page to email your eForm 4473 questions. This page also allows you to download the application ZIP
Codes, Installation Guide, and User’s Manual.
To install the application, select the appropriate Download link. This will display the eForm 4473 User
Agreement Page shown in Figure 2: eForm 4473 User Agreement Page. In addition to downloading the
application for Windows or Mac,
eForm 4473 User Manual -5 7/31/2020EFORM 4473 USER MANUAL
Figure 2: eForm 4473 User Agreement Page
Supporting Software
Adobe Acrobat Reader DC is required to run the eForm 4473 application on Windows. If the computer running
the application does not have Adobe Acrobat Reader installed, you can install it at no cost from the Adobe
website by clicking the Adobe Acrobat Reader DC link on the Download Page.
eForm 4473 User Manual -6 7/31/2020EFORM 4473 USER MANUAL
3.2 eForm 4473 Application Installation
To install eForm 4473 application, click on the appropriate Agree link as displayed in Figure 2.
3.2.1 Windows Version
1. To install E4473 application, click on the appropriate Agree link for Windows. The File Download
Security Warning box will display. Click the Run button to start the install process.
Figure 3: Windows Run Screen
2. If you select More Info, the below information will appear. Select “Run anyway” to continue
eForm 4473 User Manual -7 7/31/2020EFORM 4473 USER MANUAL
Figure 4: Windows Run Application Anyway
3. The box shown below will automatically open, and then close when installation is complete.
Figure 5: Windows Installation Progress Bar
This box automatically closes, and a Security Warning dialog box is displayed indicating that no digital signature
is included with the application download. This is an approved ATF application and can be run without security
implications. Click the Run Anyway button to proceed.
Proceed through the next three screens per the instructions provided in the Setup Wizard.
eForm 4473 User Manual -8 7/31/2020EFORM 4473 USER MANUAL
3.2.2 Opening e4473 PDFs
Please use Adobe Reader to open up the e4473 PDFs. It is a free application that you can download from the
Adobe site. To change the setting so the PDFs open in Adobe Reader, please use the instructions below:
1. In Windows Explorer, right-click on any PDF file.
2. Choose Properties.
3. In the General section, where it says "Opens with:", click the Change button.
4. Choose Adobe Acrobat Reader (NOT the full/pro version of Adobe Acrobat), then click OK.
5. Click Apply.
6. Click OK.
3.2.3 Macintosh Version
1. To install E4473 application, click on the appropriate Agree link for Macintosh
2. Click the Mac OS download link
3. The application will begin downloading and may take several minutes depending on your internet
connection
Figure 6: Macintosh Installation Progress Bar
4. When download is complete, click and drag the application into the Applications folder
eForm 4473 User Manual -9 7/31/2020EFORM 4473 USER MANUAL
Figure 7: Macintosh Application Folder
5. In the Finder on your Mac, locate the E4473 app
Figure 8: Finder Window
eForm 4473 User Manual - 10 7/31/2020EFORM 4473 USER MANUAL
6. If it doesn’t open, go to System Preferences -> Security & Privacy.
7. In the General tab, press the Open Anyway button
Figure 9: Security & Privacy Settings
8. The application should open successfully and will appear as shown below.
eForm 4473 User Manual - 11 7/31/2020EFORM 4473 USER MANUAL
Figure 10: e4473 Splash Screen
3.2.4 Update Reference Table
The eForm 4473 uses a reference table containing ZIP Codes supplied by ATF. These tables will be updated on
the website monthly. Once the reference table has been updated and posted to the website, it will be
available for downloading and integration into the eForm 4473 application. The ATF website will reflect the
last revision dates of the eForm 4473 and ZIP Codes.
The application was designed to select from the reference table, but it also allows keyboard entries to
overwrite select information. The loading of those tables into the application is covered in Section 4.1
Application Setup.
3.2.5 Updating ZIP Codes
1. On the eForm 4473 Download Page, shown in Figure 1, click on the ZIP Codes link. A File Download box
will be displayed.
Figure 11: Download Zip Code File
2. Click the Save button. This will close the File Download box and display a Save As box.
eForm 4473 User Manual - 12 7/31/2020EFORM 4473 USER MANUAL
Figure 12: Save Zip Code File
3. Navigate to the following Windows folder in which to save the ZIP Codes.csv file.
“C:\Program Files\ATF e4473\”
Do not change the name of the file from ZIP Codes.csv. Click the Save button. A Save As warning box will
display, indicating that the file already exists and asking if it can be replaced.
Figure 13: Replace Zip Code File
4. Click the Yes button. A final File Download box will display and automatically close when the
download is complete.
Figure 14: Zip Code File Progress Bar
eForm 4473 User Manual - 13 7/31/2020EFORM 4473 USER MANUAL
3.2.6 Upgrade Application
Upgrading the eForm 4473 application to a new version follows the same steps as outlined in Section 3.1:
Online Installation on page 2.
Special Note: Re-installing the eForm 4473 application over an existing installation will completely replace
the existing version, including all data relating to completed Form 4473s. Before installing a new version, the
FFL administrator should export the existing data. See Section 4.1.2.
3.2.7 Uninstalling Application
If you need to uninstall the application for any reason, then please follow the instructions below: Note: If you
need to reset the administrator password, please uninstall the application and re-install
3.2.7.1 Uninstalling Windows Application
1. Go to Control Panel
2. Click on Add or Remove Program option
3. Search for “ATF eForm 4473 0.1.0”
4. Click on it, and then click the Uninstall button
5. Please follow the uninstall instructions to uninstall the program fully
3.2.7.2 Uninstalling MacOS Application
1. Go to Finder window
2. Click Applications
3. Find “ATF eForm 4473 0.1.0”
4. Right-click on it and click Delete
5. The application will be uninstalled
eForm 4473 User Manual - 14 7/31/2020EFORM 4473 USER MANUAL
4 Using eForm 4473
Note: The eForm 4473 application runs identically in both PC (Windows) and Mac versions so this user guide is
applicable to both versions.
There are two subcomponents of the eForm 4473 application:
• Setup Component:
- Administrator Setting
- Seller Settings (Must be completed prior to completing the first Form 4473)
• Form Completion Component:
- Buyer Section
- Seller Section
These components are covered in this guide. The Setup component allows initial setup and configuration of
the application for each FFL and for the periodic update of ZIP Code and Country lookup data supplied by ATF.
The Form Completion component, including the Buyer and Seller sections, are used to enter the
information necessary to complete each individual 4473 Form (Firearms Transaction Record).
Application Key:
Button Description
Add button for FFL
Next button, displays the next screen
Exit button, exits the application
Back button, displays the previous screen
Displays the Setup Screen (Setup Component)
Displays the Start Screen
Displays the Seller Settings Screen
Displays the Setup Screen
eForm 4473 User Manual - 15 7/31/2020EFORM 4473 USER MANUAL
Button Description
Imports updated ZIP Code data into the application
Imports updated Country data into the application
Add a new firearm
Save entered firearm information
Edit an existing firearm record
Remove an existing firearm record
Add a second address
Opens Adobe Acrobat Review to preview a draft version of the PDF the
entered information
Closes current e4473 Form, erases the data and returns to Start Screen
Print final versions of the e4473 forms
Return to the start of the form wizard
eForm 4473 User Manual - 16 7/31/2020EFORM 4473 USER MANUAL
4.1 Application Setup – Instructions for the FFL Administrator
4.1.1 Entering Set Up Component
Special Note: Prior to completing a 4473 Form, the FFL administrator must go to the Seller Settings screen
by selecting the Setup button on the Start screen shown in Figure 3: Start Screen This displays the Seller
Settings page. Click on the Seller Settings button to display the Seller Settings screen. The FFL Seller must
complete the Trade/Corporate Name, Trade/Corporate Address, and at least one Federal Firearms License
Number (first three and last five numbers of FFL). This information needs to be entered once and only
modified when the information changes. You must complete the Seller Settings page before starting a form.
Figure 15: Seller Settings Page
The Start screen shown in Figure 3: Start Screen allows the administrator/seller to navigate to the Setup
component or the Form Completion component.
If the seller password is set to Mandatory, the Enter Seller Password box shown in Figure 16: Seller Password
will be displayed and prompt the seller for a password. Enter the seller password and click the Submit button.
The Seller Settings Screen shown in Figure 15: Seller Settings Page will be displayed.
eForm 4473 User Manual - 17 7/31/2020EFORM 4473 USER MANUAL
Figure 16: Seller Password
4.1.2 Setup Screen
• Seller Settings
• Importing ZIP Codes
• Importing Countries
• Create Admin Password
The Setup Screen allows the FFL administrator to perform several periodic administrative tasks, including
updating the ZIP Codes and Foreign Countries or exporting the database of Form 4473 records. These tasks
are performed as necessary when ATF provides the updated ZIP Code and Foreign Countries data.
1. Click Setup on the Start screen to view the Setup screen.
eForm 4473 User Manual - 18 7/31/2020EFORM 4473 USER MANUAL
Figure 17: Setup Screen
Special Note: All data is automatically saved when entered and will be retained even if you leave this screen
by clicking Exit, Seller Settings, or the Return to Start button.
4.1.3 Importing ZIP Codes
Periodically, ATF will provide updated ZIP Code files with the latest information. This update can be imported
into the eForm 4473 application to keep it current. The updated ZIP Code file (ZIP Codes.csv) can be
downloaded from the ATF eForm 4473 site http://www.atf.gov/applications/e4473/download.htm. See
Section 3 Installing, Upgrading, and Updating eForm 4473 for instructions on downloading updated ZIP Code
information.
Select the Import ZIP Codes button to start the ZIP code update process. A box appears that allows you to
open a document. Click on the ZIP Codes.csv file and click Open. See Figure 18: Importing ZIP Codes below. The
import process may take a couple of minutes. Once done, you will see a message indicating the ZIP Codes
imported successfully. Click the Open button.
eForm 4473 User Manual - 19 7/31/2020EFORM 4473 USER MANUAL
Figure 18:: Importing ZIP Codes
4.1.4 Importing Countries
Select the Import Countries button to start the update. See Figure 19: Importing Foreign Countries below.
When the countries have been imported, a box will appear to confirm a successful import. Click the Open
button to complete the import process.
Figure 19: Importing Foreign Countries
eForm 4473 User Manual - 20 7/31/2020EFORM 4473 USER MANUAL
Create Admin Password
Create an administrator password if you have not already done so. The administrator password will prevent
unauthorized persons from viewing or changing the Setup information.
Figure 20: Admin Password
Your administrator password will be case sensitive. Type your desired password into the boxes below Admin
Password and Confirm Password. Click Submit. Once you have updated the password, you can click the box
next to Click here to make the Admin Password Mandatory. A box with a check means the password will be
required. An empty box means a password is not required.
You can exit the Setup screen in three ways. Click the Exit button to exit the eForm 4473 application. Click the
Seller Settings button to display the Seller Settings page. Click the Start button to return to the Start page.
4.1.5 Seller Settings Screen
• Trade/Corporate Name
• Trade/Corporate Address
• ZIP Code
• City
• State
• Federal Firearms License Number (first three and last five digits)
• Create Seller Password
eForm 4473 User Manual - 21 7/31/2020EFORM 4473 USER MANUAL
The Seller Settings page is used to configure the FFL information. Complete this screen when the application
is first loaded. You only need to change it if any of the information requires updating.
Figure 21: Add FFL Fields
Special Note: All data is automatically saved when entered. Leaving this screen by clicking the Exit, Setup, or
Start buttons will not erase any data you have entered.
4.1.6 Entering Trade/Corporate Name
Tab to or click on the Trade/Corporate Name field and enter the name. You must complete this field prior to
starting a 4473 Form.
eForm 4473 User Manual - 22 7/31/2020EFORM 4473 USER MANUAL 4.1.7 Entering Trade/Corporate Address Upon entering the Seller Settings screen the cursor is automatically positioned in the ZIP Code field. By entering the ZIP Code first, the City and State fields are auto filled. You can enter the ZIP Code by typing it in or by selecting it with the mouse. If more than one City or State exists for the ZIP Code entered, the appropriate one can be selected by clicking the down arrow in the field and selecting from the list. You can overwrite the auto-filled information by manually typing in the desired information. To enter your Trade/Corporate Address, click or tab to the address field and enter using your keyboard. 4.1.8 Create Seller Password Click Create Seller Password to enter a desired password to access the seller portion of the eForm. You can choose whether this password will be mandatory. If so, it will prevent unauthorized persons from completing the seller’s portion of the eForm. You can change this password at any time by clicking Update Seller Password, entering the new password in the boxes under Seller Password and Confirm Password, and clicking the Submit button. After you have created a password, you can click on the box next to Check here to make Seller Password Mandatory. A box with a check means a password will be required. An empty box means a password is not required. There are three ways to exit the Seller Settings screen. Click the Exit button to exit the eForm 4473 application. Click the Admin Settings button to display the Setup page. Click the Return to Start button to return to the Start page. 4.2 Form Completion 4.2.1 Instructions for the Buyer The following section describes how a firearm buyer enters the information required for the eForm 4473 application. Launch the eForm 4473 application by double clicking the eForm 4473 icon on your desktop. The eForm 4473 application will open to the Start screen, see Figure 22: e4473 Start Screen. eForm 4473 User Manual - 23 7/31/2020
EFORM 4473 USER MANUAL
Figure 22: e4473 Start Screen
Special Note: Every screen in the buyer section has a Click Here for “Notices, Instructions and Definitions”
button in the upper right corner. Click this button to display the Notices, Instructions and Definitions
screen shown in Figure 12: Notices, Instructions & Definitions Screen. This screen reflects the information at
the end of page 3 and on the back of Form 4473. You can click this button at any time to display all
information contained on the form.
eForm 4473 User Manual - 24 7/31/2020EFORM 4473 USER MANUAL
Figure 23: Notices, Instructions & Definitions Screen
Click on the scroll bar arrows on the right side of the screen to read information about the purpose of the form.
After you have read the information, click the Close button to return to the Start screen.
4.2.2 Section A: Firearm Description
4.2.2.1 Firearm Description
Please enter firearm information that will be populated in the PDF forms.
1. Click the Add a Firearm button
2. Enter the firearm information in the Manufacturer, Importer, Model, Serial Number, Type, and
Cal/Gauge fields Note: Fields with a red asterisk are required Note: If no Serial Number is indicated on
the firearm you should enter “NSN” (No Serial Number), “N/A”, or “None”.
3. Click the Save Firearm button
4. To edit an existing firearm record, then select the checkbox in the first column of the row that contains
the firearm information, then click the Edit Selected Firearm button.
a. Make desired updates, and click the Save Firearm button
5. To remove a firearm in the table, select the checkbox, then click the Remove Selected Firearm button
a. Click the Yes button in the confirmation
6. Click the Yes or No for the Pawn Redemption radio button.
Figure 24: Add a Firearm
Figure 30: Section D Screen: Questions 24 - 30
eForm 4473 User Manual - 25 7/31/2020EFORM 4473 USER MANUAL 4.2.2.2 Generating Multiple Sale or Other Disposition of Rifles To generate a multiple sale or other disposition of rifles, a user or FFL must enter “Rifle” as the Type in Section A. When a FFL has entered more than two firearms identified as “Rifle” in the Type field, the multiple sale or other disposition of rifles will be generated. Note: Rifle must be spelled correctly for multiple sale or other disposition of rifles to generate. If there are more than two rifles, the form will be generated at the final print screen. 4.2.2.3 Generating Multiple Sale or Other Disposition of Pistols and Revolvers To generate a multiple sale or other disposition of pistols and revolvers, a user or FFL must enter “Pistol”, “Revolver” or “Handgun” as the Type in Section A. When a FFL has entered more than two firearms identified as “Pistol”, “Revolver” or “Handgun” in the Type field, the multiple sale or other disposition of rifles will be generated. eForm 4473 User Manual - 26 7/31/2020
EFORM 4473 USER MANUAL
Note: Handgun, Pistol or Revolver must be spelled correctly for multiple sale or other disposition of pistols and
revolvers to generate. If there are more than two pistols, handguns or revolvers, the form will be generated at
the final print screen.
4.2.2.4
7. Enter the total number of firearms. Spell out the number; do not use numerals (e.g., “One”, “two”,
“THREE”, etc.). The entry should match the total number of firearms purchased in the transaction.
8. Check the Check if this transaction is to facilitate a private party transfer checkbox if the licensee is
facilitating the sale or transfer of a firearm between private unlicensed individuals in accordance with
ATF Procedure 2017-1.
eForm 4473 User Manual - 27 7/31/2020EFORM 4473 USER MANUAL
Figure 25: Section A Fields
9. Click the Next button
10. Read any Section A Notices, and click the Next button to go to Section B
4.2.3 Section B: Transferee/Buyer
4.2.3.1 Transferee/Buyer Information
1. Enter the Transferee/Buyer Last Name, First Name, and Middle Name Note: Enter “NMN” if no middle
name is used. If any name contains only an initial, enter “IO” after the initial.
Figure 26: Transferee/Buyer Name
2. Enter the Street Address, Zip Code, City, State, and County/Parish/Borough fields
3. If there is a second address, click the Add Second Residence button
a. Enter the Street Address, Zip Code, City, State, and County/Parish/Borough fields
b. If entered second residence in error, click the Remove Second Residence button, and then
click the Yes button in the confirmation window
eForm 4473 User Manual - 28 7/31/2020EFORM 4473 USER MANUAL
Figure 27: Transferee/Buyer Address
4. Complete the Place of Birth OR Foreign Country of Birth fields, but not both. By selecting State
first, you may click on the dropdown button to select the correct city or you may type the city and state
in the appropriate boxes. If you were born in a foreign country, click on the drop down to select the
appropriate country.
Figure 28: Place of Birth Fields
eForm 4473 User Manual - 29 7/31/2020EFORM 4473 USER MANUAL
5. Fill out the Height and Weight fields. These take numeric entries only. Both the Ft. and In. fields must
be filled out for height.
6. Click the appropriate gender for Sex field
Figure 29: Height, Weight, Sex Fields
7. Enter your birth date in the Birth Date field in the form of MM/DD/YYYY
8. Enter the social security number in the Social Security Number field Note: This is an optional field but
providing this information will help prevent misidentification.
9. Enter the UPIN in the Unique Personal Identification Number (UPIN) or Appeals Management
Database Identification (AMD ID) (if applicable) field. Note: If you are approved to have information
maintained about you by the FBI NICS Voluntary Appeal File, NICS will provide you with a Unique
Personal Identification Number
eForm 4473 User Manual - 30 7/31/2020EFORM 4473 USER MANUAL
Figure 30: Birth Date, SSN, UPIN
10. Check the checkbox(es) in the Race area
Figure 31: Ethnicity and Race
11. For Country of Citizenship you may check the box under United States of America (U.S.A) and/or
select one or more from the Other Country/Countries
12. For If you are an alien, record your U.S.-issued alien or admission number (AR#, USCIS#, or I94#). Check
the checkboxes that apply for AR, USCIS, and/or I94
a. Enter the related number in the Alien or Admission Number field
eForm 4473 User Manual - 31 7/31/2020EFORM 4473 USER MANUAL
Figure 32: Country of Citizenship and Alien/Admission Number
13. Click the Next button
4.2.3.2 Transferee/Buyer Questionnaire
Click the appropriate selection for each radio button in the questionnaire. Residency/Citizenship Screen
4.2.3.3 Transferee/Buyer Certification
1. Check the I agree with and certify the above statement check box
2. If you want to review your selections, click the Preview Form(s) button for the draft PDF to be opened in
your PDF reader
3. Click the Next button
4. Read any Section B Notices and click the Next button to go to Section C Note: If a seller password was
set, at this point, enter password to go to Section C. you can no longer revise your answers. The seller
will complete the remaining portion of the form.
eForm 4473 User Manual - 32 7/31/2020EFORM 4473 USER MANUAL
Figure 33: Section B Certification
4.2.4 Section C: Transferor/Seller Verification
1. Check the appropriate check box(es) for Category of firearm(s) to be transferred
2. The Firearm Information screen shown in Figure 26: Firearm Information Screen, allows you to enter the
type of firearm(s) being purchased and information pertaining to a gun show or event (Name of Function,
City and State) if relevant.
3. If sale or transfer is at a qualifying gun show or event, then please fill out the Name of Function, State, and
City fields
Figure 34: Firearm Category and Gun Show/Event
Special Notes: There is an age dependency associated with firearm type.
• Buyers purchasing a Long Gun (rifles or shotguns) must be 18 years of age or older.
• Buyers purchasing a Hand Gun or Other Firearm (Frame, Receiver, etc.) must be 21 years of
age or older.
If the age requirement for the purchase is not met, you will receive a warning
4. The Issuing Authority, Type of Identification, Number on Identification, and Supplemental Government
Issued Documentation fields are all text-entry fields and can be tabbed to or clicked on with the mouse.
Enter data using the keyboard.
5. Enter the expiration date in the form of MM/DD/YYYY in the Expiration of Identification field
eForm 4473 User Manual - 33 7/31/2020EFORM 4473 USER MANUAL
Figure 35: Seller Identification
6. Enter the desired information in the Supplemental Government Issued Documentation field
7. In the Official Military Orders Establishing Permanent Change of Station (PCS) area, fill out the PCS Base /
City and State, PCS Effective Date, and PCS Order Number (if any) fields
Figure 36: Supplemental Government and PCS
8. Enter the desired information in the Exception to the Nonimmigrant Alien Prohibition field Note: If the
transferee/buyer answered “yes” to 21.l.2. record the type of documentation showing the exception to the
prohibition and attach a copy to this ATF Form 4473
eForm 4473 User Manual - 34 7/31/2020EFORM 4473 USER MANUAL
9. Check the No NICS check is required because a background check was completed during the NFA approval
process on the individual who will receive the NFA firearm(s), as reflected on the approved NFA
application check box Note: Not all firearms transactions require a NICS check
10. Check the No NICS check is required because the transferee/buyer has a valid permit from the State
where the transfer is to take place, which qualifies as an exemption to NICS check box. If it’s checked,
then enter the corresponding fields
a. Fill out the Issuing State, Permit Type, Date of Issuance (if any), Expiration Date (if any), and
Permit Number (if any) fields
Figure 37: NICS Checks
11. Click the Next button
12. Read any Section C Notices, and click the Next button to go to Section D
4.2.5 Section D: Transferee/Buyer Recertification
1. The licensee to enter any information he/she finds necessary to conduct business and enters it in the For
Use by Licensee text box
2. Select the appropriate Federal Firearms License Number in the Federal Firearms License Number field
eForm 4473 User Manual - 35 7/31/2020EFORM 4473 USER MANUAL
Figure 38: For Use by Licensee and FFL
3. Enter a name in the Transferor’s/Seller’s Name field
4. Click the Next button
5. Review the Section E Notices and Warning. At this point, you can discontinue filling out the form wizard by
clicking the Cancel Transaction button. If you want to proceed, click the Next button
4.2.6 Section E: Transferor/Seller Certification
4.2.6.1 Transferor/Seller Information
1. Check the I agree with and certify the above statement check box
2. If you want to review your selections, click the Preview Form(s) button for the draft PDF to be opened in
your PDF reader
3. Click the Next button
Figure 39: Transferor/Seller Certification
eForm 4473 User Manual - 36 7/31/2020EFORM 4473 USER MANUAL
4.2.6.2 Final Notices
1. Click the Print button if you are ready to print out the final version of the PDF form(s)
2. Click Yes or No for the Did the Form 4473 print correctly? Are you ready to close? radio button
3. Click Yes or No for the Did you obtain a signature from Transferee/Buyer prior to beginning NICS/POCS
request? radio button
Figure 40: Final Notices
Figure 33: Seller Preview Screen
eForm 4473 User Manual - 37 7/31/2020EFORM 4473 USER MANUAL
A. Appendix – Quick Reference Guide, Buyer.
Quick Reference Guide for the Buyer
Warning:
The Buyer’s opening screen is the Warnings screen. You
should read the Warning statement before selecting the Next button on this
screen.
Notices,
Instructions & Every screen has a Click
here for “Notices, Instructions, and Definitions” link in the upper right corner
Definitions:
of the screen. Click this button to display the Notices, Instructions, and
Definitions screen and view all information contained on the form.
Additionally, information relating to specific questions may be found on the left
side of each screen.
Social Security The Social Security Number is an optional field but filling it out will help
prevent misidentification. To enter your SSN, type in the first three digits of
Number: your number [press tab] type the second two numbers [press tab] and type
your last four numbers. [The screen to the right will show this standard format
XXX - XX - XXXX as you type].
Unique Personal For buyers approved to have information maintained about them in the FBI
NICS Voluntary Appeal File, NICS will provide you with a Unique Personal
Identification Identification Number, which the buyer should record in Question 9.
Number (UPIN):
eForm 4473 User Manual -38- 7/31/2020EFORM 4473 USER MANUAL
Primary Upon entering the Primary Residence screen the cursor is
Residence: automatically positioned in the ZIP Code field. Enter your zip code first
and press tab to automatically fill the City, County, and State fields. If
more than one city, county, or state exists for the zip code entered,
click the down arrow in the field and select the appropriate one from the
list. You can type in the desired information at any time to overwrite
the auto-filled information. After entering the zip code, city, county, and
state information you can tab to or click on the Number and Street
Address field to enter the street address of the buyer’s residence. This
information can be entered in more than one line. Press Enter to create
another line.
Secondary
Residence: If you have an additional residence (See
Instructions for Question 2) it may be
entered by clicking the Add Second Residence button. The Secondary
Residence screen displays.
Date Of Enter your birth date in the form of MM/DD/YYYY
Birth:
Place Of Birth: The City field is dependent upon the State value entered or selected. Tab to or
select first the State field to then enter or select the appropriate city. You can
also enter or select a Foreign Country of Birth. Note: Place of Birth: City and
State and Foreign Country of Birth are mutually exclusive. You can enter one or
the other, but not both.
Preview Screen:
On the Buyer Form Preview screen, click the blue Click here to preview form
link to see a PDF version of the form. You can
review all the answers on this electronic version of the ATF e-
Form 4473.
eForm 4473 User Manual - 39 7/31/2020EFORM 4473 USER MANUAL
Select the Next button to move to the Buyer Certification screen.
Certification Check the I agree with and certify the above statement check box
Screen:
eForm 4473 User Manual - 40 7/31/2020EFORM 4473 USER MANUAL
B. Appendix – Quick Reference Guide, Seller.
ATF eForm 4473
Quick Reference Guide for the Seller
FFL Information Enter the Federal Firearms License Number by clicking on the down
arrow at the right of the FFL field to display the dropdown list for the
numbers you entered during setup. Select the appropriate number by
clicking on it with the mouse.
Tab to or click on the remaining fields and enter the appropriate
information with your keyboard.
Warnings Warnings will be displayed only if applicable. The warnings are based on
the buyer’s responses to questions. Still, you should review the form
before transferring the firearm(s).
Populate Form 3310.4: Note: If more than one handgun is purchased (i.e., entered on the eForm
4473) on the same date the form is submitted (system date), the system
shall populate the Form 3310.4.
Seller Form Preview This screen allows you to preview the form before printing.
You may click the Back button to go to the previous screen or
click the Next button to move forward to the next
screen. You may also click Cancel Transaction
to give you the option to erase your entries and start over.
eForm 4473 User Manual - 41 7/31/2020EFORM 4473 USER MANUAL
Seller Certification The Seller Certification requires you to read the certification statement
(as it appears on ATF Form 4473) and agree with the statement by clicking
on the I agree with and certify the above statement button seen here.
eForm 4473 User Manual - 42 7/31/2020You can also read