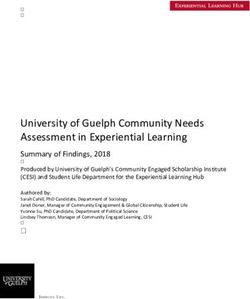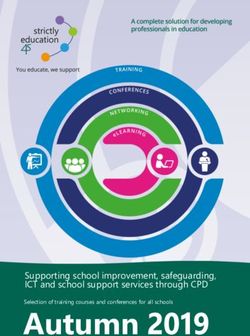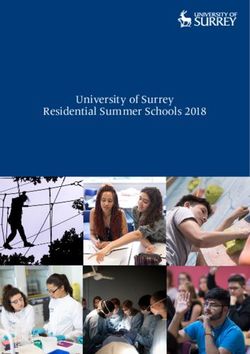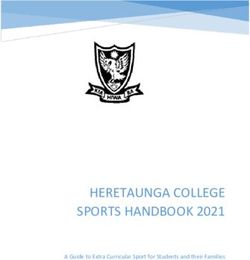(BYOD) Bring Your Own Device 2019 - Information for Parents & Students - Hallam Senior College
←
→
Page content transcription
If your browser does not render page correctly, please read the page content below
Contents
SUMMARY – BYOD PROGRAM ......................................................................................................................... 2
PROGRAM OVERVIEW ................................................................................................................................... 2
SETUP PROCESS ............................................................................................................................................. 2
MINIMUM REQUIREMENTS........................................................................................................................... 2
The device must:........................................................................................................................................ 2
What’s not allowed: .................................................................................................................................. 2
GETTING A DEVICE ............................................................................................................................................ 3
OPTION 1: Purchase a device from our preferred Supplier *highly recommended* ................................... 3
OPTION 2: Financial Hardship Interest free loan via Casey North CISS ......................................................... 4
OPTION 3: Use a device, which you already own .......................................................................................... 4
OPTION 4: Purchase a device from another provider ................................................................................... 4
PREPARING THE DEVICE FOR SCHOOL (Options 3-4) .................................................................................... 5
USING THE DEVICE ............................................................................................................................................ 6
DEVICE SETUP ................................................................................................................................................ 6
DAILY USAGE.................................................................................................................................................. 6
TECHNICAL SUPPORT PROCEDURES ................................................................................................................. 7
DEVICES PURCHASED FROM PURCHASING PORTAL ..................................................................................... 7
DEVICES PURCHASED FROM OTHER SOURCES:............................................................................................. 7
USING DIGITAL TECHNOLGIES .......................................................................................................................... 8
WHILE AT SCHOOL, STUDENTS MUST ........................................................................................................... 8
10 TIPS FOR PARENTS .................................................................................................................................... 9
RISKS ASSOCIATED WITH USING DIGITAL TECHNOLOGY .............................................................................. 9
FREQUENTLY ASKED QUESTIONS (FAQ) ......................................................................................................... 10
1SUMMARY – BYOD PROGRAM
PROGRAM OVERVIEW
Hallam Senior College utilises a variety of computer technologies such as Microsoft Office 365 and Compass
in the classroom. Although students are not required, they are highly encouraged to participate in the Bring
Your Own Device Program (BYOD) offered by the College.
The BYOD Program enables students to bring their own device to school each day to be used in the
classroom to support their education.
SETUP PROCESS
1. Select a device by choosing 1 of the 4 options detailed in “Getting a Device”
2. Prepare the device for use at school.
See ‘Preparing the device’ for details.
3. Ensure your son/daughter brings the device to school fully charged every day, and follows the
BYOD Usage Agreement.
See ‘Using the device’ for details.
MINIMUM REQUIREMENTS
The device must:
Have a battery life of at least 7 hours.
Have a screen size of at least 10" (diagonally).
Be able to access our wireless network.
Run Windows 10 or Apple OSX 10.10+
Have a physical keyboard (i.e. not an on-screen keyboard)
What’s not allowed:
- iPads and Android tablets do not meet these requirements but can be used as a secondary device
by students for research purposes.
- Devices with a screen larger than 15.6 inch diagonal
2GETTING A DEVICE
OPTION 1: Purchase a device from our preferred Supplier *highly recommended*
Edunet is a major provider of IT to schools, and provides an online portal for Hallam Senior College
parents to purchase appropriate devices.
There are several different devices available, and you can use the portal to compare their features
and decide which is best for your child.
Note: Students are able to borrow a loan device from the library. Students must complete and
return the “BYOD - Daily Loan Agreement Form” which is available from the library to able to
borrow a device.
Optional Accidental Damage insurance policy with theft and loss protection is available at time of
purchase. There is an excess for each claim and there is a limit on the total number of claims.
Please read the Product Disclosure Statement on the Purchasing Portal for terms and conditions.
Parents are encouraged to insure the device against loss/theft (possibly as part of their
home/contents insurance or with the insurance policy provided).
An optional protective case is available with all devices.
The devices are pre-configures with Department of Education EduSTAR Standard Operating
Environment consisting of Microsoft Windows, Microsoft Office, antivirus and many other
applications.
The College’s IT Support department manages the device; this includes Operating System,
application and antivirus updates.
The purchasing portal can be accessed at http://hallamssc.technologyportal.com.au
Please enter the following access code for:
Year 10 portal: HSSCY10
Year 11 portal: HSSCY11
Year 12 portal: HSSCY12
The device will be delivered to the College where it will be configured for use by out technicians.
Parents and students will be notified by SMS when the device is available for collection from the
College.
After the student leaves the College they will need to re-install the factory image back to the
device. The EduSTAR Image will cease to work 90 days after being away from the College Computer
Network.
Please note: Purchases made through the portal are private financial transactions between you and
Edunet. Hallam Senior College does not receive any commission or other benefit for your purchase
via the portal.
3OPTION 2: Financial Hardship Interest free loan via Casey North CISS
Casey North Community Information & Support Service offer interest-free loans to help families
pay for education expenses. This is an excellent opportunity to purchase your own device and pay it off
gradually without being charged interest. Please visit www.caseynorthciss.com.au or phone 9705 6699 for
more information. We recommend all parents who undertake this process to select a device from the
Edunet portal.
OPTION 3: Use a device, which you already own
Any device which meets the minimum requirements (see previous page) can be brought to school
for use as part of this program.
Please double-check that the battery life meets the minimum requirement, as many older devices
don’t have the capacity to last for a whole school day.
It is highly recommended that you insure the device against theft, loss and accidental damage
(possibly as part of your home/contents insurance).
Refer to ‘Preparing the device for School’.
Limitations: Devices not purchased by our preferred supplier will receive very limited support by our
technicians. The College technicians will make their best effort connecting the device to the wireless
network and accessing the internet. This device will be restricted to printing and websites only and will
not be able to access student home drives or file servers.
OPTION 4: Purchase a device from another provider
You are welcome to purchase a device, which meets the minimum requirements (see previous
page) from any provider.
Please double-check that the battery life meets the minimum requirement, as many devices will
not have the capacity to last for a whole school day.
It is not necessary for you to purchase Microsoft Office or anti-virus software, as this will be
provided by the school at no cost.
Most devices will only come with a 1 year warranty, and may have to be sent away for repair. If
purchasing a device from another provider, we encourage parents to consider purchasing an
extended warranty and insuring the device against theft, loss and accidental damage.
Please keep in mind that very large devices (screen sizes over 15”) can be cumbersome for students
to carry, and students struggle to fit them on desks with their books.
Limitations: Devices not purchased by our preferred supplier will receive very limited support by our
technicians. The College technicians will make their best effort connecting the device to the wireless
network and accessing the internet. This device will be restricted to printing and websites only and will
not be able to access student home drives or file servers.
4PREPARING THE DEVICE FOR SCHOOL (Options 3-4)
If you choose ‘Getting a device’ option 2 or 3 then you will need to prepare you device for use at school.
1. Ensure the device is functioning correctly, and your son/daughter is comfortable using it.
2. Ensure there are no passwords which will prevent your son/daughter from using the computer, or
changing its configuration (e.g. connecting to a wireless network).
3. Remove any software (e.g. games) which might distract your son/daughter.
4. Ensure the device has up-to-date anti-virus software.
o For Windows 10, Windows Defender is pre-installed.
o For other versions of Windows, we recommend Microsoft Security Essentials (free
download).
5. Label the device in-case of loss
Due to personal safety concerns, do not label the device where the students name can be
easily read by a stranger.
Instead, place a sticker under the device where is it not easily visible and transport the device
in protective slip case.
Another option is to label the device with the students ID code, this can be placed in a visible
location, like the top right of the lid.
6. Ensure the device is fully charged and operational
7. All Victorian student have access to Microsoft Office. Student will need to logon with the Edupass
credentials to Office 365 to gain access and download the software. The College will provide further
instructions on how to perform the process.
5USING THE DEVICE
DEVICE SETUP
Devices purchased by our recommended supplier are preconfigure for the College.
Student will receive their username and password during their first few weeks at the College, they
will use these details to logon to the device.
Students using their own device not purchase by Edunet, will need to use their college username
and password once they receive them.
DAILY USAGE
Students must charge their device at home each night. For student and teacher safety, devices
must not be charged in class.
Students must bring the device to school every day. Students should carry the device inside their
school-bag to reduce the risk of theft.
Students must bring the device to every class unless instructed not to bring it by their teacher.
Students may bring a protective case (which only contains the device) to class. However, they
cannot bring a larger bag or school-bag.
Students must follow teacher instructions when using the device, and must only use it for school-
related purposes while at school (see ‘BYOD Usage Agreement’).
At recess/lunchtime, Year 7-10 students may only use the device under teacher supervision (e.g. in
the Library). Year 11 & 12 students may use their device at any time in the VCE Centre or VCE
Courtyard.
Students must store the device in their locker when it is not in use.
Students should keep regular backups of their files. The easiest way to do this is on a USB drive.
Teachers will generally not accept technical problems as an excuse for late/missing work.
Students may print via install the ‘Mobility Printers’ via Moodle. This allows students to print to
most printers around the College.
Students are given a limited printing budget at the start of each year, and can check their balance
on Papercut. Money can be added to their account at the Bursar’s Office during recess and
lunchtime.
6TECHNICAL SUPPORT PROCEDURES
DEVICES PURCHASED FROM PURCHASING PORTAL
1. Present device to IT Support for diagnoses.
2. IT Support will attempt to diagnose and resolve the issue while the student is present. They will
also recommend one of the following steps if the issue cannot be resolved.
Further diagnosis: If the device needs further diagnoses, the student will need to sign a ‘Device
Repair’ form and leave the device with the IT Support Team.
Software Issue (Change): The technician has determined the device will need and software or
configuration change. The student will need to sign a ‘Device Repair’ form and leave the device
with the IT Support Team.
Software Issue (Re-Image): The technician has determined the device will need to reset to the state
the student received the device from the College, this will wipe all data on the device. If possible,
the student will be given an opportunity to backup any data on the device before this happens. The
student will need to sign a ‘Device Repair’ form and leave the device with the IT Support Team.
Hardware (Warranty): The device will be booked in for a warranty repair with the supplier.
Physical Damage (ADP-Claim): If the issue is determined to be related to physical damage then the
student will need to lodge an ADP claim if they purchased the insurance with the device. Once
payment has been made to the school bursar and the recite returned to the IT Support department
then a claim can be lodged.
Physical Damage (No Insurance): The Device will be returned to the student without repair.
3. Student notified by SMS when their device is ready for collection from the IT Support Department.
DEVICES PURCHASED FROM OTHER SOURCES:
The College is not responsible for supporting devices not purchased via the Edunet Portal. You will need
to contact the manufacturer or retailer to seek further support or warranty repairs. The College highly
recommends parents purchase devices from the Edunet portal to avoid any issues with supporting their
own devices.
7USING DIGITAL TECHNOLGIES
WHILE AT SCHOOL, STUDENTS MUST
1. Only use technology for school-related educational purposes.
2. Not download, display, save, print or transmit and inappropriate or offensive material (e.g. obscene
language, pornographic, violent or racist material). If such content is accidentally accessed,
students must leave the site immediately and notify a teacher.
3. Not bring inappropriate or offensive digital content to school.
4. Follow all teacher directions regarding the use of technology.
5. Only take photos, sound or video recordings of people when they have received that person’s
consent and it is under the direction of a teacher.
6. Not use the internet for gambling, advertising or personal financial gain.
7. Keep their password safe, by never revealing it to anyone except a teacher or IT Technician.
8. Respect others and communicate with them in a supportive manner; never writing or participating
in online bullying.
9. Protect the privacy of others by never posting or forwarding their personal details or images
without their consent.
10. Handle all technology with care and notify a teacher if any of the school’s technology is damaged or
requires attention.
11. Abide by copyright and intellectual property regulations.
12. Never interfere with network systems and security, access the data of another user, or attempt to
log into the network with a user name or password that is not their own.
13. Not attempt to download or install unauthorised software (including games) onto school-owned
devices.
14. Not use online ‘chat’ facilities or social networking websites, except under the direction of a
teacher.
15. Not deliberately damage hardware or make changes to the configuration of a computer.
16. Not use any internet connection other than the connection provided by the school.
810 TIPS FOR PARENTS
1. Computers should be used in a central, communal area of the house – not a private place like a
bedroom.
2. Ask your child to show you the places they use online. Make this a regular, ongoing conversation.
3. Discuss strategies your child could use if they were upset by something sent or posted online.
4. Set time limits around mobile computer usage. Even during the busiest periods of studying,
students should take regular breaks away from the computer.
5. Reach an agreement with your child about the levels of personal information they can share online.
It is important that private information such as their full name, address and images is kept private.
6. Encourage your child to think before they post information online. They should be aware that once
information is posted online it can be difficult to retrieve it.
7. Reinforce ‘stranger danger’ messages and encourage your child to question who they trust online,
as there is a chance that people may not be who they say they are. This can at times be difficult, as
the concept of friends online can include people your child does not actually know offline.
8. Remind your child about the importance of keeping their password a secret. More often than not,
accounts are ‘hacked’ by someone known to the account holder using a password they have
obtained from the account holder.
9. Make sure you child’s online profiles are set to private so that their personal information is kept
secret.
10. Try not to use the removal of technology as a solution if your child has problems online. Research
shows that the main reason young people don’t report online problems such as cyberbullying is
because they believe their parents will take their access away.
The Department of Education and Early Childhood Development (DEECD) website provides further
cyber-safety information for parents: www.education.vic.gov.au/cybersafety
RISKS ASSOCIATED WITH USING DIGITAL TECHNOLOGY
Students will use their device to access electronic resources (including the internet) at school.
Parents/carers should be aware that the nature of the internet means that full protection from
inappropriate content can never be guaranteed.
9FREQUENTLY ASKED QUESTIONS (FAQ)
Why is this program being implemented?
Hallam Senior College aims to develop the knowledge, skills and attitudes necessary to be engaged and
capable 21st Century citizens. A key component of this is technology, which most students will regularly
use in their future careers.
When every student has access to a computer, they can also participate in unique educational tasks which
would otherwise be impossible. These tasks will enable greater collaboration between students and
teachers, and enhance their learning opportunities.
Furthermore, a personal computer gives students access to learning resources 24 hours a day, 7 days a
week.
Which students participate in the program?
All Students at Hallam Senior College can participate in the BYOD Program and is strongly encouraged by
the College.
Do I need to install any particular software?
All devices must have up-to-date anti-virus software, and Microsoft Office (available at no cost from the
school). Other software may be useful but is not essential.
Which of the school’s IT services can I access from home?
The following IT services are accessible from home:
Moodle
Compass
Email (via link on Moodle)
Clickview Online (via link on Moodle)
Can students continue to use their BYOD computer at home? Are there any restrictions on how it can be
used outside of school?
Yes, however we discourage students from installing software which may distract them (e.g. games).
Parents are reminded that the school cannot directly control or filter the content which students may
access using their home Internet connection. If a student brings a device to school which contains
inappropriate content, they will receive serious consequences. If teachers suspect a student’s device
contains content which violates the Usage Agreement, they will ask the student for more information
and/or contact the student’s parent.
Will students still use pen and paper in class? Will they still require textbooks?
As many important assessments and exams are still completed using pen and paper, it is important that
students don’t lose their handwriting skills. Teachers will be encouraged to have students complete some
writing tasks by hand in class. The computers are not intended to be a replacement for students writing
notes or completing handwritten tasks. Rather, they are an additional tool to enable new ways of learning.
How will students keep the computers safe from theft and damage?
Students should take their computer to every class, except some technology or practical classes where this
may not be appropriate. At lunchtime/recess, and when the student does not take the computer to class, it
10must be kept in the student’s locker and inside its protective case. It is the student’s responsibility to
ensure that their locker is securely locked, and nobody else knows their combination. The school does not
take any responsibility for the loss or damage of any personal item, including electronic devices
(computers, phones, etc.). When travelling to and from school, students should put the computer in its
case, and put this case inside their school-bag. Students should avoid using the computer in public places,
as this may make them a target for theft.
Can I charge my computer at school?
Students must charge their computer overnight at home.
Students must not charge their computers in class, as the cables can pose as a safety hazard.
What if someone else damages my computer, or uses my computer to access/store inappropriate content?
Each student is responsible for their own computer, and we strongly encourage all families to purchase
insurance cover for their devices. The school will investigate any claims of damage or misuse, but cannot
guarantee that they will be able to identify the person responsible or recover the repair costs from them.
A student should not allow anyone else to use their computer, as the owner of the computer will be held
responsible if their computer is found to have accessed or stored inappropriate content.
What if I lose my data?
Each student is responsible for backing up their own data. Every student is expected to have a USB drive,
and they must use this to regularly backup important files. The College takes no responsibility for the loss
or corruption of student data, even when the computer is being worked on by IT Technicians. Teachers
will generally not accept technical problems as an excuse for late or missing work.
Students using loan devices must save their data within their user account folder, to ensure it can be easily
identified and backed-up if a technician is working on the computer.
What if I want to replace my device?
Replacement devices can be purchased using any of the options listed in the ‘Getting a Device’ section of
this document. The first time the student brings the replacement device to school, they will need to visit
the IT Office. The school’s IT Technicians will record the device’s details, and complete the procedures,
which would normally be done in the ‘Configuration Session’.
Why aren’t iPads or Android tablets allowed to be used?
These devices have software and licencing restrictions with Department of Education and school supplied
software.
11You can also read