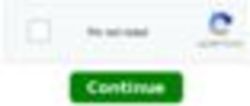Candidate Guide for Online Assessment - manthan exam form
←
→
Page content transcription
If your browser does not render page correctly, please read the page content below
System Requirements
Getting Ready for Assessment
Table of Content
How to install Safe Assessment Browser (SAB) Tool for Assessment
How to install ASSESSMENT Mobile Application
Starting the Assessment
Assessment Ethics Supported Devices – Desktop, Laptop, Tablets and Mobile
System Requirement
Operating System – Window 7 and above, Android 5 and Above
Browsers – Google Chrome (latest version)
Adobe Flash player
Java Script must be enabled
Disable Antivirus
Ensure Time in the system is set as IST
Webcam and Microphone are mandatory
Safe Assessment Browser (SAB) ToolPlace yourself in a separate
Getting Ready for the
room to avoid disturbance
Try to avoid bright lights in the
Assessment
background, e.g., Windows
Adjust your microphone
Adjust the camera at the
eye-level
Close all other windows,
browsers & social media
apps Before Installing SAB Tool, please ensure that your system is fulfilling all the
How to Install SAB Tool
requirements as mentioned in System Requirement for Online Assessment
Download ‘SAB’ tool from the link shared below:
https://straasindprod.blob.core.windows.net/contuploadeddocuments-cocubes/01-
25%20SAB%20Tool%20Windows%20v14.01.22.01.zip?sp=r&st=2021-01-
27T18:24:31Z&se=2022-01-27T02:24:31Z&spr=https&sv=2019-12-
12&sr=b&sig=rFMCvJvQXgVzWOSBGt7%2BjQlMeIqcwZVJrSElLqmSxVo%3D Once the file is Downloaded, Unzip and save the folder on your computer.
If you have WinRAR software application on your system, you can download the folder and unzip
(extract the folder and save it on the desktop)
How to Install SAB Tool
If WinRAR Downloadable option is not available, download this application in advance:
https://www.win-rar.com/predownload.html?&L=0
Open the folder and run the SAB (for Windows 10 or Windows 7,8) as per your operating system
Double click on this file to take assessment
1. SAB installation is one-time activity and should be done before the ‘System Check test’
2. Once installed, you do not have to re-install it for ‘Final Assessment’
3. Click on SAB file directly to take AssessmentHow to Start your assessment Download SAB Tool and run the application
Enter the Access Token shared over mail and click on Start Test
Laptop/Desktop
Note: Please close all other applications and save your work before running the SAB toolHow to Start your assessment Download Assessment Application from Play Store
Mobile/Tablet
Please note –
Enable ‘Do not Disturb’ on your Mobile phone
Browser – Google Chrome (Latest version)
Clear Cache from ‘ Assessment’ Ensure to keep your phone on “Do Not Disturb” Mode Disable True caller, WhatsApp, Facebook, Instagram & other notifications during the assessment
How to Start your assessment Enter Assessment URL Shared over mail and click on Continue
Enter correct Login details - Please Note down the Login details from the Mail shared in Advance
Mobile/Tablet Click on Accept to allow Webcam and Audio Access Starting the Assessment
Go through the Instructions properly before starting the assessment Starting the Assessment
Ensure your face is clearly visible. The assessment will not start if your face is not detected Click the Picture again and the click on Proceed to start the assessment
Please ensure the wall behind you has a plain background with no objects
hanging on it
Do ENSURE:
Please remain seated during the entire Assessment duration
Do not close the test window unless you complete and submit the testSystem detects “Your Face”
Ensure You don’t move out.
System detects “Multiple Faces”
Ensure there is no Intrusion of
any other person
Assessment Ethics
System does “Video Proctoring”
Ensure You don’t Indulge into
Cheating
System detects “Window Switches”
Ensure all Windows, browsers,
social media apps are closed.
System detects “Other Object like
Mobile Phone”. Ensure that you
don’t use any other Object.
System detects “Multiple Logins”
Ensure that You login from one
System only.Frequently Asked Questions and Resolutions
Checking Windows and Browser How to check version of Windows?
Select the Start button : Settings System About
Under Window Specification, check which version of Windows your device is running
How to check version of Browser?
On your computer, open Chrome
At the top right, Click More
Click Help About Google Chrome Click Update
Click Relaunch
Version
Important : If you can’t find ‘Update’ button, you’re on the latest version
1
4
3 2Giving Access to Webcam and Open Chrome on your computer
At the top right, Click More
Click ‘Setting’ Click ‘Privacy and Security’ Click ‘Site Setting’
Allow Access to Webcam and Microphone
Microphone
1
3
2
4
6
5Clearing Cache from the System
Open Chrome on your computer
At the top right, Click More
Click ‘More Tools’ ‘Clear Browsing Data’ ‘Clear Data’
1
3 2
4 Tool file is getting deleted on download – In this case you will have to disable the anti-virus in the
system and then download the file again
Possible Errors while
Admin password required to execute the file – Some systems may prompt you to enter admin
downloading Files
password, be sure that you have the password of your System Microsoft .NET framework is not installed on the machine – In this case, below prompt will appear
and you will have to choose ‘Download and install this feature’ option to download the
framework. It will take around 5-10 minutes
Possible Errors while
downloading Files Windows protected your PC– In this case, below prompt will appear and you will have to click
‘More Info’’ option and then click on ‘Run Anyway’
Possible Errors while
Opening SAB Tool After opening SAB tool, you may find the error – Webcam Not Found. If your webcam is
functioning well, then please ignore this error
Possible Errors while
Opening SAB Tool Error 1 :Seems like you typed a wrong URL or followed a bad link
This error occurs when you have entered the wrong Access token
Please restart your laptop/desktop and re-login again
Enter correct Access Token
Common Errors Error 2.1 : Connecting with Server
This error occurs when there is no internet connectivity during the test submission
Do not refresh or close the browser - System is trying to connect with internet
Answers will get automatically submitted as soon as internet restore
Common Errors Error 2.2 : Submission Failure
This error occurs when there is no internet connection during test submission
Do not refresh or close the browser
Note down – Question number, answer number, CoCubes ID and the test name on the sheet.
Share the picture of the same with your College Coordinator immediately
Common Errors
Wait for the instruction before closing this page Error 2.3 : Unable to upload paper..
This error occurs when there is no internet connection at the start of the test
Do not panic. The test timer will start only when the paper will get load
Try to restart your router/hot-spot to establish the internet connection
If the issue persists, shut down your System and start again. Ensure that you are using the
Common Errors
same System for the test. Error 3.1 : Webcam and Audio Proctored Assessment
This error occurs when you click on ‘Do not Accept’ on GDPR Guidelines that appear as soon
you login into the test
It is a Webcam and Audio Proctored test which means images and sound will capture as part
of the assessment process
Common Errors
To continue the test, please shutdown and restart your system again.
Login into the test and click ‘Agree’ to give your consent Error 3.2 : You need to attach webcam and microphone to support video proctoring
This error occurs when the System is unable to detect Audio and Webcam device. Please
check below details -
Please ensure the device that you are using has a Webcam and Microphone attached. It is
mandatory requirement to start the assessment
Common Errors
Please ensure to give Access of the same when system prompt for permission
If not resolved, please clear Cache. Refer General Instructions Error 3.3 : Unable to setup audio proctoring (Audio is on mute)
This error occurs when System is unable to detect Audio device. Please check below details
Your microphone should not be on Mute.
If Speaker icon on the taskbar should be- , then click on it to unmute. (Should be
checked before you start SAB tool)
Common Errors
Provide Access to Camera and Microphone when asked for permission.
If the issue persists, shut down your System and start again. Ensure that you are using
the same System for the test
Clear Cache. Refer to the General Instructions to check the setting before login into the
test Error 3.4 : Unable to detect face
This error occurs when your face is not visible on the Webcam. Do not hide your face or move
away from the camera at any point of time during the assessment
Any such activity will lead to disqualification
Common Errors Use only Google Chrome (latest version) and Clear Cache and Browsing History before
downloading SAB tool
Ensure that Camera and Microphone is not blocked - Refer below steps to check/un-block the
same:
General Instructions
1. Open Google Chrome
(Laptop/Desktop)
2. Click on the icon ( ). on extreme right side of the address bar. Select Setting.
3. Select ‘Privacy and Security’ and click on ‘Site Settings’
4. 4. Under Permissions, Unblock both Camera and Microphone (in case it is showing
unblock)
5. 5. Please refer ‘How to Clear Cache’ for step by step process
To check if Google Chrome version
1. Open Google Chrome
2. On extreme right side of Address bar, Click on icon
3. Click on ‘Help’ and then ‘About Google Chrome’ Students can write their examinations by using their Laptop / Desktop at a specified time.
Webcam connectivity is a must during the examination.
Check ‘System Specification’ document and install Mobile App/SAB tool
Guidelines – Before the
Students are required to ensure that both Webcam and Microphone are working properly
If you have a laptop but suspect that uninterrupted internet connectivity is questionable in your
Assessment
area, it is recommended that you use your phone’s hotspot to provide either a primary or a
backup connection to your laptop.
Google Chrome browser (latest version) must be installed in Laptop/Desktop/Phone.
Students are advised to use the same Desktop/Laptop/Phone which is used for mock test for the
actual exam so that any issues faced will have been experienced and resolved in the System-
Check TestGuidelines – On the day of the Assessment
Please sit in a quiet room with no background noise or people around.
Ensure proper lighting in the room – Source of light must not be behind you.
Please ensure the wall behind you has a plain background with no objects hanging on it.
Plan to start your system on the test day 15 minutes before the scheduled time. Start
Assessment on time, you will not be allowed to appear after the scheduled time
For the entire duration of the assessment, please remain seated in front of your webcam
If you face any technical issue during the assessment, please refer to the FAQ Document. If
not resolved, then contact your placement coordinator via email/call/message from
another device
Student should not indulge in any malpractice while writing the exam. Any misconduct
observed by the proctor will be recorded and filed against you, which may lead to suitable
disciplinary action.
If you are taking the test from Mobile, then turn-off your message/call/App notification - If
you open your notification during the assessment, it will be counted as a violation. After
the certain number of warning, System will Logout your assessment.Guidelines – On the day of the Assessment
Do not sit in poor lighting Do not look sideways during the assessment Do not leave your seat during
the assessment
Any object like a Bottle, Pen, Paper, Gadgets, Calculator, Notebook, Headphones etc. should not be on your desk
Do not mute your audio system or Do not cover or unplug your camera during the assessment
Do not press Backspace or Refresh button during the assessment
If you caught practicing any means of malpractice, you would be logged out of the assessment by the remote proctorAll the Best !
You can also read