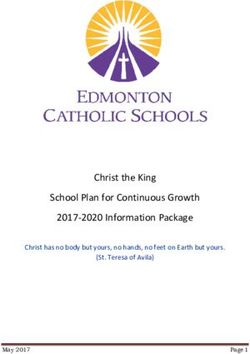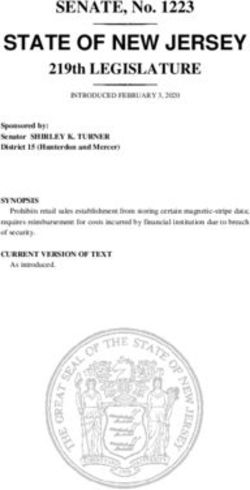Technology Guidebook for Families - MSD Pike Township 2020-2021 - MSD of Pike Township
←
→
Page content transcription
If your browser does not render page correctly, please read the page content below
Technology Guidebook for Families Introduction The purpose of this guidebook is to support families with online learning. Families in need of additional technology assistance should email stutechhelp@pike.k12.in.us, call the Pike Tech Hotline ((317) 387-2525), or a Navigation Specialist (Laura: (317) 387-2517, Nicole: (317) 387-2518) between the hours of 8-3:30. Please leave your name, student’s 500#, a call back number, school they attend, and a brief message of your issue. You can also access this information on our website.
Technology Guidebook for Families
Table of Contents
Accounts Management
Student ID Number
Email Address
Network Password
Skyward
Registration Instructions
Registered Users
Participation Requirements
Access Reports in Skyward
Setting Notifications
Chromebook
MSD of Pike Township Student Chromebook Usage Guidelines
How to use your Chromebook
File Management
Screenshots
Downloads
Canvas
Canvas Login
Canvas Student Overview- video
Submit Assignments
Dashboard
Courses
Calendar
Inbox
Parent Canvas Account
Clever
Access Clever
Google
Zoom
Zoom Login/Troubleshooting ChromebookTechnology Guidebook for Families
Zoom Login/Troubleshooting Personal Computer
Internet Access
Hotspot
Wifi
iPad
YouTube
Think Central/Go Math
Contact the teacher
Troubleshooting Tips
Check for Updates
Chromebook Update:
Clear Browsing DataTechnology Guidebook for Families
Accounts Management
Access to some digital resources will require students to login. Students will need
the following three pieces of information.
● Student ID number
● Email address
● Network password
Parents can locate a Student ID number under Student Info within Pike Township
Schools Skyward Access.
Student ID Number
Each Pike student has a unique student
identification number.
Students may know this number as their lunch
number or library number.
A student’s ID number serves as his or her
Canvas Login.
Email Address
Each Pike student has his or her own unique email
address. Email addresses follow the same pattern.
500#####@students.pike.k12.in.usTechnology Guidebook for Families
Students will need their email address to access tech tools such as Gmail,
Google Docs, Google Slides, and Google Sheets.
Network Password
Each Pike student has his or her own unique network password.
K-6 Your password is your birthday without dashes or slashes. EX:
September 8, 2007 would be 09082007. Use MM DD YYYY format.
7-12 Returning Students Your password is the same as last year. If you do
not know your password, please email stutechhelp@pike.k12.in.us or call
the Pike Tech Hotline ((317) 387-2525), or a Navigation Specialist (Laura:
(317) 387-2517, Nicole: (317) 387-2518) between the hours of 8a-3:30p.
7-12 New Students Your password is your birthday without dashes or
slashes. EX: September 8, 2007 would be 09082007. Use MM DD YYYY
format.
Skyward
Skyward Family Access is a web-based
service that allows parents (legal
guardians) to view information about their
student(s). Information that Family Access
allows parents to view includes:
■ Calendar
■ Gradebook (Grades from the
Canvas gradebook are not
official until they are in Skyward.)
■ Attendance
■ Student Information (ID
number/500#####)
■ Schedule
■ Discipline
■ Test Scores
■ Skylert "School Messenger"
■ Login HistoryTechnology Guidebook for Families
Registration Instructions
If you would like to register for Skyward Family Access, please contact your
child's school. The school must have a current email address on file for you to
register. Once the school has your email address and you have called
requesting access, a link will be emailed to you with login information. Family
Access is password-protected. Please keep your username and password
confidential. This information will be used to register each year for the new
school year.
Registered Users
Click the link below to log in to your Skyward account.
Pike Township Schools Skyward Access
Participation Requirements
1. Parents (legal guardians) must have at least one student
currently enrolled in MSD Pike Township Schools.
2. Parents (legal guardians) must have an active email address on
file at the child’s respective schools. Please ensure your child's
school has your current email address on file, or you will not be
able to register on Skyward.
Access Reports in Skyward
To access reports in Skyward you will navigate to the Portfolio tab. Here
you can view progress reports (Middle School and High School only) or
report cards. If you need further assistance you may view these videos:
English Spanish
Skyward Family Access Frequently Asked Questions
Setting Notifications
You can set notifications in Skyward to send alerts for attendance, progress
reports, and grading. Please click the documents below to view instructions:
English SpanishTechnology Guidebook for Families
Chromebook
Chromebooks are devices issued to Pike students who need access to digital
learning. If you are in need of a Chromebook or internet access please contact
your school.
Please review the MSD of Pike Township Student Chromebook Usage Guidelines
if you have borrowed a device from your student's school.
If your Chromebook has been damaged, lost, or stolen, please contact the Tech
Helpline at (317) 387-2525.
How to use your Chromebook
1. Turn your Chromebook on using the power
button, located in the top right corner.
2. Connect your Chromebook to the Internet
Note: If you are using a Pike-issued hotspot,
navigate to the Hotspot Support to get set up and then return to this
step.
■ At the bottom right, select the time.
■ Select Not Connected.
■ Note: If you see your Wi-Fi network name and a signal
strength, your Chromebook is already connected to
Wi-Fi.
■ Your Chromebook will automatically look for available
networks and show them to you in a list.
■ Select the secure Wi-Fi network .
■ Type the network password.
■ Select Connect.
3. Use your 500#####@students.pike.k12.in.us for the email. Then type in
your password to log in.
Note: K-5 "email" addresses are not working email
addresses. They are simply usernames. If you need
your student's ID number or 500#####, please
check your Skyward Family Access account orTechnology Guidebook for Families
contact your child's school. If you need your student's password,
navigate to the Password Support page.
4. Click on the Google Chrome icon on the bottom bar. You are now in
the Chrome internet browser where you can access Clever, Canvas,
and other websites as you would on any other device.
File Management
Screenshots
Teachers may ask students to take a screenshot of their digital work as
evidence of participation. How students accomplish this task will depend
on the device they use.
Taking a screenshot is the equivalent of taking a photo of what is on the
computer or device screen.
● How to take a screenshot on your iPhone, iPad, and iPod
touch
● How to take a screenshot on your Mac
● How to take a screenshot on Android
● How to screenshot on Chrome
● How to capture a screenshot - Google Chrome
● How to make screenshots - Mozilla Firefox
Downloads
Some digital tools will give students the option to download their digital work.
This is often in the format of a PDF or JPG file.
PDF stands for portable document format. When students download their digital
work as a PDF, the file becomes easy to share, access, and view with different
devices and operating systems.
Most digital images are JPG/JPEG files. Photos taken on a smartphone or tablet
are JPG files. JPG files are also easy to share, access, and view with different
devices and operating systems.Technology Guidebook for Families
Canvas
The online classroom used in Pike Township where teachers will assign digital
learning activities. To access Canvas, students can either log in to Clever and
click the Canvas icon (see above) OR navigate straight to Canvas at
http://pike.instructure.com and log in directly with their student ID# (500xxxx)
and regular Pike password.
Canvas Login
● Student Canvas Login from a Chromebook
● Student Canvas Login from a Chromebook Spanish
● Student Canvas Login from a Home Device
● Student Canvas Login from a Home Device
Spanish
● Student Canvas Login from a Tablet/iPad
● Student Canvas Login from a Tablet/iPad Spanish
● Canvas Student Overview
Canvas Student Overview- video
Learn what you can do within Canvas as a student: Pike
video
Submit Assignments
There were various modes in which to submit an assignment, to view
all the possibilities click the video here.
Dashboard
There are two different types of views in dashboard, card view and list
view. To learn about the difference between the two, click here.
Courses
Here you will find all the courses you are enrolled in.
Calendar
The Calendar allows you to keep track of important events and
assignments. To gain a better understanding click the video here.Technology Guidebook for Families
Inbox
Here you can send messages to your teacher.
● Choose Inbox from the far left Menu.
● Click the Compose Message button along the top of the screen.
● Choose the Course.
● Start typing the Recipient’s name for it to automatically appear in
the To: box.
● Type a Subject and Message.
● Hit Send.
Parent Canvas Account
As a parent or guardian, you can create an observer account to be able to see
what your child is working on in class and the assignments that are due. You can
add multiple students to your parent observer account. With this account, you
cannot submit assignments or participate in the class activities. You will need
your student to login to Canvas to assist you in this set up process.
Click here to learn how to create a Parent Canvas Account.
Canvas Observer Tour- learn the different aspects of what Canvas offers.
English Spanish
Clever
Clever is a portal where students login
one time to access several websites or
programs that are approved by Pike. This
cuts down on the amount of time students
spend trying to get started on an
assignment. Video for accessing Clever at
home.
Access Clever three ways:
● Go to the Pike homepage,
www.pike.k12.in.us . At the top, click on STUDENTS and then CLEVER.
● Click this link and then bookmark it in your Chrome Browser.Technology Guidebook for Families
● Download the FREE Clever app onto your tablet or mobile device
using your app store. Login credentials will be the same as on a
Chromebook or laptop.
Logging into Clever
● Go to clever.com
● In the top right corner click “Log in as student”
● Search for your school
● Click Log in with Google
● Make sure you are logging in with your
500#####@students.pike.k12.in.us account
● You will then be prompted to add your password
Google
All Pike students have a Google account. When students are logged into their
Google accounts, they have access to Google Docs, Slides, Sheets, and other
Google products. Their Google accounts also allow them to easily login to other
teacher-assigned learning websites. Students will also be able to join their
teacher and classmates on Google Meet for instruction.
How do students log in to their Google account?
1. Go to www.google.com.
2. Click on the “sign in” button in the upper right hand corner
3. Email = 500#####@students.pike.k12.in.us (then click next)
4. Network Password
5. This will ensure students have access to teacher approved
YouTube videos and home Google .
How do students create a new Google Doc?
Students can create a Google Doc on their device.
1. Click on the Google App Launcher (square
made up of dots) in the upper right hand
corner.
2. Choose Google Docs
3. Click on the + (blank) box
4. Be sure to give your new Google Docs a titleTechnology Guidebook for Families
How do students switch to a different Google account?-
Videos for adding another device: Laptop iPad
1. Click on the circle in the upper right hand corner
2. Click “sign out”
3. Click on the preferred Google account
How do students upload a Google Doc from school Google Drive account
to Canvas?
https://community.canvaslms.com/docs/DOC-3424
How do students upload a Google Doc from their personal Google Drive
account to Canvas?
1. Open Google Docs
2. Click File - choose “download as” – choose PDF Document
3. Save PDF Document
4. Continue by following these directions =
https://community.canvaslms.com/docs/DOC-3128
How do students create folders in my Google Drive account?
1. Click on the Google App Launcher (square made up of dots) in
the upper right hand corner
2. Click on the Drive Icon (triangle)
3. Click on the red “New” button
4. Choose folder – Name folder – Click create
How do students move documents into folders inside my Google Drive
account?
1. Click on the Google App Launcher (square made up of dots) in
the upper right hand corner
2. Click on the Drive Icon (triangle)
3. Right click your mouse on a document you want to move
4. Choose “move to”
5. Select the folder you want to move it to and click “move here”Technology Guidebook for Families
Zoom
Zoom is an application used for Live meetings with a teacher.
Please make sure you are logged into your Pike Google
Account to access the Zoom meeting.
● Zoom Login/Troubleshooting Chromebook
○ English
○ Spanish
● Zoom Login/Troubleshooting Personal Computer
○ English
○ Spanish
● Zoom Login iPad or Tablet
○ English
○ Spanish
● Zoom Meeting Controls
○ English
○ Spanish
● Zoom Specific Meeting Controls
○ Changing the view in Zoom
○ Zoom Chat
○ Zoom Breakout Room
○ Sharing your screen in Zoom
○ Zoom Reactions
Internet Access
Hotspot
If your student is in need of a Hotspot please contact your students’ school. If
you have been issued a Hotspot and have problems you can call T-Mobile
customer service number: 1-844-361-1310. To set up your Hotspot you can
watch this short video.
Wifi
List of potential internet providers
To find free internet service in your area go to https://wifi.xfinity.com/ and type
in your zip code. You will find a list of areas with free internet access.Technology Guidebook for Families
iPad
In the near future, iPads will be distributed to select Kindergarten and 1st grade
classrooms. When this occurs, please refer back to this document for the iPad
usage agreement and videos.
YouTube
Students must be signed in to their Pike Google Account to access approved
videos on school devices. If a student is not signed in with their Pike Google
account, the student may not be able to access the videos required by their
teacher.
Think Central/Go Math
This is an application that can be found in Clever to complete
assignments for math that your teacher assigns.
How to access assignments: video
How to access resources: video
Contact the teacher
You can find any teacher within Pike through the Pike directory. Click here and
search the person needed.
Troubleshooting Tips
Check for Updates
Chromebook Update:
1. Turn on your Chromebook.
2. Connect your Chromebook to Wi-Fi.
3. At the bottom right, select the time.
4. Select Settings .
5. At the bottom of the left panel, select About Chrome OS.
6. Under "Google Chrome OS," you'll find which version of the
Chrome operating system your Chromebook uses.
7. Select Check for updates.
8. If your Chromebook finds a software update, it will start to
download automatically.Technology Guidebook for Families
Chrome Browser Update:
1. On your computer, open Chrome.
2. At the top right, click More .
3. Click Update Google Chrome. Important: If you can't find this
button, you're on the latest version.
4. Click Relaunch.
Clear Browsing Data
1. On your computer, open Chrome.
2. At the top right, click More (3 dots).
3. Click More tools Clear browsing data.
4. At the top, choose a time range. To delete everything, select All
time.
5. Next to "Cookies and other site data" and "Cached images and
files," check the boxes.
6. Click Clear data.You can also read