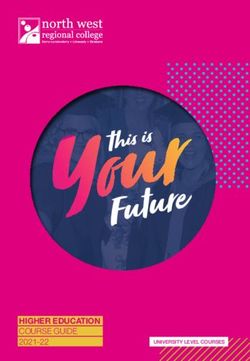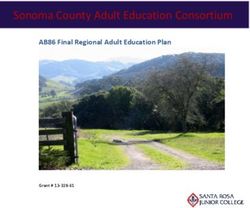Cisco 8510 Wireless Controller Installation Guide
←
→
Page content transcription
If your browser does not render page correctly, please read the page content below
Cisco 8510 Wireless Controller Installation
Guide
October 2012
THE SPECIFICATIONS AND INFORMATION REGARDING THE PRODUCTS IN THIS MANUAL ARE SUBJECT TO
CHANGE WITHOUT NOTICE. ALL STATEMENTS, INFORMATION, AND RECOMMENDATIONS IN THIS
MANUAL ARE BELIEVED TO BE ACCURATE BUT ARE PRESENTED WITHOUT WARRANTY OF ANY KIND,
EXPRESS OR IMPLIED. USERS MUST TAKE FULL RESPONSIBILITY FOR THEIR APPLICATION OF ANY
PRODUCTS.
Americas Headquarters
Cisco Systems, Inc.
170 West Tasman Drive
San Jose, CA 95134-1706
USA
http://www.cisco.com
Tel: 408 526-4000
800 553-NETS (6387)
Fax: 408 527-0883THE SOFTWARE LICENSE AND LIMITED WARRANTY FOR THE ACCOMPANYING PRODUCT ARE SET FORTH IN THE INFORMATION PACKET THAT SHIPPED WITH THE PRODUCT AND ARE INCORPORATED HEREIN BY THIS REFERENCE. IF YOU ARE UNABLE TO LOCATE THE SOFTWARE LICENSE OR LIMITED WARRANTY, CONTACT YOUR CISCO REPRESENTATIVE FOR A COPY. The following information is for FCC compliance of Class A devices: This equipment has been tested and found to comply with the limits for a Class A digital device, pursuant to part 15 of the FCC rules. These limits are designed to provide reasonable protection against harmful interference when the equipment is operated in a commercial environment. This equipment generates, uses, and can radiate radio-frequency energy and, if not installed and used in accordance with the instruction manual, may cause harmful interference to radio communications. Operation of this equipment in a residential area is likely to cause harmful interference, in which case users will be required to correct the interference at their own expense. The following information is for FCC compliance of Class B devices: This equipment has been tested and found to comply with the limits for a Class B digital device, pursuant to part 15 of the FCC rules. These limits are designed to provide reasonable protection against harmful interference in a residential installation. This equipment generates, uses and can radiate radio frequency energy and, if not installed and used in accordance with the instructions, may cause harmful interference to radio communications. However, there is no guarantee that interference will not occur in a particular installation. If the equipment causes interference to radio or television reception, which can be determined by turning the equipment off and on, users are encouraged to try to correct the interference by using one or more of the following measures: • Reorient or relocate the receiving antenna. • Increase the separation between the equipment and receiver. • Connect the equipment into an outlet on a circuit different from that to which the receiver is connected. • Consult the dealer or an experienced radio/TV technician for help. Modifications to this product not authorized by Cisco could void the FCC approval and negate your authority to operate the product. The Cisco implementation of TCP header compression is an adaptation of a program developed by the University of California, Berkeley (UCB) as part of UCB’s public domain version of the UNIX operating system. All rights reserved. Copyright © 1981, Regents of the University of California. NOTWITHSTANDING ANY OTHER WARRANTY HEREIN, ALL DOCUMENT FILES AND SOFTWARE OF THESE SUPPLIERS ARE PROVIDED “AS IS” WITH ALL FAULTS. CISCO AND THE ABOVE-NAMED SUPPLIERS DISCLAIM ALL WARRANTIES, EXPRESSED OR IMPLIED, INCLUDING, WITHOUT LIMITATION, THOSE OF MERCHANTABILITY, FITNESS FOR A PARTICULAR PURPOSE AND NONINFRINGEMENT OR ARISING FROM A COURSE OF DEALING, USAGE, OR TRADE PRACTICE. IN NO EVENT SHALL CISCO OR ITS SUPPLIERS BE LIABLE FOR ANY INDIRECT, SPECIAL, CONSEQUENTIAL, OR INCIDENTAL DAMAGES, INCLUDING, WITHOUT LIMITATION, LOST PROFITS OR LOSS OR DAMAGE TO DATA ARISING OUT OF THE USE OR INABILITY TO USE THIS MANUAL, EVEN IF CISCO OR ITS SUPPLIERS HAVE BEEN ADVISED OF THE POSSIBILITY OF SUCH DAMAGES. CCVP, the Cisco logo, and Welcome to the Human Network are trademarks of Cisco Systems, Inc.; Changing the Way We Work, Live, Play, and Learn is a service mark of Cisco Systems, Inc.; and Access Registrar, Aironet, Catalyst, CCDA, CCDP, CCIE, CCIP, CCNA, CCNP, CCSP, Cisco, the Cisco Certified Internetwork Expert logo, Cisco IOS, Cisco Press, Cisco Systems, Cisco Systems Capital, the Cisco Systems logo, Cisco Unity, Enterprise/Solver, EtherChannel, EtherFast, EtherSwitch, Fast Step, Follow Me Browsing, FormShare, GigaDrive, HomeLink, Internet Quotient, IOS, iPhone, IP/TV, iQ Expertise, the iQ logo, iQ Net Readiness Scorecard, iQuick Study, LightStream, Linksys, MeetingPlace, MGX, Networkers, Networking Academy, Network Registrar, PIX, ProConnect, ScriptShare, SMARTnet, StackWise, The Fastest Way to Increase Your Internet Quotient, and TransPath are registered trademarks of Cisco Systems, Inc. and/or its affiliates in the United States and certain other countries. All other trademarks mentioned in this document or Website are the property of their respective owners. The use of the word partner does not imply a partnership relationship between Cisco and any other company. (0711R) Any Internet Protocol (IP) addresses and phone numbers used in this document are not intended to be actual addresses and phone numbers. Any examples, command display output, network topology diagrams, and other figures included in the document are shown for illustrative purposes only. Any use of actual IP addresses or phone numbers in illustrative content is unintentional and coincidental. Cisco 8510 Wireless Controller Installation Guide © 2014 Cisco Systems, Inc. All rights reserved.
CONTENTS
CHAPTER 1 Cisco 8510 Wireless Controller Installation Guide 1-1
About this Guide 1-1
Cisco 8510 Wireless Controller 1-1
What is in the Cisco 8510 Wireless Controller 1-2
Integrated Management Module 1-2
Light path diagnostics 1-2
Compliance and Safety Information 1-3
FCC Safety Compliance Statement 1-3
General Warnings, Regulatory and Safety 1-3
Conventions 1-3
Warnings 1-4
Regulatory and Safety 1-4
Required Tools and Information 1-4
Required Hardware 1-4
CLI Console Requirements 1-5
System Configuration Parameters 1-5
Choosing a Physical Location for the Cisco 8510 Wireless Controller 1-6
General Precautions 1-6
Laser Devices 1-6
Space and Airflow Requirements 1-7
Temperature Requirements 1-7
Power Requirements 1-8
Power Supplies on the Cisco 8510 Wireless Controller 1-8
Batteries 1-8
Electrical Grounding Requirements 1-9
Rack Warnings 1-9
Unpacking the Controller 1-9
Package Contents 1-10
Mounting the Cisco 8510 Wireless Controller in a Rack 1-10
Installing the Controller Into the Rack Cabinet Using Universal Rack Mount Kit 1-10
Front Panel 1-17
Front Panel Components 1-17
Operator Information Panel 1-18
Operator Information Panel Components 1-19
Cisco 8510 Wireless Controller Installation Guide
vContents
Light Path Diagnostics Panel 1-19
Light Path Diagnostics Panel Components 1-20
Rear Panel 1-23
Rear Panel Components 1-23
Power-supply LEDs 1-26
Cisco 8510 Wireless Controller Power Features 1-28
Turning on the Cisco 8510 Wireless Controller 1-29
Turning off the Cisco 8510 Wireless Controller 1-29
Grounding the Chassis 1-29
Preventing ESD Damage 1-29
Replacing a Failed Hot-Swap Hard Disk Drive 1-30
Replacing a Hot-Swap AC Power Supply 1-31
Replacing a Hot-Swap -48 VDC Power Supply 1-32
Safety Information 1-36
Removing DC Power Supply from Controller 1-38
Connecting the Cables 1-39
Connecting and Using the CLI Console 1-39
Powering On the Controller 1-40
Connecting the AC Version of the 8510 [AIR-CT8510-K9] to a Power Source 1-40
Connecting the DC Version of the 8510 [AIR-CT85DC-K9] to a Power Source 1-40
Running the Bootup Script and Power-On Self Test 1-40
Using the Startup Wizard 1-42
Logging into the Controller 1-46
Verifying Interface Settings and Port Operation 1-46
Connecting the Network (Distribution System) 1-47
Connecting the Controller’s Service Port (Optional) 1-47
Connecting Access Points 1-47
Controller Specifications 1-48
Cisco 90-Day Limited Hardware Warranty Terms 1-48
APPENDIX A Safety Considerations and
Translated Safety Warnings A-1
Safety Considerations A-2
Warning Definition A-2
More Than One Power Supply A-5
Installation Instructions A-7
Ground Conductor Warning A-9
Cisco 8510 Wireless Controller Installation Guide
viContents
Chassis Warning for Rack-Mounting and Servicing A-11
Equipment Installation Warning A-20
Battery Handling A-23
Product Disposal A-25
Power Cable and AC Adapter A-27
Class 1 Laser Product A-28
APPENDIX B Regulatory Information B-1
FCC Statement for Cisco 8510 Wireless Controller B-1
Declaration of Conformity with Regard to the EU Directive 1999/5/EC (R&TTE Directive) B-1
Statement 191—VCCI Class A Warning for Japan B-2
Cisco 8510 Wireless Controller Installation Guide
viiContents
Cisco 8510 Wireless Controller Installation Guide
viiiCH APT ER 1
Cisco 8510 Wireless Controller Installation Guide
About this Guide
This guide is designed to help you install and minimally configure your Cisco 8510 Wireless Controller.
This document applies to the following products:
• AIR-CT8510-K9 - the AC version of the Cisco 8510 Wireless Controller
• AIR-CT85DC-K9 - the DC version of the Cisco 8510 Wireless Controller
After installation and power up is complete, refer to the following documents for additional information:
• For information about Wireless LAN Controller software, see
http://www.cisco.com/c/en/us/support/wireless/wireless-lan-controller-software/tsd-products-supp
ort-series-home.html.
• For information about Cisco 8500 Series Wireless LAN Controller, see
http://www.cisco.com/c/en/us/support/wireless/8500-series-wireless-controllers/tsd-products-supp
ort-series-home.html
Cisco 8510 Wireless Controller
The Cisco 8510 Wireless Controller is a highly scalable and flexible platform that enables
mission-critical wireless networking in large-scale service provider and large-campus deployments.
The Cisco 8510 Wireless Controller can manage wireless access points in up to 6,000 branch locations
and allows IT managers to configure, manage, and troubleshoot up to 6,000 access points and 64,000
clients from the data center. The Cisco 8510 Wireless Controller supports secure guest access, rogue
detection for Payment Card Industry (PCI) compliance and in-branch (locally switched) Wi-Fi voice and
video.
The Cisco 8510 Wireless Controller can manage Centralized (local mode), FlexConnect mode, and mesh
deployments in a single controller.
This Installation Guide contains information and instructions for setting up your Cisco 8510 Wireless
Controller and instructions for cabling and configuring the controller. For diagnostics and
troubleshooting information, see diagnostics and troubleshooting tables, Table 1-1 on page 1-21 and
Table 1-2 on page 1-26.
Cisco 8510 Wireless Controller Installation Guide
1-1Chapter 1 Cisco 8510 Wireless Controller Installation Guide
What is in the Cisco 8510 Wireless Controller
Note The Cisco 8510 Wireless Controller is available in two versions: the standard AC version with the PID
[AIR-CT8510-K9] and the new DC version with the PID [AIR-CT85DC-K9]. The only difference
between these two offerings is the power supply shipped with the product.
Figure 1-1 Cisco 8510 Wireless Controller
Hard disk drive
activity LED (green)
Hard disk drive USB 1
status LED (amber) connector
USB 2 Video
Drive bay 0 Drive bay 2 Optical drive Optical drive
(Not used) activity LED eject button connector connector
Rack Rack
release release
latch latch
Drive bay 1 Drive bay 3 Optical Power-control Operator Operator information
282299
(Not used) drive bay button and LED information panel release latch
panel
Note The power supply, fan, and temperature status are periodically polled from the Cisco WLC software in
the intervals of 600 seconds (10 minutes). Therefore, any change in the status of power supply, fan, or
temperature can take up to 600 seconds to be reflected.
What is in the Cisco 8510 Wireless Controller
The following sections describe the features and technologies used by the Cisco 8510 Wireless
Controller.
Integrated Management Module
The Integrated Management Module (IMM) combines service processor functions. The IMM provides
advanced service-processor control, monitoring, and alerting function. If an environmental condition
exceeds a threshold or if a system component fails, the IMM lights LEDs to help you diagnose the
problem, records the error in the event log, and alerts you to the problem. The IMM provides remote
server management through the following industry-standard interfaces:
• Simple Network Management Protocol (SNMP) version 3
• Web browser
For additional information, see the Integrated Management Module User Guide.
Cisco 8510 Wireless Controller Installation Guide
1-2Chapter 1 Cisco 8510 Wireless Controller Installation Guide
Compliance and Safety Information
Light path diagnostics
Light path diagnostics provides LEDs to help you diagnose problems. For more information about the
light path diagnostics, see Light Path Diagnostics Panel, page 1-19.
Compliance and Safety Information
FCC Safety Compliance Statement
Modifying the equipment without Cisco’s authorization may result in the equipment no longer
complying with FCC requirements for Class A digital devices. In that event, your right to use the
equipment may be limited by FCC regulations, and you may be required to correct any interference to
radio or television communications at your own expense.
This equipment has been tested and found to comply with the limits for a Class A digital device, pursuant
to Part 15 of the FCC Rules. These limits are designed to provide reasonable protection against harmful
interference when the equipment is operated in a commercial environment. This equipment generates,
uses, and can radiate radio frequency energy and, if not installed and used in accordance with the
instruction manual, may cause harmful interference to radio communications. Operation of this
equipment in a residential area is likely to cause harmful interference in which case users will be
required to correct the interference at their own expense.
Try to correct the interference by one or more of the following measures:
• Verify that the ambient temperature remains between 50 to 95° F (10 to 35° C), taking into account
the elevated temperatures when installed in a rack or enclosed space.
• When multiple Cisco 8510 Wireless Controller are mounted in an equipment rack, be sure that the
power source is sufficiently rated to safely run all the equipment in the rack.
• Verify the integrity of the electrical ground before installing the controller.
General Warnings, Regulatory and Safety
Conventions
Safety warnings appear throughout this guide in procedures that may harm you if performed incorrectly.
A warning symbol precedes each warning statement. Specific warnings are included in the sections to
which they apply.
Warning This warning symbol means danger. You are in a situation that could cause bodily injury. Before you
work on any equipment, be aware of the hazards involved with electrical circuitry and be familiar
with standard practices for preventing accidents. Use the statement number provided at the end of
each warning to locate its translation in the translated safety warnings that accompanied this device.
Statement 1071 SAVE THESE INSTRUCTIONS
Cisco 8510 Wireless Controller Installation Guide
1-3Chapter 1 Cisco 8510 Wireless Controller Installation Guide
Required Tools and Information
Caution Means reader be careful. In this situation, you might do something that could result in equipment damage
or loss of data.
Warnings
The warnings below are general warnings that are applicable to the entire guide. Specific warnings are
included in the sections to which they apply.
Warning There is the danger of explosion if the battery is replaced incorrectly. Replace the battery only with
the same or equivalent type recommended by the manufacturer. Dispose of used batteries according
to the manufacturer’s instructions. Statement 1015
Warning Read the installation instructions before connecting the system to the power source. Statement 1004
Warning Only trained and qualified personnel should be allowed to install, replace, or service this equipment.
Statement 1030
Warning Ultimate disposal of this product should be handled according to all national laws and regulations.
Statement 1040
Warning Class 1 laser product. Statement 1008
Required Tools and Information
This section lists the required hardware and other information that you need to install and setup the
controller.
Required Hardware
You need the following equipment to install a Cisco 8510 Wireless Controller in an Electronics
Industries Alliance (EIA) rack:
• A Cisco 8510 Wireless Controller
• Network cables
• One rack unit (RU) free space in an EIA-standard rack
• One or two Cisco SFP-10G-SR modules and corresponding optical cables
• Rack mounting kit (included with the Cisco 8510 Wireless Controller shipment)
• A serial console cable
Cisco 8510 Wireless Controller Installation Guide
1-4Chapter 1 Cisco 8510 Wireless Controller Installation Guide
Required Tools and Information
For installing AIR-CT85DC-K9, the DC version of the Cisco Series 8500 Wireless Controller, 12 AWG
copper cables and appropriate termination connectors are required. See details in Powering On the
Controller, page 1-40.
Note If you are installing this unit in a threaded-hole rack, you must supply screws that fit the
threaded-hole rack and the appropriate screwdriver or Torx driver for those screws.
CLI Console Requirements
You need this equipment to connect to the controller console:
• ANSI or VT-100 terminal emulator application on a laptop, desktop, or palmtop
Note Please refer to the latest Release Notes for Cisco 8500 Series Wireless Controller for compatibility by
release between the Cisco Prime Infrastructure and controller releases at:
http://www.cisco.com/c/en/us/support/wireless/8500-series-wireless-controllers/products-release-notes
-list.html
System Configuration Parameters
Obtain the following initial configuration parameters from your wireless LAN or network administrator:
• A system (controller) name.
• An administrative username and password.
• A service port interface IP address configuration protocol (none or DHCP).
• A management interface (DS port or network interface port) IP address.
Note The service port interface and management interface must be on different subnets.
• A management interface netmask address.
• A management interface default router IP address.
• A VLAN identifier if the management interface is assigned to a VLAN, or 0 for an untagged VLAN.
• Distribution system physical port number—1 through 2 for back panel 10 Gigabit Ethernet ports
(with SFP+ 10G module).
• IP address of the default DHCP server that will supply IP addresses to clients.
• A virtual gateway IP address (a fictitious, unassigned IP address, such as 192.0.2.1, used by all Cisco
wireless LAN controller Layer 3 security and mobility managers).
• A Cisco wireless LAN controller mobility group name, if required.
• An 802.11 network name (SSID) for WLAN 1. This is the default SSID that the access points use
when they join with the controller.
• Whether or not to allow static IP addresses from clients.
– Yes is more convenient, but has lower security (session can be hijacked).
– No is less convenient, but has higher security and works well for Windows XP devices.
Cisco 8510 Wireless Controller Installation Guide
1-5Chapter 1 Cisco 8510 Wireless Controller Installation Guide
Choosing a Physical Location for the Cisco 8510 Wireless Controller
• RADIUS server IP address, communications port, and secret (if you are configuring a RADIUS
server).
• The country code for this installation. Refer to the Cisco Wireless LAN Controller Configuration
Guide for country code information. This guide is available at cisco.com.
• Status of the 802.11a, 802.11b, and 802.11g networks (enabled or disabled).
• Status of radio resource management (RRM) (enabled or disabled).
• An IP address for the Integrated Management Module (IMM), if you are using a static IP address
for IMM access. The IMM can use either a shared port with service port or the dedicated IMM
Ethernet port.
Choosing a Physical Location for the Cisco 8510 Wireless
Controller
For maximum safety and reliability, mount the controller using the following guidelines.
General Precautions
To reduce the risk of personal injury or damage to the controller:
• Place the product away from radiators, heat registers, stoves, amplifiers, or other products that
produce heat.
• Never use the product in a wet location.
• Avoid inserting foreign objects through openings in the product.
• To reduce risk of injury from electric shock hazards, do not open the product enclosure.
Laser Devices
Laser devices are used within the DVD of the controller. The DVD has no defined use at the customer
site.
To reduce the risk of exposure to hazardous radiation:
• Do not try to open the laser device enclosure. There are no user-serviceable components inside.
• Do not operate controls, make adjustments, or perform procedures to the laser device other than
those specified herein.
• Allow only Cisco authorized service technicians to repair the laser device.
Space and Airflow Requirements
Install the controller in a EIA-standard rack. One rack unit is required for each controller.
Ensure that you can reach the controller and all cables.
• Ensure that the controller is within 328 ft (100 m) equivalent distance from any equipment
connected to the 10/100/1000BASE-T/10G ports. For specifications on the fiber optic cables, see
“Connecting the Network (Distribution System)” section on page 1-47.
Cisco 8510 Wireless Controller Installation Guide
1-6Chapter 1 Cisco 8510 Wireless Controller Installation Guide
Choosing a Physical Location for the Cisco 8510 Wireless Controller
• Ensure that the power cord can reach a 110 or 220 VAC grounded electrical outlet.
Ensure that there is sufficient room at the back of the controller for all cables and connectors.
• Leave a minimum clearance of 63.5 cm (25 in.) in front of the rack.
• Leave a minimum clearance of 76.2 cm (30 in.) behind the rack.
• Leave a minimum clearance of 121.9 cm (48 in.) from the back of the rack to the back of another
rack or row of racks.
Caution To prevent improper cooling and damage to the equipment, do not block the ventilation openings.
Caution Always use blanking panels to fill empty vertical spaces in the rack. This arrangement ensures proper
airflow. Using a rack without blanking panels results in improper cooling that can lead to thermal
damage.
Caution When selecting a rack to use, observe the following additional requirements to ensure adequate airflow
and to prevent damage to the equipment: (1) Front and rear doors—If the 42U rack includes closing front
and rear doors, you must allow 5,350 sq. cm (830 sq. in.) of holes evenly distributed from top to bottom
to permit adequate airflow (equivalent to the required 64 percent open area for ventilation).
(2) Side—The clearance between the installed rack component and the side panels of the rack must be
a minimum of 7 cm (2.75 in.).
Temperature Requirements
To ensure continued safe and reliable equipment operation, install or position the system in a well
ventilated, climate-controlled environment.
Ensure that the ambient operating temperature remains between 10 and 35° C (50 and 95° F), taking into
account the elevated temperatures that occur when equipment is installed in a rack.
Caution To reduce the risk of damage to the equipment when installing third-party options: (1) Do not permit
optional equipment to impede airflow around the controller or to increase the internal rack temperature
beyond the maximum allowable limits. (2) Do not exceed the manufacturer’s maximum recommended
ambient temperature (TMRA).
Power Requirements
Installation of this equipment must comply with local and regional electrical regulations governing the
installation of information technology equipment by licensed electricians. This equipment is designed
to operate in installations covered by NFPA 70, 1999 Edition (National Electric Code) and NFPA 75,
1992 (code for Protection of Electronic Computer/Data Processing Equipment). For electrical power
ratings on options, refer to the product rating label or the user documentation supplied with that option.
Cisco 8510 Wireless Controller Installation Guide
1-7Chapter 1 Cisco 8510 Wireless Controller Installation Guide
Choosing a Physical Location for the Cisco 8510 Wireless Controller
Caution Protect the controller from power fluctuations and temporary interruptions with a regulating
uninterruptible power supply (UPS). This device protects the hardware from damage caused by power
surges and voltage spikes and keeps the system in operation during a power failure.
When installing more than one controller, you may need to use additional power distribution devices
(PDUs) to safely provide power to all devices. Observe the following guidelines:
• Balance the controller power load among available AC supply branch circuits.
• If you are using the AC version [AIR-CT8510-K9], do not allow the overall system AC current load
to exceed 80 percent of the branch circuit AC current rating.
• Do not use common power outlet strips for this equipment.
• Provide a separate electrical circuit for the controller.
Please follow the instructions in Connecting the DC Version of the 8510 [AIR-CT85DC-K9] to a Power
Source, page 1-40 to connect the DC version [AIR-CT85DC-K9] to DC power source.
Power Supplies on the Cisco 8510 Wireless Controller
The Cisco 8510 Wireless Controller has two power supplies.
Warning This unit might have more than one power supply connection. All connections must be removed to
de-energize the unit. Statement 1028
Caution Verify that the external power source connected to the controller matches the type of power source
indicated on the electrical ratings label. If you are not sure of the type of power source required, consult
your Cisco authorized reseller or local power company.
Batteries
The controller might include a real-time clock battery or coin cell battery that might contain perchlorate
and might require special handling when recycled or disposed of in California.
Refer to the following link for disposal information.
http://www.dtsc.ca.gov/hazardouswaste/perchlorate
Caution Do not dispose of batteries with the general household waste. Recycle them using the public collection
system.
Electrical Grounding Requirements
The controller must be grounded properly for proper operation and safety. In the United States, you must
install the equipment in accordance with NFPA 70, 1999 Edition (National Electric Code), Article 250,
as well as any local and regional building codes. In Canada, you must install the equipment in accordance
Cisco 8510 Wireless Controller Installation Guide
1-8Chapter 1 Cisco 8510 Wireless Controller Installation Guide
Unpacking the Controller
with Canadian Standards Association, CSA C22.1, Canadian Electrical Code. In all other countries, you
must install the equipment in accordance with any regional or national electrical wiring codes, such as
the International Electrotechnical Commission (IEC) Code 364, parts 1 through 7.
Furthermore, you must verify that all power distribution devices used in the installation, such as branch
wiring and receptacles, are listed or certified grounding-type devices. Because of the high
ground-leakage currents associated with multiple systems connected to the same power source, Cisco
recommends the use of a PDU that is either permanently wired to the building’s branch circuit or
includes a nondetachable cord that is wired to an industrial-style plug. NEMA locking-style plugs or
those complying with IEC 60309 are considered suitable for this purpose. Using common power outlet
strips for the controller is not recommended.
Rack Warnings
Warning To prevent bodily injury when mounting or servicing this unit in a rack, you must take special
precautions to ensure that the system remains stable. The following guidelines are provided to ensure
your safety: (1) This unit should be mounted at the bottom of the rack if it is the only unit in the rack.
(2) When mounting this unit in a partially filled rack, load the rack from the bottom to the top with the
heaviest component at the bottom of the rack. (3) If the rack is provided with stabilizing devices,
install the stabilizers before mounting or servicing the unit in the rack. Statement 1006.
Caution To reduce the risk of personal injury or equipment damage when unloading a rack, at least two people
are needed to safely unload the rack from the pallet.
Caution To prevent damage, ensure that water or excessive moisture cannot get into the controller.
Unpacking the Controller
Follow these steps to unpack the Cisco 8510 Wireless Controller and prepare it for operation:
Step 1 Open the shipping container and carefully remove the contents.
Step 2 Return all packing materials to the shipping container and save it.
Step 3 Ensure that all items listed in the “Package Contents” section on page 1-9 are included in the shipment.
Step 4 Check each item for damage. If any item is damaged or missing, notify your authorized Cisco sales
representative.
Package Contents
Each controller package contains the following items:
• Cisco 8510 Wireless Controller
Cisco 8510 Wireless Controller Installation Guide
1-9Chapter 1 Cisco 8510 Wireless Controller Installation Guide
Mounting the Cisco 8510 Wireless Controller in a Rack
• One rack mount kit
• Two power cords (for AIR-CT8510-K9 only)
• One console cable for 10 Gb SFP+ card
• Regulatory Compliance and Safety Information for the Cisco 8510 Wireless Controller
• Cisco product registration and Cisco documentation feedback cards
Mounting the Cisco 8510 Wireless Controller in a Rack
Warning Only trained and qualified personnel should be allowed to install, replace, or service this equipment.
Statement 1030
Caution The controller is heavy (35 lbs, 15.9 kgs).
To reduce the risk of personal injury or damage to the equipment:
• Observe local occupational health and safety requirements and guidelines for manual material
handling.
• Get help to lift and stabilize the controller during installation or removal is recommended, especially
when the system is not fastened to the rails.
• Use caution when installing the controller in or removing it from the rack; it is unstable when not
fastened to the rails.
• Always plan the rack installation so that the heaviest item is on the bottom of the rack. Install the
heaviest item first and continue to populate the rack from the bottom to the top.
The controller comes with a universal rack mount kit that can be installed in a square-hole rack,
round-hole rack, or a threaded-hole rack. You can order replacement universal rack mount kits from
Cisco. The replacement part PID is AIR-SRVR-URMK=.
Note You must provide the threaded-hole screws to secure the mounting rails to the rack. Threaded-hole
screws are not shipped with the system.
Installing the Controller Into the Rack Cabinet Using Universal Rack Mount Kit
Review the documentation that comes with the rack cabinet for safety and cabling information. Before
you install the controller in a rack cabinet, review the following guidelines:
• Two or more people are required to install this device in a rack cabinet.
• Make sure that the room air temperature is below 35° C (95° F).
• Do not block any air vents; usually 15 cm (6 in.) of space provides proper airflow.
• Do not leave open spaces above or below an installed controller in your rack cabinet. To help prevent
damage to controller components, always install a blank filler panel to cover the open space and to
help ensure proper air circulation.
• Install the controller only in a rack cabinet with perforated doors.
Cisco 8510 Wireless Controller Installation Guide
1-10Chapter 1 Cisco 8510 Wireless Controller Installation Guide
Mounting the Cisco 8510 Wireless Controller in a Rack
• Plan the device installation starting from the bottom of the rack cabinet.
• Install the heaviest device in the bottom of the rack cabinet.
• Do not extend more than one device out of the rack cabinet at the same time.
• Remove the rack doors and side panels to provide easier access during installation.
• Connect the controller to a properly grounded outlet.
• Do not overload the power outlet when you install multiple devices in the rack cabinet.
• Install the controller in a rack that meets the following requirement:
– Minimum depth of 70 mm (2.76 in.) between the front mounting flange and inside of the front
door.
Caution Use safe practices when lifting.
Caution Do not place any object on top of rack-mounted devices.
The following illustration shows the items that you need to install the controller in the rack cabinet. If
any items are missing or damaged, contact your place of purchase.
Note Some items come with the controller, not in the rack installation kit.
Cisco 8510 Wireless Controller Installation Guide
1-11Chapter 1 Cisco 8510 Wireless Controller Installation Guide
Mounting the Cisco 8510 Wireless Controller in a Rack
Slide rail
(left) Slide rail
(right)
EIA latches
(2)
Cage bars
(4)
Front of rails Clip nuts
(13)
255172
10-32 screws 12-24 screws M6 screws
(13) (13) (12)
Note Use cage bars with square-holed racks, clip nuts with round-holed racks, and your own screws or the
screws provided in this kit with threaded-hole racks.
Note If the slide rails in your rack installation kit came with shipping thumbscrews, remove them before you
begin the following installation procedure.
Step 1 Select an available 1U space in your rack to install your controller. If you have either a round-holed or
square-holed rack, install cage bars or clip nuts in the middle and the bottom (optional for the upper)
holes of the lower U on each side of the front of the rack. Then, install cage bars or clip nuts in the upper
and the bottom holes of the lower U on each side of the rear of the rack.
Cisco 8510 Wireless Controller Installation Guide
1-12Chapter 1 Cisco 8510 Wireless Controller Installation Guide
Mounting the Cisco 8510 Wireless Controller in a Rack
Front Rear
Upper U
(For 2 U Optional screw
system) to secure system
into the rack
Clip or
Lower U cage nuts
255156
Step 2 Use a screwdriver to install the cage bars or the clip nuts on the inside of the mounting rail, as required
for your rack, into the selected holes.
Front Rear Front Rear
Cage 255157
bars Clip
nuts
Step 3 The rail depth can be adjusted from 17 in (432 mm) to 31.25 in (794 mm). To adjust the depth, you can
loosen the nuts on the posts and slide the bracket until the distance between the front and rear slide rail
flanges matches the distance between the front and rear EIA rails of the rack cabinet. If you need further
adjustment, remove the nuts, move the bracket to the appropriate set of posts (A, B, C, and D) to obtain
the appropriate slide rail depth, then reinstall and tighten the nuts.
Cisco 8510 Wireless Controller Installation Guide
1-13Chapter 1 Cisco 8510 Wireless Controller Installation Guide
Mounting the Cisco 8510 Wireless Controller in a Rack
Post D
Post C
Post B
Post A
Slots
255158
Step 4 To remove the support bracket, remove the screw (1) and remove the bracket (2) from the rear of the slide
rail.
1
255160
2
Step 5 To remove the mounting brackets, remove the screws (1) and (3). Slide out the brackets (2) and (4) from
the rear of the slide rail.
1
3
255161
2
4
Cisco 8510 Wireless Controller Installation Guide
1-14Chapter 1 Cisco 8510 Wireless Controller Installation Guide
Mounting the Cisco 8510 Wireless Controller in a Rack
Step 6 Attach the front of the slide rail and EIA latch to the front of the rack cabinet by installing a screw in the
bottom hole of the lower U; then, install another screw in the middle hole of the lower U to attach the
front of the slide rail to the front of the rack cabinet.
Note When you fasten the slides to the rack, ensure the screws are engaged but the flange can move slightly.
You will use a screwdriver to fully tighten them in Step 9.
Note Use 12-24 screws (not hex head M6 screws) on the front mounting bracket if you are installing this
system into a rack with round or square holes (i.e., not threaded holes).
Cap head
M6 screw
255170
Step 7 Use two screws to attach the rear of the slide rail to the rear of the rack cabinet in the upper and the
bottom holes of the lower U.
Repeat Step 3 through Step 7 to install the other slide rail into the rack.
Hex head
M6 screw
255171
Cisco 8510 Wireless Controller Installation Guide
1-15Chapter 1 Cisco 8510 Wireless Controller Installation Guide
Mounting the Cisco 8510 Wireless Controller in a Rack
Step 8 Pull the slide rails forward (1) until they click, two times, into place. Carefully lift the controller and tilt
it into position over the slide rails so that the rear nail heads (2) on the controller line up with the rear
slots (3) on the slide rails. Slide the controller down until the rear nail heads slip into the two rear slots,
and then slowly lower the front of the controller (4) until the other nail heads slip into the other slots on
the slide rails. Make sure that the front latch (5) slides over the nail heads.
2
3
4
255162
1 5
Step 9 Lift the locking levers (1) on the slide rails and push the controller (2) all the way into the rack until it
clicks into place.
Slide the system in and out twice to make sure the system slides correctly. Push the system inwards to
the rack as close as possible but able to access the screws with a screwdriver. Then tighten the screws
with a screwdriver.
1
255163
2
Step 10 Slide the controller into the rack until it snaps into place. To slide the controller out of the rack, press on
the release latches (1).
Note When you move the rack cabinet, or if you install the rack cabinet in a vibration-prone area, insert the
optional M6 screws (2) in the front of the controller.
Cisco 8510 Wireless Controller Installation Guide
1-16Chapter 1 Cisco 8510 Wireless Controller Installation Guide
Front Panel
1
255169
2
To remove the controller from the rack, reverse these instructions. Store this information with your
controller documentation for future use.
Front Panel
Figure 1-2 shows the controls, Light Emitting Diodes (LEDs), and connectors on the front panel of the
Cisco 8510 Wireless Controller.
Figure 1-3 shows a detailed view of the operator information panel.
Figure 1-2 Cisco 8510 Wireless Controller Front Panel
Hard disk drive
activity LED (green)
Hard disk drive USB 1
status LED (amber) connector
USB 2 Video
Drive bay 0 Drive bay 2 Optical drive Optical drive
(Not used) activity LED eject button connector connector
Rack Rack
release release
latch latch
Drive bay 1 Drive bay 3 Optical Power-control Operator Operator information
282299
(Not used) drive bay button and LED information panel release latch
panel
Front Panel Components
• Rack release latches: Press the latches on each front side of the controller to remove it from the
rack.
Cisco 8510 Wireless Controller Installation Guide
1-17Chapter 1 Cisco 8510 Wireless Controller Installation Guide
Front Panel
• Hard disk drive status LEDs: This LED is used to indicate the status of the SAS hard disk drives.
When this LED is lit, it indicates that the drive has failed. When this LED is flashing slowly (one
flash per second), it indicates that the drive is being rebuilt. When the LED is flashing rapidly (three
flashes per second), it indicates that the controller is identifying the drive.
• Hard disk drive activity LEDs: Each hot-swap hard disk drive has an activity LED, and when this
LED is flashing, it indicates that the drive is in use.
• Optical drive eject button: Press this button to release a DVD or CD from the DVD drive.
• Optical drive activity LED: When this LED is lit, it indicates that the DVD drive is in use.
• Operator information panel: This panel contains controls and LEDs that provide information
about the status of the controller. For information about the controls and LEDs on the operator
information panel, see Operator Information Panel, page 1-18.
• Operator information panel release latch: Slide the blue release latch to the left to pull out the
light path diagnostics panel and view the light path diagnostics LEDs and buttons. See Light Path
Diagnostics Panel, page 1-19 for more information about the light path diagnostics.
• Video connector: Connect a monitor to this connector. The video connectors on the front and rear
of the controller can be used simultaneously. Controller configuration and management is only
supported via the serial console connection. Controller configuration and management is not
supported using the keyboard and monitor directly connected to the controller.
Note The maximum video resolution is 1600 x 1200 at 75 Hz.
• USB connectors: Connect a USB device, such as a USB mouse or keyboard, to any of these
connectors. During normal operation, this USB slot is not used by the Cisco 8510 Wireless
Controller.
Operator Information Panel
Figure 1-3 shows a detailed view of the controls and LEDs on the operator information panel.
Figure 1-3 Close Up of Cisco 8510 Wireless Controller Operator Information Panel
Ethernet
icon LED
Power-control Ethernet Information LED
button cover activity LEDs
System-error LED
1 2
3 4
255126
Power-control button/ Ethernet Locator button/ Release latch
power-on LED activity LEDs locator LED
Cisco 8510 Wireless Controller Installation Guide
1-18Chapter 1 Cisco 8510 Wireless Controller Installation Guide
Front Panel
Operator Information Panel Components
• Power-control button and power-on LED: Press this button to turn the controller on and off
manually or to wake it from a reduced-power state. The states of the power-on LED are as follows:
– Off: Power is not present, or the power supply or the LED itself has failed.
– Flashing rapidly (4 times per second): The controller is turned off and is not ready to be
turned on. The power-control button is disabled. This will last approximately 20 to 40 seconds.
– Flashing slowly (once per second): The controller is turned off and is ready to be turned on.
You can press the power-control button to turn on the controller.
– Lit: The controller is turned on.
– Fading on and off: The controller is in a reduced-power state. To wake the controller, press the
power-control button or use the IMM Web interface. See the Integrated Management Module
User’s Guide for information on logging on to the IMM Web interface.
• Ethernet activity LEDs: When any of these LEDs is lit, they indicate that the controller is
transmitting to or receiving signals from the Ethernet LAN that is connected to the Ethernet port that
corresponds to that LED.
• System-locator button/LED: Use this blue LED to visually locate the controller among other
servers. This LED is also used as a presence detection button. This LED is controlled by the IMM.
When you press the System-locator button, the LED will blink and it will continue to blink until you
press it again to turn it off. The locator button is pressed to visually locate the controller among the
other servers.
• System-information LED: When this amber LED is lit, it indicates that a noncritical event has
occurred. The IMM can be used to diagnose and correct the problem.
• System-error LED: When this amber LED is lit, it indicates that a system error has occurred. A
system-error LED is also on the rear of the controller. An LED on the light path diagnostics panel
on the operator information panel is also lit to help isolate the error. This LED is controlled by the
IMM.
Light Path Diagnostics Panel
The light path diagnostics panel is on the top of the operator information panel, as shown in Figure 1-4.
For additional information about the LEDs on the light path diagnostics panel, see Table 1-1.
To access the light path diagnostics panel, slide the blue release button on the operator information panel
to the left. Pull forward on the unit until the hinge of the operator panel is free of the chassis. Then pull
down on the unit, so that you can view the light path diagnostics panel information.
Note When you slide the light path diagnostics panel out of the controller to check the LEDs or checkpoint
codes, do not run the controller continuously with the light path diagnostics panel outside of the
controller. The panel should only be outside of the controller a short time. The light path diagnostics
panel must remain in the controller when it is running to ensure proper cooling.
Cisco 8510 Wireless Controller Installation Guide
1-19Chapter 1 Cisco 8510 Wireless Controller Installation Guide
Front Panel
Figure 1-4 Light Path Diagnostics Panel
Operator information
panel
255127
Light path
diagnostics LEDs
Release latch
Figure 1-5 shows the LEDs and controls on the light path diagnostics panel.
Figure 1-5 Light Path Diagnostics Panel Components
REMIND
OVERSPEC LOG LINK PS PCI SP
NMI button
FAN TEMP MEM NMI
Checkpoint code
CNFG CPU VRM DASD RAID BRD 255134
RESET
Light Path Diagnostics
Light Path Diagnostics Panel Components
• Remind button: This button places the system-error LED on the front panel into Remind mode. In
Remind mode, the system-error LED flashes once every 2 seconds until the problem is corrected,
the controller is restarted, or a new problem occurs.
By placing the system-error LED indicator in Remind mode, you acknowledge that you are aware
of the last failure but will not take immediate action to correct the problem. The Remind function is
controlled by the IMM.
Cisco 8510 Wireless Controller Installation Guide
1-20Chapter 1 Cisco 8510 Wireless Controller Installation Guide
Front Panel
• NMI button: This button is used to force a nonmaskable interrupt to the microprocessor. This button
is not currently used by the Cisco 8510 Wireless Controller. Press this button only when directed by
the Cisco TAC personnel.
• Checkpoint code display: This display provides a checkpoint code that indicates the point at which
the system stopped during the boot block and POST. A checkpoint code is either a byte or a word
value that is produced by UEFI. The display does not provide error codes or suggest components to
be replaced.
• Reset button: Press this button to reset the controller and run the power-on self-test (POST). You
might have to use a pen or the end of a straightened paper clip to press the button. The Reset button
is in the lower-right corner of the light path diagnostics panel.
Table 1-1 Light path diagnostics panel LEDs
Follow the suggested actions in the order in which they are listed in the Action column until the
problem is solved.
LED Description Action
None, but the An error occurred and cannot be Contact Cisco TAC for assistance.
system error LED is isolated. The error is not
lit. represented by a path.
OVER SPEC The power supplies are using Contact Cisco TAC for assistance.
more power than their maximum
rating.
LOG An error occurred. Check the IMM system event log and the
system-error log for information about the
error and then determine the next steps. If
needed, contact Cisco TAC.
LINK Reserved.
PS Power supply 1 or 2 has failed. 1. Check the power supply that has a lit
amber LED (see Power-supply LEDs,
page 1-26).
2. Make sure that the power supplies are
seated correctly.
3. Remove one of the power supplies to
isolate the failed power supply.
4. Replace the failed power supply.
PCI An error has occurred on a PCI Contact Cisco TAC for assistance.
bus or on the system board. An
additional LED is lit next to a
failing PCI slot.
SP A service processor error has 1. Shut down the system and remove the
been detected. power cords from the controller; then,
reconnect the controller to power and
restart it.
2. If the problem does not go away, contact
Cisco TAC for assistance.
Cisco 8510 Wireless Controller Installation Guide
1-21Chapter 1 Cisco 8510 Wireless Controller Installation Guide
Front Panel
Table 1-1 Light path diagnostics panel LEDs (continued)
Follow the suggested actions in the order in which they are listed in the Action column until the
problem is solved.
LED Description Action
FAN A fan has failed, is operating too Contact Cisco TAC to replace your Cisco
slowly, or has been removed. 8510 Wireless Controller and for further
The TEMP LED might also be assistance.
lit.
TEMP The system temperature has Contact Cisco TAC for assistance.
exceeded a threshold level. A
failing fan can cause the TEMP
LED to be lit.
MEM When only the MEM LED is lit, Contact Cisco TAC for assistance.
a memory error has occurred.
When both the MEM and CNFG
LEDs are lit, the memory
configuration is invalid or the
PCI Option ROM is out of
resource.
NMI A nonmaskable interrupt has Check the system-error log for information
occurred, or the NMI button was about the error.
pressed. Contact Cisco TAC if further assistance is
needed.
CNFG A hardware configuration error Contact Cisco TAC for assistance.
has occurred.
CPU An invalid microprocessor Contact Cisco TAC for assistance.
configuration or a
microprocessor has failed (both
the CPU LED and the CNFG
LED might be lit).
VRM Reserved.
DASD A hard disk drive has failed or is 1. Check the LEDs on the hard disk drives
missing. for the drive with a lit status LED and
reseat the hard disk drive.
2. If reseating the drive does not resolve the
issue, then the failed hard disk drive must
be replaced. Contact Cisco TAC for
assistance.
RAID Reserved.
BRD An error has occurred on the Contact Cisco TAC for assistance.
system board.
Cisco 8510 Wireless Controller Installation Guide
1-22Chapter 1 Cisco 8510 Wireless Controller Installation Guide
Rear Panel
Rear Panel
Figure 1-6 shows the connectors on the rear panel for the Cisco 8510 Wireless Controller.
Figure 1-7 shows the Cisco 8510 Wireless Controller rear panel LEDs.
Figure 1-6 Cisco 8510 Wireless Controller Rear Panel
USB 5
Video connector Console port Power Power
connector 10G port 1 10G port 2 (Not used) (Not used) supply 1 supply 2
IMM 10/100 Mbps
Ethernet port
AC AC
DC DC
282300
Service port HA port Serial USB 3 USB 4 Power cord
connector connector connector connectors
Rear Panel Components
• 10G ports: Use these connectors to connect the controller to a network. The 10G connectors provide
interface for 10 Gb SFP+ transceivers. When you use the Service Port connector, the network can
be shared with the IMM through a single network cable. See additional notes about the IMM
configuration and access for details.
• Power connector: Connect the power cord to this connector.
Note Power supply 1 is the default/primary power supply. If power supply 1 fails, you must replace it
immediately.
Note The DC-powered 8510 controller does not ship with any of the country-specific power cords. For these
DC-powered units, use 12G wires (customer-supplied) and connect to the DC power supply.
• Video connector: Connect a monitor to this connector. The video connectors on the front and rear
of the controller can be used simultaneously.
Note The maximum video resolution is 1600 x 1200 at 75 Hz.
• Serial connector: Connect the serial console cable to this connector.
Cisco 8510 Wireless Controller Installation Guide
1-23Chapter 1 Cisco 8510 Wireless Controller Installation Guide
Rear Panel
• USB connectors: Connect a USB device, such as a USB mouse or keyboard to any of these
connectors. During normal operation, these USB slots are not used by the Cisco 8510 Wireless
Controller.
• Console port: This console port is not intended for customer use. It is used by Cisco TAC for
debugging purposes. Do not discard the console cable that comes with your controller.
• IMM 10/100 Mbps Ethernet port: Use this port to manage the controller, using a dedicated
management network. If you use this connector, the IMM cannot be accessed directly from
production network. A dedicated management network provides additional security by physically
separating the management network traffic from the production network. You can use the immconfig
script provided with the controller to configure it to use a dedicated systems management network
or a shared network.
Figure 1-7 shows the LEDs on the rear of the controller.
Figure 1-7 Cisco 8510 Wireless Controller Rear Panel LEDs
Ethernet Ethernet Power-supply
activity LED link LED error LED (amber) DC LED (green) AC LED (green)
282301
AC AC
DC DC
Power LED System- System-error 10G link status
(green) locator LED (amber) LEDs
LED (blue)
Cisco 8510 Wireless Controller Installation Guide
1-24Chapter 1 Cisco 8510 Wireless Controller Installation Guide
Rear Panel
Figure 1-8 shows a detailed view of the LEDs on a DC power supply. This image applies to the
AIR-CT85DC-K9 model only.
Figure 1-8 Cisco 8510 Wireless Controller DC Power Supply LEDs (AIR-CT85DC-K9)
Power input LED
Power output LED
Power error LED
255133
-48V Ground -48V return
• Ethernet activity LEDs: When these LEDs are lit, they indicate that the controller is transmitting
to or receiving signals from the Ethernet LAN that is connected to the Ethernet port.
• Ethernet link LEDs: When these LEDs are lit, they indicate that there is an active link connection
on the 10BASE-T, 100BASE-TX, or 1000BASE-TX interface for the Ethernet port.
• AC power LED: Each hot-swap power supply has an AC power LED and a DC power LED. When
the AC power LED is lit, it indicates that sufficient power is coming into the power supply through
the power cord. During typical operation, both the AC and DC power LEDs are lit.
• IN OK power LED: Each hot-swap DC power supply has an IN OK power LED and an OUT OK
power LED. When the IN OK power LED is lit, it indicates that sufficient power is coming into the
power supply through the power cord. During typical operation, both the IN OK and OUT OK power
LEDs are lit.
• DC power LED: Each hot-swap power supply has a DC power LED and an AC power LED. When
the DC power LED is lit, it indicates that the power supply is supplying adequate DC power to the
system. During typical operation, both the AC and DC power LEDs are lit.
• OUT OK power LED: Each hot-swap DC power supply has an IN OK power LED and an OUT OK
power LED. When the OUT OK power LED is lit, it indicates that the power supply is supplying
adequate DC power to the system. During typical operation, both the IN OK and OUT OK power
LEDs are lit.
• 10 G link status LEDs: These LEDs individually indicate the transmit and receive activity of each
10 Gb SFP+ transceiver.
• System-error LED: When this LED is lit, it indicates that a system error has occurred. An LED on
the light path diagnostics panel is also lit to help isolate the error.
• Power-on LED: When this LED is lit and not flashing, it indicates that the controller is turned on.
The states of the power-on LED are as follows:
– Off: Power is not present, or the power supply or the LED itself has failed.
– Flashing rapidly (4 times per second): The controller is turned off and is not ready to be
turned on. The power-control button is disabled. This will last approximately 20 to 40 seconds.
Cisco 8510 Wireless Controller Installation Guide
1-25Chapter 1 Cisco 8510 Wireless Controller Installation Guide
Rear Panel
– Flashing slowly (once per second): The controller is turned off and is ready to be turned on.
You can press the power-control button to turn on the controller.
– Lit: The controller is turned on.
– Fading on and off: The controller is in a reduced-power state. To wake the controller, press the
power-control button or use the IMM Web interface. See the Integrated Management Module
User’s Guide for information on logging on to the IMM Web interface.
• System-locator LED: Use this LED to visually locate the controller among other servers. You can
use the Integrated Management Module User’s Guide to light this LED remotely.
Power-supply LEDs
Figure 1-9 shows the location of the power-supply LEDs on the rear of the Cisco 8510 Wireless
Controller. See Table 1-2 and Table 1-3 for additional information about solving power supply
problems.
Figure 1-9 Location of the Cisco 8510 Wireless Controller Power Supply LEDs
AC LED (green)
DC LED (green)
Power-supply
error LED (amber)
282302
AC AC
DC DC
Table 1-2 describes the problems that are indicated by various combinations of the power-supply LEDs
on an AC power supply and suggested actions to correct the detected problems.
Table 1-2 Cisco 8510 Wireless Controller AC Power Supply Troubleshooting
AC power-supply LEDs
AC DC Error (!) Description Action Notes
On On Off Normal operation
Off Off Off No AC power to the 1. Check the AP power to the This is a normal
controller or a controller. condition when no
problem with the AC power is
2. Make sure that the power
AC power source. present.
cord is connected to a
functioning power source.
3. Restart the controller. If the
error remains, check the
power supply LEDs.
4. Replace the power supply.
Cisco 8510 Wireless Controller Installation Guide
1-26You can also read