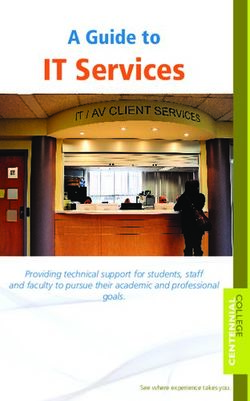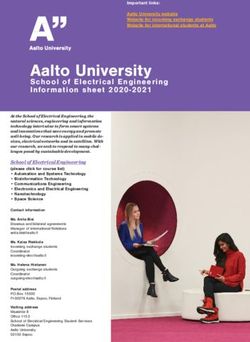Clinical Facilitator User Guide - Nursing Clinical Assessment Tool
←
→
Page content transcription
If your browser does not render page correctly, please read the page content below
Contents
Responsibilities of the Clinical Facilitator page 4
Access types page 4
Pebble+ and ATLAS page 4
Devices for PebblePad access page 4
UniSA Clinical Facilitator access page 5
External Assessor access page 5
ATLAS Home Page page 6
Completing the NCAS page 7
Standards for Practice page 7
Assessor Fields page 8
Employer Competency page 9
Signatures page 11
Timestamps and progress page 11
Clinical Facilitator Notes page 11
Reflection Space page 12
Achievements and Feedback page 12
Clinical Facilitator Contact page 12
Competency Correction (ONLY if required) page 12
Contacting students via PebblePad page 13
Providing Feedback/Comments in Workbook page 14
Resources and Support page 15
2Thank you for working with our students on clinical placement.
The Clinical & Health Science Unit has made a commitment to
change to a paperless online portfolio system for our students
to use to complete their Nursing Competency Assessment
Schedules (NCAS).
Each student undertaking a clinical practicum as part of their
undergraduate nursing degree will be given a PebblePad
account to use for the completion of their NCAS. This account
can then be used by the students going forward with their
studies and into their nursing careers.
As a clinical facilitator working with our students you will require
access to the students’ PebblePad account to complete their
NCAS, there are components however where you will need to
log in independent of the student.
Please read the following information carefully and take the
time to work with the students in PebblePad to complete their
placement requirements.
3Responsibilities of the Clinical Facilitator
The responsibility for completing the NCAS tool lies with the student. The majority of the NCAS tool in
PebblePad will need to be completed under the student’s individual login and on either a device supplied
by them (e.g. smart phone or tablet) or an available laptop or desktop in the clinical environment.
There are certain components within the NCAS that are reserved as assessor only fields. These are not
accessible via a student login and must be completed by the assigned Clinical Facilitator using their login
in the ATLAS space.
In a student workbook assessor fields look like
this & can’t be accessed.
In ATLAS under your log in they look like this &
are accessible.
In order for the Clinical Facilitator to complete these sections the student must ensure that they have
shared their document for grading.
A Clinical Facilitator must at no point take a student’s device or ask for their login to complete the
requirements of the NCAS.
Access Types
Your type of access will depend on your professional relationship with UniSA. All employees of UniSA who
undertake Clinical Facilitation will be given a PebblePad login and account.
External venue based Clinical Facilitators and other nominated external staff will be assigned an external
assessor login as needed.
Pebble+ and ATLAS
There are two components to PebblePad, the Pebble+ account is where the student will access their
assigned NCAS workbook and maintain a professional portfolio.
The ATLAS account is the administrative workspace where UniSA staff will administer and grade
assessments, assign access to Clinical Facilitators and where the Clinical Facilitator and external
assessors can access the assessor field components of the NCAS tool.
In ATLAS Clinical Facilitators and external assessors can access student names, email addresses, load
orientation documentation and communicate with students.
Devices for PebblePad access
PebblePad is accessible on any smart device (e.g. smart phone or tablet), laptop or desktop. The device
will need to be connected to the internet in order to access stored documents and complete assessment
items. Students are advised to bookmark PebblePad on their device for ease of access.
4UniSA Clinical Facilitator Access
All employees of UniSA who undertake Clinical
Facilitation will be given a PebblePad login and
account. You will receive an email notifying you of your
account details and a link to the PebblePad site.
You can also access the PebblePad site for UniSA by
entering the following into your internet search engine:
https://v3.pebblepad.com.au/login/unisa
External Assessor Access
External venue based Clinical Facilitators and other
nominated external staff will be assigned an external
assessor login as needed. You will receive an email
notifying you of your account details and a link to the
PebblePad site.
You can also access the PebblePad site for UniSA by
entering the following into your internet search engine:
https://v3.pebblepad.com.au/login/unisa
As an external assessor you will need to login using the
I am a guest selection.
Your access may look like this. It will show you all the
workspaces you have access to
If you cannot access the student’s workbook. Please
contact the course coordinator.
Do not ask the student for their PebblePad credentials
as this could lend to an UniSA security breach.
ATLAS Home Page
5Management tab shows you the set of students allocated to you.
Resource tab to view all available resources to you and students.
Submission tab will take you to your student’s workbook.
Completing the NCAS
To complete the students NCAS document you will need to access the students PebblePad account on
their login and on their device. There are two components to the NCAS tool, the Standards for Practice
and the eight Employer Competencies.
The Clinical Facilitator is responsible for the completion of the Standards for Practice. The Employer
Competencies can be completed by any Registered Nurse that the student works with. The Standards for
Practice component is an assessor only field. Only a Clinical Facilitator or external assessor who has been
given a login can complete these sections.
6To complete the assessor only fields the student will have had to share their NCAS tool to the ATLAS
space. Students have been advised that failure to share their NCAS tool will be considered as non-
submission of an assessment item and may result in a fail grade.
Standards for Practice
The Standards for Practice assessment need to be completed twice during your clinical placement.
The first time is formative and is to be completed at the halfway mark of the placement period and the
second time is summative to be completed at the conclusion of the placement period. The student can
access this assessment through the contents tab or by scrolling across the top of the open workbook.
When you click on the Standards for Practice tab you will see a
drop down with the options of formative and summative.
The student will need to select the assessment that needs to be completed. On opening the page, they
will see the assessment overview and the Bondy scale which they are being assessed against.
There are two copies of a grid that is to be used for this assessment. The first one is for the student to
work through prior to meeting with you as Clinical Facilitator. This space is for the student to reflect on
how they feel they are progressing. To complete the student will need to click on the corresponding box
for each of the standards and the level they feel they are performing at. When a box is selected, it will turn
blue and a tick will be present in the bottom right corner. Once the student has worked through the grid,
they can then enter a written reflection underneath.
The completed section should look something like the following:
7The next section of the Practice Standards assessment will need to be completed by you as the assigned
Clinical Facilitator. You need to login to PebblePad using your login details. The section that needs to be
completed will be identifiable as assessor fields.
Please note that you will not be able to complete this section if the student has not shared the workbook
for assessment. We would advise reviewing the students completed section with them and providing
feedback prior to completing the assessment.
Once you have completed the Formative assessment page make sure that you go back in and repeat his
process for the Summative assessment at the end of the clinical placement period.
This page will require you to populate fields with your name, feedback for the student and indicate an
overall performance level of satisfactory or unsatisfactory. Students cannot access the sections
completed by their Clinical Facilitator.
Assessor Fields
There are two pages in the NCAS where you will find assessor fields, the first being the Standards for
Practice (both formative and summative) and the Clinical Facilitator Notes page.
Employer Competencies
These competencies are completed with you and the student present, using the student’s login.
Do not ask for the student’s PebblePad credentials as this could lead to an UniSA security breach.
There are eight employer competencies that the student will need to work through during their clinical
placement. Each competency is available via a separate page in the workbook and accessible via the
Contents tab or by scrolling across the top of the workbook.
The employer competencies may be completed either by the assigned Clinical Facilitator or by any
Registered Nurse that the student may work with. Completion of the Employer Competency pages will
need to be done through the student’s login and on their device or an available laptop or desktop in a
clinical area.
To complete the employer competencies, you will need to select the appropriate level via the drop-down
box available under each domain of the competency, there are five domains per competency.
8At the bottom of the page there is a space to leave feedback and provide a final rating for the specific
competency.
There is a checklist to double check everything is completed as once signed the page is LOCKED.
When you have completed marking the assessment, you will need to sign it off. Doing this will result in
your name and signature being entered at the base of the page and the page being locked and
timestamped.
9Either use a finger or stylus to sign their name if being completed on a smart device (e.g. phone or tablet)
or a mouse if on a laptop or desktop. Once the signature has been entered you will need to select
Confirm Signature box.
Once this has been selected a warning will appear
on screen.
NO EDITING can be made once Confirm & lock is
clicked.
Please check that you are ready to lock the page as once it is locked it will not be accessible again. Once
you are sure the page is complete select Confirm & lock.
The page is now locked and timestamped.
At no point are students to complete this section with their name and signature.
Please note that PebblePad accounts will be audited and any breaches will be actioned through existing
Academic Integrity pathways.
Signatures
Student PebblePad accounts will be audited at random intervals to ensure that there are no breaches in
authentic assessment completion. Please ensure to enter your name to compliment the signature box to
assist this process. Any breaches that are detected in this process will be managed through the
University’s existing academic integrity processes. Prior to completing the student’s final summative
assessment, it is recommended that you check each employer competency for progress and the identity
of the staff who have completed the employer competency assessments for the student.
10Timestamps & Progress
Through ATLAS course coordinators and external assessors can check the student’s progress in their
workbook. It is important for students to note that all work in your workbook is timestamped and their
progress is indicated as a percentage.
Course Coordinator and external assessors may choose to give student feedback within their workbook
or send an email or message through the platform as a prompt to complete or review a section of work.
Clinical Facilitator Notes
You need to be in ATLAS. In the Clinical Facilitator Notes tab. This space is an assessor only and is
designed to be used as a working document for clinical feedback for the student. There is a space for
each week to write comments and/or feedback.
Write your feedback
then date & name.
Click save
Please note that this space is not private and is visible to the student. You can only access this space
through your external assessor workspace link or through ATLAS. You may wish to enter feedback in this
space in a structured manner (e.g. week by week or with an identifiable date).
Reflection Space
There is a reflection space for students at the end of the workbook. Students should be encouraged to
use this space to enter reflections for each of the Practice Standard assessments and Employer
Competency assessments. Student reflection may be used to assist in the completion of summative
assessments.
Achievements & Feedback
We have provided students with a space at the end of the workbook to upload any evidence of
Continuing Professional Development (CPD) or educational opportunities they might attend. Documents
can be either scanned into the desktop or a photo can be taken. Students will need to add any
documents to their asset store and then upload the document to their workbook.
11Clinical Facilitator Contact
We encourage students to keep track of any meetings with their Clinical Facilitators and any education
sessions they might attend.
Competency Correction (ONLY if required)
This is only to be used if a competency has been signed & locked and something is missing, or a
correction needs to be made. You will need to complete this with the student using their log in.
Click on Amend Competency Template here
Student needs to Add the Title as
template will not save unless you provide
one.
You will need to complete & sign this as
you would an employer competency.
Signing will save it to the student’s assets
store.
The student will then click on for search results
12Contacting Students via PebblePad
Through PebblePad you have the ability to message your assigned students. All messages sent through
this platform will appear in the student’s PebblePad account. The student will also receive notification of
the message via their University email account.
To contact your students, enter the assigned workspace in ATLAS using your
login. From here select the Community tab.
Select the individual or group of students you
wish to contact.
Enter your message as required.
On the message page you have the option to
send a copy to yourself as well, this may be a
good option in creating a paper trail of your
documentation.
Click Send Message
At this point in time there is no capacity to attach documents to your message. If you wish to do so,
please contact your Course Coordinator who can arrange this for you.
From your access under community you can also access student email account details, message other
Clinical Facilitators or contact your Course Coordinator whose details will be available under the
Managers tab.
Providing Feedback & Comments in Workbook
You may send your students feedback in alignment with their NCAS tool, this can be a response to a
reflection they have written, a prompt to complete an aspect of their work or review of their learning
objectives. To provide feedback the student will have had to share their document.
Access the student’s workbook under the submissions tab of the ATLAS
workspace.
13Select the student’s submission you wish to review by clicking on the blue writing which will become a
link. Once the NCAS workbook is opened you will see a blue line in the right-hand corner with options for
feedback in it.
Options
• Information
• View Comments provide on this asset
• View Feedback provide on this asset
• Page verification
• Progress Report
• Print to PDF
Select comment or feedback
Then choose main asset or this page
Add your comment
Click Save
Student can reply to comments and feedback
Feedback option
14Resources & Support
Additional resources for Clinical Facilitators and external assessors are available via the Nursing Clinical
Facilitator Resource Website. https://lo.unisa.edu.au/course/view.php?id=5396
There are also resource and help tabs located in ATLAS.
Have a PebblePad question please email NRCPebblePad@unisa.edu.au or call 08 8302 1433
15You can also read