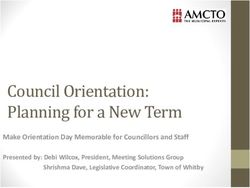Community Legal Centres Queensland 2020 State Conference Guide for Attendees
←
→
Page content transcription
If your browser does not render page correctly, please read the page content below
Thank you for being part of the CLCQ State Conference 2020.
In this document are some useful tips, tricks, and links to assist you with attending
your selected sessions.
Contents
Creating your conference schedule using the Sched app: .......................................................... 2
Creating a Zoom account, logging in & joining a meeting ........................................................... 3
Setting up your device for Zoom (in meeting) .............................................................................. 5
Communicating within Zoom ........................................................................................................ 6
Participation and etiquette during sessions ................................................................................. 6
Troubleshooting .............................................................................................................................. 7
Creating your conference schedule using the Sched app:
As an attendee, upon purchasing your ticket for the CLCQ 2020 conference, you will receive
an email from our event scheduling app, Sched. Attendees are required to create a Sched
profile in order to select the sessions they wish to attend/organise their conference
schedule. As an attendee, Sched simplifies your attendance by emailing you the links to the
sessions you have elected to attend each morning of the conference.
If you are experiencing issues setting up your Sched profile or selecting your sessions, you
can access Sched’s troubleshooting tips via the links below:
Sign Up For An Event Personalize Your Schedule
Your Schedule For Mobile, Print and iCal
If you do not receive your Sched confirmation emails on the day/s you are attending, please
check your junk mail/spam folder before contacting CLCQ. You can reach us by emailing
conf2020@communitylegalqld.org.au or contact the CLCQ office on (07) 3392 0092.Creating a Zoom account, logging in & joining a meeting
Please be sure to create a Sched & Zoom account well before attending your chosen
conference sessions.
Creating a Zoom account:
• Visit the Zoom website and follow the instructions to create an account.
• Download the Zoom Desktop Client if possible. This will place a Zoom icon on your
desktop and allow you to access sessions without having to log into Zoom on your
browser. Please start the Zoom Desktop Client the day before your presentation in case
Zoom has released any software updates.
Please note that if you do not have administrator access to your computer’s operating
system your account may need to be set up by your organisation’s IT Department.
You can access Zoom’s Quick Start Guide for New Users here.
Logging in to Zoom & joining a meeting:
To have the most user-friendly experience for the conference, it is recommended that you
log into Zoom on a laptop/computer with a webcam, and use a either a headset with a
microphone (for best audio), or make sure the speakers and mic built into your
laptop/computer are running effectively.
To join a Zoom meeting, click on the invite you have received through your Sched program. If
you have failed to receive this email, please check your junk mail. If you cannot locate this
email, please advise conf2020@communitylegalqld.org.au and these will be resent through
to you.
Once you click on your link your browser will open and prompt you to open the meeting:You will then be shown a video preview screen pop. Select ‘Join with Video’ to proceed. You will then land in the ‘waiting room’. Here you can test your audio and video using the button at the bottom of the screen.
The below screen pop will appear, allowing you to select your preferred audio and video settings. Use the Test Speaker and Test Mic buttons to test your audio and use the available drop downs to select the audio device you wish to use. The same can be done for your video using the Video button on the left of the screen Once you are satisfied that your device is operating effectively, exit the Settings using the x in the top right corner. You will then be admitted to the meeting once the Host is ready. You can also make sure your device is Zoom-ready before you enter your meeting by using the Zoom test meeting link here. Setting up your device for Zoom (in meeting) You can also set your device up for your session once you have entered the meeting. Using the black toolbar at the bottom of the screen you will be able to choose the relevant audio devices you wish to use as your speaker/mic setup by clicking on the ^ button located next to the microphone. The same can be done for your video device.
Communicating within Zoom
Some presenters will have a Q&A toward the end of their session. Please use the Q&A/Chat
panel on the right of the Zoom window. If this panel is not showing, click on the Zoom ‘Chat’
icon in the main toolbar to enable it.
You can also chat to other attendees during the session by selecting their name from the
attendee list in the chat window.
Participation and etiquette during sessions
CLCQ is aiming to make this virtual conference as interactive and engaging as possible – if
you have access to one, please make sure your camera is on during each session so we can
see you!
Once you have logged in to your session, please make your Zoom name in each session your
full name and workplace, i.e. ‘Rosslyn Monro, CLCQ’. You can do this by clicking on the 3
dots at the top of your video thumbnail and selecting ‘Rename’ if you need to do so.
For the best experience, we recommend you are prepared with the following:
• A stable internet connection
• A supported browser – Chrome or Firefox
• Headphones or quality speakers
• A desktop or laptop device with a webcam – while other devices (mobile or tablets)
are able to be used, we can’t guarantee all functionality will available on these
• A relatively private working space with an individual device rather than sharing a
device
• You will be able to log-in 5 minutes before the start of the meeting.• After logging-in, you will be admitted to a waiting room. The meeting host will admit
you upon commencement of the session
• Your facilitator will highlight some important points before proceeding.
• If possible, please mute your mobile phone and other audible notifications, like
emails
• To protect copyright and privacy, recording, screen shots, or photos are not
permitted.
Troubleshooting
If you haven’t used the Zoom platform before, please review the following technical
instructions above, or visit the links below for further technical information.
• Zoom Help Center: https://support.zoom.us/hc/en-us
• Getting Started: https://support.zoom.us/hc/en-us/categories/200101697-Getting-
Started
• Tutorials: https://support.zoom.us/hc/en-us/sections/201740096-Training
If you require further support or assistance, please either contact the CLCQ office on (07)
3392 0092 or email conf2020@communitylegalqld.org.au.You can also read