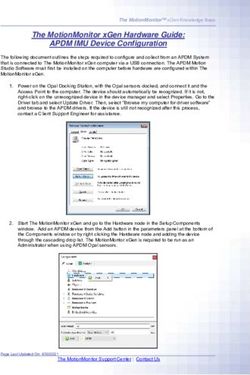Remote Invigilation Candidate User Guide v1.1 - : CONFIDENTIAL
←
→
Page content transcription
If your browser does not render page correctly, please read the page content below
Contents
What is this document? ............................................................................................................................................................... 3
1. Check your equipment ............................................................................................................................................................. 4
1.1 Mobile phone system requirements................................................................................................................................. 4
1.2 Laptop or tablet system requirements ............................................................................................................................. 5
1.3 Webcam system requirements ......................................................................................................................................... 5
2. Register for your test ............................................................................................................................................................... 6
2.1 Enable pop-ups and redirects ........................................................................................................................................... 6
2.2 Perform your system check .............................................................................................................................................. 7
2.2.1 Test your microphone ............................................................................................................................................... 8
2.2.2 Test your speakers .................................................................................................................................................... 8
2.2.3 Test your webcam ..................................................................................................................................................... 8
2.2.4 Download the ProctorExam Mobile application ....................................................................................................... 8
2.2.5 Download the ProctorExam Google Chrome extension ........................................................................................... 8
3. Start your test session.............................................................................................................................................................. 9
3.1 Complete test session setup ............................................................................................................................................. 9
3.1.1 Identify yourself ........................................................................................................................................................ 9
3.1.2 Set up your mobile device ....................................................................................................................................... 10
4. Open, start, and complete your test...................................................................................................................................... 11
4.1 Copy your keycode .......................................................................................................................................................... 11
4.2 Launch your test .............................................................................................................................................................. 11
4.3 Input keycode .................................................................................................................................................................. 11
4.4 Technical support ............................................................................................................................................................ 11
5. Finish your test ....................................................................................................................................................................... 12
6. Troubleshooting ..................................................................................................................................................................... 13
Page 2 of 13What is this document?
This document is a user guide for candidates sitting remote invigilated tests using
ProctorExam.
Follow the steps outlined in this document to ensure this process is as smooth as possible.
Contact your organisation if you are having any difficulties.
Organisations can contact support@btl.com if they are having any issues with Surpass,
however ProctorExam is a 3rd party application and so for any issues pursue ProctorExam’s
support channels.
Page 3 of 131. Check your equipment
You will need a mobile phone, a laptop or tablet with audio enabled, and a microphone in
order to sit a remote invigilated test. You must also use the latest version of Google Chrome.
You can use the following websites to check your equipment is working correctly:
- Microphone – https://www.onlinemictest.com/
- Webcam – https://www.onlinemictest.com/webcam-test/ or
https://webcammictest.com/
If you do find that your webcam or microphone does not work, please see the below links
that may assist in fixing this (there is further information in the troubleshooting section at
the end of this document):
- To allow microphone and camera –
https://support.google.com/chrome/answer/2693767?co=GENIE.Platform%3DDeskt
op&hl=en
- To allow mic and camera on Mac – https://support.apple.com/en-gb/guide/mac-
help/mchlf6d108da/mac
- To allow webcam on Windows 10 – https://www.howtogeek.com/394677/fix-my-
webcam-doesn%E2%80%99t-work-on-windows-10/
1.1 Mobile phone system requirements
Android 4.1 or higher
Operating System
iOS 8.0 or higher
Video resolution 800 x 600
Ensure your device can connect to WiFi (or you will use a lot of data during your test).
Important! The Google Pixel and Huawei P30 series of phones are currently
unsupported due to issues with blurring within the ProctorExam application.
Page 4 of 131.2 Laptop or tablet system requirements
Windows 8 or higher
Operating System
MacOS X or higher
Bandwidth 1.5MB (minimum)
Ensure you have a strong WiFi connection. Tethering to the internet via a mobile phone is
not supported. If possible, turn off any auto-updating applications before taking a test.
Note: Attempting to use a laptop or device that is intended for work purposes may
have restricted access and admin rights installed. This may cause issues when
trying to access the ProctorExam platform and therefore it is recommended to use
a personal laptop.
1.3 Webcam system requirements
Resolution 1280 x 720
Page 5 of 132. Register for your test
Once you have received your registration email, you can perform your system check. It’s
recommended you complete the system check 48 hours in advance of your test.
2.1 Enable pop-ups and redirects
Ensure you are using the latest version of Google Chrome. You can find this information by
navigating to Help > About Google Chrome.
You must also enable pop-ups. To do this, go to Settings.
Go to Site Settings.
Page 6 of 13Go to Pop-ups and redirects:
Add https://surpass.proctorexam.com to your list of websites that allow pop-ups.
2.2 Perform your system check
Your registration email contains a comprehensive list of supported and recommended
hardware and software as well as further useful information. Ensure you read this.
Select TEST YOUR EQUIPMENT NOW to begin the system check. You will receive a reminder
email nearer to the start of your test if you have not yet completed it.
If you encounter any technical difficulties, you can access chat support in the bottom right-
hand corner of your screen.
Page 7 of 132.2.1 Test your microphone
Allow ProctorExam to access your microphone. Test your microphone.
2.2.2 Test your speakers
Confirm you can hear the sample music to ensure your speakers work.
2.2.3 Test your webcam
Allow ProctorExam to access your camera.
2.2.4 Download the ProctorExam Mobile application
Find the ProctorExam application in the Apple App Store or Google Play store depending on
what type of device you are using.
Allow the application to access your camera, and then scan the QR code from the
ProctorExam application on your mobile phone.
2.2.5 Download the ProctorExam Google Chrome extension
You can find the ProctorExam Screen Sharing extension on the Chrome Web Store here.
Select Add to Chrome to download the ProctorExam Google Chrome Extension.
Share your screen with ProctorExam to ensure your screensharing works.
Page 8 of 133. Start your test session
You will receive the link to your test in an email.
Select LAUNCH YOUR EXAM NOW and follow the ProctorExam on-screen instructions. Press
Next Step once you have completed each step.
3.1 Complete test session setup
Your test timer only starts after you click the Start Exam button at the end of this setup
procedure.
3.1.1 Identify yourself
Hold your ID up to your camera and then select Take Picture. Submit Photo if you are happy
with it or choose to Retake Picture.
Next, select to Take Picture of yourself. Submit Photo if you are happy with it or choose to
Retake Picture.
Page 9 of 133.1.2 Set up your mobile device
Turn on Airplane Mode, connect to Wi-Fi, open the ProctorExam app and make sure it is up
to date. Scan the QR code.
Show your surroundings (refer to the demonstration videos on how to do this). Set up your
cameras by placing your mobile camera beside you as close to 3 meters (10 feet) away as
possible. It is also a good idea to plug your device in to charge.
Page 10 of 134. Open, start, and complete your test
Select Start Exam once you have finished step 3 and are ready to begin your test.
4.1 Copy your keycode
You can copy your keycode from the individual information section.
4.2 Launch your test
Select to launch your test from the exam instructions section.
4.3 Input keycode
Input your keycode and then press OK to begin your test.
4.4 Technical support
If you encounter any technical difficulties, you can access chat support in the bottom right-
hand corner of your screen.
Page 11 of 135. Finish your test
Once you have finished your test, close all of your open documents and then select Finish
Exam within the open ProctorExam tab in Chrome.
Page 12 of 136. Troubleshooting
With the continual introduction of new hardware, there are some issues we are aware of
which have settings that could potentially block access to the ProctorExam platform. Below
are details on how to amend settings to allow access.
- Lenovo – in order to allow enable webcam please click on this link:
https://success.highfive.com/hc/en-us/articles/360004684891-No-Video-from-
Camera-on-Windows#lenovo
o Further support can be found here:
https://support.lenovo.com/gb/en/solutions/ht500417-adjust-or-disable-i
ntegrated-camera-settings-with-lenovo-vantage-windows-10
- MacOS Catalina and Big Sur – in order to grant access to folders, webcams,
microphones and screen sharing please click on this link:
https://nektony.com/duplicate-finder-free/folders-permission
Page 13 of 13You can also read