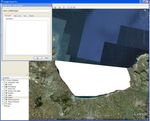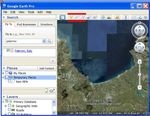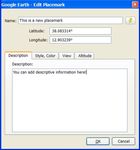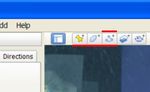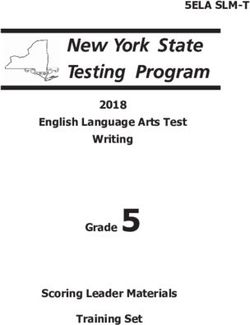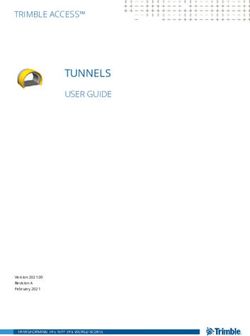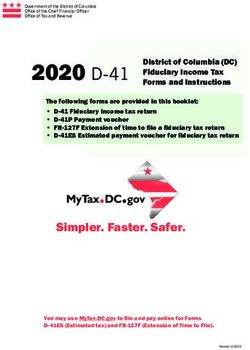Creating Spatial Data in Google Earth: Marine Protected Area Example
←
→
Page content transcription
If your browser does not render page correctly, please read the page content below
Creating Spatial Data in
Google Earth:
Marine Protected Area Example
Creating spatial data
Google Earth can be used to perform simple mapping
functions, such as creating placemarks (points), lines
(paths), and polygons (shapes), to represent geographic
features.
Marine Protected Areas by definition are polygons, so this
tutorial will focus on creating and editing polygons, but it
will also provide a brief overview of placemarks (points)
and lines (paths).
Creating placemarks
First make sure the toolbar is turned on: Go to 'View'
then select 'Toolbar'.
To add a placemark, click on the yellow pushpin icon in
the toolbar. Two things now happen:
1. A new yellow placemark appears in Google Earth
2. A Properties window also opens, called 'Google
Earth - New Placemark'
You can move the placemark as long as the Placemark
Properties window is open.
Move the placemark by clicking on it with your left
mouse button, holding the left mouse button down, and
dragging the placemark with your mouse.
Release your left mouse button to stop moving the
placemark.
You can still zoom in or out, and move around, in Google
Earth, even with the placemark properties box open.
© Copyright 2009. Google is a trademark of Google Inc. All other company and product names may be trademarks of the respective companies with
which they are associated.Creating basic descriptive information for
placemarks
Once you are satisfied with the location of your
placemark, you can add some basic descriptive
information about it in the Properties box:
1. Name: specify a name
2. Description. This can be written as plain text OR
it can be written in html (this enables you to
include photos, tables, etc in the popup).
3. Style, Color: change the appearance of the
placemark
4. View: change the default position, level of zoom,
and perspective that Google Earth flies to when
you open the file
5. Altitude: change the altitude that the placemark
is anchored to
Once you have finished making edits, click OK. When you
click on the placemark in Google Earth, a popup will
appear that includes the changes you made.
Once you have closed the Properties box, the Placemark
will be listed in your 'My Places' panel (highlighted in
red). The 'My Places' panel is where you can save files
that you use frequently and want quick access to.
From My Places, you can right-click on the placemark
and:
• Save the placemark as a .kml or .kmz file to a
folder of your choice
• Re-open the Properties box to do more editing
© Copyright 2009. Google is a trademark of Google Inc. All other company and product names may be trademarks of the respective companies with
which they are associated.Creating lines
First make sure the toolbar is turned on: Go to 'View'
then select 'Toolbar'.
To add a line, click the add line button from the toolbar.
While the Properties box is open, the mouse cursor has
changed to a white square shape. This indicates that you
are in 'edit mode'
Create a line by left-clicking to create several points.
Google Earth automatically connects the points to make
a line (path)
Creating basic descriptive information for lines
As with placemarks, you can create some basic
decsriptive information for the line in the line Properties
box, including changing the colour and width of the line.
Editing lines
The points along the line are color-coded as follows:
Red - inactive / not being edited
Dark Blue - active / edits made AROUND that point:
Click on a red point to make it active - it will turn blue.
When a point is blue it means that:
• any new points added are inserted after that
point, moving in a clockwise direction, OR,
• any existing points deleted are deleted starting
with the blue point and moving in a counter-
clockwise direction.
Green - active / edits made TO that point:
Click on a red point to make it blue, then hover your
mouse over the blue point. When it turns green it means
you can MOVE that particular point, by holding your
mouse button down, and dragging.
• To add points, left click.
• To add a smoothed boundary, left click to create
a new point, then drag the mouse from there.
• To move an existing point, left click & hold, wait
for the point to turn green, then drag
• To delete points, select it then right click.
Remember to save the new line: From My Places, right-
click on the line and:
• Save the placemark as a .kml or .kmz file to a
folder of your choice
• Re-open the Properties box to do more editing
© Copyright 2009. Google is a trademark of Google Inc. All other company and product names may be trademarks of the respective companies with
which they are associated.Creating polygons
First make sure the toolbar is turned on: Go to 'View'
then select 'Toolbar'.
To create a polygon, click the add polygon (shape)
button from the toolbar.
While the Properties box is open, the mouse cursor has
changed to a white square shape. This indicates that you
are in 'edit mode'
Create a polygon by left-clicking to create several points.
Google Earth automatically connects the points to make
an outer boundary of the polygon.
If you want to make a smooth boundary, hold the left
mouse button down and drag the mouse to make a
smooth line.
Creating basic descriptive information for polygons
As with placemarks and lines, you can create some basic
decsriptive information for the line in the line Properties
box, including changing the colour and width of the line.
Editing polygons
A good example of where this is useful is for MPAs with
complex coastal boundaries, e.g. the boundary crosses
the mouth of a bay, and follows the coastline within that.
It can be hard to follow the coastline as accurately as
you would like in one attempt, particularly if the MPA is
large.
To edit the polygon:
RIGHT click on the polygon in Places panel on the left of
your screen,
Select Properties
At the scale of the entire MPA, the polygon appears to follow The Properties box opens, and all of the points (vertices)
the coastline quite well. that you created when you first digitised the polygon
become visible:
Editing polygons works in the same way as editing lines :
The points along the line are color-coded as follows:
Red - inactive / not being edited
© Copyright 2009. Google is a trademark of Google Inc. All other company and product names may be trademarks of the respective companies with
which they are associated.Dark Blue - active / edits made AROUND that point:
Click on a red point to make it active - it will turn blue.
When a point is blue it means that:
• any new points added are inserted after that
point, moving in a clockwise direction, OR,
• any existing points deleted are deleted starting
with the blue point and moving in a counter-
clockwise direction.
Green - active / edits made TO that point:
Click on a red point to make it blue, then hover your
mouse over the blue point. When it turns green it means
you can MOVE that particular point, by holding your
mouse button down, and dragging.
Zooming in to the polygon shows that the boundary does not
follow the coastline closely. Open Properties to do more editing • To add points, left click.
• To add a smoothed boundary, left click to create
a new point, then drag the mouse from there.
• To move an existing point, left click & hold, wait
for the point to turn green, then drag
• To delete points, select it then right click.
You can keep doing this as you zoom closer and closer in
to continually improve the resolution of the polygon.
Remember to save the new line: From My Places, right-
click on the line and:
• Save the placemark as a .kml or .kmz file to a
folder of your choice
• Re-open the Properties box to do more editing
Creating data from GPS or coordinates
GPS visualiser is a free online tool that can create .kml
files from GPS waypoints or coordinates stored in a
spreadsheet or text file (e.g. excel, .csv)
The URL is http://www.gpsvisualizer.com/
map_input?form=googleearth
Use this tool to create a TRACK (i.e. a line with multiple
points along it). You need to change the following
parameters on the webpage for this to work:
General map parameters:
• Google Eath doc name: insert your file name
Track options:
• GPS/CSV routepoints: change to 'Convert to
tracks only'
Waypoint options:
• Show waypoints: change to 'None'
© Copyright 2009. Google is a trademark of Google Inc. All other company and product names may be trademarks of the respective companies with
which they are associated.Data upload:
• Upload your data as GPS file, OR
• Paste it into the text box, using comma-
separated format: (name, description, latitude,
longitude).
• If you paste the data into the text box, be sure
to change 'Force plain text to be this type:' to
trackpoints.
(More help on building lat/long files in plain-text format
is available at
http://www.gpsvisualizer.com/tutorials/tracks.html)
Click Create KML File
Save the file to your computer
Open and edit the file in Google Earth
The file produced by GPS Visualiser is a LINE (path). To
convert it to a polygon, use the line / polygon editing
techniques described above and:
1. Select the point at one end of the line (turn it
blue)
2. Create a new point next to it (left click)
3. Select that point (turn it green) and drag it to
overlap with the point at the other end of the
line.
4. Once those points overlap, the line will
automatically be converted to a polygon.
© Copyright 2009. Google is a trademark of Google Inc. All other company and product names may be trademarks of the respective companies with
which they are associated.You can also read