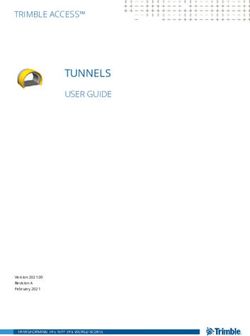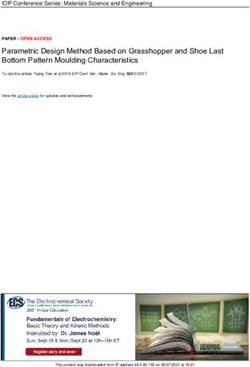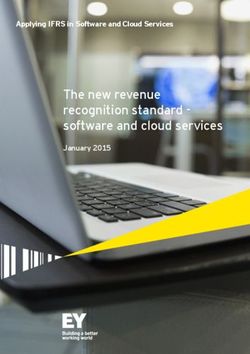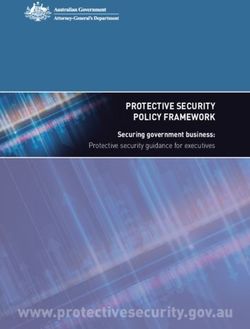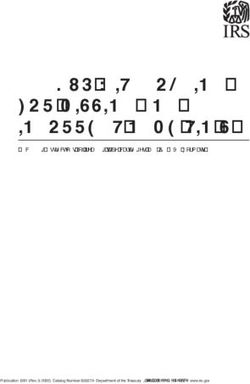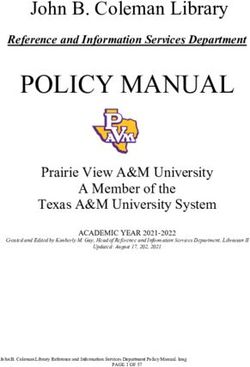SOLIDWORKS 2021 Reference Guide - A comprehensive reference guide with over 260 standalone tutorials - SDC Publications
←
→
Page content transcription
If your browser does not render page correctly, please read the page content below
SOLIDWORKS 2021
®
Reference Guide
A comprehensive reference guide
with over 260 standalone tutorials
David C. Planchard, CSWP,
SOLIDWORKS Accredited Educator
SDC
P U B L I C AT I O N S
Better Textbooks. Lower Prices.
www.SDCpublications.comVisit the following websites to learn more about this book: Powered by TCPDF (www.tcpdf.org)
SOLIDWORKS® 2021 Reference Guide Design Intent, Sketching and Sketch Entities
CHAPTER 4: DESIGN INTENT,
SKETCHING AND SKETCH
ENTITIES
Chapter Objective
Chapter 4 provides a comprehensive understanding of Design Intent, Sketching and the
available Sketch Entities in SOLIDWORKS. On the completion of this chapter, you will
be able to:
• Define and incorporate Design Intent in a:
• Sketch, Feature, Part, Assembly, and Drawing document.
• Utilize the available SOLIDWORKS Design Intent tools:
• Comments, Design Binder, ConfigurationManager, Dimensions, Equations,
Design Tables, and Features.
• Identify the correct Reference planes:
• 2D and 3D Sketching.
• Insert sketch Reference planes.
• Comprehend the Parent/Child relationship.
• Recognize and address Sketch states:
• Fully Defined, Over Defined, Under Defined, No Solution Found, and Invalid
Solution Found.
• Identify and utilize the following Sketch Entities tools:
• Line, Corner Rectangle, Center Rectangle, 3 Point Corner Rectangle,
3 Point Center Rectangle, Parallelogram, Straight Slot, Centerpoint Straight Slot,
3 Point Arc Slot, Centerpoint Arc Slot, Instant3D, Polygon, Circle, Perimeter
Circle, Centerpoint Arc, Tangent Arc, 3 Point Arc, Ellipse, Partial Ellipse,
Parabola, Conic, Spline, Style Spline, Spline on Surface, Equation Driven Curve,
Point, Centerline, Text, Plane, Route line, and Belt/Chain.
• Classify and utilize the following Block tools:
• Make Block, Edit Block, Insert Block, Add/Remove, Rebuild, Saves Block,
Explode Block, and Belt/Chain.
Page 4 - 1Design Intent, Sketching and Sketch Entities SOLIDWORKS® 2021 Reference Guide
• Recognize and utilize the following Spline tools:
• Add Tangency Control, Add Curvature Control, Insert Spline Point, Simplify
Spline, Fit Spline, Show Spline Handle, Show Inflection points, Show Minimum
Radius, and Show Curvature Combs.
• Reuse an existing 2D Sketch.
Design Intent
What is design intent? All designs are created for a purpose. Design intent is the
intellectual arrangements of features and dimensions of a design. Design intent governs
the relationship between sketches in a feature, features in a part and parts in an assembly.
The SOLIDWORKS definition of design intent is the process in which the model is
developed to accept future modifications. Models behave differently when design
changes occur.
Design for change. Utilize geometry for symmetry, reuse common features, and reuse
common parts. Build change into the following areas that you create: sketch, feature,
part, assembly and drawing.
When editing or repairing geometric relations, it is considered best practice to edit the
relation vs. deleting it.
Design Intent in a Sketch
Build design intent in a sketch as the profile is created. A
profile is determined from the Sketch Entities. Example:
Rectangle, Circle, Arc, Point, Slot, etc. Apply symmetry
into a profile through a sketch centerline, mirror entity and
position about the reference planes and Origin. Always
know the location of the Origin in the sketch.
Build design intent as you sketch with automatic
Geometric relations. Document the decisions made during
the up-front design process. This is very valuable when
you modify the design later.
A rectangle (Center Rectangle Sketch tool)
contains Horizontal, Vertical, and
Perpendicular automatic Geometric
relations.
Apply design intent using added Geometric
relations if needed. Example: Horizontal,
Vertical, Collinear, Perpendicular, Parallel,
Equal, etc.
Page 4 - 2SOLIDWORKS® 2021 Reference Guide Design Intent, Sketching and Sketch Entities
Example A: Apply design intent to create a square
profile. Sketch a rectangle. Apply the Center Rectangle
Sketch tool. Note: No construction reference centerline or
Midpoint relation is required with the Center Rectangle
tool. Insert dimensions to fully define the sketch.
Example B: If you have a hole in a part that must always
be 16.5mm ≤ from an edge, dimension to the edge rather
than to another point on the sketch. As the part size is
modified, the hole location remains 16.5mm ≤ from the
edge as illustrated.
Design Intent in a Feature
Build design intent into a feature by addressing End
Conditions (Blind, Through All, Up to Next, Up to
Vertex, Up to Surface, Offset from Surface, Up to Body,
and Mid Plane), symmetry, feature selection, and the
order of feature creation.
Example A: The Extruded Base feature remains
symmetric about the Front Plane. Utilize the Mid
Plane End Condition option in Direction 1. Modify
the depth, and the feature remains symmetric about
the Front Plane.
Example B: Create 34 teeth in the model. Do you
create each tooth separately using the Extruded Cut
feature? No.
Create a single tooth and then apply the Circular
Pattern feature. Modify the Circular Pattern from
32 to 24 teeth.
Design Intent in a Part
Utilize symmetry, feature order and reusing
common features to build design intent into a part.
Example A: Feature order. Is the entire part
symmetric? Feature order affects the part.
Apply the Shell feature before the Fillet feature and
the inside corners remain perpendicular.
Page 4 - 3Design Intent, Sketching and Sketch Entities SOLIDWORKS® 2021 Reference Guide
Design Intent in an Assembly
Utilizing symmetry, reusing common parts and using
the Mate relation between parts builds the design
intent into an assembly.
Example A: Reuse geometry in an assembly. The
assembly contains a linear pattern of holes. Insert one
screw into the first hole. Utilize the Component
Pattern feature to copy the machine screw to the
other holes.
Design Intent in a Drawing
Utilize dimensions, tolerance and notes in parts
and assemblies to build the design intent into a
drawing.
Example A: Tolerance and material in the
drawing. Insert an inside diameter tolerance
+.000/-.002 into the Pipe part. The tolerance
propagates to the drawing.
Define the Custom Property Material in the Part.
The Material Custom Property propagates to
your drawing.
Create a sketch on any of the default planes:
Front, Top, Right, or a created plane or face.
SOLIDWORKS Design
Intent tools
Comments
Add comments, notes or additional information
to features or sketches during the design
period. This will aid you or your colleagues to
recall and to better understand the fundamental
design intent of the model and individual
features later.
Right-click on the name, feature, or sketch in
the FeatureManager. Click Comment Add
Comment. The Comment dialog box is
displayed.
Page 4 - 4SOLIDWORKS® 2021 Reference Guide Design Intent, Sketching and Sketch Entities
Enter the information. Click Save and Close. A Comments folder
is displayed in the FeatureManager. Double-click the feature in the
Comments folder to view the comment.
You can also add a Date/Time stamp to your comment.
Design Binder
Activate the Design binder. Click Options System Options
tab FeatureManager. Select Show from the drop-down menu.
The Design Binder is an embedded Microsoft Word document that
provides the ability for the user to capture a screen image and to
incorporate text into a document.
ConfigurationManager
When you create various configurations for assemblies, design
tables, etc., use the comment area to incorporate a comment
for these configurations.
Dimensions
To be efficient, reuse existing geometry. Provide dimensions
with descriptive names.
Equations
SOLIDWORKS provides a completely redesigned dialog box
for creating and editing equations, global variables and
dimensions.
Add a comment to the end of an equation to provide clarity for
the future. Use descriptive names and organize your equations
to improve clarity.
Create an Excel spread sheet to input your equations into
SOLIDWORKS. Use the Link to external file option.
Page 4 - 5Design Intent, Sketching and Sketch Entities SOLIDWORKS® 2021 Reference Guide
Specify units of measurement for Global variables, and
for the values and equations that define the global variables.
You can define the units in the Equations and modify dialog
boxes for dimensions, and in PropertyManagers that support
equations.
Design Tables
There are a number of ways to incorporate a comment into a
design table. One way is to add “$COMMENT” to the
heading of a column. This provides the ability to add a
comment in a design table.
Features
Always use descriptive names in the
FeatureManager design tree, not the default
feature names such as Boss-Extrude1, Cut-
Extrude1, LPattern1, etc. Group important
features toward the top of the FeatureManager
design tree.
Enable the FeatureManager Name feature on
creation option: click Options System Options FeatureManager Name
feature on creation box. The Name feature on creation option highlights the feature
name when created and allows the feature to be named.
Identify the Correct Reference Planes
Most SOLIDWORKS features start with a 2D sketch. Sketches are the foundation for
creating features. SOLIDWORKS provides the ability to create either 2D or 3D sketches.
A 2D sketch is limited to a flat 2D Sketch Plane located on a Reference Plane, face or a
created place. 3D sketches are very useful in creating sketch geometry that does not lie on
an existing or easily defined Plane.
Does it matter where you start
sketching? Yes. When you create a
new part or assembly, the three
default planes are aligned with
specific views. The plane you select
for your first sketch determines the
orientation of the part. Selecting the
correct plane to start your model is
very important.
Page 4 - 6SOLIDWORKS® 2021 Reference Guide Design Intent, Sketching and Sketch Entities
2D Sketching/Reference Planes
The three default ⊥ reference planes,
displayed in the FeatureManager design tree,
represent infinite 2D planes in 3D space.
Front.
• Top.
• Right.
Planes have no thickness or mass.
Orthographic projection is the process of
projecting views onto parallel planes with ⊥
projectors. The default ⊥ datum planes:
• Primary.
• Secondary.
• Tertiary.
Use the following planes in a manufacturing
environment:
• Primary datum plane: Contacts the part at
a minimum of three points.
• Secondary datum plane: Contacts the part at a minimum of two points.
• Tertiary datum plane: Contacts the part at a minimum of one point.
The part view orientation depends on the sketch plane. Compare the Front, Top and Right
Sketch planes for an L-shaped profile in the following illustration. Remember - the plane
or face you select for the base sketch determines the orientation of the part.
Page 4 - 7Design Intent, Sketching and Sketch Entities SOLIDWORKS® 2021 Reference Guide
The six principle views of Orthographic projection listed in the ASME Y14.3 2009
standard are Front, Top, Right, Bottom, Rear, and Left. SOLIDWORKS Standard view
names correspond to these Orthographic projection view names.
ASME Y14.3 2009 Principle View Name: SOLIDWORKS Standard View:
Front Front
Top Top
Right side Right
Bottom Bottom
Rear Back
Left side Left
ANSI is the default overall drafting standard
used in the book.
Displayed are the Front, Top, Right, and
Isometric views in Third Angle Projection.
Tutorial: Default Reference Planes 4-1
Create a New part. Display the default Reference
planes in the Graphics window.
1. Click New from the Menu bar. The
Templates tab is the default tab. Part is the
default template from the New
SOLIDWORKS Document dialog box.
2. Click OK. The Part FeatureManager is
displayed. Use the sketch Origin to understand
the (x-,y-) coordinate location of the sketch
and to apply sketch dimensions. Each sketch in the
part has its own Origin.
3. Click Front Plane from the FeatureManager design
tree. The Front Plane is the Sketch plane. The Front
Plane is highlighted in the FeatureManager and in the
Graphics window.
Show the default Reference planes in the Graphics window.
Select the Front, Top and Right planes.
4. Hold the Ctrl key down.
5. Click Top Plane and Right Plane from the
FeatureManager design tree.
Page 4 - 8SOLIDWORKS® 2021 Reference Guide Design Intent, Sketching and Sketch Entities
6. Release the Ctrl key.
7. Right-click Show from the Context toolbar.
8. Click inside the Graphics window. The three planes are
displayed in the Graphics window. Note the Plane icon in
the FeatureManager.
Rename a feature or sketch for clarity. Slowly click the
feature or sketch name twice and enter the new name when
the old one is highlighted.
Rename the default Reference planes.
9. Rename the Front Plane to Front-PlateA.
10. Rename the Top Plane to Top-PlateB.
11. Rename the Right Plane to Right-PlateC.
12. View the results.
13. Close the model.
3D Sketching/Reference Planes
Create a 3D Sketch in SOLIDWORKS. A 3D Sketch is typically
used for advanced features such as Sweeps and Lofts or when
the sketch does not lie on an existing or easily definable plane.
Most basic features are created from a 2D Sketch.
There are two approaches to 3D Sketching. The first approach is
called 2D Sketching with 3D Sketch planes. In this approach,
you:
1. Activate a planar face by adding a 3D Sketch plane.
2. Sketch in 2D along the plane.
3. Add 3D Sketch planes each time you are required to move
sketch entities to create a 3D sketch.
Using the 2D Sketching with 3D Sketch planes approach provides the ability to:
• Add relations:
• Between planes.
• Between sketch entities on different planes.
• To planes.
• Define planes.
• Move and resize planes.
Page 4 - 9Design Intent, Sketching and Sketch Entities SOLIDWORKS® 2021 Reference Guide
Tutorial: 3D Sketching 4-1
Create a simple 3D Sketch on plane using the line sketch tool.
1. Create a New part. Use the default ANSI Part template.
2. Click Top Plane from the FeatureManager.
3. Click the Sketch tab from the CommandManager.
4. Click 3D Sketch On Plane from the Sketch Consolidated
toolbar as illustrated. 3DSketch1 is active.
5. Click the Line Sketch tool.
6. Sketch a vertical line through the
Origin.
7. Right-click Exit Sketch from
the Context toolbar. 3DSketch1 is
displayed in the FeatureManager
and is under defined.
8. Close the model.
Tutorial: 3D Sketching 4-2
Create the illustrated model. Insert two features: Boss-Extrude1
and Cut-Extrude1. Apply the 3D Sketch tool to create the Cut-
Extrude1 feature. System units = MMGS.
1. Create a New part in SOLIDWORKS. Use the default Origin
ANSI, MMGS Part template.
2. Right-click Front Plane from the FeatureManager.
This is your Sketch plane.
3. Click Sketch from the Context toolbar. The
Sketch toolbar is displayed.
4. Click the Corner Rectangle tool from the
Consolidated Rectangle Sketch toolbar. The
PropertyManager is displayed.
5. Sketch a rectangle as illustrated. The part Origin is
located in the bottom left corner of the sketch.
Insert dimensions.
6. Right-click Smart Dimension from the
Context toolbar.
7. Dimension the sketch as illustrated. The sketch is
fully defined. The sketch is displayed in black.
Page 4 - 10SOLIDWORKS® 2021 Reference Guide Design Intent, Sketching and Sketch Entities
Create the first feature for the model. The Extruded
Boss/Base feature adds material to a part. Extrude the
sketch to create the first feature. Apply symmetry.
8. Click Extruded Boss/Base from the Features
toolbar.
9. Select the Mid Plane End Condition in Direction 1.
Enter 100.00mm for Depth in Direction 1. Accept
the default conditions. Click OK from the Boss-
Extrude PropertyManager.
The Instant3D tool provides the ability to drag
geometry and dimension manipulator points to resize
features or to create new features directly in the
Graphics window. Click the face. Select a manipulator
point. Click and drag. Click a location along the ruler
for the required dimension. The ruler increments are set
in System Options.
10. Create 3DSketch1. 3DSketch1 is a four point
sketch. Click 3D Sketch On Plane from the Consolidated
Sketch toolbar as illustrated.
11. Click the Line Sketch tool. 3DSketch1 is a four point
sketch as illustrated. 3DSketch1 is the profile for Cut-
Extrude1.
12. Locate the first point of the sketch. Click the back right
bottom point as illustrated. Locate the second point of the sketch. Click the top left
front point as illustrated. Locate the third point of the sketch.
13. Click the bottom right front point as illustrated.
Locate the fourth point of the sketch.
14. Click the back right bottom point as illustrated to close the sketch.
Create the Cut-Extrude1 feature.
15. Click Extruded Cut from the Features toolbar.
Page 4 - 11Design Intent, Sketching and Sketch Entities SOLIDWORKS® 2021 Reference Guide
16. Click the front right vertical edge as illustrated to remove
the material. Note: Do not select the midpoint. Edge is
displayed in the Direction of Extrusions box.
17. Click OK from the Cut-Extrude PropertyManager.
Cut-Extrude1 is displayed in the FeatureManager.
18. Close the model.
Select the front right vertical edge or the Top face to
remove the required material in this tutorial.
The second approach to create a 3D Sketch in
SOLIDWORKS is 3D Sketching. In this approach:
1. Open an existing 3D Sketch.
2. Press the Tab key each time you need to move your
sketch entities to a different axis.
The sketch origin is placed wherever you start the
sketch.
Tutorial: 3D Sketching 4-3
Apply the 3DSketch tool to create a 3DSketch
using the Tab key to change Sketch planes.
1. Open 3D Sketching 4-3 from the
SOLIDWORKS 2021 folder.
Edit the 3D Sketch.
2. Right-click 3DSketch from the
FeatureManager. Click Edit Sketch from
the Context toolbar. 3DSketch1 is displayed in
the Graphics window.
3. Click the Line Sketch tool. Note: The
mouse feedback icon.
4. Click the right endpoint of the sketch as
illustrated.
5. Press the Tab key to change the Sketch plane
from XY to YZ. The YZ icon is
displayed on the mouse pointer.
6. Sketch a line along the Z axis
approximately 130mm as illustrated.
7. Press the Tab key twice to change the
sketch plane from YZ to XY. The XY
icon is displayed on the mouse pointer.
Page 4 - 12SOLIDWORKS® 2021 Reference Guide Design Intent, Sketching and Sketch Entities
8. Sketch a line back along the X axis approximately
30mm.
9. Sketch a line on the Y axis approximately 30mm.
10. Sketch a line along the X axis of approximately 130mm.
Deselect the Line Sketch tool.
11. Right-click Select.
12. View the 3D Sketch.
13. Close the model.
Tutorial: 3D Sketching 4-3A
Apply the circle sketch tool to create a Sweep along a 3D
sketch.
1. Open 3D Sketching 4-3A from the SOLIDWORKS
2021 folder.
Create the 2D sketch.
2. Right-click Right Plane from the FeatureManager.
3. Click Sketch.
4. Display a Right view.
5. Sketch a circle at the origin as illustrated.
Create a Swept Boss feature.
6. Click Swept Boss/Base from the Features
CommandManager.
7. Click the Circular Profile box.
8. Enter .10in for diameter.
9. Click the 3D Sketch (path) in the graphics
window.
10. Click OK.
11. View the results in the graphics
window.
12. Close the
model.
Page 4 - 13Design Intent, Sketching and Sketch Entities SOLIDWORKS® 2021 Reference Guide
Tutorial: 3D Sketching 4-4
Utilize the 3D Sketch placement method. Insert a hole on
a cylindrical face using the Hole Wizard.
1. Open 3D Sketching 4-4 from the SOLIDWORKS
2021 folder. Note: With a 3D sketch, press the Tab
key to move between planes.
2. Click the Hole Wizard feature tool.
3. Create a Counterbore, ANSI Inch, Socket Head
Cap Screw fastener Type. Size - ¼. Fit - Normal.
End Condition - Through All with a .100in Head
clearance.
4. Click the Positions Tab.
5. Click the 3D Sketch button. The Hole Position
PropertyManager is displayed. SOLIDWORKS
displays an active 3D interface with the Point
tool.
When the Point tool is active, wherever you click,
you will create a point.
Dimension the sketch.
6. Click the cylindrical face of the model as illustrated.
The selected face is displayed in orange. This
indicates that an OnSurface sketch relation will be
created between the sketch point and the cylindrical
face. The hole is displayed in the model.
7. Insert a .25in dimension between the top face and the
sketch point.
Locate the point angularly around the cylinder. Apply
construction geometry.
8. Display the Temporary Axes.
Page 4 - 14SOLIDWORKS® 2021 Reference Guide Design Intent, Sketching and Sketch Entities
9. Click the Line Sketch tool. Note: 3D Sketch is still
activated.
10. Ctrl + Click the top flat face of the model. This moves the
red space handle origin to the selected face. This also
constrains any new sketch entities to the top flat face. Note
the mouse pointer icon.
11. Move the mouse pointer near the center of the activated
top flat face as illustrated. View the small black circle. The
circle indicates that the end point of the line will pick up a
Coincident relation.
12. Click the center point of the circle.
13. Sketch a line so it picks up the AlongZ sketch relation.
The cursor displays the relation to be applied. This is a
very important step.
Deselect the Line Sketch tool.
14. Right-click Select.
15. Create an AlongY sketch relation between the
center point of the hole on the cylindrical face
and the endpoint of the sketched line. The
sketch is fully defined. Note: Add any
additional relation if needed.
16. Click OK from the PropertyManager.
17. Click OK to return to the Part
FeatureManager.
18. Expand the FeatureManager and view
the results. The two sketches are fully
defined. One sketch is the hole profile;
the other sketch is to define the
position of the feature.
19. Close the model.
Create a second sketched line and insert an angle
dimension between the two lines. This process is used to control
the position of the center point of the hole on the cylindrical
face as illustrated. Insert an AlongY sketch relation between the
center point of the hole on the cylindrical face and the end point
of the second control line. Control the hole’s position with an
angular dimension.
Page 4 - 15Design Intent, Sketching and Sketch Entities SOLIDWORKS® 2021 Reference Guide
The main advantage of the 3D Sketch placement method is that it can place a set of holes
on any set of solid faces, regardless of whether they are at different levels, or are non-
parallel. A limitation: 3D sketches can be fairly cumbersome and difficult. See section on
3D Sketching in SOLIDWORKS Help for additional details.
2D Sketching/Inserting Reference Planes
Reference Planes are geometry created from existing planes, faces,
vertices, surfaces, axes, and or sketch geometry. To access the
Plane PropertyManager, click Insert Reference Geometry
Plane from the Menu bar or click the Plane tool from the
Consolidated Reference Geometry Features toolbar.
The dimensions of a bounding box can help you determine
the space required to ship and package product. Calculating a
bounding box for a part with many faces can be time consuming. If
a part has many faces, create the bounding box after you finish
modeling the part.
Plane Tool
The Plane tool uses the Plane PropertyManager. The Plane
PropertyManager provides the following selections:
• First Reference. Select a face, plane or
edge to create a reference plane. Options
are entity dependent:
• Reference Entities. Select the first
reference to define the plane. Based on
your selection, other constraint types
appear.
• Parallel. Create a plane parallel to the
selected plane. For example, select a
face for one reference and a point for
another reference. The software
creates a plane that is parallel to the
face and coincident to the point.
• Perpendicular. Create a plane
perpendicular to the selected
reference. For example, select an edge or curve for one
reference and a point or vertex for another reference. The
plane is created perpendicular to the curve passing
through the point. Set origin on curve places the origin of
Page 4 - 16SOLIDWORKS® 2021 Reference Guide Design Intent, Sketching and Sketch Entities
the plane on the curve. When cleared, the origin is
placed on the vertex or point.
• Coincident. Create a plane that passes through the
selected reference.
• Project. Project a singular entity such as a point,
vertex, origin, or coordinate system onto a non-planar.
Two options appear in the PropertyManager:
• Nearest location on surface.
• Along sketch normal.
• Parallel to Screen. Create a plane at the selected
vertex that is parallel to the current view orientation.
• Tangent. Create a plane tangent to cylindrical, conical,
non-cylindrical, and non-planar faces. Select a surface
and a sketch point on the surface. The plane is created
tangent to the surface and coincident to the sketch
point.
• At Angle. Select a plane or planar face and select an
edge, axis, or sketch line. You can specify the number
of planes to create. Enter the angle value in the angle
box.
• Offset Distance. Create a plane parallel to a plane or
face, offset by a specified distance. You can specify the
number of planes to create. Enter the Offset distance
value in the distance box.
• Reverse direction. Reverse the direction of the
angle if required.
• Numbers of Planes to Create. Display the selected
number of planes.
• Mid Plane. Create a
mid-plane between
planar faces,
reference planes, and
3D sketch planes.
Select Mid Plane for
both references.
Page 4 - 17Design Intent, Sketching and Sketch Entities SOLIDWORKS® 2021 Reference Guide
Tutorial: Reference Plane 4-1
Create three Reference planes using the Offset Distance option from
the Plane PropertyManager.
1. Create a New part. Use the default ANSI Part template. Set
system units to MMGS.
2. Display an Isometric view.
3. Right-click Top Plane from
the FeatureManager design
tree.
4. Hold the Ctrl key down.
5. Click and drag the
boundary of the Top Plane
upwards in the Graphics
window. The Plane
PropertyManager is
displayed. Top Plane is displayed in the First Reference box.
6. Release the Ctrl key and mouse pointer.
7. Enter 25mm in the Distance. The Plane is offset by 25mm.
8. Enter 3 in the Number of planes to create box.
9. Click OK from the Plane PropertyManager. Plane1, Plane2 and Plane3 are created
and displayed in the Graphics window. Each Plane is offset from the Top Plane a
distance of 25mm.
10. Close the model.
Tutorial: Reference Plane 4-2
Use the Plane PropertyManager to create two angled
Reference planes from an edge at a 45-degree angle.
1. Open Reference Plane 4-2 from the SOLIDWORKS
2021 folder.
2. Click Right Plane from the FeatureManager design
tree.
3. Click Insert Reference Geometry Plane from
the Menu bar. The Plane PropertyManager is
displayed. Right Plane is displayed in the First
Reference box.
4. Click the At angle button.
5. Enter 45deg for Angle.
Page 4 - 18SOLIDWORKS® 2021 Reference Guide Design Intent, Sketching and Sketch Entities
6. Click the front vertical edge of Boss-Extrude1 as
illustrated. Do not select the midpoint. Edge is
displayed in the Selections box. The model is
fully defined. The arrow points downward.
7. Enter 2 in the Number of planes to create box.
8. Click OK from the Plane PropertyManager.
Plane1 and Plane2 are displayed in the
FeatureManager and in the Graphics window.
9. Close the model.
Tutorial: Reference Plane 4-3
Use the Plane PropertyManager to create a
Reference plane using three vertices
(Coincident) to the Extrude1 feature.
1. Open Reference Plane 4-3 from the
SOLIDWORKS 2021 folder.
2. Click the Plane tool from the
Consolidated Reference Geometry
Features toolbar. The Plane
PropertyManager is displayed.
3. Click three Vertices as illustrated.
Vertex, Vertex and Vertex
are displayed in the Reference Entities
boxes. The model is
fully defined. The arrow
direction is downward.
4. Click OK from the
Plane PropertyManager.
The angled Plane1 is
created and is displayed
in the FeatureManager
and the Graphics
window.
5. Close the model.
Fully define all sketches in the
model. However, there are times when
this is not practical, generally when
using the Spline tool to create a
complex freeform shape.
Page 4 - 19Design Intent, Sketching and Sketch Entities SOLIDWORKS® 2021 Reference Guide
Tutorial: Reference Plane 4-4
Use the Plane PropertyManager to create a Reference plane
parallel to an existing plane, through a selected point.
1. Open Reference Planes 4-4 from the SOLIDWORKS 2021
folder. Click the Plane tool from the Consolidated
Reference Geometry Features toolbar. The Plane
PropertyManager is displayed.
2. Click the front top right vertex.
3. Click the Right Plane from the fly-out FeatureManager.
The model is fully defined.
4. Click OK from the Plane PropertyManager. Plane1
is created and is displayed in the FeatureManager and
Graphics window. Close the model.
Parent/Child
Relationship
A Parent feature or sketch is an existing
feature or sketch on which others depend.
Example of a Parent feature: An Extruded
feature is the Parent feature to a fillet which
rounds the edges.
When you create a new feature or sketch
which is based on other features or sketches,
their existence depends on the previously built feature or sketch. The new feature or
sketch is called a Child feature or a Child sketch. Example of a Child feature: A hole is
the child of the Base-Extrude feature in which it is cut.
Tutorial: Parent-Child 4-1
View the Parent/Child relationship in an assembly for a feature
and a sketch from a component. If needed, Active Dynamic
Reference Visualization (Parent and Child).
1. Open the AirCylinder Linkage assembly from the
SOLIDWORKS 2021\Solutions folder.
2. Expand RodClevis from the AirCylinder Linkage
assembly FeatureManager. Right-click Base-Extrude.
3. Click Parent/Child. The Parent/Child Relationships dialog box is displayed. View
the Sketch2 relationships.
4. Click Close from the Parent/Child Relationships dialog box.
Page 4 - 20SOLIDWORKS® 2021 Reference Guide Design Intent, Sketching and Sketch Entities
View the Parent/Child Relationships for a feature.
5. Right-click Sketch2 from Base-Extrude in the
FeatureManager design tree.
6. Click Parent/Child. View the Base-Extrude
feature relationships.
7. Click Close from the Parent/Child
Relationships dialog box.
8. Close the model.
Sketch States
Sketches can exist in any of five states. The state of the sketch is displayed in the status
bar at the bottom of the SOLIDWORKS window. There are five sketch states in
SOLIDWORKS:
Color indicates the state of the individual Sketch entities.
1. Under Defined. Inadequate definition of the sketch, (blue). The FeatureManager
displays a minus (-) symbol before the Sketch name.
2. Fully Defined. Complete information, (black). The FeatureManager displays no
symbol before the Sketch name.
3. Over Defined. Duplicate dimensions and or relations, (orange-red). The
FeatureManager displays a (+) symbol before the Sketch name. The What’s Wrong
dialog box is displayed.
4. Invalid Solution Found. Your sketch is solved but results in invalid geometry; for
example, a zero-length line, zero radius arc or a self-intersecting spline (yellow).
5. No Solution Found. Indicates sketch geometry that cannot be resolved, (brown).
SketchXpert is designed to assist in an over defined state of a sketch. SketchXpert
generates a list of causes for over defined sketches. The list is organized into Solution
Sets. This tool enables you to delete a solution set of over defined dimensions or
redundant relations without compromising your design intent.
Click Options System
Options Sketch, and click the
Use fully defined sketches option to
use fully defined sketches for
created features.
Page 4 - 21Design Intent, Sketching and Sketch Entities SOLIDWORKS® 2021 Reference Guide
Apply dimensions and relations calculated by the SOLIDWORKS application to
fully define sketches or selected sketch entities. Use the Fully Defined Sketch
PropertyManager.
Sketch Entities
Sketch entities provide the ability to create lines,
rectangles, parallelograms, circles, etc. during
the sketching process. To access the available
sketch entities for SOLIDWORKS, click Tools
Sketch Entities from the Menu bar menu and
select the required entity. This book does not go
over each individual Sketch entity in full detail
but will address the more advanced entities.
To obtain additional information of each sketch
entity, activate the sketch entity and click the
question mark icon located at the top of the
entity PropertyManager or click Help from the Menu bar
and search by using one of the three available tabs: Contents,
Index, or Search.
Line Sketch Entity
The Line Sketch entity tool provides the ability to sketch
multiple 2D lines in a sketch. The Line Sketch entity uses the
Insert Line PropertyManager. The Insert Line
PropertyManager provides the following selections:
• Orientation. The Orientation box options are:
• As sketched. Sketch a line in any direction using the
click and drag method. Using the click-click method,
the As sketched option provides the ability to sketch a
line in any direction, and to continue sketching other
lines in any direction, until you double-click to end
your process.
• Horizontal. Sketch a horizontal line until you release
your mouse pointer.
• Vertical. Sketch a vertical line until you release your mouse pointer.
• Angle. Sketch a line at an angle until you release your mouse pointer.
Page 4 - 22SOLIDWORKS® 2021 Reference Guide Design Intent, Sketching and Sketch Entities
• Options. The line type options are:
• For construction. Convert the selected sketch entity to
construction geometry.
• Infinite length. Create a line of infinite length which you
can later trim in the design process.
• Midpoint line. Create a line that is symmetrical from the
midpoint of the line.
• Parameters. Specify any appropriate combination of the
following parameters (or Additional Parameters) to define the
line if the line is not constrained by relations. When you change
one or more parameters, the other parameters update automatically.
Use Construction geometry to assist in creating your sketch entities and geometry
that are ultimately incorporated into the part. Construction geometry is ignored when the
sketch is used to create a feature. Construction geometry uses the same line style as a
centerline.
Rectangle and Parallelogram Sketch
Entity
The Rectangle Sketch entity tool provides the ability to
sketch a Corner Rectangle, Center Rectangle, 3 Point Corner
Rectangle, and a 3 Point Center Rectangle. The Parallelogram
Sketch entity provides the ability to sketch a Parallelogram.
The Rectangle and Parallelogram Sketch entity uses the
Consolidated Rectangle PropertyManager.
• Rectangle Type. The rectangle type options are:
• Corner Rectangle. Sketch a standard rectangle at a
corner point. Click to place the first corner of the
rectangle, drag, and release when the rectangle is the
correct size and shape.
• Center Rectangle. Sketch a rectangle at a center point.
Click to define the center. Drag to sketch the rectangle
with centerlines. Release to set the four edges.
• 3 Point Corner Rectangle. Sketch a rectangle at a
selected angle. Click to define the first corner. Drag,
rotate, and then release to set the length and angle of the
first edge. Click and drag to sketch the other three edges.
Release to set the four edges.
Page 4 - 23Design Intent, Sketching and Sketch Entities SOLIDWORKS® 2021 Reference Guide
• 3 Point Center Rectangle. Sketch a rectangle with a center
point at a selected angle. Click to define the first corner.
Drag and rotate to set one half the length of the centerlines.
Click and drag to sketch the other three edges and
centerlines. Release to set the four edges.
• Parallelogram. Sketch a standard parallelogram. A
Parallelogram is a rectangle whose sides are not horizontal
or vertical with respect to the sketch grid. Click to define
the first corner. Drag, rotate, and then release to set the
length and angle of the first edge. Click, rotate, and drag to
set the angle and length of the other three edges. Release to
set the four edges.
• Add construction lines. Convert the entities to construction
geometry.
• From Corners. Add centerlines from corner to corner.
• From Midpoints. Add centerlines from midpoint of line
segments.
• Parameters. Specify the appropriate combination of parameters
to define the rectangle or parallelogram if they are not
constrained by relations.
Slot Sketch Entity
The Slot Sketch entity tool provides the ability to sketch a
Straight Slot, Centerpoint Straight Slot, 3 Point Arc Slot and a
Centerpoint Arc Slot from the Consolidated Slot toolbar.
The Slot Sketch entity uses the Consolidated Slot PropertyManager.
The Slot PropertyManager provides the
following selections:
• Slot Type. The Slot type options are:
• Straight Slot. Sketch a three-point
slot.
• Centerpoint Straight Slot.
Sketch a three-point slot located
at an Origin or centerpoint.
• 3 Point Arc Slot. Sketch an arc slot using three points
along the arc.
• Centerpoint Arc Slot. Sketch an arc slot using the
center point of the arc and the two end points.
Page 4 - 24SOLIDWORKS® 2021 Reference Guide Design Intent, Sketching and Sketch Entities
• Add dimensions. Insert dimensions as you sketch
the slot.
• Center to Center. Insert center to center dimension
if the Add dimensions box is checked.
• Overall Length. Insert overall length if the Add
dimensions box is checked.
• Parameters. Specify the appropriate combination of
parameters to define slot if they are not constrained
by relations. The options are: Center X
Coordinate, Center Y Coordinate, Radius of Arc,
Angle of Arc, Slot Width, Slot Length.
Tutorial: Slot Sketch - Instant3D 4-1
Utilize the Slot Sketch tool. Create an Extruded Boss/Base
and Extruded Cut feature using the Instant3D tool.
1. Create a New part. Use the default ANSI, IPS
Part template.
2. Right-click Front Plane from the FeatureManager.
3. Click Sketch from the Context toolbar. The Sketch
toolbar is displayed.
4. Click Centerpoint Straight Slot from the
Consolidated Slot toolbar as illustrated. The Slot
PropertyManager is displayed. If needed, uncheck the
Add dimension box.
5. Click the Origin.
6. Click a position directly to the right of the
Origin.
7. Click a position directly above the second
point as illustrated.
Dimension the slot sketch. Origin
8. Right-click Smart Dimension
from the Context toolbar in the
Graphics window.
9. Dimension the model as illustrated.
The sketch is fully defined. Note the
location of the Origin.
Page 4 - 25Design Intent, Sketching and Sketch Entities SOLIDWORKS® 2021 Reference Guide
Apply the Instant3D tool. Create an Extruded Boss/Base feature. The
Extruded Boss/Base feature adds material to a part. Note: Edit the
feature, and view the PropertyManager to confirm that you picked
the correct dimension with the on-screen ruler. The Instant3D tool
does not provide various End Conditions for Design Intent.
Exit Sketch1.
10. Right-click Exit Sketch . Note: Instant3D
is active by default. If needed click Instant3D
from the Features tab.
11. Display an Isometric view.
Create an Extruded Boss/Base feature with a
default Blind End Condition.
12. Click the top edge as illustrated. A green
arrow is displayed. Drag the arrow forward
and click the on-screen ruler approximately
0.25in.
13. View Boss-Extrude1 in the FeatureManager.
14. Edit Boss-Extrude1 in the FeatureManager.
15. Enter Depth = .30in. Click OK from the
PropertyManager.
Create an Extruded Cut feature using Instant3D.
16. Display a Front view.
17. Right-click the Front face. This is your Sketch plane.
18. Click Sketch from the Context toolbar. The Sketch toolbar
is displayed.
19. Click the Circle Sketch tool.
20. Sketch a circle centered at the Origin as illustrated.
Exit the Sketch.
21. Right-click Exit Sketch. Display an Isometric view.
Create an Extruded Cut feature.
22. Click the circumference of the sketch as illustrated.
23. Click and drag the arrow backwards to create a hole in the
model. Note: The default End Condition is Blind.
24. Release the mouse icon behind the model. The Cut-Extrude1
feature is displayed. View the model.
25. Close the model.
Page 4 - 26SOLIDWORKS® 2021 Reference Guide Design Intent, Sketching and Sketch Entities
Polygon Sketch Entity
The Polygon Sketch entity tool provides the ability to create
equilateral polygons with any number of sides between 3 and 40.
The Polygon Sketch entity uses the Polygon PropertyManager.
The Polygon PropertyManager provides the following options:
• Existing Relations. Display information on existing relations
of the polygon sketch.
• Add Relation. Display the selected relations to the points and
lines of your polygon sketch.
You cannot add a relation to a complete polygon.
You can only add a relation to the points and lines of
the polygon.
• Options. The option:
• For construction. Not selected by default.
Convert the selected sketch entity to
construction geometry.
• Parameters. Specify the appropriate combination
of parameters to define the polygon. When you
modify or change one or more parameters, the
other parameters update automatically. The
options are:
• Number of Sides. Set the number of sides in
your polygon.
• Inscribed circle. Selected by
default. Display an inscribed circle
inside the polygon. Define the size
of the polygon. The circle is
construction geometry.
• Circumscribed circle. Display a
circumscribed circle outside of the
polygon. Define the size of the
polygon. The circle is construction
geometry.
• Center X Coordinate. Display the
X coordinate for the center of your
polygon.
Page 4 - 27Design Intent, Sketching and Sketch Entities SOLIDWORKS® 2021 Reference Guide
• Center Y Coordinate. Display the Y coordinate for
the center of your polygon.
• Circle Diameter. Display the diameter of the
inscribed or circumscribed circle.
• Angle. Display the angle of rotation.
• New Polygon. Create more than a single polygon
without leaving the PropertyManager.
Tutorial: Polygon 4-1
Create a new part using the Polygon Sketch entity.
1. Create a New part. Use the default ANSI Part template.
2. Right-click Top Plane from the FeatureManager design
tree. This is your Sketch plane.
3. Click Sketch from the Context toolbar. The Top Plane
boundary is displayed in the Top view.
4. Click the Circle Sketch tool. The Circle
PropertyManager is displayed.
5. Sketch a circle centered at the origin.
Insert a polygon.
6. Click Tools Sketch Entities Polygon
from the Menu bar or click Polygon from the
Sketch toolbar. The Polygon PropertyManager
is displayed.
7. Sketch a Polygon centered at the Origin larger
than the circle as illustrated.
8. Click OK from the Polygon
PropertyManager.
9. Rebuild the model. View the created Polygon in
the Graphics window.
10. Close the model.
For illustration purposes, the Reference planes and
grid are hidden. Sketch Relations are displayed.
Page 4 - 28SOLIDWORKS® 2021 Reference Guide Design Intent, Sketching and Sketch Entities
Circle Sketch and Perimeter
Circle Sketch Entity
The Circle Sketch and Perimeter Circle
Sketch entity tool provides the ability to
control the various properties of a circle.
The Circle Sketch and Perimeter Circle
Sketch entity uses the consolidated Circle
PropertyManager. The consolidated Circle
PropertyManager provides the following
options:
• Circle Type. Select either a center-based
circle or a perimeter-based circle sketch
entity.
• Existing Relations. The Existing
Relations box provides the following
option:
• Relations. Display the automatic
relations inferenced during sketching
or created manually with the Add
Relations tool. The callout in the Graphics
window is highlighted when you select a
relation in the dialog box. The Information
icon in the Existing Relations box displays
the sketch status of the selected sketch entity.
Example: Under Defined, Fully Defined, etc.
• Add Relations. Add relations to the selected entity. Display
the relations which are possible for the selected entity.
• Options. For construction. Not selected by default. Convert the selected entity to
construction geometry.
• Parameters. Specify the appropriate combination of parameters to define the circle if
the circle is not constrained by relations. The options are:
• Center X Coordinate. Set the Center X Coordinate value.
• Center Y Coordinate. Set the Center Y Coordinate value.
• Radius. Set the Radius value.
Page 4 - 29Design Intent, Sketching and Sketch Entities SOLIDWORKS® 2021 Reference Guide
The Perimeter Circle Sketch entity provides the ability to define a circle using 3 points
along its perimeter. This sketch entity is very useful when you are not concerned about
the location of the center of the circle.
Tutorial: Perimeter Circle 4-1
Create a Perimeter Circle sketch.
1. Create a New part. Use the default ANSI Part template.
2. Right-click Front Plane from the FeatureManager. This is
your Sketch plane.
3. Click Sketch from the Context toolbar.
4. Click the Line Sketch tool. The Insert Line
PropertyManager is displayed.
5. Sketch two lines as illustrated.
Sketch a circle that is tangent to both lines.
6. Click Perimeter Circle from the Consolidated Circle
Sketch toolbar. The Circle PropertyManager is
displayed.
7. Click each line once.
8. Click a position as illustrated to determine the size
of the circle. The X coordinate, Y coordinate, and
Radius are displayed in the Parameters box. The
two lines are tangent to the circle. You created a
simple circle using the Perimeter Circle sketch
entity.
9. Click OK from the Circle PropertyManager.
View the model.
10. Rebuild the model.
11. Close the model.
If the two lines change, the circle remains tangent
to the lines.
In System Options, under the Sketch folder,
apply the Ghost image on drag option. The option
displays a ghost image of a sketch entity’s original
position while you drag the sketch in the Graphics
window.
Page 4 - 30SOLIDWORKS® 2021 Reference Guide Design Intent, Sketching and Sketch Entities
Centerpoint Arc Sketch Entity
The Centerpoint Arc Sketch entity tool
provides the ability to create an arc from a
center point, a start point, and an end point. The
Centerpoint Arc Sketch entity uses the
consolidated Arc PropertyManager.
The Arc PropertyManager controls the
properties of a sketched Centerpoint Arc,
Tangent Arc, and 3 Point Arc.
The consolidated Arc PropertyManager
provides the following options:
• Arc Type. Select a Centerpoint Arc,
Tangent Arc, or 3 Point Arc sketch entity.
• Existing Relations. The Existing Relations
box provides the following option:
• Relations. Display the automatic relations
inferenced during sketching or created manually
with the Add Relations tool. The callout in the
Graphics window is highlighted when you select
a relation in the dialog box. The Information icon
in the Existing Relations box displays the sketch
status of the selected sketch entity. Example:
Under Defined, Fully Defined, etc.
• Add Relations. Add relations to the selected entity.
Display the relations which are possible for the
selected entity.
• Options. For construction. Convert the selected
entity to construction geometry.
• Parameters. Specify any appropriate combination of parameters
to define your arc if the arc is not constrained by relations.
• The options are: Center X Coordinate, Center Y
Coordinate, Start X Coordinate, Start Y Coordinate,
End X Coordinate, End Y Coordinate, Radius, and
Angle.
Page 4 - 31Design Intent, Sketching and Sketch Entities SOLIDWORKS® 2021 Reference Guide
Tutorial: Centerpoint Arc 4-1
Create a Centerpoint Arc sketch.
1. Create a New part. Use the default
ANSI Part template.
2. Right-click Front Plane from the
FeatureManager. This is your Sketch
plane. Click Sketch from the
Context toolbar. Click the Line
Sketch tool. Sketch a horizontal line
through the origin as illustrated.
3. Click Centerpoint Arc from the
Consolidated Arc Sketch toolbar. The
Arc icon is displayed on your mouse
pointer. Click a location on the
horizontal line left of the origin. Do
not pick the origin or the endpoint.
4. Click a position to the right and up on
the horizontal line.
5. Drag to set the angle and the radius of the arc. Release the
mouse button to place the arc. View the Arc PropertyManager
and the coordinates.
6. Click OK from the Arc PropertyManager. Close the
model.
Tangent Arc Sketch Entity
The Tangent Arc Sketch entity tool provides the ability to
create an arc, which is tangent to a sketch entity. The Tangent Arc
Sketch entity uses the Arc PropertyManager. View the
Centerpoint Arc Sketch entity section above for additional
information on the Arc PropertyManager.
You can transition from sketching a line to sketching a
Tangent Arc, and vice versa without selecting the Arc tool from
the Sketch toolbar. Example: Create a line. Click the endpoint of
the line. Move your mouse pointer away. The Preview displays
another line. Move your mouse pointer back to the selected line
endpoint. The Preview displays a tangent arc. Click to place the
arc. Move the mouse pointer away from the arc endpoint. Perform
the same procedure above to continue.
Page 4 - 32SOLIDWORKS® 2021 Reference Guide Design Intent, Sketching and Sketch Entities
Tutorial: Tangent Arc 4-1
Create a Tangent Arc sketch.
1. Create a New part. Use the default ANSI Part
template.
2. Right-click Front Plane from the FeatureManager.
3. Click Sketch from the Context toolbar.
4. Click the Line Sketch tool.
5. Sketch a horizontal line through the Origin.
6. Click Tangent Arc from the Consolidated Arc
Sketch toolbar. The Arc icon is displayed on the
mouse pointer.
7. Click the left end point of the
horizontal line.
8. Drag the mouse pointer upward
and to the left for the desired
shape.
9. Click an end point. You created a
Tangent Arc. The Arc
PropertyManager is displayed.
10. Right-click Select in the Graphics window to deselect the Sketch tool. Click OK
from the Arc PropertyManager.
11. Exit the sketch. Close the model.
You can select an end point of a line, ellipse, arc or a spline. The Tangent Arc tool
creates both Normal and Tangent Arcs.
3 Point Arc Sketch Entity
The 3 Point Arc Sketch entity tool provides the ability to create an arc by specifying
three points: a starting point, an endpoint, and a midpoint.
View the Centerpoint Arc Sketch entity section for additional
information on the Arc PropertyManager.
Tutorial: 3 Point Arc 4-1
Create a 3Point Arc sketch.
1. Open 3 Point Arc 4-1 from the SOLIDWORKS 2021
folder.
2. Edit Sketch1. Click 3 Point Arc from the
Consolidated Arc Sketch toolbar.
Page 4 - 33Design Intent, Sketching and Sketch Entities SOLIDWORKS® 2021 Reference Guide
3. Click the top point of the vertical line for the start point as
illustrated.
4. Click the right point of the open circle for the end point as
illustrated.
5. Drag the arc downward to set the radius.
6. Click a position for the midpoint of the
3Point Arc.
7. Click OK from the Arc
PropertyManager.
8. Close the model.
Ellipse Sketch Entity
The Ellipse Sketch entity tool provides the ability to create a
complete ellipse. The Ellipse PropertyManager controls the
properties of a sketched Ellipse or a Partial Ellipse. The Ellipse
PropertyManager provides the following selections:
• Existing Relations. The Existing Relations box provides the
following option:
• Relations. Display the automatic relations inferenced
during sketching or created manually with the Add
Relations tool. The callout in the Graphics window is
highlighted when you select a relation in the dialog box.
The Information icon in the Existing Relations box
displays the sketch status of the selected sketch entity.
Example: Under Defined, Fully Defined, etc.
• Add Relations. Add relations to the selected entity. Display
the relations which are possible for the selected entity.
• Options. The Options box provides the following option:
• For construction. Convert the selected entity to construction geometry.
• Parameters. Specify any appropriate combination of parameters to define the ellipse
if the ellipse is not constrained by relations. The available options are: Center X
Coordinate, Center Y Coordinate, Start X Coordinate (only available for a Partial
Ellipse), Start Y Coordinate (only available for a Partial Ellipse), End X
Coordinate (only available for a Partial Ellipse), End Y Coordinate (only available
for a Partial Ellipse), Radius 1, Radius 2, and Angle (only available for a Partial
Ellipse).
Page 4 - 34SOLIDWORKS® 2021 Reference Guide Design Intent, Sketching and Sketch Entities
Tutorial: Ellipse 4-1
Create an Ellipse sketch.
1. Create a New part. Use the
default ANSI Part template.
2. Right-click Front Plane from the
FeatureManager. This is your
Sketch plane.
3. Click Sketch from the Context
toolbar.
4. Click the Ellipse Sketch tool. The Ellipse icon
is displayed on the mouse pointer.
5. Click the origin in the Graphics window. This is
the start location.
6. Drag and click to set the major axis of the
ellipse. The ellipse PropertyManager is displayed.
7. Drag and click again to set the minor axis of the
ellipse.
Deselect the sketch tool.
8. Right-click Select in the Graphics window.
Add a vertical geometric relation in the sketch.
9. Hold the Ctrl key down.
10. Click the top vertical point and the bottom
vertical point of the Ellipse.
11. Right-click Make Vertical from the Pop-up
menu.
12. View the sketch.
13. Close the model.
Partial Ellipse Sketch Entity
The Partial Ellipse Sketch entity tool provides the ability
to create a partial ellipse or an elliptical arc from a
centerpoint, a start point, and an end point. You used a
similar procedure when you created a Centerpoint Arc. The
Ellipse PropertyManager controls the properties of a
sketched Ellipse or a Partial Ellipse. View the Ellipse
section for additional information on the Ellipse
PropertyManager.
Page 4 - 35Design Intent, Sketching and Sketch Entities SOLIDWORKS® 2021 Reference Guide
Parabola Sketch Entity
The Parabola Sketch entity tool provides the ability to create
a parabolic curve. The Parabola Sketch entity uses the Parabola
PropertyManager. The Parabola PropertyManager provides the
following selections:
• Existing Relations. The Existing Relations box provides the
following option:
• Relations. Display the automatic relations inferenced
during sketching or created manually with the Add
Relations tool. The callout in the Graphics window is
highlighted when you select a relation in the dialog box.
The Information icon in the Existing Relations box
displays the sketch status of the selected sketch entity.
Example: Under Defined, Fully Defined, etc.
• Add Relations. Add relations to the selected entity. Display
the relations which are possible for the selected entity.
• Options. For construction. Not selected by default. Convert
the selected entity to construction geometry.
• Parameters. Specify the appropriate combination of
parameters to define the parabola if the parabola is not
constrained by relations. The available options are: Start X
Coordinate, Start Y Coordinate, End X Coordinate, End
Y Coordinate, Center X Coordinate, Center Y
Coordinate, Apex X Coordinate, and Apex Y Coordinate.
Tutorial: Parabola 4-1
Create a Parabola sketch.
1. Create a New part. Use the default ANSI, IPS
Part template.
2. Right-click Front Plane from the FeatureManager.
This is your Sketch plane.
3. Click Sketch from the Context toolbar.
Apply the Parabola Sketch tool.
4. Click the Parabola Sketch tool from the
Consolidated Sketch toolbar. The Parabola icon is
displayed on the mouse pointer.
Page 4 - 36SOLIDWORKS® 2021 Reference Guide Design Intent, Sketching and Sketch Entities
5. Click a position in the Graphics window to locate
the focus of your parabola.
6. Drag to enlarge the parabola. The parabola is
outlined.
7. Click on the parabola and drag to define the
extent of the curve. The Parabola PropertyManager
is displayed.
8. Click OK from the Parabola PropertyManager.
9. Close the model.
Conic Sketch Entity
The Conic Sketch entity tool provides
the ability to sketch conic curves driven by
endpoints and Rho value. Depending on the
Rho value, the curve can be elliptical,
parabolic, or hyperbolic. In previous versions of the
SOLIDWORKS software, you could sketch ellipses and parabolas.
However, you could not sketch ellipses or parabolas by their
endpoints, so it was difficult to make them tangent to existing
geometry.
Conic curves can reference existing sketch or model geometry, or
they can be standalone entities. You can dimension the curve with a driving dimension,
and the resulting dimension displays the Rho value. The conic entity also includes a value
for the radius of curvature.
Auto Tangency accelerates the process of sketching a conic curve.
When you select this option in the Conic PropertyManager, you set the first and second
endpoints for the conic curve. The Conic tool applies tangent relations at each endpoint
of the curve and selects the top vertex of the curve. This option is helpful when you
reference existing geometry. If you clear this option, you must define the top vertex of
the curve.
Page 4 - 37You can also read