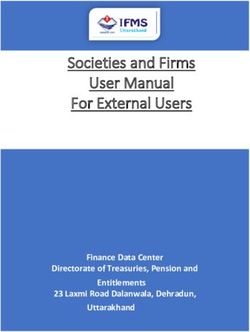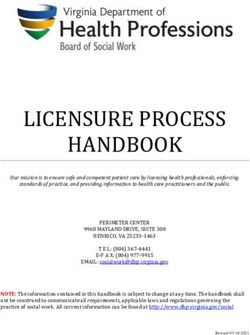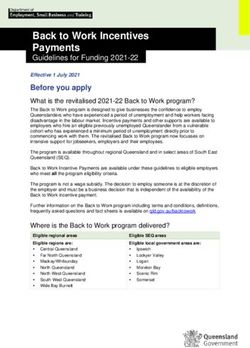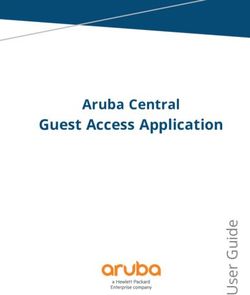Device Registrations Reference Guide - GOV.UK
←
→
Page content transcription
If your browser does not render page correctly, please read the page content below
\
Device Registrations
Reference Guide
Please do not print this
document. View online only
to ensure you have the
latest version.
© Crown Copyright 2021MHRA Device Registrations Reference Guide
Contents – Device Registration Reference Guide
Logging in................................................................................................................................. 2
Access MHRA Agency Services. ............. 2
Username and Password ............. 3
New Users > Change temporary password ............. 3
Forgot password > resets ............. 4
MHRA Agency Services ............. 5
Enter Service ............. 5
Organisations ............. 6
Determine if your account is migrated or re-registered ............. 7
Registering new devices.......................................................................................................... 8
Add devices using GMDN ........... 10
Upload Self-certification conformity declarations ........... 12
Select from existing Self-certification conformity declarations ........... 14
Upload Conformity Assessment Certificates (if applicable) ........... 15
Select from existing Conformity Assessment Certificates ........... 16
Adding products individually ........... 17
Removing products individually ........... 18
Add products in bulk – product template ........... 19
Adding System or Procedure Packs (SPP) ........... 25
Review information prior to making payment ........... 28
Making Payments ........... 30
Paying with worldpay ........... 31
Pay by BACS/CHAPS ........... 35
Complete Application ........... 36
Registration Complete ........... 38
Updating Registrations .......................................................................................................... 39
Editing organisation details ........... 39
Adding new devices ........... 39
Export devices data to Excel file ........... 39
Using filters to search for devices and products ........... 41
Manage registered devices ........... 43
Manage Conformity documents ........... 46
Add/remove products ........... 47
Delete device/s ........... 48
Update registered devices and products ........... 52
Version history ........... 60
Removing migrated Pseudo GMDN Terms ........... 64
Adding a Manufacturer (only for UKRP in UK and EU AR in NI) ........... 66
Adding Importers ........... 69
Deactivating Importers ........... 74
Save and exit: resume applications ...................................................................................... 76
Annex I – Workflow ................................................................................................................ 80
1|Page
Version September 2021 v1MHRA Device Registrations Reference Guide
Logging in
Access MHRA Agency Services.
Read and Agree to Cookie Policy
Before accessing MHRA Agency Services, you will need to agree to our Cookie
Policy. Please read the Cookie Policy and only use MHRA Agency services if
you agree.
1. When you have read the Cookie Policy click the ‘I Agree’ button.
1
2|Page
Version September 2021 v1MHRA Device Registrations Reference Guide
Username and Password
Once your Account request has been accepted by MHRA, you will be sent a username
(usually firstname.lastname), a temporary password and a link to the system. Please log in
for the first time on a Laptop or PC not a mobile or tablet. If you have not received the email,
please check your Junk/Spam folder. You will be asked to change the password to one of
your choosing.
1. On the log in page, enter the details sent to you by email (it is preferable for you to copy
and paste your details into the boxes provided).
2. Click the Log in button.
1
2
New Users > Change temporary password
1. Copy and paste the
temporary password (long
password with multiple
1 characters) sent to you via
email into the old password
box.
2 2. Enter a password of your
choice into the new password
and confirmation boxes.
3. Click on Submit.
You will be able to use the
password you entered from
now on.
3
3|Page
Version September 2021 v1MHRA Device Registrations Reference Guide
Forgot password > resets
1. On the log in page, click the Forgot your password link.
2. Enter your username (usually firstname.lastname – not your email address).
3. Click the Send email button. Please ensure your email address is always kept up to
date on the Contacts Tab, see Editing Contacts in the Account Management
Reference Guide.
You will be sent an email containing a link. Please check your Junk/Spam folder. Click
on the link and follow the instructions to change your password. Please do this on a
Laptop/PC not a mobile/tablet.
1
2
3
4|Page
Version September 2021 v1MHRA Device Registrations Reference Guide
MHRA Agency Services
Enter Service
This service allows you to submit registrations for devices (GMDN Code or Term) and
products (model or version detail). You can also update your registrations, add importers,
link them to registered manufacturers and order Certificates of Free sale, if required. If you
are a UK Responsible Person (UKRP) or an Authorised Representative (in Northern Ireland
only) you can add represented manufacturers and devices, update their details and manage
device registrations on behalf of your represented manufacturers.
1. On the Landing (home) page click the Enter button under Device Registrations and
Certificates of Free Sale for medical devices.
1
5|Page
Version September 2021 v1MHRA Device Registrations Reference Guide
Organisations
1. This organisation is the one that the account was setup for. Click on the manufacturer
name to register or manage devices that you manufacture.
2. Note that the organisation in this example is ‘Not registered’. If the status is ‘Not
Registered’ this will remain the case if this organisation is acting purely as a UK
Responsible Person (UKRP) in the UK or an Authorised Representative (in Northern
Ireland) and has not registered devices of their own.
3. The UK Responsible Person (UKRP) of a non UK manufacturer or an Authorised
Representative (in Northern Ireland) of a manufacturer based outside the UK or EU may
click this button to ‘Add New Manufacturers’. This button is to be used when you are
ready to make device registrations on behalf of another organisation.
4. If either your organisation or an organisation that you represent as a UK Responsible
Person (UKRP) or Authorised Representative (in Northern Ireland) imports medical
devices into the UK, you must use this link to Add New Importer details.
5. UK Responsible Persons (UKRP) in the UK or Authorised Representatives (in Northern
Ireland) who have added represented organisations will see them in the Manufacturers
you represent table.
6. UK Responsible Persons (UKRP) in the UK or Authorised Representatives (in Northern
Ireland) who have added Importers will see them in the List of Importers table.
1 2
3
4
5
6
6|Page
Version September 2021 v1MHRA Device Registrations Reference Guide
Determine if your account is migrated or re-registered
Some accounts have been migrated from our old system and some organisations who held
account/s on our old system/s have been asked to re-register.
You need to determine if your account was migrated or re-registered as the information that
you see in your account may differ.
To determine the migration/re-registration status of your account please:
7. Review the summary page after clicking on the manufacturer name.
8. If the Created Date is before 01 July 2018, your account has been migrated.
If the Created Date is between 01 July 2018 and 23 July 2019 your account is either a
new account for an organisation not previously registered with MHRA or a previously
registered account where the organisation name and/or address was different to your
original MHRA registration in our old system.
If the Created Date is on or after 29 July 2019 your account has been re-registered or is
a new account for an organisation not previously registered with MHRA.
5
6
7|Page
Version September 2021 v1MHRA Device Registrations Reference Guide
Registering new devices
1. Click on the name of the manufacturer of the device as appropriate, this may be your
organisation or your represented organisation.
Please note:
• Devices must always be added to the organisation who is the legal manufacturer of
the device.
• Check that the manufacturer information is correct (see Updating Registrations).
1
1
8|Page
Version September 2021 v1MHRA Device Registrations Reference Guide
2. Click the Devices tab to review devices and status.
Please note that GMDN Codes will only be displayed if you entered the GMDN Code
when adding your device, otherwise only the GMDN Term will be displayed.
4
2
3
3. Click the Show Filters link to search for specific devices.
4. Click the Add Devices link to add new devices.
Please note that if you need to manage devices e.g. add new product to an existing
device or link a new Conformity Assessment Certificate/Self-certification conformity
declaration, please refer to the Manage registered devices section.
If you need to update devices or products for example add data to fields you did not
complete at time of registration, or update obsolete GMDN Code or Term, please refer to
the Update registered devices and products section.
9|Page
Version September 2021 v1MHRA Device Registrations Reference Guide
Add devices using GMDN
1. Select the appropriate device type for the medical device to be registered.
2. Entering an appropriate word(s) into the ‘GMDN Code/Term’ text box will give you a
shortlist of GMDN Terms to choose from. Entering more words into the box will reduce
the shortlist.
GMDN Members may enter a GMDN Code into this box.
Please note The GMDN Agency provides a free enquiry service if you are in
doubt about the correct GMDN Term to select for your device
3. Click on a Term name to make your selection. You must pick a GMDN Term from the
list.
1
2
3
4. If you are unsure of a term’s definition you can select the View all GMDN Terms and
definitions. You will be presented with a list of terms which you are able to refine by
typing keywords into the text box.
4
5. Once you have found the appropriate term, you can Hide GMDN Terms and definitions
to allow you to continue completing the page.
5
10 | P a g e
Version September 2021 v1MHRA Device Registrations Reference Guide
6. Answer all the mandatory questions that appear after you have selected the appropriate
GMDN Code or Term. These will differ depending on the device type you have selected.
Please note Failure to declare compliance the correct directive or regulations that you
are certified for will result in your registration becoming invalid and you will be charged a
further £100 to make the relevant changes.
6
8
7
7. Click either the Continue button to proceed to the next page or the Save & Exit button to
save and exit and resume application at any stage before submitting to MHRA.
8. You can Delete Application at any stage before submitting to MHRA.
11 | P a g e
Version September 2021 v1MHRA Device Registrations Reference Guide
Upload Self-certification conformity declarations
1. If your device does not require a Conformity Assessment certificate issued by a UK
Approved Body or EU Notified Body, you must upload a Self-certification conformity
declaration. The document required will depend on the device type and
Directive/Regulation your device complies with as follows:
• Declaration of Conformity – Class I medical devices and General IVDs that do not
require certification by a UK Approved Body or EU Notified Body i.e. non-sterile, non-
measuring, non-reprocessed, not a re-usable surgical instrument. Find out more
about Declaration of Conformity / EU regulations
• Custom-Made Statement – All custom-made devices. Find out more about Custom
made statement
• Declaration for all system or procedure packs and assemblers – to UK MDR 2002
Regulation 14 (Article 12 of Directive 93/42/EEC) or Article 22 of EU Regulation
2017/745. Find out more about UK MDR 2002 Regulation 14 / EU regulations
• Declaration for Performance Evaluation – to UK MDR 2002 Regulation 43 Statement
(Annex VIII of Directive 98/79/EC) or Part A of Annex XIII of EU regulation 2017/746.
Find out more about Performance Evaluation / EU regulations
Please note for each custom-made device (GMDN Code or Term), that does not require
a Conformity Assessment certificate, you need to upload a Custom-made Statement.
Details of the content of this statement can be found in the relevant directive/regulation
that applies to your device:
• UK Medical Devices Regulations 2002 S.I. No. 618, as amended
• Annex VIII of Medical Devices Directive 93/42/EEC
• Annex 6 of Active Implantable Medical Devices Directive 90/385/EEC
• Annex XIII of Medical Devices Regulation (EU) 2017/745
Please note that the statement that you upload to our system must not contain any
patient identifiers e.g. patient name, NHS or hospital number etc. as this would
contravene the General Data Protection Regulation (GDPR).
However, the statement you provide to the patient/clinician with the device, does need to
include the patient name. Please refer to our online guidance on statements at
https://www.gov.uk/government/publications/custom-made-medical-devices
12 | P a g e
Version September 2021 v1MHRA Device Registrations Reference Guide
2. Click the Upload button and select the relevant Self-certification conformity declaration
file stored on your system.
2
3
4
5
3
6
3. Select the Conformity assessment that your device complies with from the dropdown.
4. Add a Document Reference of your choice. This must not contain any special characters
other than hyphen (-) or underscore (_) otherwise the document will not upload. You will be
able to search devices by reference when managing your devices.
5. Click the Upload Document button to confirm details. Repeat the process to add more
documents. You can select from these as you add more devices (GMDN).
6. Click the Continue button to proceed to the next page or the Save & Exit button to save and
exit and resume application.
13 | P a g e
Version September 2021 v1MHRA Device Registrations Reference Guide
Select from existing Self-certification conformity declarations
1. If you have already uploaded documents previously, from the Select from existing Self-
certification conformity declaration area ensure that the correct document is selected.
Tick the check box to the left of the filename to select the document.
Please note if you have just uploaded a Self-certification conformity declaration it will
automatically be selected.
2. Click the ‘Continue’ button.
1
2
14 | P a g e
Version September 2021 v1MHRA Device Registrations Reference Guide
Upload Conformity Assessment Certificates (if applicable)
1. Click the Upload button and select the Certificate issued by a UK Approved Body or EU
Notified Body, stored on your system.
2. Select the correct Certificate Type from the dropdown menu.
• Enter the correct Certificate Expiry date.
• Add the Certificate reference. This must not contain any special characters other
than hyphen (-) or underscore (_) otherwise the document will not upload. You will be
able to search devices by reference when managing your devices.
• Select the correct UK Approved Body/EU Notified Body designation type
3. Select the correct UK Approved or EU Notified Body from the list. If it does not appear
on the list, click Other and Search using key words to find the correct one.
4. Click the Upload Certificate button to confirm details.
1
2
3
4
5. A table will appear on the page showing the uploaded Certificate, this will be pre-
selected. Repeat the process to upload more Certificates as necessary for the device. As
you upload more certificates, they will appear in the table for you to select from when you
next add devices
6. You can filter by Certificate Status of All, Active and Expired.
6
5
15 | P a g e
Version September 2021 v1MHRA Device Registrations Reference Guide
7. Click the Continue button to procced to next page or the Save & Exit button to save and
exit and resume application.
Please note if you have selected an expired certificate or if any expired certificates are
still linked to a device the Continue button will not be enabled. Unlink expired Certificates
and upload new ones or link device to an active certificate.
6
Select from existing Conformity Assessment Certificates
1. From the Select from existing certificates area ensure that the correct Certificate is
selected. Select the Certificate by ticking the check box to the left of the certificate
filename.
2. You can filter by Certificate Status of All, Active and Expired.
2
1
3
3. Click the ‘Continue’ button or follow the Upload Conformity Assessment Certificate
instructions to add another certificate.
Please note if you have selected an expired certificate or if any expired certificates are
still linked to a device the Continue button will not be enabled. Unlink expired Certificates
and upload new ones or link device to an active certificate.
16 | P a g e
Version September 2021 v1MHRA Device Registrations Reference Guide
Adding products individually
1. Enter the product details – this is the version or model detail. Answer all the mandatory
questions that appear. These will differ depending on the device type you have
selected. At least one product must be added per device group (GMDN Term).
Please note The GMDN Term is the device group, not the product.
Product information follows guidelines set by the International Medical Device
Regulators Forum in their document Common Data Elements for Medical Device
Identification
1
2
2. Certificates of Free Sale (CFS) customers, please note:
• only the product information you enter in the Medical Device Name and
Model/version fields will appear on the CFS certificate or schedule.
17 | P a g e
Version September 2021 v1MHRA Device Registrations Reference Guide
3. Once you have answered all the mandatory questions click on the Add Product button
– if you don’t your data won’t be saved. We recommend that you also populate all
optional fields where possible.
4. The Product preveiw table will appear with limited details. To add more products
individually go to the top of the page and repeat the process.
5. Once you have added all your products, click the continue button to proceed.
3
4
5
Removing products individually
1. If you wish to remove a product you have just added, Click on the red X next to the
Product Status in the Product Preview table at the bottom of the screen.
Please note you must add at least one product to enable the Continue button
1
18 | P a g e
Version September 2021 v1MHRA Device Registrations Reference Guide
Add products in bulk – product template
You can add multiple products (model or version detail) for a device using the product
template.
1. Read the instructions and click the link to Download our product template. The template
contains macros.
1
2. The Excel sheet contains macros, so you need to Enable Editing on the Excel sheet.
2
19 | P a g e
Version September 2021 v1MHRA Device Registrations Reference Guide
3. Enable Content before you can complete and save the template on your system.
3
4. Key points to note when completing template:
• You need to use a separate template for each device (GMDN Code or Term).
• The templates are different and depend on the device type. Only use the correct
template for the device type.
• One row per product when completing product template.
• Note the maximum characters for each field.
• Where dropdown options exist, select from the dropdown – do not paste data into
these fields.
• Do not make any changes to the layout of the template otherwise it won’t upload.
• A maximum of 1000 products can be added to the template. If you have more than
1000 products for a single GMDN, upload 1000, create separate templates for the
remainder and upload in separate applications. There is currently no fee to add
products.
• Use the “Paste Values” option in Excel if you need to copy product information from
another spreadsheet into the bulk upload template. If you don’t, the template may not
upload to the system.
• We can only accept information about your products if they are entered one by one in
the system or by using the bulk upload template.
• You must complete all the mandatory fields until the red box at the top of the
template turns orange and states ‘Ready to Validate. We recommend that you also
populate all optional fields where possible.
• Certificates of Free Sale (CFS) customers, please note:
• only the product information you enter in the first two columns of the template
(Medical Device Name and Model/version) will appear on the CFS certificate or
schedule.
20 | P a g e
Version September 2021 v1MHRA Device Registrations Reference Guide
Please note that uploading a template will clear all products previously added in this
application. You can however add products one by one to the list of products
uploaded by template in this application. Products uploaded in bulk will append to
products previously accepted by MHRA.
5. Ensure that the red warning red box at the top of the template has turned orange and
states ‘Ready to Validate.
6. Click to Validate
6
Ready to validate 5
7. If validation fails a warning message will appear and the cells with excess characters
will be highlighted in blue.
Ready to validate
7
21 | P a g e
Version September 2021 v1MHRA Device Registrations Reference Guide
8. Locate the cells highlighted in blue on the template and amend the text.
8
9. Click to Validate again.
9
10. If the validation passes the ‘Ready for uploading to MHRA’ message appears –
click OK
10
11. The ‘Ready for Upload’ message appears in the green box. Save the document.
11
Ready for upload
22 | P a g e
Version September 2021 v1MHRA Device Registrations Reference Guide
12. Upload the completed template on the Product screen. Click the Upload button and
select the completed template from your system.
12
13. Click the Confirm bulk upload and preview products button.
13
23 | P a g e
Version September 2021 v1MHRA Device Registrations Reference Guide
14. The products will be visible in the Preview table.
15
14
15. If you wish to remove any of the bulk uploaded products individually, click on the red
X to remove.
Please note you can add additional Products individually after using the bulk upload,
but not before as the bulk upload will overwrite any previously entered devices in this
application. See Adding products individually.
16. If the products do not preview correctly, (you can only see limited fields here), or if
you have uploaded the wrong document or you see an error message indicating you
have uploaded an incorrect or invalid template:
a) Hover over the document reference until the X appears and click the X to
remove the products you have just uploaded.
b) Make any changes required in the bulk upload template and upload it again.
16
17. Once you have successfully uploaded and previewed the product information click
the Continue button to move to the next page, or BACK to the conformity document
screen.
17
24 | P a g e
Version September 2021 v1MHRA Device Registrations Reference Guide
Adding System or Procedure Packs (SPP)
1. Enter the GMDN Code if you know it or search using multiple words. Most System or
Procedure Packs (SPP) can often be found by searching GMDN Code/Term box with
the word ‘Kit’.
1
2. Answer the mandatory questions on the page.
3. Click the Continue button, this will not be enabled until you have answered all
mandatory questions.
2
3
25 | P a g e
Version September 2021 v1MHRA Device Registrations Reference Guide
You will be taken to either the Upload Conformity Assessment Certificate page or the
Self-certification conformity declaration page depending on the details you have added
at Declare Devices stage (GMDN Code or Term level).
4. Once you have uploaded or linked to an existing document Enter the product details,
this is the version or model detail. See Adding products individually.
• You need to add a minimum of one product (model or version) per SPP (GMDN
Term).
• There is no bulk product upload function for SPPs.
4
5. Click the link to Download our content list template, complete and save the template on
your system.
5
• One row per product.
• At least 2 products (contents) must be entered otherwise the template will not upload
• We do not need the GMDN Code or Term for each of the listed contents.
• You do not need to register the contents by individual GMDN Term unless you
actually manufacture these devices.
• You need to use a separate contents list template for each product (Medical Device
name and Model etc).
Please note if you have multiple products covered by a single GMDN and these
include a combination of similar products please upload one SPP content list for that
product that covers all possible contents of the individual trays (products) under the
GMDN plus the wording ‘Contents may vary but are available on request’ on the
last line of the contents template. See example below.
26 | P a g e
Version September 2021 v1MHRA Device Registrations Reference Guide
6. Upload the completed template. Click the Upload button and select the saved template
from your system.
6
7. Click the Add Product button – if you don’t your product won’t be saved.
8. Preview the product/s you have added in the Preview table.
7
8
10 9
9. If you wish to remove the products click the Back button and then the Continue button
on the Conformity Assessment Certificate or Declaration of Conformity page and add the
products again.
10. Click the continue button to proceed to the final Review page.
27 | P a g e
Version September 2021 v1MHRA Device Registrations Reference Guide
Review information prior to making payment
Please review all information prior to making payment. Once payment has been made
applications are non-refundable. See our Terms and Conditions.
1. Click the chevrons to view and check that the information is correct. The Review page
has separate links to view:
2. Device Details
Only the fields you have populated will appear on the review screen e.g. if you have not
entered Basic UDI DI or Clinical Investigation details there will be no information here.
Please note Making any changes at GMDN Term or Code level in an application will
result in the product information being removed and you will need to add product again,
either individually or in bulk.
3. Confomity Assessment Certificates/Self-certification Conformity Declarations
These can be changed before submitting application.
4. Products
Products can be added or removed before submitting application. Follow the Adding
products individually, Adding products in bulk and Removing products individually
instructions.
2 3 4
1
2
28 | P a g e
Version September 2021 v1MHRA Device Registrations Reference Guide
5. Click the Add Another Device button if required. You can add up to 100 devices (GMDN
Term) in a single application with a cumulative maximum of 20,000 products (version or
model).
Please note if you have more than 1000 products for a single GMDN Term, upload
1000 then create separate templates for the remainder and upload in separate
applications after the original application has been completed by MHRA . There is
currently no fee to add additional products to a registered device. Please follow the
Manage Registered Devices instructions to do this once your application to register the
device (GMDN) has been completed and the device is registered.
5
6
7
6. Please read and understand the requirements and terms and conditions. Once you have
done so, tick the ‘I have read and agree to the terms and conditions’ check box.
7. Click the ‘Continue’ button to proceed to payment.
29 | P a g e
Version September 2021 v1MHRA Device Registrations Reference Guide
Making Payments
1. Choose billing address.
Please Note see Managing Shipping, Billing, Manufacturing Site addresses in the
MHRA Account Management Reference Guide.
2. Choose payment method by clicking on either worldpay or the BACS/CHAPS button.
1
2
30 | P a g e
Version September 2021 v1MHRA Device Registrations Reference Guide
Paying with worldpay
1. Click on the Pay with worldpay button.
1
2. A confirmation message will appear. Select the Yes button if you wish to proceed.
2
3. Click the link to be directed to the worldpay site.
3
31 | P a g e
Version September 2021 v1MHRA Device Registrations Reference Guide
4. Select the payment method.
4
5. Enter payment details and click the Make payment button.
5
32 | P a g e
Version September 2021 v1MHRA Device Registrations Reference Guide
6. Click the Submit Aplication button. If you do not click this button (and your payment was
successful) the TEMP application will remain in the Applications Tab and you will need
to wait at least 24 hours for the application to be auto-submitted to MHRA. Please
ensure that you click Submit Application to avoid unnecessary issues and delays.
6
7. A confirmation screen will appear. Click the Close button.
7
8. Please note if you do not click the Close button within 2 minutes of completing your
application, the button will time out and you will see the following message. Your
application is not affected and has been auto-submitted. Click on the OK button.
9
8
9. Click on the Applications Tab to see your submitted application.
33 | P a g e
Version September 2021 v1MHRA Device Registrations Reference Guide
10. You will receive a confirmation email from Woldpay.
Please note MHRA does not issue tax receipts. The worldpay transaction email and the
confirmation of registration email are the only documents you will receive in relation to
payment for your registration.
11. You will also receive a confirmation email from MHRA.
12. Close the separate window that was opened when you were directed to the worldpay
site.
34 | P a g e
Version September 2021 v1MHRA Device Registrations Reference Guide
Pay by BACS/CHAPS
1. Click on the click here link to download a proforma invoice if you need an invoice to
enable your accounting department to process payment of our device registration
statutory fee.
2. Click the BACS/CHAPS button and make your BACS/CHAPS payment using the
MHRA account details.
Please note you must quote the ‘Reference number’
You are able to Save and Exit your application and resume completion at a later time
(See Save and Exit:Resume Applications).
3. Once payment is made upload your proof of payment.
4. Submit application.
3
1
2
3
4
35 | P a g e
Version September 2021 v1MHRA Device Registrations Reference Guide
Complete Application
5. Note the Application reference number.
5
6
6. Select the Close button.
7. Please note if you do not click the Close button within 2 minutes of completing your
application, the button will time out and you will see the following message. Your
application is not affected and has been auto-submitted. Click on the OK button.
8
7
8. Click on the Applications tab to see the progress of your applicaton.
8
36 | P a g e
Version September 2021 v1MHRA Device Registrations Reference Guide
Application received email
You will receive a confirmation email informing you that you application has been submitted.
Within 6 working days from submission you should receive an email confirming the outcome
of the application. Some devices may be registered, some may be rejected.
In the meantime, you can check the status of your application in the Applications Tab.
37 | P a g e
Version September 2021 v1MHRA Device Registrations Reference Guide
Registration Complete
1. You will receive a confirmation email confirming the outcome of your application.
1
2. The manufacturer will now have a Registration Status of Registered.
2
38 | P a g e
Version September 2021 v1MHRA Device Registrations Reference Guide
Updating Registrations
Editing organisation details
See the Edit Organisation section in the Account Management Reference Guide for
instructions on how to update organisation name/s and/or address/s and upload new Letters
of Designation – registration fees will apply.
Adding new devices
See steps for Add device using GMDN.
Export devices data to Excel file
1. Select the organisation (Legal Entity) for the devices/s you want to export to Excel.
1
2. Click on Export Devices Data to Excel File link.
2
39 | P a g e
Version September 2021 v1MHRA Device Registrations Reference Guide
3. Click on Download Data to Excel File link.
3
4. The Excel dialogue box will open. Open or save the file as required.
Please note the maximum number of characters for an organisation name in the file
name is 25 therefore you may not see the full name but can also identify the organisation
by the account number that is also included in the file name.
4
5. The Excel dialogue box will open. Open or save the file as required. You will need to
Enable Editing to save the file.
5
40 | P a g e
Version September 2021 v1MHRA Device Registrations Reference Guide
Using filters to search for devices and products
Filter options are available to enable searches for specific devices and products. These can
be found on the Devices screen, Products screen and Manage Devices screen.
You can use multiple filters to refine your search.
1. When devices have been deleted, they will no longer appear in the table when you
search for specific devices, you must filter for them by using the Device Registration
status filter and selecting option No Longer Registered.
2. The Reason for Deletion will be displayed. Devices may have been deleted by MHRA,
for example due to non-compliance or incorrect data provided. You will receive email
confirmation when MHRA deletes a device from your account including the reason for
deletion.
Please note reason for deletion will only appear for devices deleted after 21 August 2021.
1
2
41 | P a g e
Version September 2021 v1MHRA Device Registrations Reference Guide
3. To view when device was deleted and by whom, click on the GMDN Term of the
deleted device.
3
4. The device details will appear and the deletion history will be displayed under Device
History.
Please note Device History will only be populated for devices deleted after 21
August 2021.
4
42 | P a g e
Version September 2021 v1MHRA Device Registrations Reference Guide
Manage registered devices
Please use the Manage Devices function to:
• manage (upload, link and unlink) Conformity Assessment Certificates and Self-
certification conformity declarations
• add or remove products (model or version)
• delete devices (GMDN) and all linked products
• there is currently no fee to do this
Please note you cannot update obsolete GMDN or other device details e.g. Substances,
Clinical Investigations etc. or products e.g. populate fields you did not complete at
registrations stage from this screen – please see Update registered devices and products.
1. Go to Agency services > Enter Device Registrations and Certificates of Free Sale for
medical devices.
2. Select the manufacturer (Legal Entity) of the devices/s you want to manage.
1
2
43 | P a g e
Version September 2021 v1MHRA Device Registrations Reference Guide
3. Click on the Manage Devices link.
3
4. If you have many devices, use the available filters to search for a specific device. See
Using Filters to search for devices and products.
4
44 | P a g e
Version September 2021 v1MHRA Device Registrations Reference Guide
5. Click on the GMDN Term of the device to manage.
5
6. The details of the GMDN Term you have selected will open to enable you to view device
details. If you want to delete the device click the Back to Manage Devices button and
see the Delete Devices instructions.
6
7
8
6
45 | P a g e
Version September 2021 v1MHRA Device Registrations Reference Guide
Manage Conformity documents
Please note if your conformity assessment document expires this will be published on
the Public access database for medical device registration (PARD). The GMDN term for
your registered devices will be appended with the wording 'Conformity Assessment
Certificate Expired’ until the certificate has been updated. This message can remain for
up to a week after you have uploaded a new certificate as PARD is usually updated on
Monday.
You will receive reminder emails at 3 months, 2 months and 1 month before expiry of
conformity assessment certificates. Please ensure that you act on these to avoid
unnecessary status changes to your devcies on the Public Access Registration
Database.
You will also be unable to order Certificates of Free Sale until valid conformity
assessment certificates have been uploaded and linked to all relevant devices.
7. To Add new Conformity Assessment Certificates/Self-certification conformity
declarations and unlink expired ones, click the Edit Conformity Assessment Certificates
or Edit Self-certification Conformity Documents button and unlink the old certificate or
document.
7
Follow the upload Conformity Assessment Certificates and upload Self-certification
conformity declarations instructions or the select from upload Conformity Assessment
Certificates and select from Self-certification conformity declarations instructions.
Please note you cannot delete Conformity Assessment Certificates/Self-certification
conformity declarations from the system so ensure you unlink devices from any
documents that have expired or are no longer appropriate.
Once all actions are complete Click on the Apply Changes button at the bottom of the
screen.
46 | P a g e
Version September 2021 v1MHRA Device Registrations Reference Guide
Add/remove products
8. To Add or remove products (model or version) click the Add/Remove product button.
8
9. To add more products follow the instructions for Adding products individually or Adding
products in bulk.
10. Please note if a product is no longer placed on the market, do not use the red X function
to remove the product. Please update the product status to one of the ‘No longer placed
on the market’ options and add the end of the distribution date – see Update registered
devices and products.
11. To remove products, click the red X next to the product status in the Product preview
table. You must always have at least one product linked to a device so if you remove the
last product the Apply changes button will not be enabled and you must at least one
product. If you only have one product the red X will not be present.
10
11
12
12. Click the Apply Changes button to confirm removal of the product/s.
Please note once changes applied and application submitted you can’t reinstate the
product/s. If you delete a product in error, you will need to add it again.
47 | P a g e
Version September 2021 v1MHRA Device Registrations Reference Guide
Delete device/s
13. To delete device/s, you must be on the Manage Devices and products screen. If you
have opened the device details to review, click the Back to Manage Devices button to
display the Manage Devices and products screen.
14. Tick the box next to Status column of the device/s your wish to delete.
Please note if you select multiple devices for deletion, they must all have the same
reason for deletion. If they have different reasons you must delete the devices
individually.
Please note if GMDN is obsolete you can update the GMDN to a valid Code/Term, you
do not have to delete the device. See Update Registered devices and products.
15. Click the Delete Selected Devices button to remove the device/s and all underlying
products of the device.
Please note You cannot manage and delete the same device in the same application. If
you manage device and/or products the Delete Selected Devices button will be disabled
13
14
15
48 | P a g e
Version September 2021 v1MHRA Device Registrations Reference Guide
16. Select a Reason for deletion. If device is no longer placed on the market, provide End of
Distribution date.
Please note if you select multiple devices for deletion, they must all have the same
reason for deletion. If they have different reasons you must delete the devices
individually.
16
17
17. Click the Remove Device(s) button.
18. A warning message will appear, click YES to proceed or NO to cancel deletion.
Please note once deleted you cannot reinstate the device. You will need to add it again
and pay the fees.
18
49 | P a g e
Version September 2021 v1MHRA Device Registrations Reference Guide
19. You can manage multiple devices in a single application. Each time you click Apply
Changes the device it will appear in a table at the top of the screen indicating what
action has been taken. Click the red X in this table if you want to abandon all changes to
the specific device.
19
20
21
20. When you are ready to submit the application, Read the on-screen information and
terms and conditions , click the ‘I have read and agree to the terms and conditions box’
21. Click the Submit button to complete the application or the Clear All but to clear all
changes made in this application.
Please note there is no Save & Exit function on this page, so you need to either Submit
your changes or Clear All and start again if you are not ready to submit.
50 | P a g e
Version September 2021 v1MHRA Device Registrations Reference Guide
22. After submitting, note the application number, the application will now show as in
progress within the list of applications. While the application is in progress you will NOT
be able to order a CFS for the device(s) or make further updates to device/s in the
application, until the application is complete.
21
22
23. Click on the Close button.
23. Please note if you do not click the Close button within 2 minutes of completing your
application, the button will time out and you will see the following message. Your
application is not affected and has been auto-submitted. Click on the OK button.
You will receive email confirmation of your submitted application and the review
outcome.
23
51 | P a g e
Version September 2021 v1MHRA Device Registrations Reference Guide
Update registered devices and products
Use this function if GMDN is now obsolete or device and/or products (model or version
detail) need to be updated because the details have changed, or the field/s were optional,
and you did not populate them at the time of registration.
Please note only certain fields can be updated. These will be enabled on the update screen
to allow you to add or update data. GMDN Codes/Terms can only be updated in cases
where the existing GMDN has been made obsolete. Changes made on this screen do not
currently incur a fee.
If you need to update active GMDN Codes or Terms or any fields that are not enabled on the
screen, you must remove the Device via the Manage Devices link. All underlying products
will also be removed. You need to add the device and products again using the Add Device
function to add new GMDN Code or Term, and pay the fees.
If products need to be added or removed from an existing registered device, or Conformity
Assessment Certificates/Self-certification conformity declarations need to be uploaded,
linked, or unlinked from existing registered devices this can be done via the Manage Devices
link.
1. Go to Agency services > Enter Device Registrations and Certificates of Free Sale for
medical devices.
2. Select the organisation (Legal Entity) of the devices/products you want to update.
1
2
52 | P a g e
Version September 2021 v1MHRA Device Registrations Reference Guide
3. Click on the Update Registered Devices/Products Devices link (depending on your
browser and zoom level settings this link may be split across two rows).
3
4. Use the available filters to search for a specific device.
Please note only registered devices will be visible on the Update Registered Devices &
Products screen. If the conformity assessment document has expired you must update
this before you can update GMDN, device details or products. See Manage conformity
documents.
5. Click on the GMDN Term of the device/product to update.
4
5
53 | P a g e
Version September 2021 v1MHRA Device Registrations Reference Guide
6. The details of the GMDN Term you have selected will open to enable you to:
• Update selected device and/or product fields if you are not updating obsolete GMDN
• Update obsolete GMDN and device data – you cannot update products at the same
time as updating obsolete GMDN, you will need to do this in two applications –
currently no fee
7. If GMDN is now obsolete a box will appear to enable you to either enter a valid GMDN
Code if you know it, or search for a suitable GMDN Term using multiple words.
Please note you cannot update the GMDN and products in the same application, if you
are going to update an obsolete GMDN you must do this first and submit the application
and then update products once the first application is complete. If you update the
products first and then attempt to update the obsolete GMDN in the same application,
you will lose all the product data you entered.
7
54 | P a g e
Version September 2021 v1MHRA Device Registrations Reference Guide
8. If any other fields can be updated these will be enabled. If you need to make changes to
a field that is not enabled you must delete the device and products via the Manage
registered devices function and add the device again, the fee will be payable.
8
9. The Conformity Assessment Certificates or Self-certification conformity declarations
table will also be visible for your information. You cannot make changes to documents on
this screen. Please follow the Manage registered devices instructions to update
documents.
9
10. The Product Details table will appear to enable updating product data. Click on the
Medical Device Name to update the product.
Please note if you have updated an obsolete GMDN you will not be able to update
products in the same application and the Medical Device Name link will not be enabled.
You must update product/s in a separate application, after the obsolete GMDN
application has been submitted and completed.
10
55 | P a g e
Version September 2021 v1MHRA Device Registrations Reference Guide
11. All fields that can be updated will be enabled. If you need to make changes to a field that
is not enabled you must delete the products via the Manage registered devices function
and add them again, there is currently no fee to add/remove products.
11
12
12. Once all fields have been updated, click the Apply Changes button.
56 | P a g e
Version September 2021 v1MHRA Device Registrations Reference Guide
13. On the Review page, click the > icon to display the Updated device details. Only fields
that you have updated will display here.
13
14. On the Review page, click the > icon to display the Updated product details. Only fields
that you have updated will display here.
14
57 | P a g e
Version September 2021 v1MHRA Device Registrations Reference Guide
14
15
15. If you have removed any product data, the details will be displayed here.
58 | P a g e
Version September 2021 v1MHRA Device Registrations Reference Guide
16. When you are ready to submit the application, Read the on-screen information and
terms and conditions , click the ‘I have read and agree to the terms and conditions box’
and click the Submit button to complete the application.
Please note there is no Save & Exit function on this page, you need to either Submit your
changes or go Back and make further changes or Cancel to abandon all changes.
16
17. If you have updated an obsolete GMDN you will receive email confirmation of your
submitted application and another email confirming outcome of MHRA review. You will
not receive email confirmation for updating other device and/or product fields.
18. Use the filters on the Devices tab and Product tab screens to search for updated
devices and products.
17
18
59 | P a g e
Version September 2021 v1MHRA Device Registrations Reference Guide
Version history
Each application to update a device or product will generate a version history for the device.
1. To view the version history for a device. Search for the device using the Is device
updated filter? on the Device tab.
1
2. Click on the GMDN Term of the updated device
2
60 | P a g e
Version September 2021 v1MHRA Device Registrations Reference Guide
3. An Update History table will appear with a version entry for each update application
submitted for the device, indicating when the device was modified and by whom.
3
4
4. Click on each version to view updates made to the device.
5. The application number and the updates made in that application will display.
5
6
6. Click the Back button to go back to the Update History table and view other versions.
61 | P a g e
Version September 2021 v1MHRA Device Registrations Reference Guide
7. To view the version history for a product. Search for the product using the Updated
Products filter on the Products tab.
7
8. Click on the GMDN Term of the updated product.
8
62 | P a g e
Version September 2021 v1MHRA Device Registrations Reference Guide
9. Click on the Medical Device Name of the product
9
10. An Update History table will appear with a version entry for each update application
submitted for the product, indicating when the product was modified and by whom.
10
11
11. Click on each version to view updates made to the product.
12. The application number and the updates made in that application will display.
12
13
13. Click the Back button to go back to the Update History table and view other versions.
63 | P a g e
Version September 2021 v1MHRA Device Registrations Reference Guide
Removing migrated Pseudo GMDN Terms
This section applies to Migrated customers only. Please see Determine if your account is
migrated or re-registered. You will need to add all the devices you manufacture first and
then remove the Pseudo GMDN Terms.
1. Click the Devices link
2. Check if you have any migrated Pseudo GMDN Terms in your list of devices – these can
be identified by the following symbol:
2
64 | P a g e
Version September 2021 v1MHRA Device Registrations Reference Guide
3. After following all the Add Device using GMDN instructions to add all the devices you
manufactuer:
4. Select all the Pseudo GMDN Terms migrated from our old system. You can identify
these in your manage devices list by either searching for the device using filters or
searching all devices that are not CFS ready by using the Is CFS ready? filter, the
Remark column will indicate ‘Invalid GMDN Term’.
4
5
5. Click the Delete Selected Devices button.
6. Select option Information updated/existing data no longer valid for Reason for deletion.
This option will be applied to all the deleted devices.
6
7. See Using filters to search for devices and products to search for deleted devices.
65 | P a g e
Version September 2021 v1MHRA Device Registrations Reference Guide
Adding a Manufacturer (only for UKRP in UK and EU AR in NI)
1. Click the Enter button on the Landing Page.
1
2. Click on the Add New Manufacturer button.
Please note. Only UK Responsible Persons (of manufacturers outside the UK) or NI-
based Authorised Representatives (of manufacturers outside the UK or EU) may click
this button to ‘Add New Manufacturers’. This button is to be used when you are ready to
make device registrations on behalf of a represented manufacturer.
2
66 | P a g e
Version September 2021 v1MHRA Device Registrations Reference Guide
3. Enter manufacturer details:
• Select to confirm I wish to represent this manufacturer as UK Responsible Person or
I wish to represent this organisation as an Authorised Representative (the Authorised
Representative option will only appear if you are based in Northern Ireland).
• Select up to three options to describe the organisation.
• Complete all the mandatory fields otherwise you won’t be able to proceed.
3
4. Enter details of the contact at the represented organisation – please do not enter your
contact details here.
4
67 | P a g e
Version September 2021 v1MHRA Device Registrations Reference Guide
5. Upload the Letter of Designation.
Please note This must be a legal contract, stating that you are the exclusive UK
Responsible Person or Northern Ireland Authorised Representative, acting for the
manufacturer and specifying the mandatory tasks you are contracted to undertake on
behalf of the manufacturer. The mandatory tasks that must appear in the designation
contact for UKRPs can be found in our regulatory guidance for UK Responsible Persons.
For Authorised Representatives in Northern Ireland the requirements can be found in the
guidance for Authorised Representatives.
5
6. Enter the Letter of Designation validity dates
Please note you will receive email reminders 3, 2 and 1 month prior to expiry of your
Letter of designation. If you do not upload a new Letter of Designation before the expiry
of the existing one, your account will be suspended until you upload a valid letter. A
suspended account means you are no longer lawfully allowed to place devices on
to the UK market. It is a legal requirement to hold an active registration with the
UK competent authority (MHRA). It is an offence to place a non-compliant device
on the UK market. Your details will also be removed from the Public access database
for medical device registration (PARD). See Uploading New Letter of Designation in the
Account Management Reference Guide to update Letter of Designation.
6
7. Click the Continue button to go to the Add Devices page and follow the instructions as
for Registering New Devices or click the Save & Exit button if you wish to save a draft
application.
68 | P a g e
Version September 2021 v1MHRA Device Registrations Reference Guide
Adding Importers
You must add the details of all importers that import medical devices into the UK for your
organisation or any of the organisations that your represent as a UK Responsible Person (of
manufacturers outside the UK) or Northern Ireland-based Authorised Representative (of
manufacturers outside the UK or EU).
1. Click the Enter button on the Landing Page.
1
2. Click on the Add New Importer button.
2
69 | P a g e
Version September 2021 v1MHRA Device Registrations Reference Guide
3. Enter the importer details:
• Select to confirm I am associated with this organisation as UK Responsible Person
and/or Manufacturer and/or Authorised Representative (the Authorised
Representative option will only appear if you are based in Northern Ireland)
• Multiple associations can be ticked e.g. if you have a dual or triple role and also use
the importer for your represented manufacturers in your capacity as UKRP or
Northern Ireland Authorised Representative
• Complete all the mandatory fields otherwise you won’t be able to proceed.
3
4. Select from the list of Registered Manufacturers you represent. Multiple manufacturers
can be selected.
Please note if you have selected that you are associated with this importer as a
manufacturer, your organisation will automatically be included and will not appear in the
List of Registered Manufactuers.
4
70 | P a g e
Version September 2021 v1MHRA Device Registrations Reference Guide
5. Enter all mandatory address fields for the importer
6. Enter the importer’s contact details– please do not enter your contact details here.
4
5. Click the Continue button.
71 | P a g e
Version September 2021 v1You can also read