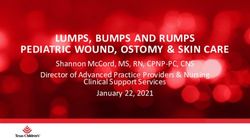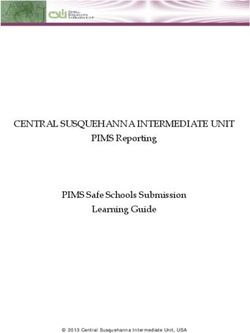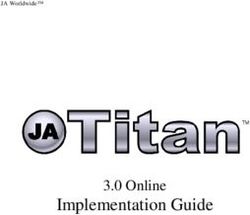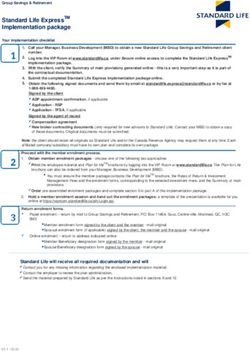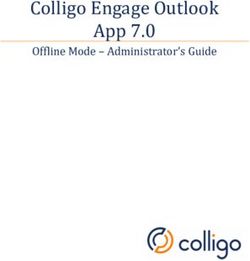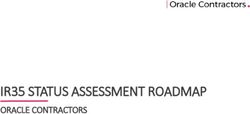Guest Access Application - Aruba Central - Aruba Networks
←
→
Page content transcription
If your browser does not render page correctly, please read the page content below
Aruba Central
Guest Access Application
User GuideCopyright Information
© Copyright 2018 Hewlett Packard Enterprise Development LP.
Open Source Code
This product includes code licensed under the GNU General Public License, the GNU Lesser General Public
License, and/or certain other open source licenses. A complete machine-readable copy of the source code
corresponding to such code is available upon request. This offer is valid to anyone in receipt of this information
and shall expire three years following the date of the final distribution of this product version by Hewlett
Packard Enterprise Company. To obtain such source code, send a check or money order in the amount of US
$10.00 to:
Hewlett Packard Enterprise Company
Attn: General Counsel
3000 Hanover Street
Palo Alto, CA 94304
USA
Revision 01 | March 2018 Aruba Central | User GuideContents
Contents 3
Contacting Support 4
Guest Access 1
Guest Access Dashboard 1
Creating Apps for Social Login 2
Creating a Facebook App 2
Creating a Google App 3
Creating a Twitter App 4
Creating a LinkedIn App 4
Configuring a Cloud Guest Splash Page Profile 5
Adding a Cloud Guest Splash Page Profile 5
Customizing a Splash Page Design 9
Previewing and Modifying a Splash Page Profile 9
Localizing a Cloud Guest Portal 10
Associating a Splash Page Profile to an SSID 13
Configuring Visitor Accounts 14
Adding a visitor 14
Deleting Visitors 15
Downloading Visitor Account Details 15
Aruba Central | User Guide Contents | 3Contacting Support
Table 1: Contact Information
Main Site arubanetworks.com
Support Site support.arubanetworks.com
Airheads Social Forums and Knowledge community.arubanetworks.com
Base
North American Telephone 1-800-943-4526 (Toll Free)
1-408-754-1200
International Telephone arubanetworks.com/support-services/contact-support/
Software Licensing Site hpe.com/networking/support
End-of-life Information arubanetworks.com/support-services/end-of-life/
Security Incident Response Team Site: arubanetworks.com/support-services/security-bulletins/
Email: sirt@arubanetworks.com
4 | Contents Aruba Central | User GuideChapter 2
Guest Access
The guest management feature allows guest users to connect to the network and at the same time, allows the
administrator to control guest user access to the network.
Central allows administrators to create a splash page profile for guest users. Guest users can access the
Internet by providing either the credentials configured by the guest operators or their respective social
networking login credentials. For example, you can create a splash page that displays a corporate logo, color
scheme and the terms of service, and enable logging in from a social networking service such as Facebook,
Google +, Twitter, and LinkedIn.
Businesses can also pair their network with the Facebook Wi-Fi service, so that the users logging into Wi-Fi
hotspots are presented with a business page, before gaining access to the network.
To enable logging using Facebook, Google+, Twitter, and LinkedIn credentials, ensure that you create an
application (app) on the social networking service provider site and enable authentication for that app. The
social networking service provider will then issue a client ID and client secret key that are required for
configuring guest profiles based on social logins.
Guest operators can also create guest user accounts. For example, a network administrator can create a guest
operator account for a receptionist. The receptionist creates user accounts for guests who require temporary
access to the wireless network. Guest operators can create and set an expiration time for user accounts. For
example, the expiration time can be set to 1 day.
For more information, see the following topics:
n Guest Access Dashboard on page 1
n Creating Apps for Social Login on page 2
n Configuring a Cloud Guest Splash Page Profile on page 5
n Configuring Visitor Accounts on page 14
Guest Access Dashboard
The Overview page in the Guest Access application provides a dashboard displaying the number of guests,
guest SSID, client count, type of clients, application usage, and guest connection for the selected group.
Table 2 describes the contents of the Guest Access Overview page:
Table 2: Guest Access Overview Page
Data Pane Item Description
Time Range Time range for the graphs and charts displayed on the Overview pane. You can choose to
view graphs for a time period of 1 day, 1 week, and 1 month.
Guests Number of guests connected to the SSIDs with Cloud Guest splash page profiles.
Guest SSID Number of guest SSIDs that are configured to use the Cloud Guest splash page profiles.
Aruba Central | User Guide Guest Access | 1Data Pane Item Description
Avg. Duration The average duration of client connection on the SSIDs with Cloud Guest splash page
profiles.
Max Concurrent Maximum number of client devices connected concurrently on the guest SSIDs.
Connections
Guest Connection Time stamp for the client connections on the cloud guest for the selected time range.
(graph)
Guest Count by Number of client devices based on the authentication type configured on the cloud guest
Authentication SSIDs.
Guest Count by Number of guest connections per SSID.
SSID
Client Type Type of the client devices connected on the guest SSIDs.
Application Usage The application usage by the guest clients connected to the Instant APs on which the Deep
Packet Inspection feature is enabled.
Creating Apps for Social Login
The following topics describe the procedures for creating applications to enable the social login feature:
n Creating a Facebook App on page 2
n Creating a Google App on page 3
n Creating a Twitter App on page 4
n Creating a LinkedIn App on page 4
Creating a Facebook App
Before creating a Facebook app, ensure that you have a valid Facebook account and you are registered as a
Facebook developer with that account.
To create a Facebook app, complete the following steps:
1. Visit the Facebook app setup URL at https://developers.facebook.com/apps.
2. From My Apps, select Add a New App.
3. Enter the app name and your email address in the Display Name and Contact Email text boxes,
respectively.
4. Click Create App ID.
5. Hover the mouse on Facebook Login and select Setup.
6. Click Web (that is, the WWW platform).
7. Enter the website URL in the Site URL box. This URL is the same as the server URL mapped in the splash
page configuration.
8. Click Save.
9. Read through the Next Steps section for further information on including Login Dialog, Access Tokens,
Permissions, and App Review.
10. Go to PRODUCTS > Facebook Login > Settings from the left navigation menu.
2 | Guest Access Aruba Central | User Guide11. Click the Client OAuth Login toggle switch to turn to Yes.
12. Enter the OAuth URI in the Valid OAuth redirect URIs box. The URI is the server URL mapped in the
splash configuration with /oauth/reply appended to it. To get the valid Oauth redirect URL, go to the
Guest Access > Splash Pages path and click the eye ( ) icon available against the specific splash page
name in the Splash Pages table.
Ensure that the URL is an HTTPS URL with a domain name and not the IP address. For example,
https://example1.cloudguest.arubanetworks.com/oauth/reply.
13. From the left navigation menu, select App Review.
14. Select the Make Public toggle switch to make your app available to public.
15. Click Category.
16. In the Choose a Category pop-up window, select a category.
17. Click Confirm.
18. Select other extra permissions you want to provide for the users of your app. There are 41 permissions
available for you to select from.
19. Click Add xx Items, where x represents the number of permissions you selected.
20. Enter the reason for providing specific permissions and click Save.
21. Click Submit for Review.
22. On the left navigation pane, click the Settings icon. Note the app ID and app secret key. Use the app ID
and secret key when configuring Facebook login in the Central UI.
23. Under App Domains, enter the server URL.
Creating a Google App
Before creating a an app for Google+ based login, ensure that you have a valid Google+ account.
To create a Google+ app, complete the following steps:
1. Access the Google Developer site at https://code.google.com/apis/console.
2. To select an existing project, click Select a project and select the desired project.
3. If the project is not created, click Create a project, enter the project name and click Create.
4. Click Enable APIs and Services.
5. Navigate to Social category, and then click Google+ API. The Google+ API window opens.
6. To enable the API, click Enable.
7. Click Create Credentials. If the credentials are already created, click Go to credentials.
8. In the Credentials pane, perform the following actions:
n Under the Where will you be calling the API from section, select Web Browser.
n Under the What data you will be accessing section, select User Data.
n Click What Credentials do I need.
9. Under Create an OAuth 2.0 client ID. Enter the OAuth 2.0 Client ID Name.
10. Under Authorized JavaScript Origins, enter the base URL with FQDN of the cloud guest instance
that will be hosting the captive portal. For example, https://%hostname%/.
11. Under Authorized Redirect URIs, enter the cloud server OAuth reply URL that includes the FQDN of
the cloud server instance with /oauth/reply appended at the end of the URL.
Aruba Central | User Guide Guest Access | 3Ensure that the URL is an HTTPS URL with a domain name and not the IP address. For example,
https://example1.cloudguest.examplenetworks.com/oauth/reply.
12. Click Create Client ID.
13. Under Set up the OAuth 2.0 consent screen, provide your Email Address and product name, and
then click Continue. The client ID is displayed.
14. Click Done. A page showing the OAuth Client IDs opens.
15. Click the Oauth client ID to view the client ID and client secret key. Use this client ID and client secret
key when configuring Google+ login in the Central UI.
Creating a Twitter App
Before creating a Twitter app, ensure that you have a valid Twitter accosunt.
To create a Twitter app, complete the following steps:
1. Visit the Twitter app setup URL at https://apps.twitter.com.
2. Click Create New App. The Create an application web page is displayed.
3. Enter the application name and description.
4. For OAuth 2.0 Redirect URLs, enter the HTTPS URL of the cloud guest server to which you want to
connect this social authentication source, and append /oauth/reply at the end of the URL.
Ensure that the URL is an HTTPS URL with a domain name and not the IP address. For example,
https://exa.example.com/oauth/reply.
5. Select Yes, I agree to accept the Developer Agreement terms.
6. Click Create a Twitter application.
7. Click Manage Keys and Access Tokens. The Keys and Access Tokens tab opens. The consumer key
(API key) and consumer secret (API key) are displayed.
8. Note the ID and the secret key. The consumer key and consumer secret key when configuring Twitter
login in Central UI.
Creating a LinkedIn App
Before creating a LinkedIn app, ensure that you have a valid LinkedIn account.
To create a LinkedIn app, complete the following steps:
1. Visit the LinkedIn app setup URL at https://developer.linkedin.com.
2. Click My Apps. You will be redirected to https://www.linkedin.com/secure/developer/apps.
3. Click Create Application. The Create a New Application web page is displayed.
4. Enter your company name, application name, description, website URL, application logo with the
specification mentioned, application use, and contact information.
5. Click Submit. The Authentication page is displayed.
6. Note the client ID and client secret key displayed on the Authentication page.
7. For OAuth 2.0 Redirect URLs, enter the HTTPS URL of the cloud guest server to which you want to
connect this social authentication source and append /oauth/reply at the end of the URL.
8. Click Add and then click Update. The API and secret keys are displayed.
4 | Guest Access Aruba Central | User Guide9. Note the API and secret key details. Use the API ID and secret key when configuring LinkedIn login in the
Central UI.
Configuring a Cloud Guest Splash Page Profile
This topic describes the following procedures:
n Adding a Cloud Guest Splash Page Profile on page 5
n Customizing a Splash Page Design on page 9
n Previewing and Modifying a Splash Page Profile on page 9
n Localizing a Cloud Guest Portal on page 10
n Associating a Splash Page Profile to an SSID on page 13
Adding a Cloud Guest Splash Page Profile
To create a splash page profile:
1. From the app selector, click Guest Access. The guest access configuration and management menu
options are displayed.
2. Click Splash Page. The Splash Page pane is displayed.
3. Select a group from the group selector. You can create splash page profiles only for the individual groups.
The splash page creation function is not available if the page view is set to All Groups.
4. To create a new Splash page, Click the + icon. The New Splash Page pane is displayed.
5. On the Configuration tab, configure the parameters described in the following table:
Table 3: Splash Page Configuration
Data Pane
Description
Content
Name Enter a unique name to identify the splash profile.
NOTE: If you attempt to enter an existing splash profile's name, Central displays a
message stating that Splash page with this name already exists.
Type Configure any of the following authentication methods to provide a secure network access
to the guest users and visitors.
n Anonymous
n Authenticated
n Facebook Wi-Fi
Anonymous Configure the Anonymous login method if you want to allow guest users to log in to the
Splash page without providing any credentials.
For anonymous user authentication, you can also enable a pre-shared key to allow access.
To enable a pre-shared key based authentication, set the Guest Key to ON and specify a
password.
Configure authentication and authorization attributes, and login credentials that enable
Authenticated users to access the Internet as guests. You can configure an authentication method based
on sponsored access and social networking login profiles.
The authenticated options available for configuring the cloud guest splash page are
described in the following rows.
Aruba Central | User Guide Guest Access | 5Table 3: Splash Page Configuration
Data Pane
Description
Content
The Username/Password based authentication method allows pre-configured visitors to
obtain access to wireless connection and the Internet. The visitors or guest users can
register themselves by using the splash page when trying to access the network. The
password is delivered to the users through print, SMS or email depending on the options
selected during registration.
To allow the guest users to register by themselves:
1. Enable Self-Registration.
2. Set the Verification Required to ON if the guest user account must be verified.
3. Specify a verification criteria to allow the self-registered users to verify through
email or phone.
n If email-based verification is enabled and the Send Verification Link is selected, a
Username/Password
verification link is sent to the email address of the user. The guest users can click the
link to obtain access to the Internet.
n If phone-based verification is enabled, the guest users will receive an SMS. The
administrators can also customize the content of the SMS by clicking on Customize
SMS.
4. Specify the duration within the range of 1-60 minutes, during which the users can
access free Wi-Fi to verify the link. The users can log in to the network for the specified
duration and click the verification link to obtain access to the Internet.
By default, the expiration date for the accounts of self-registered guest users is set to
infinite during registration. The administrator or the guest operator can set the expiration
date after registration.
Social Login—Enable this option to allow guest users to use their existing login credentials
from social networking profiles such as Facebook, Twitter, Google+, or LinkedIn and sign
into a third-party website. When a social login based profile is configured, a new login
account to access the guest network or third-party websites is not required.
n Facebook— Allows guest users to use their Facebook credentials to log in to the
splash page. To enable Facebook integration, you must create a Facebook app and
obtain the app ID and secret key. For more information on app creation, see Creating a
Facebook App. Enter the app ID and secret key for client ID and client Secret
respectively to complete the integration.
n Twitter—Allows guest users to use their Twitter credentials to log in to the splash
page. To enable Twitter integration, you must create a Twitter app and obtain the app
ID and secret key. For more information, see Creating a Twitter App. Enter the app ID
and secret key for client ID and client secret respectively to complete the integration.
n Google+—Allows guest users to use their Google+ credentials to log in to the splash
page. To enable Google+ integration, you must create a Google app and obtain the app
Social Login ID and secret key. For more information, see Creating a Google App .
1. Enter the app ID and secret key for client ID and client secret
respectively.
2. To restrict authentication attempts to only the members of a Google
hosted domain, enter the domain name in the Gmail for Work Domain
text box. Ensure that you have a valid domain account licensed by
Google Domains or Google Apps. For more information see:
n https://apps.google.com/intx/en_in/
n https://domains.google.com/about/
3. Specify a text for the Sign-In button.
n LinkedIn—Allows guest user to use their LinkedIn credentials to log in to the splash
page. To enable LinkedIn integration, you must create a LinkedIn app and obtain the
app ID and secret key. For more information, see Creating a LinkedIn App. Enter the
app ID and secret key for client ID and client secret respectively to complete the
integration.
6 | Guest Access Aruba Central | User GuideTable 3: Splash Page Configuration
Data Pane
Description
Content
If you want to enable network access through the free Wi-Fi service offered by Facebook.
Select the Facebook Wi-Fi option. The Facebook Wi-Fi feature allows you to pair your
network with a Facebook business page, thereby allowing the guest users to log in from
Wi-Fi hotspots using their Facebook credentials.
Facebook Wi-Fi
If the Facebook Wi-Fi business page is set up, when the users try to access the Internet, the
browser redirects the user to the Facebook page. The user can log in with their Facebook
account credentials and can either check in to access free Internet or skip checking in and
then continue.
After selecting the Facebook Wi-Fi option, complete the following steps to continue with the
Facebook Wi-Fi configuration.
1. Click the Configure Now link.
2. Sign in to your Facebook account.
Facebook Wifi Con- 3. If you do not have a business page, click Create Page. For more information on
setting Facebook Wi-Fi service, see Setting up Facebook Wi-Fi for Your Business at
figuration https://www.facebook.com/help/126760650808045.
NOTE: Instant AP devices support Facebook Wi-Fi services on their own, without Central.
However, for enabling social login based authentication, the guest splash pages must be
configured in Central. For more information on Facebook Wi-Fi configuration on an Instant
AP, see the Aruba Instant User Guide.
Allow Internet In To allow users access the Internet when the external captive portal server is not available,
Failure click the Allow Internet In Failure toggle switch. By default, this option is disabled.
To override the default common name, click the Override Common Name toggle switch
and specify a common name. The common name is the web page URL of the guest access
portal. By default, the common name is set to securelogin.arubanetworks.com. The
guest users can override this default name by adding their own common name.
If your devices are managed by AirWave and you want to use your own certificate for the
captive portal service, ensure that the captive portal certificate is pushed to the Instant AP
Override Common from the AirWave management system. When the appropriate certificate is loaded on the
Name AP, perform the following actions:
1. Run the show captive-portal-domains command at the Instant AP command
prompt.
2. Note the common name or the internal captive portal domain name.
3. Add this domain name in the Override Common Name field on the Splash Page
configuration page.
4. Save the changes.
Guest Key To set password for anonymous users, enable the Guest Key and enter a password.
Enable the Sponsored Guest option if you (network administrator) want to give the
Sponsored Guest authorization control to a guest sponsor to allow or deny a guest from accessing the
network.
This is a mandatory field. Enter accepted company domain names. The domain name must
Allowed Sponsor match the suffix of the sponsor's email address. The domain names must be company
Domains names and not any public domain names such as gmail, yahoomail, and so on. To add
more domain names, click the add icon and enter the domain name.
Optional field to enter allowed email addresses. If you leave this field empty, all emails that
Allowed Sponsor
correspond to the allowed domains list are permitted to sponsor guests. To add more
Emails
sponsor emails, click the add icon and enter the sponsor's email address.
Authentication If Anonymous or Authenticated option is selected as the guest user authentication
Success Behavior method, specify a method for redirecting the users after a successful authentication.
Select one of the following options:
Aruba Central | User Guide Guest Access | 7Table 3: Splash Page Configuration
Data Pane
Description
Content
n Redirect to Original URL— When selected, upon successful authentication, the
user is redirected to the URL that was originally requested.
n Redirect URL— Specify a redirect URL if you want to override the original request of
users and redirect them to another URL.
Authentication If the Authenticated option is selected as the guest user authentication method, enter the
Failure Message authentication failure message text string returned by the server when the user
authentication fails.
Session Timeout Enter the maximum time in Day(s): Hour(s): Minute(s) format for which a client session
remains active. The default value is 0:8:00. When the session expires, the users must re-
authenticate.
If MAC caching is enabled, the users are allowed or denied access based on the MAC
address of the connective device.
Share This Profile Select this check box if you want to allow the users to share the Splash Page profile. The
Splash Page profiles under All Groups can be shared across all the groups.
Simultaneous Login To set limit for the simultaneous logins from the same user for authenticated Splash Page
Limit profiles, select a value from the Simultaneous Login Limit drop-down list.
Daily Usage Limit To allow the guest users to access network either based on time or by data usage limit per
day, specify the following parameters:
n By Time— Specify the time limit in hours and minutes for the data usage. When a
user session exceeds the specified time limit, the user is disconnected from the
network and is allowed to reconnect with the same MAC address only after 24 hours.
n By Data— Specify the data usage limit using any of the following options in the MB
drop-down:
l Per User— Select this option to set the data usage limit per day for a MAC
address.
l Per Session— Select this option to set the data usage limit for a user session.
NOTE: The user will be disconnected from the network when the data usage limit is
exceeded. Central allows the user to reconnect to the network multiple times using the
same MAC address only if the Per Session is selected in the MB drop-down. However, the
Per User option allows the user to reconnect to the network only after 24 hours from the
time the user exceeds the data usage limit.
When the option No Limit is selected, there is no daily usage limit set per day for a user.
Whitelist URL To allow a URL, click + and add the URL to the whitelist. For example, if the terms and
conditions configured for the guest portal include URLs, you can add these URLs to the
whitelist, so that the users can access the required web pages.
5. Click Next. The Customization pane appears. Customizing a Splash Page Design on page 9.
You can edit or delete a splash page profile by clicking the respective icons in the Splash Page Profile pane.
8 | Guest Access Aruba Central | User GuideCustomizing a Splash Page Design
To customize a splash page design, on the Guest Access > Splash Page > New Splash Page >
Customization pane, configure the parameters described in the following table:
Table 4: Splash page customization
Data Pane
Description
Content
Background color To change the color of the splash page, select a color from the Background Color palette.
Button title Specify a title for the sign in button.
Button color To change the color of the sign in button, select a color from the Button Color palette.
Header fill color Select the fill color for the splash page header from the Header fill color palette.
Page font color To change the font color of the text on the splash page, select a color from the Page font
color palette.
Page font Color Select the font color of the splash page from the palette.
Logo To upload a logo, click Browse, and browse the image file. Ensure that the image file size
does not exceed 256 KB.
Background Image Click Browse to upload a background image. Ensure that the background image file size
does not exceed 512 KB.
Page Title Add a suitable title for the splash page.
Welcome Text Enter the welcome text to be displayed on the splash page. Ensure that the welcome text
does not exceed 20,000 characters.
Terms & Enter the terms and conditions to be displayed on the splash page. Ensure that the terms
Conditions and conditions text does not exceed 20000 characters.
The text box also allows you to use HTML tags for formatting text. For example, to highlight
text with italics, you can wrap the text with the HTML tag.
Specify an acceptance criteria for terms and condition by selecting any of the following
options from the Display "I Accept" Checkbox:
n No, Accept by default
n Yes, Display Checkbox
If the I ACCEPT check box must be displayed on the Splash page, select the display format
for terms and conditions.
Ensure that Display Option For Terms & Conditions has the Inline Text option auto-
selected and displayed as an uneditable text.
Ad Settings If you want to display advertisements on the splash page, enter the URL in the
Advertisement URL.
For Advertisement Image, click Browse and upload the image.
6. Click Preview to preview the customized splash page or click Finish.
Previewing and Modifying a Splash Page Profile
To preview a splash page profile, complete the following steps:
1. From the app selector, click Guest Access.
2. Click the Splash Page menu option. A list of splash Page profiles is displayed.
Aruba Central | User Guide Guest Access | 93. Ensure that the pop-up blocker on your browser window is disabled.
4. Click the preview icon next to the profile you want to preview. The Splash Page is displayed in a new
window.
The Splash Pages page also allows you to perform any of the following actions:
n To view the Splash Page configuration text in an overlay window, click the settings icon next to the profile.
You can copy the configuration text and apply it to AirWave managed APs using configuration templates.
n To modify a splash page profile, click the edit icon next to the profile form list of profiles displayed in the
Splash Page Profiles pane.
n To delete a profile, select the profile and click the delete icon next to the profile.
Localizing a Cloud Guest Portal
To localize or translate the Cloud Guest portal content, on the Guest Access > Splash Page > New Splash
Page > Localization pane, configure the parameters described in the following table:
These are optional settings unless specified as a required parameter explicitly.
Table 5: Cloud Guest Portal Localization
Data Pane
Description Allowed Length of Text
Content
Login Section
Login button Enter the custom label text to be localized for the Login 1–255 characters
title button.
Network login Enter the custom title text that you want to localize for the 1–255 characters
title Network Login page.
Login page title Enter the custom text for title in the Login page. 1–255 characters
Access denied Enter the custom title text for the Access Denied page. 1–255 characters
page title
Logged in title Enter the custom Logged in title text for the page that allows 1–255 characters
access.
Username label Enter the custom text for Username lable. 1–255 characters
Username Enter the custom text to show in in the Username 1–255 characters
placeholder placeholder.
Password Enter the custom text to show in in the Password placeholder. 1–255 characters
placeholder
Email address Enter the custom text to show in in the Email Address 1–255 characters
placeholder placeholder.
Register button Enter the custom title text for Register button. 1–255 characters
title
Network login Enter the custom title text for Network Login button. 1–255 characters
button title
10 | Guest Access Aruba Central | User GuideTable 5: Cloud Guest Portal Localization
Data Pane
Description Allowed Length of Text
Content
Terms and Enter the custom text to show in the Terms and Conditions 1–255 characters
Conditions title title.
'I accept the Enter the custom text to show for the 'I accept the Terms Up to 20000 characters
Terms and and Conditions' text adjacent to the check box.
Conditions' text
Welcome Text Enter a custom Welcome text to the cloud guest portal user. Up to 20000 characters
Login failed Enter a custom text to show for the Login Failed message Up to 20000 characters
message when a user's login attempt gets denied or fails.
Logged in Enter a custom text to show for the Logged in message in Up to 20000 characters
message the access allowed page.
Register Section
Phone help Enter a custom help message to show for the Phone help Up to 20000 characters
message field.
Phone number Enter the custom placeholder text for the Phone Number 1–255 characters
placeholder input UI control.
'Back' button Enter the custom text label to show for the Back button 1–255 characters
text control.
'Continue' Enter the custom text label toshow for the Continue button 1–255 characters
button text control.
Email radio Enter a custom text label for the Email option. —
button
Phone radio Enter a custom label text for the Phone option. —
button
Register page Enter a custom title text for the Register page. 1–255 characters
title
Accept button Enter a custom title text for the Accept button. 1–255 characters
title
Register Page Enter a custom message to show in the Register page. Up to 20000 characters
instructions
Verification Section
Verification code Enter a custom text to show for the Verification code label. 1–255 characters
label
Verification code Enter a custom text to show for the Verification code 1–255 characters
placeholder placeholder.
Verification Enter a custom text for the Verification Email Cheeck Up to 20000 characters
email check message. This is shown in the verification pending page.
message
Aruba Central | User Guide Guest Access | 11Table 5: Cloud Guest Portal Localization
Data Pane
Description Allowed Length of Text
Content
Verification Enter a custom text for the Verification Email Notice Up to 20000 characters
email notice message. This is the message notifying the user when the
message email will be sent.
Verification Enter a custom text for the Verification Email Sent Up to 20000 characters
email sent message.
message
Verification Enter a custom text for the Verification Phone Notice Up to 20000 characters
phone notice message. This is the message notifying the user that an SMS
message has been sent.
Verified account Enter a custom text for the Verified Account message. This is Up to 20000 characters
message the message that will be shown in the Verified page.
Verify account Enter a custom text for the Verify Account message. This is Up to 20000 characters
message the message that will be shown in the Verify page.
Verify button Enter a custom label text for the Verify button. 1–255 characters
title
Verify title Enter a custom text for Verify title. 1–255 characters
Network login Enter a custom text message to show in the Network Login Up to 20000 characters
message page.
Sponsored Guest Section
Sponsor Enter a custom title for the sponsor's Approval Granted 1–255 characters
approval granted page.
title
Sponsor Enter a custom title for the sponsor's Approval Pending 1–255 characters
approval page.
pending title
Sponsor approve Enter a custom title for the sponsor's Approve button. 1–255 characters
button title
Sponsor approve Enter a custom title for the sponsor's Approve page. 1–255 characters
title
Sponsor Enter a custom title to be shown on the Approved page. 1–255 characters
approved title
Sponsor label Enter a custom text for the Sponsor label. 1–255 characters
Sponsor Enter a custom placeholder text for sponsor input control. 1–255 characters
placeholder
Sponsor Enter a custom message to show in the Approval Granted Up to 20000 characters
approval granted page when the guest sponsor had grented approval for the
message guest to access the network.
12 | Guest Access Aruba Central | User GuideTable 5: Cloud Guest Portal Localization
Data Pane
Description Allowed Length of Text
Content
Sponsor Enter an optional alternative email message to send when a N/A
approval mail guest requests for a Wi-Fi access. Ensure that the email
message inlcudes the [account:username] and [account:sponsor-
approval-url] tokens.
To customize the contents of email message, or to change the
email message to a local language:
1. Click Customize Sponsor Approval Mail.
2. Edit the email message.
3. Click Save.
Sponsor Enter a custom message to show in the Approval Pending Up to 20000 characters
approval page when the guest sponsor is yet to approve or deny the
pending guest from accessing the network.
message
Sponsor approve Enter a custom message to show in the Approve page. Up to 20000 characters
message
Sponsor Enter a custom message to show in the Approved page when Up to 20000 characters
approved the guest sponsor had approved the guest to access the
message network.
Sponsor message Enter a custom message to show in the Registration page for Up to 20000 characters
the guest to know that sponsor's approval is required.
4. Click Preview to preview the localized cloud guest portal page or click Finish.
Associating a Splash Page Profile to an SSID
To associate a splash page profile with an SSID, complete the following steps:
1. Select Configuration > Access Points > Networks and then click Create New. The Create a New
Network pane is displayed.
2. For Type, select Wireless.
3. Enter a name that is used to identify the network in the Name(SSID) box.
4. For Primary Usage, select Guest and click Next.
5. In the VLANs tab, if required, configure a VLAN assignment mode, and then click Next.
6. In the Security tab:
a. Select Cloud Guest from the Splash Page Type list.
b. Select the splash page profile name from the Guest Captive Portal Profile list and click Next.
If the user configures the default Aruba certificate, the You are using Aruba default certificate. You shall
configure new certificate alert message is displayed for the user to configure a new certificate.
c. To enable encryption, set Encryption to Enabled and configure encryption parameters.
d. To exclude uplink, select an uplink from Disable If Uplink Type Is.
e. Click Next.
Aruba Central | User Guide Guest Access | 137. In the Access tab, if required, modify and create access rules set the configuration if required, and then
click Finish.
Configuring Visitor Accounts
The Visitors pane displays information on the session and account details of the visitors who access the splash
page. It helps you monitor the guest sessions.
The Managed Service Portal does not support creating or modifying guest visitor accounts. To configure
visitors for WLAN networks and view visitor connection details, the administrators must drill down to the
customer account and access it.
Adding a visitor
To add a new visitor:
1. From the Managed Service Portal view, drill down to a customer account.
2. From the app selector, click the Guest Access application.
3. Click the Visitors menu option, and then click Add Visitor. The Add Visitor pane is displayed.
4. Configure the parameters described in the following table:
Table 6: Adding Visitors
Data Pane
Description
Content
Name Enter a unique name to identify the visitor.
Company Enter the company name of the visitor.
Email Enter the email ID of the visitor.
Phone Enter the phone number of the visitor.
Password n Click Generate. The automatically generated password is displayed in the
PASSWORD text box.
n Select Send Access Code to send the access code by email or SMS.
Valid Till Specify the duration for the visitor account to expire in Day(S): Hour(s): Minute(s) format.
To allow users to access the network for unlimited period of time, select Unlimited.
Select this check box to activate the user account.
5. Click Save.
6. Click Save and Print to print the details of the visitor.
To view the guest or visitor sessions:
1. From the Managed Service Portal view, drill down to a customer account.
2. From the app selector, click the Guest Access application.
3. Click the Visitors menu option. The Guest Access > Visitors page is displayed.
4. From the Show visitors for network drop-down list, select a network.
14 | Guest Access Aruba Central | User GuideThe following table displays the session details of the visitor:
Table 7: Visitor Sessions Pane
Parameter Description
Visitors Displays the name of the visitor.
Login Type Displays the login type of the client (Anonymous,
Username/Password, Self-Registration, Facebook Wi-Fi).
Browser Displays the type of browser that the client is connected.
MAC Address Displays the MAC address of the connected client device.
Device Type Displays the type of the device.
OS Name Displays the OS on the client device.
Login Time Displays the login time of the client.
Session Time (Secs) Displays the duration for which the client is connected.
The following table displays the account details of a visitor:
Table 8: Visitor Accounts Pane
Parameter Description
Name Displays the name of the visitor.
Email Displays the email ID of the visitor.
Phone Displays the contact number of the visitor.
Company Displays the company name of the visitor.
Status Indicates if the user account is in active or inactive state.
Creation Displays the date and time on which the visitor account is created.
Expiration Displays the date and time on which the visitor account expired.
Actions Allows you to edit a specific visitor account.
Deleting Visitors
To delete one or more visitors:
1. Select the visitor or visitors you want to delete using the Multiselect box option.
2. Click Delete. The selected visitors get deleted.
Downloading Visitor Account Details
To download the visitor account details:
1. Click Download to download the visitor account details available in the Accounts List.
Aruba Central | User Guide Guest Access | 15You can also read