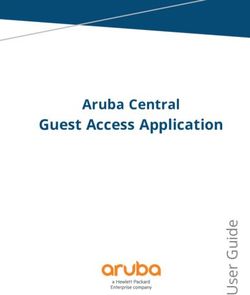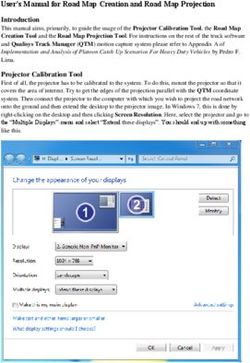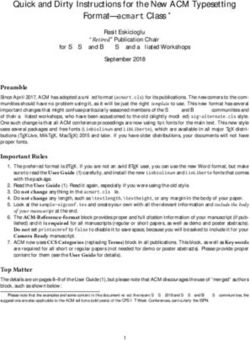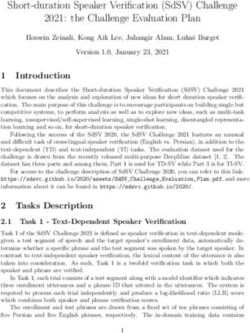Premiere Pro CC 2018 Essential Skills - Adobe Premiere Pro Creative Cloud 2018 - University Information Technology Services - Kennesaw State ...
←
→
Page content transcription
If your browser does not render page correctly, please read the page content below
Premiere Pro CC 2018 Essential Skills
Adobe Premiere Pro Creative Cloud 2018
University Information Technology Services
Learning Technologies, Training, Audiovisual, and OutreachCopyright © 2018 KSU Division of University Information Technology Services This document may be downloaded, printed, or copied for educational use without further permission of the University Information Technology Services Division (UITS), provided the content is not modified and this statement is not removed. Any use not stated above requires the written consent of the UITS Division. The distribution of a copy of this document via the Internet or other electronic medium without the written permission of the KSU - UITS Division is expressly prohibited. Published by Kennesaw State University – UITS 2018 The publisher makes no warranties as to the accuracy of the material contained in this document and therefore is not responsible for any damages or liabilities incurred from UITS use.
University Information Technology Services
Premiere Pro CC Essential Skills
Adobe Premiere Pro Creative Cloud 2018
Table of Contents
Introduction ................................................................................................................................................ 5
Learning Objectives..................................................................................................................................... 5
Preparing a New Project ............................................................................................................................. 6
Storing a Project on OneDrive ................................................................................................................ 6
Project File Management ........................................................................................................................ 6
Interface Overview...................................................................................................................................... 6
The Start Screen ...................................................................................................................................... 6
Create a New Project .................................................................................................................................. 7
The Workspace ........................................................................................................................................... 8
Import and Organize Media ........................................................................................................................ 9
Importing Assets ................................................................................................................................... 10
Organizing Assets .................................................................................................................................. 11
The Source Monitor .............................................................................................................................. 12
Previewing Clips .................................................................................................................................... 12
Using the Timeline to Create a Sequence ................................................................................................. 14
The Timeline Panel ................................................................................................................................ 14
The Timecode Group ........................................................................................................................ 14
Track Options Group ......................................................................................................................... 15
Sequence Group................................................................................................................................ 16
The Toolbar ........................................................................................................................................... 16
Insert and Manipulate Media in the Timeline .......................................................................................... 17
Insert Clips to Create a Sequence ......................................................................................................... 17
Make an Insert Edit ............................................................................................................................... 17
Make an Overwrite Edit ........................................................................................................................ 18
Copy and Paste Media Using Track Targeting ...................................................................................... 18Delete Media from a Sequence ................................................................................................................ 19 How to Delete Media from a Sequence................................................................................................ 19 How to Apply a Ripple Delete to a Sequence ....................................................................................... 20 Editing a Sequence .................................................................................................................................... 20 Trim and Edit Clips ................................................................................................................................ 20 Make a Regular Edit .............................................................................................................................. 20 Make a Ripple Edit ................................................................................................................................ 21 Split a Clip.............................................................................................................................................. 22 Configure Audio In a Sequence ................................................................................................................. 22 Track Linking ......................................................................................................................................... 22 Link Audio to a Video Clip ..................................................................................................................... 22 Unlink Audio from a Video Clip ............................................................................................................. 23 Adjust Volume Using Effect Controls .................................................................................................... 23 Text and Shapes ........................................................................................................................................ 24 Add Text ................................................................................................................................................ 24 Create Shapes ....................................................................................................................................... 25 Apply Animations .................................................................................................................................. 26 Add Transitions and Effects ...................................................................................................................... 27 Apply a Transition ................................................................................................................................. 28 Apply an Effect ...................................................................................................................................... 29 Save a Project ............................................................................................................................................ 30 Export a Sequence .................................................................................................................................... 30 Additional Help ......................................................................................................................................... 32
Introduction
Adobe Premiere Pro CC is a powerful timeline-based video editing application. Using Premiere Pro, you
can edit video and audio clips into sequences, apply effects and transitions, export your sequences for
sharing with others, and more. Premiere Pro also works hand-in-hand with other Adobe Creative Cloud
apps, such as Audition, After Effects, and Photoshop.
This booklet is the companion document to the Adobe Premiere Pro: Essential Skills workshop. The
booklet demonstrates the basic skills needed to create, edit, and export a sequence in Premiere Pro.
Learning Objectives
After completing the instructions in this booklet, you will be able to:
Navigate the Premiere Pro interface
Create a project
Import and organize media
Compose a sequence
Apply edits to video and audio clips
Add text and shapes to a sequence
Add transitions and effects to a sequence
Export a sequence for upload to the web
Revised: 5/15/2018 Page 5 of 32Preparing a New Project
A project in Premiere Pro encompasses all the files you will use to create your final product. This
includes many different files, such as video, audio, graphics, music, and special effects. Before
beginning a new project, it is important to create an organizational system for managing these assets.
Maintaining this system streamlines the editing process, allows Premiere Pro to run smoothly, and
prevents misplacement of files.
It is best practice to keep all your project assets in the same location, whether it be a local hard disk,
external hard drive, USB drive, network drive, or cloud storage. Always maintain a backup of your data
in a secure location, especially if you are using an external drive, which can be misplaced or suffer
physical damage.
Note: Data transfer rates from network drives and cloud storage is dependent upon network
connectivity and speed. This may affect performance when working with large files.
Storing a Project on OneDrive
If you plan to use OneDrive to house your project files, check that you have installed the desktop sync
client. This client will allow you to access files as if they are stored locally on your computer.
Note: The OneDrive desktop sync client is not available in computer labs. If you are working in a
computer lab, you may save your project locally and upload it to OneDrive through the o365 web
portal at o365.kennesaw.edu.
Project File Management
It is up to you to decide how to organize your project files. Needs can vary between projects. Below is
an example of a basic folder structure:
1. Final Renders – Contains rendered sequences from the project
2. Graphics – Contains images and stills
3. Project Files – Houses the .prproj file created when you create a new project in Premiere Pro
4. Video – Contains video clips
5. Sound – Contains sound effects or audio tracks separate from video clips
6. Music - Contains music tracks
Interface Overview
The Start Screen
When you launch Premiere Pro, the Start screen loads. From here, you can create a new project or
open a previous one. The Start screen is as follows:
Page 6 of 321. Learn – Access Premiere Pro tutorials and guides (See Figure 1).
2. Search – Search for previously opened projects (See Figure 1).
3. Projects – Create a new project or open an existing one (See Figure 1).
4. Recently Opened – Quickly access project files from previous sessions (See Figure 1).
5. Sort and Filter – Sort and filter recently opened projects (See Figure 1).
Figure 1 - The Start Screen
Create a New Project
The file you will create in Premiere Pro is called a project. Projects contain all the assets you will use to
create and edit your videos, such as video clips, audio files, and graphics. The following steps describe
how to create a new project:
1. From the Premiere Pro Start screen, click New Project.
Figure 2 - New Project
Page 7 of 322. The New Project dialogue box launches (See Figure 3).
a. Name – Set the name of your project file (See Figure 3).
b. Location – Determine where the project file will be stored (See Figure 3).
Note: If you followed the suggested folder template above, select the Project Files folder.
3. If needed, determine advanced settings, such as timecode, scratch disks, and ingesting. For the
purpose of this guide, we will leave these settings set to default (See Figure 3).
4. Click OK to create your project (See Figure 3).
Figure 3 - New Project Window
The Workspace
The Premiere Pro interface is made up of panels. Each panel contains a tool or feature, such as the
Timeline. Panels can be opened, closed, grouped, and rearranged within Premiere Pro to create
workspaces.
There are seven default workspaces: Assembly, Editing, Color, Effects, Audio, Graphics and Libraries.
These can be customized to your personal workflow. The workspaces are accessed from the
Workspace Control Bar, located at the top of the Premiere Pro application window.
Page 8 of 32Figure 4 - Workspace Control Bar
In this Essential Skills guide, we will work in the Assembly, Editing, and Graphics workspace layouts.
Note that some panels, such as the Timeline panel, are shared across workspaces.
Import and Organize Media
The Assembly workspace is optimized for importing, previewing, marking and subclipping media, as
well as assembling rough cuts of sequences.
The Assembly workspace is as follows:
1. Project Panel Group – Import, access and annotate assets (See Figure 5).
2. Source Monitoring Group – Preview and prepare clips before inserting them into a sequence
(See Figure 5).
3. Timeline – Arrange clips in a sequence that is played from left to right (See Figure 5).
Figure 5 - Assembly Workspace
Page 9 of 32Importing Assets
Before you can begin editing your clips into a sequence, you must import them into your project. When
you import a clip, the clip points to the source file. Trimming and editing the clip does not affect the
source file. It is not recommended you move your source files after they have been imported into the
project, as Premiere Pro will be unable to find them.
The following describes how to import assets into your project:
1. Navigate to the Assembly workspace. Select the Project Panel from within the Project Panel
Group.
Figure 6 - Project Panel
Note: If you do not see the Project panel, click the drop-down arrow at the top right corner of the
panel to access all panels within the panel group.
2. On the desktop, open the folder containing the assets you wish to import using the File
Explorer (Windows) or Finder (MacOS).
3. Click and drag the files or folders you wish to import over Import Media to Start in the
Project Panel.
Figure 7 - Import Media
Page 10 of 324. The assets are imported into the project. You may now access these assets in the Project
Panel.
Figure 8 - Imported Clips
Organizing Assets
Assets can be organized into bins, which are useful for keeping projects organized. The following steps
describe how to create a bin and move assets into it:
1. From the Project panel, click the New Bin icon.
Figure 9 - New Bin
2. Enter the name of your new bin.
Figure 10 - Name Bin
3. Click and drag to select the asset(s) you would like to move into the bin (See Figure 11).
4. Drag the asset(s) over the bin you created. When you release the click, the assets will drop into
the bin (See Figure 11).
Figure 11 - Drag Assets
Page 11 of 32Note: Shift + click will allow you to select multiple clips at once.
The Source Monitor
You may preview assets in the Source Monitor. The Source Monitor is located within the Source
Monitoring Group. The components of the Source Monitor are as follows:
1. Source Monitor Panel – Preview and mark clips before inserting them into a sequence
(See Figure 12).
2. Clip Preview – Displays the active clip (See Figure 12).
3. Playback Tools – These tools allow you to navigate through and review a clip (See Figure 12).
Figure 12 - Source Monitor Panel
Previewing Clips
The following steps describe how to preview clips:
1. Navigate to the Project panel and navigate to the assets you wish to preview.
Note: You may quickly preview video clips with hover scrubbing. To hover scrub, move your cursor
over a clip preview thumbnail, then move the cursor from side to side. Hover scrubbing only applies to
video clips.
Page 12 of 322. Double click the clip preview thumbnail.
Figure 13 - Clip Preview Thumbnail
3. The clip opens in the Source Monitor. Using the playback tools, you can preview and mark your
clip.
a. TimeCode – Uniquely identifies each frame using a time stamp. By default, Premiere Pro
uses the SMPTE code: hours, minutes, seconds, and frames (See Figure 14).
b. Playhead – Shows the location of the current frame in the time ruler (See Figure 14).
c. Time Ruler – Displays the duration of a clip. Tick marks indicate units of time
(See Figure 14).
d. Marker – Add comments or notes to a clip (See Figure 14).
e. Mark In/Out – Select a portion of the clip (See Figure 14).
f. Go to In/Out – Snaps the playhead to the clip’s In/Out point (See Figure 14).
g. Step Back/Forward One Frame – Move between frames one at a time (See Figure 14).
h. Play/Stop – Starts and stops the clip at the playhead (See Figure 14).
i. Insert/Overwrite – Applies an insert or overwrite edit of the clip into the sequence
(See Figure 14).
j. Export Frame – Saves the frame at the location of the playhead as an image (See Figure 14).
k. Button Editor – Customize the button layout (See Figure 14).
Figure 14 - Playback Tools
Page 13 of 32Using the Timeline to Create a Sequence
Once you have imported assets, you can begin arranging them into a sequence. Sequences are built
and refined in the Timeline panel. The Timeline panel can be accessed through most workspaces. In the
steps below, we will access the Timeline panel through the Editing workspace.
The Timeline Panel
The Timeline Panel contains many tools. To simplify this panel, we will break the panel down into three
groups: the Timecode Group, the Track Options Group, and the Sequence Group. Each contains tools
and options for creating a sequence.
The Timeline Panel
1. The Timeline Panel (See Figure 15).
a. The Timecode Group (See Figure 15).
b. The Track Options Group (See Figure 15).
c. The Sequence Group (See Figure 15).
Figure 15 - The Timeline Panel
The Timecode Group
1. Timecode – Indicates the current position of the playhead within the sequence (See Figure 16).
2. Insert Sequences - Insert a sequence into the current one (See Figure 16).
3. Snap – Eliminates gaps between clips in the Timeline (See Figure 16).
4. Link Selection – When enabled, clicking a linked clip in the Timeline selects all linked tracks
(See Figure 16).
5. Marker – Add a marker to the Timeline at the playhead (See Figure 16).
6. Timeline Display Settings – Adjust visible elements in the Timeline (See Figure 16).
Figure 16 – The Timecode Group
Page 14 of 32The Track Options Group
1. Track Locking – When enabled, disables all edits and adjustments to a track (See Error!
Reference source not found.).
2. Track Number – Signifies the type of track and the track number. Video tracks (V) are located
above the Timeline midpoint, and audio tracks (A) are located below the Timeline midpoint
(See Error! Reference source not found.).
3. Track Visibility – Hide or view a video track (See Error! Reference source not found.).
4. Source Indicators –When enabled, insert and overwrite edits are placed in the selected tracks
(See Error! Reference source not found.).
5. Track Targeting – Paste copied clips onto selected tracks (See Error! Reference source not
found.).
6. Sync Lock – When enabled, locks tracks together so movement in the Timeline applies to each
(See Error! Reference source not found.).
7. Mute – Silences an audio track (See Error! Reference source not found.).
8. Solo Track – Mutes all other audio tracks (See Error! Reference source not found.).
9. Record – Record audio directly into the Timeline (See Error! Reference source not found.).
Figure 17 - Track Options Group
Page 15 of 32The Sequence Group
1. Time Ruler – Shows the portion of the sequence in the current view (See Figure 18).
2. Sequence Playhead – Use this playhead to navigate within a sequence (See Figure 18).
3. Video Clips – Video clips are arranged back to back on a track to create a sequence
(See Figure 18).
4. Audio Clips – Audio clips show a waveform preview (See Figure 18).
5. Scrollbars – Navigate horizontally and vertically between tracks (See Figure 18).
Figure 18 - Sequence Group
The Toolbar
Though not part of the Timeline panel, the Toolbar contains the tools you will use to add and
manipulate content within the Timeline. In the Editing workspace, it is located next to the Timeline.
1. Selection Tool – Select clips within the Timeline and perform standard edits (See Figure 19).
2. Track Select Forward Tool – Selects a clip and all those following it in the Timeline
(See Figure 19).
3. Specialty Editing Tools – Apply edits that adjust the In and Out points of multiple clips
simultaneously (See Figure 19).
4. Razor Tool – Split a clip into two (See Figure 19).
5. Slip and Slide Tools – Adjust the timing of edits (See Figure 19).
6. Pen and Shape Tools – Create shapes directly on the Timeline (See Figure 19).
7. Hand Tool – Navigate horizontally through the Timeline (See Figure 19).
8. Text Tool – Add text to the Timeline (See Figure 19).
Figure 19 - The Toolbar
Page 16 of 32Insert and Manipulate Media in the Timeline
Insert Clips to Create a Sequence
You can add media to your sequence with Insert and Overwrite edits. Insert edits shift subsequent clips
forward in the Timeline to accommodate the new clip. Overwrite edits replace another clip’s frames in
a sequence. The following explains how to make an insert and overwrite edit from the Editing
workspace.
Make an Insert Edit
1. Open the clip you wish to insert in the Source Monitor.
2. In the Timeline, move the playhead where you wish to insert the clip (See Figure 20).
3. Click the Track Targeting button of the track you wish to insert the clip into (See Figure 20).
Note: By default, track targeting is enabled for tracks V1 and A1.
Figure 20 - Select Track and Position Playhead
4. In the Source Monitor, click the Insert button.
Figure 21 – Insert Button
5. The clip is inserted into the Timeline.
Figure 22 – Insert Edit
Page 17 of 32Make an Overwrite Edit
1. Open the clip you wish to insert in the Source Monitor.
2. In the Timeline, move the playhead where you wish to overwrite the clip (See Figure 23).
3. Locate the track you wish to insert the clip into. Click the Track Targeting button to select the
track (See Figure 23).
Note: By default, track targeting is enabled for tracks V1 and A1.
Figure 23 - Select Track and Position Playhead
4. In the Source Monitor, click the Overwrite button.
Figure 24 - Overwrite Button
5. The clip is inserted into the Timeline.
Figure 25 - Overwrite Edit
Copy and Paste Media Using Track Targeting
Media can easily be copied and pasted onto a different track using track targeting. The following
explains how to copy and paste a clip with audio onto a new track:
Page 18 of 321. In the Timeline, click the track target button for the track media will be moved to.
Note: If the clip has audio and video, enable track targeting for a video and audio track.
Figure 26- Enable Track Targeting
2. Position the playhead where you wish to insert the copied media.
3. Using the selection tool, select the clip and press CTRL+C (PC) or CMD+C (Mac) to copy it.
4. Press CTRL+V (PC) or CMD+V (Mac) to paste the clip onto the new track.
Delete Media from a Sequence
There are two methods to remove media from a sequence. Deleting media removes the media from
the Timeline, but leaves a gap the size the media previously occupied. A ripple delete removes media
and gaps from the Timeline, reducing the length of the sequence.
How to Delete Media from a Sequence
The following steps apply to any content in the Timeline, including clips, audio, titles and graphics.
1. In the toolbar, click the selection tool.
2. In the Timeline, click the media you wish to delete.
Figure 27 - Select Media
3. Press the delete key on your keyboard. Alternatively, you can right click the clip and select Clear
from the drop-down menu that appears.
4. The media is deleted and replaced with a gap.
Figure 28 - Deleted Media
Page 19 of 32How to Apply a Ripple Delete to a Sequence
1. In the toolbar, click the selection tool.
2. In the Timeline, right click the media or gap you wish to apply the ripple delete to. Click Ripple
Delete.
Figure 29 - Ripple Delete
3. The media or gap is deleted, and the length of the sequence is shortened.
Editing a Sequence
Trim and Edit Clips
Trimming is the process of adjusting a clip’s In and Out points once it has been placed in the Timeline.
To trim a clip, you must first select an edit point within the Timeline. An edit point is the intersection
between a clip and the following element in a sequence.
There are many edit tools available within Premiere Pro. In this guide, we will focus on two: the
Regular Edit tool and the Ripple Edit tool. With the Regular Edit tool, you can adjust the In or Out point
of a single clip. Ripple edits can shorten or extend a clip, which in turn affects the overall length of the
sequence.
Note: Edits are constrained by the overall duration of the source clip.
Make a Regular Edit
1. From the Editing workspace, navigate to the Toolbar.
2. Click the selection tool.
Figure 30 - Selection Tool
Page 20 of 323. Hover the cursor at the edit point, located at either end of the clip you wish to trim. The
Regular Edit cursor appears.
Figure 31- Regular Edit Cursor
4. Click and drag the cursor to the new edit point.
5. Release the mouse. The clip is trimmed to the new edit point.
Figure 32 - Trimmed Clip
Make a Ripple Edit
1. From the Editing workspace, navigate to the Toolbar.
2. Click the Ripple Edit Tool.
Figure 33 - Ripple Edit Tool
3. Hover the cursor at the edit point, located at the intersection between the clip you wish to trim
and the adjacent clip. The Ripple Edit tool cursor appears.
Figure 34 - Ripple Edit Tool Cursor
4. Click and drag the cursor to the new edit point.
5. Release the mouse. The new edit point is created. Note that your sequence is shortened or
extended by the number of frames you adjusted.
Page 21 of 32Split a Clip
The Razor Tool is used to create a new edit point within a clip, splitting it into two. The following
explains how to split a clip using this tool:
1. From the Editing workspace, navigate to the Toolbar.
2. Click the Razor Tool.
Figure 35 - Razor Tool
3. Hover the cursor over the location on the clip where you wish to insert the new edit point.
4. Click to create the new edit point.
5. The clip is split into two.
Figure 36 - New Edit Point
Configure Audio In a Sequence
You can insert audio into your sequence and apply edits to it just as you would a video clip. The
following describes how to adjust unique audio settings in the Timeline and the Effect Controls panel.
Track Linking
If a video clip has audio, when it is imported the video and audio tracks are linked. When a video and
audio track are linked, when one track is clicked, both are selected. The steps below describe how to
manually link and unlink an audio clip to a video clip.
Link Audio to a Video Clip
1. With the Selection Tool selected, navigate to the Timeline. Press shift and click to select the
video and audio track.
Page 22 of 322. Right click one of the tracks and select Link.
Figure 37 - Link Tracks
3. The tracks are linked.
Unlink Audio from a Video Clip
1. In the Timeline, select the linked video or audio track.
2. Right click one of the tracks and select Unlink.
3. The tracks are unlinked and may be selected separately.
Adjust Volume Using Effect Controls
The Effect Controls panel allows you to adjust an audio track’s volume.
Note: The following steps demonstrate accessing audio Effect Controls from the Editing workspace.
1. Using the selection tool, select the desired audio track.
2. Navigate to the Effect Controls panel (See Figure 38).
3. Increase the volume of the clip by adjusting the Level (See Figure 38).
Figure 38 - Audio Effects
Page 23 of 32Text and Shapes
You can quickly add text and shapes to your sequences in Premiere Pro.
Add Text
The following explains how to add text to a sequence:
1. From the Graphics workspace, navigate to the toolbar.
2. Select the text tool, or hold-click the text tool to select the Vertical Text Tool.
Figure 39 - Text Tool
3. Click the location on the Program Monitor where you want to add text. A single click creates a
text point, whereas clicking and dragging creates a text box.
4. Begin typing to add your text.
Figure 40 - Text Box
5. You may use the selection tool to reposition your text or resize the text box.
6. To change the appearance of your text, use the Edit tab within the Essential Graphics panel.
Figure 41 - Edit Tab
Page 24 of 327. To continue editing your text, select the text tool and click the text box.
Create Shapes
The following explains how to add shapes to a sequence:
1. From the Graphics workspace, navigate to the toolbar.
2. Hold-click the Pen Tool to access the following options (See Figure 42):
a. Rectangle Tool – Click and drag to create a square or rectangle (See Figure 42).
b. Ellipse Tool – Click and drag to create a circle or ellipse (See Figure 42).
Figure 42 - Pen Tool Options
3. Click the location on the Program Monitor where you want to add your shape. In this example,
we are using the rectangle tool. Click and drag to create your shape.
4. You may use the selection tool to reposition, rotate and resize your shape.
Figure 43 - Shape Behind Text
5. To change the appearance of your shape, use the Edit tab within the Essential Graphics panel.
Figure 44 - Edit Shape
Page 25 of 32Apply Animations
You can apply animations to text and shapes such as rotation, scale, positioning, and opacity in the
Effect Controls panel.
Text and shapes are animated using keyframes, which mark a specific parameter at a point in time. The
following demonstrates how to apply a scaling animation to text, but the same steps apply to other
animations, such as titles and shapes.
1. From the Graphics workspace, select the text you wish to animate.
2. Navigate to the Effect Controls panel, located within the Source Program panel group.
Note: If you do not see the Effect Controls panel, you may need to click the drop-down arrow and
select it from the drop-down menu.
Figure 45 - Effect Controls Panel
3. Locate the text you wish to edit within the layer list. Click the drop-down arrow to access effect
controls (See Figure 46).
4. Click the transform drop-down arrow. A list of available animations appears (See Figure 46).
Note: To access all options for Scale, Rotation, and Opacity, click the drop-down arrow next to them.
Figure 46 - Select Animation
Page 26 of 325. Drag the playhead where the animation will start in the Timeline panel.
6. Click the toggle animation icon next to the animation you wish to apply. In this example, Scale
is selected (See Figure 47).
7. The first keyframe in the animation is created. A keyframe is indicated by a diamond icon in the
Effect Controls Timeline (See Figure 47).
Figure 47 - Toggle Animation and Add Keyframe
8. Drag the playhead to the next point in your animation (See Figure 48).
9. Click the Add/Remove keyframe icon to create a new keyframe (See Figure 48).
10. Adjust the settings to reflect how the text should appear at the new keyframe. In this example,
scale was decreased to 50% (See Figure 48).
Figure 48 - Add Keyframes
11. Continue adding keyframes as needed.
12. To delete a keyframe, click its location on the Effect Controls Timeline. Press Delete on your
keyboard.
13. To preview the animation, scrub the playhead within the Effect Controls Timeline.
Add Transitions and Effects
Effects and Transitions can be used to apply unique characteristics and preconfigured animations to
your video and audio clips. Effects apply to the duration of a clip, whereas transitions apply only to the
beginning or end. There are a number of transitions and effects that are packaged with Premiere Pro.
The following describes how to apply these to your sequence.
Page 27 of 32Apply a Transition
Transitions can be applied to the beginning or end of a clip, or the beginning and end of two adjacent
clips simultaneously. The following describes how to add a video transition to a clip.
1. From the Effects workspace, locate the Effects panel (See Figure 49).
2. Click the drop-down arrow next to Video or Audio Transitions to access available options. In
this example, we select Video Transitions (See Figure 49).
Figure 49 - Select Transition
3. Select the transition you would like to apply and drag it onto the edit point on the Timeline
where you wish to apply it.
Figure 50- Select Transition
4. Before releasing the mouse, adjust your cursor to determine whether the transition rests on
the end of a clip, the beginning of the next clip, or applies to the beginning and end of the
adjacent clips. When satisfied, release the click.
Figure 51 - Apply Transition
Page 28 of 325. The transition is applied to the clip. Click and drag with the selection tool to adjust the length of
the transition.
Figure 52 - Adjust Transition
6. If needed, make additional adjustments to the transition in the Effect Controls panel.
Apply an Effect
Effects can apply to the entirety of a clip. The following describes how to add an effect to an audio clip.
1. From the Effects workspace, locate the Effects panel (See Figure 53).
2. Click the drop-down arrow next to Video or Audio Effects to access available options. In this
example, we select Audio Effects (See Figure 53).
Figure 53 - Select Effects
3. Click the drop-down arrow next to Video or Audio Effects to access available options.
Figure 54 - Effect Options
4. Select the effect you would like to apply and drag it onto the clip on the Timeline where you
wish to apply it.
5. Release the mouse to apply the effect to the clip.
Page 29 of 326. If needed, make additional adjustments to the transition in the Effect Controls panel.
Figure 55 - Adjust Effect in the Effect Controls Panel
Save a Project
Although Premiere Pro has a built-in autosave feature, you can also save your progress manually. The
following describes how to save a project:
1. Navigate to the file menu.
2. Select Save.
3. Changes to your project are saved.
Export a Sequence
Once you have completed your sequence, the final step is to export it. The export settings you choose
will depend on how you wish to share your final product. In Premiere Pro, you can choose from various
export presets, or you can adjust these settings yourself.
The following explains how to access Export Settings and export your project for the web:
1. Click the Timeline panel to activate it. The panel is active when it is outlined in blue, as seen
below:
Figure 56 – Activated Timeline Panel
Page 30 of 322. Navigate to the file menu (See Figure 57).
3. Select Export > Media (See Figure 57).
Figure 57 - Export Media
4. The Export Settings window appears. From this window, you select the settings Premiere Pro
will use to render your sequence.
a. Format – Select H.264, the recommended format for uploading video to the web
(See Figure 58).
b. Preset – If you have a specific destination in mind, select it. In this example, we are selecting
High Quality 1080p HD (See Figure 58).
c. Output Name – Name the clip and select the export location (See Figure 58).
d. Export Video and Export Audio – Assure both are checked (See Figure 58).
e. Use Maximum Render Quality – Checking this setting produces a higher quality export, but
takes longer to render (See Figure 58).
f. Source Range – Select the portion of the sequence to export (See Figure 58).
5. Click Export (See Figure 58).
Figure 58 - Export Settings
Page 31 of 326. Premiere Pro will begin rendering your sequence. When the export is complete, it is ready to be
uploaded to the web.
Additional Help
For additional support, please contact the KSU Service Desk:
KSU Service Desk for Faculty & Staff
Phone: 470-578-6999
Email: service@kennesaw.edu
Website: http://uits.kennesaw.edu
KSU Student Helpdesk
Phone: 470-578-3555
Email: studenthelpdesk@kennesaw.edu
Website: http://uits.kennesaw.edu
Page 32 of 32You can also read