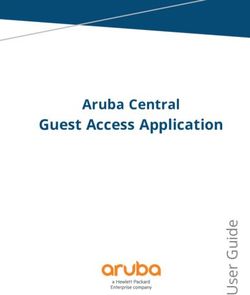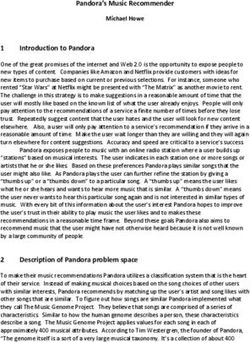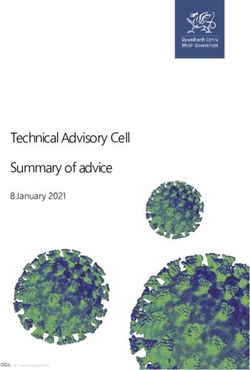Tradestone Software Manual Urban Outfitters, Inc.
←
→
Page content transcription
If your browser does not render page correctly, please read the page content below
Tradestone - User Manual - Urban Outfitters, Inc.
Updated 03/26/2015
Tradestone Software Manual
Urban Outfitters, Inc.
1Tradestone - User Manual - Urban Outfitters, Inc.
Updated 03/26/2015
Table of Contents
To navigate using the Table of Contents, CTRL-click on the page number you want to view. You will be
automatically directed to that section.
How to Log on to Tradestone .............................................................................. 4
Tradestone Dashboard........................................................................................ 4
Vendor Tasks & Vendor Tools ...................................................................................................................................5
Business Process........................................................................................................................................................6
Search ........................................................................................................................................................................6
How to return to the Dashboard or previous screen from a query: .........................................................................6
The Purchase Order ............................................................................................ 6
PO Notification ..........................................................................................................................................................6
How to find your PO ..................................................................................................................................................7
How to Print a PO ......................................................................................................................................................8
How to Accept a PO & Enter the Country of Origin ..................................................................................................8
How to Request a Change on a PO..........................................................................................................................11
How to Find any PO .................................................................................................................................................14
ALL VENDORS - How to Enter the Customs Description ..................................... 15
How to Build a Packing List ............................................................................... 17
STEP 1 (ALL VENDORS): Create the packing list.......................................................................................................17
Step 2 (DOMESTIC VENDORS): Fill out Packing List Details .....................................................................................21
Step 2 (IMPORT VENDORS): Fill out Packing List Details .........................................................................................22
Step 2a (IMPORT VENDORS): Fill Out Carton Sizing Section ............................................................... 22
How to Fill Out Carton Sizing Section with More than 5 Carton Sizes ............................................ 23
Step 2b (IMPORT VENDORS): Enter Manufacturer ID ........................................................................ 25
Step 3 (ALL VENDORS): Save & Submit Packing List ................................................................................................26
Step 4 (ALL VENDORS): Print Packing List................................................................................................................27
Step 5 (ALL VENDORS): Print Carton Labels ............................................................................................................27
Step 6 (ALL VENDORS): Print Carton Labels ............................................................................................................28
How to Print Multiple or ALL Carton Labels........................................................................................ 28
How to Print a Single Carton Label ..................................................................................................... 28
How to Delete a Carton Label ............................................................................................................. 29
Carton Label Placement ...................................................................................................................... 30
Step 7 (ALL VENDORS): Send ASN to URBN .............................................................................................................31
Other Packing List Functions ............................................................................. 32
Copy Line(s) .............................................................................................................................................................32
Create Loose Lines - For Pre-Packed (PPK) Orders Only..........................................................................................33
Building a Mixed SKU Carton ...................................................................................................................................35
Deleting a Row from the Packing List ......................................................................................................................36
Add a Deleted Line Back to the Packing List:...........................................................................................................36
How to Search for an Existing Packing List: .............................................................................................................37
Reset PO to Build a New Packing List ......................................................................................................................38
How to Resolve an Out of Tolerance Packing List ...................................................................................................39
Modifying an Already Submitted Packing List .........................................................................................................40
2Tradestone - User Manual - Urban Outfitters, Inc.
Updated 03/26/2015
How to Generate the Invoice ............................................................................ 41
How to Print or Save the Invoice .............................................................................................................................42
How to Submit Invoice for Payment .......................................................................................................................43
How to Enter Adjustments on the Invoice ..............................................................................................................43
How to Put Multiple Packing Lists on One Invoice ..................................................................................................44
Making an Update to the Packing List after the Invoice has been Created ............................................................45
Shipping Details ................................................................................................ 46
How to Track Your Order.........................................................................................................................................46
Appendix .......................................................................................................... 47
Search Tips ..............................................................................................................................................................47
How to Export Data .................................................................................................................................................48
Frequently Asked Questions ............................................................................. 49
Q: Why is my PO not showing up in the “Create a Packing List” query?................................................................49
Q: How can I search for or update a previously created packing list? ...................................................................50
Q: How can I delete a packing list? .........................................................................................................................51
Q: How can I build a carton when I am combining multiple styles, sizes, and/or colors in a single box?...............51
3Tradestone - User Manual - Urban Outfitters, Inc.
Updated 03/26/2015
All merchandise PO’s for Urban Outfitters Inc., (URBN) brands (Urban Outfitters, Anthropologie, Free
People, BHLDN, and Terrain) flow through the Tradestone system.
As an URBN vendor, you are required to complete the following in Tradestone:
Accept new and revised purchase orders
o Request changes to purchase orders when necessary
Enter a valid customs description of goods
Create packing lists and submit for approval
Generate UCC-128 carton labels
Send ASN to URBN
Create commercial invoices
How to Log on to Tradestone
To access the Tradestone platform, go to: https://tradestone.urbanout.com
Enter the Username and Password provided by your URBN vendor relations team at the time of
registration. The format of a log in will always be modeled after the below.
User ID: ven-xxxxx-01
Password: xx@xxxxx
Be sure to type the exact username/ID and password provided in the congratulatory email, including
the “ven” and all dashes. The password is case sensitive.
Once logged in successfully, you will arrive to the Tradestone dashboard.
Tradestone Dashboard
The Tradestone home page/log in screen is referred to as the “dashboard.” The layout of a typical
vendor dashboard is shown below.
(please note you may have additional queries on your dashboard, depending on the type of business you
will be doing with URBN)
4Tradestone - User Manual - Urban Outfitters, Inc.
Updated 03/26/2015
Vendor Tasks & Vendor Tools
The Vendor Tasks area on your dashboard will allow you to monitor your workload. These are the tasks
that we require you to complete in Tradestone prior to building your packing list.
Check the Accept New/Revised PO’s query regularly, with or without a notification. Not all changes to
PO’s will generate an automatic notification email. It is a vendor’s responsibility to be aware of all PO’s
issued to them and any changes that have been made.
The Vendor Tools area on the dashboard will contain other tools that you may need to use when
processing orders.
5Tradestone - User Manual - Urban Outfitters, Inc.
Updated 03/26/2015
Business Process
Create a Packing List is where you go to start a new packing list.
Search
On the left side of the dashboard is the Search section. You can use these queries to search for existing
orders, packing lists or invoices.
How to return to the Dashboard or previous screen from a query:
To return to the previous screen from a query select Search List; to return to the home
screen/dashboard click on Dashboard.
Never select the back arrow on the browser while in Tradestone or the system will automatically log
you out.
The Purchase Order
PO Notification
When a new or revised PO is issued an email will be sent alerting you to sign into TradeStone and
acknowledge the PO. (see below for example)
6Tradestone - User Manual - Urban Outfitters, Inc.
Updated 03/26/2015
From: Urban Outfitters [mailto:do_not_reply@urbanout.com]
Sent: Wednesday, October 01, 2014 3:07 AM
To:
Subject: ATTN: You have a New or Revised Purchase Order 0000655XXX
Company XXX, you have a new or revised Purchase Order from ANTHROPOLOGIE!
Your Purchase Order is located on Tradestone. To access your Purchase Order please go to our
TradeStone link and sign-in.
Once you have viewed your Purchase Order, please go to the www.urbanvendor.com home page to
learn about how to label, pack, ship and much more!
DO NOT REPLY TO THIS EMAIL! If you have any questions or problems regarding this email, please
contact the ANTHROPOLOGIE Vendor Relations Team!
To a successful partnership,
ANTHROPOLOGIE Team
How to find your PO
All new or revised PO’s awaiting a vendor’s acceptance can be accessed in the Accept New/Revised
PO’s query under Vendor Tasks.
Clicking on the Accept New/Revised PO’s query will open a list of PO’s requiring attention from the
vendor.
To enter into the PO and view the details click on the blue PO # under the Search List heading.
7Tradestone - User Manual - Urban Outfitters, Inc.
Updated 03/26/2015
A repeating PO # indicates there are multiple lines/styles on the PO. You may click any of the blue PO #
lines to enter into the same PO screen.
How to Print a PO
An order can be printed before it is accepted. PO’s may be easier to view in a printed format. To print a
PO click the Reports dropdown menu and click PO Report. A PDF of the PO will appear with the option
to print or save.
How to Accept a PO & Enter the Country of Origin
The URBN Status below is APPROVED. This means the URBN team has approved the PO on their end.
Now it is time for the vendor to accept the PO!
The country of origin (COO) must be entered before a PO can officially be accepted. COO is required of
ALL URBN vendors - domestic and import.
To select the country of origin, click on the next to the COO field in the PO screen:
8Tradestone - User Manual - Urban Outfitters, Inc.
Updated 03/26/2015
A pop-up window will appear with all acceptable country of origin codes. Use the arrows to scroll
through the pages to find the correct COO or begin to type the country name in the “description” field
and click Search. Once the desired COO is found, click the blue country code. This will populate the COO
field on your PO.
Click SAVE once the COO code is visible in the field.
9Tradestone - User Manual - Urban Outfitters, Inc.
Updated 03/26/2015
If the items on your PO do not all share the same COO, you can change the COO on each individual row.
Please note that you still need to have a COO entered at the header level as well.*
*You should choose the COO that is represented most often on the PO to enter in the header level. If the
COO’s are represented equally, choose either COO.
After the COO is selected and saved the PO may be accepted. To accept a PO click the Vendor Accept PO
button.
Two things will happen:
1. The Vendor Status will switch to ACCEPTED.
10Tradestone - User Manual - Urban Outfitters, Inc.
Updated 03/26/2015
2. The PO will move out of the Accept New/Revised PO’s query since it is no longer waiting a
vendor’s acceptance.
If these two things fail to occur click Vendor Accept PO again.
An accepted PO can be found in the Search query going forward. If you need to retrieve the order after
it has been accepted, go to the Search section on the far left side of the dashboard and click Order(s).
How to Request a Change on a PO
A change can be requested to a PO at any time, even after it has been accepted. To request a change:
1. Click View > Order Comments
2. Click New Comment
11Tradestone - User Manual - Urban Outfitters, Inc.
Updated 03/26/2015
3. Type your requested revision and click Post
4. Close the comment window once it’s posted and click the Vendor Request Change button. The
buyer will then receive an alert to log into Tradestone to see what change is being requested.
*NOTE: If you do not click Vendor Request Change, the buyer will not receive this request.
5. URBN will then respond to the request and/or revise the PO. If URBN responds but does not
revise the PO, the Vendor Status will change to “Urban Response” and the PO will return to the
“Accept New/Revised PO’s” query. You can view URBN’s response by clicking on the View
dropdown menu and choosing Order Comments. The vendor will need to re-accept the PO.
12Tradestone - User Manual - Urban Outfitters, Inc.
Updated 03/26/2015
6. When URBN chooses to revise a PO, a notification will be sent to the vendor alerting them to log
into Tradestone to view the revised PO. The PO will be in the “Accept New/Revised PO’s” query.
The Vendor Status is now URBN Revision and the PO will need to be re-accepted by the
vendor.
To view the history of an order and any changes that have been made, click View > Change Tracking.
You will notice on this example, the Cancel Date has been changed twice.
Click to return to the PO screen from the Change Track Viewer.
13Tradestone - User Manual - Urban Outfitters, Inc.
Updated 03/26/2015
If a buyer enters a comment with the change, the comment can be viewed by clicking View > Order
Comments.
The purpose of requesting revisions in Tradestone is so the messages stay with
the PO for its entire life cycle.
How to Find any PO
A PO can be found in the Search query regardless of its status. If you need to retrieve the order after it
has been accepted, go to the Search section on the far left side of the dashboard and click Order(s).
You can search by PO #, or use any other search filter shown below. If you would like to see all PO’s that
have been issued to your account, click Show All.
Example: To see any orders with a cancel date in the future, you can search by Cancel Date, selecting
“Greater than or equal to” and selecting today’s date
14Tradestone - User Manual - Urban Outfitters, Inc.
Updated 03/26/2015
ALL VENDORS - How to Enter the Customs Description
An important URBN initiative is ensuring all of our products – whether purchased directly from the
source or through a market vendor – possess the following:
• Customs Description – a description of the goods clearly defining the item for US Customs
• HTS # - the “Harmonized Tariff” number that codes the item for US Customs
The vendor is responsible for entering the customs descriptions. The URBN customs team is
responsible for entering the HTS.
On the Dashboard, under Vendor Tasks is the Update Customs Descriptions query. This is where you
will go to enter the customs descriptions.
1. Click on the Update Customs Descriptions query.
2. A list of items that still require customs descriptions will appear. The “Customs Description” field
will appear blank.
3. In the “Customs Description” fields, enter a description of the goods to satisfy US customs
requirements. (Detailed customs description requirements can be found on urbanvendor.com)
15Tradestone - User Manual - Urban Outfitters, Inc.
Updated 03/26/2015
*TIP: If you wish to update multiple lines with the same description, use your cursor to check all
necessary rows and click Fill Down.
4. Once the correct descriptions are entered, click the Save button at the top right of the screen.
After you save, you may receive the below alert:
Saved Successfully.
Incomplete information to cost - Price must have a value.
Please ignore the “Incomplete information to cost - Price must have a value portion”. This is a message for
internal use by URBN only.
Once the customs descriptions have been successfully entered, the HTS codes will be assigned by
URBN’s customs team sometime before the goods are shipped.
The PDF copy of the commercial invoice will display the required HTS # and customs description of the
goods.
16Tradestone - User Manual - Urban Outfitters, Inc.
Updated 03/26/2015
How to Build a Packing List
Please follow ALL steps to ensure you complete the packing list! The steps indicate if they are applicable
to DOMESTIC or IMPORT vendors, or to ALL VENDORS.
STEP 1 (ALL VENDORS): Create the packing list
Once a PO has been accepted and you are ready to build the packing list click on Create a Packing List
on the dashboard.
On the Create a Packing List screen, enter the PO # you are working on and click Search.
17Tradestone - User Manual - Urban Outfitters, Inc.
Updated 03/26/2015
Your PO should appear in the “Record(s) Available” section on the left. If it does not, see below. Move all
items over to the “Record(s) Selected” side by clicking the double arrows that point to the right.
*There are only 2 reasons why a PO would not show up in the packing list builder:
1. The PO is not in APPROVED/ACCEPTED status on URBN/Vendor side. Always verify the PO
is in “APPROVED /ACCEPTED” status before attempting to build a packing list.
2. A packing list has already been created OR has been created and deleted. Always verify if
a packing list has already been created. In the event there is no packing list, the status of the
PO will need to be switched from PACKED to NEW to create a new packing list. *Reference
the Reset PO to Build Packing List section for directions on how to switch a PO status from
PACKED to NEW.
After all items from your PO have been moved over to the right, click Build.
**Please note that if you have more than 25 SKUs on your PO, you will need to click to Page 2 to move
these items over as well! See below instructions.**
18Tradestone - User Manual - Urban Outfitters, Inc.
Updated 03/26/2015
In the event that you have more than 25 SKUs on a single PO, you will need to move multiple pages of
records over to the right side before clicking Build. See below. If you do not have more than 25 SKUs on
one PO, you may skip to the next step (Step 2: Fill out Packing List Details)!
1. Move first page of SKUs over to the right side.
2. Click to the next page and move these SKUs over to the right. Repeat for any additional pages.
19Tradestone - User Manual - Urban Outfitters, Inc.
Updated 03/26/2015
3. Once ALL pages of SKUs have been moved over to the right, you can click Build.
After you click Build, you will be taken to the packing list screen. You will need to fill out the appropriate
sections of the packing list, dependent upon whether you are shipping domestically or internationally.
20Tradestone - User Manual - Urban Outfitters, Inc.
Updated 03/26/2015
Step 2 (DOMESTIC VENDORS): Fill out Packing List Details
Vendors shipping within the USA, or shipping internationally where vendor is responsible for the import
The following sections will need to be filled out on the packing list. Sections are explained below.
Packing List Details for Domestic Vendors
• Cargo Ready Dt – the date the goods will be shipped
• For Shipments Within USA
o Gross Wgt – the total weight of the shipment for this PO
o UM – Units of Measure for weight (choose lb or kg) LB is the standard US value.
o Shipped From Zip Code – the zip code from which you will be shipping. There is a type-
ahead function or you can click the to view the complete list of approved zip codes.
NOTE – if vendor is marked as a DOMESTIC vendor, but is shipping
internationally (and the vendor is handling the import) please enter 99999 as
the Shipped From Zip Code. This stands for “International Prepaid”, meaning
the vendor is responsible for importing the goods.
• Qty/Carton – the number of units in the carton (NOTE – if your PO is setup in a PREPACK
configuration, please enter the number of prepacks in each box, not the number of individual
units)
• Start Carton – the Start Carton & End Carton allow you to number the cartons sequentially. The
Start Carton is the first carton number for the specific row you are working on. Your first row
should always begin with Start Carton #1. Do NOT enter a preceding 0. For example, use “1” for
the first carton, not “01”.
• # Cartons – the number of cartons for that specific row. This is NOT the total number of cartons
for the order if the packing list has more than one carton.
o **NOTE – if you are mixing multiple SKUs in a box, or need to copy a row to indicate
different numbers of units per box, please see Other Packing List Functions
• End Carton - the last carton number for the specific row you are working on. This value may
automatically populate if it does not, enter manually.
21Tradestone - User Manual - Urban Outfitters, Inc.
Updated 03/26/2015
Step 2 (IMPORT VENDORS): Fill out Packing List Details
Vendors shipping from outside the United States, where URBN is responsible for the import
The following sections will need to be filled out on the packing list. Sections are explained below.
Packing List Details for Import Vendors
• Cargo Ready Dt – the date the goods will be shipped
• Manufacturer ID – The MID Code is the Manfacturer Identification, required by US Customs.
(SEE STEP 2b)
• Carton Sizing – the dimensions and weight of the cartons (see specific instructions below)
• Qty/Carton – the number of units in the carton (NOTE – if your PO is setup in a PREPACK
configuration, please enter the number of prepacks in each box, not the number of individual
units)
• Start Carton – the Start Carton & End Carton allow you to number the cartons sequentially. The
Start Carton is the first carton number for the specific row you are working on. Your first row
should always begin with Start Carton #1. Do NOT enter a preceding 0. For example, use “1” for
the first carton, not “01”.
• # Cartons – the number of cartons for that specific row. This is NOT the total number of cartons
for the order if the packing list has more than one carton.
o **NOTE – if you are mixing multiple SKUs in a box, or need to copy a row to indicate
different numbers of units per box, please see Other Packing List Functions
• End Carton - the last carton number for the specific row you are working on. This value may
automatically populate if it does not, enter manually.
• Carton Code (i.e. MET1) – This is a unique code specified in the Carton Sizing step (SEE STEP 2a).
Choose the code for the dimensions that correspond to the row you are working on.
• Carton NW - This is the weight of the contents not including packaging, etc.
Step 2a (IMPORT VENDORS): Fill Out Carton Sizing Section
It is recommended to add the dimensions as the first step of the packing list process. Adding dimensions
first will allow dimensions to quickly be added to the detail lines later.
22Tradestone - User Manual - Urban Outfitters, Inc.
Updated 03/26/2015
1. Place your cursor in the first empty Carton Code field. Click the to access the full list of
codes.
2. Select a unique carton code based on your units of measure (metric or imperial) by clicking a
blue Carton Code. Codes starting with MET will use METRIC units of measure while codes
starting with IMP will show IMPERIAL units of measure. If there is more than one carton size, the
codes selected must be unique. For example: MET1 can only be used for that specified carton
size.
DO NOT MANUALLY TYPE IN THE CODES. A BLUE CARTON CODE MUST BE CLICKED.
3. Enter the length, width, and height of the carton. If all cartons on the packing list are the same
weight, the Carton GW can be entered.
4. Click Save.
How to Fill Out Carton Sizing Section with More than 5 Carton Sizes
The system includes 5 rows in the “Carton Sizing” area.
To add an additional row, click More Details and then click Carton Code at the top of the packing list.
23Tradestone - User Manual - Urban Outfitters, Inc.
Updated 03/26/2015
Click the New Record button.
A 6th row is now added. Choose the appropriate Carton Code, enter the dimensions, and click save.
24Tradestone - User Manual - Urban Outfitters, Inc.
Updated 03/26/2015
To return to the Packing List screen click the Return button.
Step 2b (IMPORT VENDORS): Enter Manufacturer ID
For instances when URBN is the importer of record – vendors will be prompted to enter a Manufacturer
ID (MID) code on the Packing List from a pre-defined list. The message below will appear when the
Packing List is submitted if the Import qualifications are met.
There are two ways to enter this value.
a. Select the value from the list of MID’s associated with the Vendor ID.
b. If there is no applicable MID, select 999999999 and then enter the Manufacturer
information in the Actual Manufacturer section on the Packing List.
25Tradestone - User Manual - Urban Outfitters, Inc.
Updated 03/26/2015
Step 3 (ALL VENDORS): Save & Submit Packing List
Once all packing list details are entered, click the Save button and submit the packing list for approval by
clicking the “Vendor Submit PL” button. All packing lists must be “APPROVED
The system will automatically compare the packing list to the purchase order and the status of your
packing list will switch to APPROVED or OUT OF TOLERANCE.
URBN allows vendors to ship within a +/- 5% variance of the units on the PO, at a SKU level. If this
allowable tolerance is exceeded, the packing list will be OUT OF TOLERANCE. The vendor is responsible
for contacting the buyer to have the PO updated accordingly. When all tolerance checks are met the PL
Status will switch to APPROVED.
26Tradestone - User Manual - Urban Outfitters, Inc.
Updated 03/26/2015
Step 4 (ALL VENDORS): Print Packing List
1. Click the Reports drop down menu
2. Click Print Packing List
3. A PDF of the packing list will pop up. You will have the option to print or save the packing list.
Step 5 (ALL VENDORS): Print Carton Labels
URBN requires all master cartons to ship with UCC-128 labels generated from the Tradestone packing
list. The packing list will provide the detail needed for each carton number.
27Tradestone - User Manual - Urban Outfitters, Inc.
Updated 03/26/2015
Step 6 (ALL VENDORS): Print Carton Labels
How to Print Multiple or ALL Carton Labels
The Print PDF Labels in Batch option allows you to print multiple labels from any browser and/or type of
printer.
1. Select all rows in the Packing List Detail area
2. Click on the Reports drop down menu
3. Click “Print PDF Labels in Batch”
The ideal carton label size is 4” x 6”. However, other carton label sizes will be accepted.
How to Print a Single Carton Label
Common reasons for needing to print a single carton label are:
• Toner runs out
• Label rips
28Tradestone - User Manual - Urban Outfitters, Inc.
Updated 03/26/2015
• Misaligned labels
1. From the packing list screen, select the row of the needed label.
2. Click Reports > Print Single PDF Labels in Batch
The PDF will generate like all other PDF reports in the system with the option to save and/or print.
How to Delete a Carton Label
If a packing list is modified after you have already generated carton labels, you may need to delete the
original labels from the system. In the example below, the BLACK XS was originally going to be split into
2 boxes, and would account for box # 6 and 7. The vendor then decided to put all 6 units in one box, so
now the carton label that was originally generated for box 7 needs to be deleted.
1. Select the row that was modified.
2. Click More Details. Then click Reflist.
29Tradestone - User Manual - Urban Outfitters, Inc.
Updated 03/26/2015
3. A list will appear with all the carton numbers generated for that style.
4. Select the row with the label that needs to be deleted and click the Delete button.
TIP: If the succeeding carton numbers were changed as a result of changing one row, be sure to check
those carton labels as well!
Click the return button to return to the packing list detail screen.
Carton Label Placement
All carton labels must be placed on the lower right hand corner of the short side of the master carton.
(see below for example)
30Tradestone - User Manual - Urban Outfitters, Inc.
Updated 03/26/2015
Step 7 (ALL VENDORS): Send ASN to URBN
After you submit the packing list for approval, and print your packing list and UCC-128 labels, you must
click “Send ASN to URBN“. This will send the Advance Shipping Notice to URBN’s Warehouse
Management System. This should only be clicked once the Packing List is finalized and carton labels
have been printed. If you need to update the packing list you must complete the “Vendor Submit PL”
and “Send ASN” steps again.
If you click “Send ASN to URBN” before submitting the packing list, you will get below message. Please
remember to click “Vendor Submit PL” first.
If the number of cartons does not match the number of labels, you will be notified with a message
telling you which row(s) has the problem.
In the below scenario, an extra carton was added and the label was not printed. There may be some
cases where you have to delete a label due to a revised packing list. Please see section on How to Delete
a Carton Label.
31Tradestone - User Manual - Urban Outfitters, Inc.
Updated 03/26/2015
To confirm whether or not the ASN has been sent, you can check the below areas on the packing list.
The ASN Count will reflect the number of times the ASN has been sent – this should always be 1! The
ASN Date will reflect the date the ASN was sent. If these fields are blank, the ASN has not been sent yet.
Other Packing List Functions
If you are not sure how to fill out the packing list to represent your specific packing arrangement – find
the answer in this section!
Copy Line(s)
The “Copy Line(s)” button is to be used when there are extras or overruns of a size/style, or the same
number of units is not being packed among more than one carton.
For example: An order is placed for 300 loose units. 125 units are packed in each of 2 cartons. 50 units
are remaining. Since the 50 units will not fit in the standard 125 units per carton breakdown, another
line must be added.
32Tradestone - User Manual - Urban Outfitters, Inc.
Updated 03/26/2015
To add the additional line:
1. Select the row that requires an additional line for the carton with a different number of units
2. Click the “Copy Line(s)” button. A new line will be added.
3. Once the details for this row have been entered, click Save and the totals will update.
Create Loose Lines - For Pre-Packed (PPK) Orders Only
The “Create Loose Lines” button is to be used in cases where a pre-packed line needs to be broken out
to ship individual loose units. Please note if your order is setup to be shipped in pre-packs, you must
comply. This function is only to be used when there are extra units on the PO that do not fit into the
pre-pack.
For example: In the PO below, sizes 6, 7, 8, 9, & 10 are within the PPK for the black color. There are extra
units for sizes 9 and 10.
33Tradestone - User Manual - Urban Outfitters, Inc.
Updated 03/26/2015
1. Select the row of the PPK to break out
2. Click the “Create Loose Lines” button
3. The loose lines for each SKU in the PPK will appear. Check the un-needed SKU’s/sizes and click
the button. (If all are needed, skip this step).
4. Complete the new rows for the Loose SKU’s and click Save.
34Tradestone - User Manual - Urban Outfitters, Inc.
Updated 03/26/2015
Remember: Carton numbers should always be entered in sequence.
Building a Mixed SKU Carton
For URBN, a mixed carton refers to multiple SKU’s (sizes and/or colors) combined and packed together
in the same carton. At first, creating a “mixed carton” in Tradestone can be tricky! Please carefully
follow these instructions:
1. Select the SKU’s that are being packed together in a single carton (there should be nothing
entered in the required fields at this point).
2. Once the SKU’s are selected, click the “Mixed Carton” button.
3. The lines selected will duplicate at the bottom into a mixed carton. The next number in the
carton sequence will automatically populate in the Start and End Carton fields. The # of
Cartons field will also automatically populate to 1.
For example: If the mixed SKU carton is Carton # 49 below, the fields for Carton # 1-48 should be
completed first and then create the mixed carton.
4. If the original lines are not needed after the mixed carton is created, please be sure they are
deleted. (See below instructions on deleting a row).
*TIP: A good way to confirm a “mixed carton” was successfully created is to make sure the new rows
populated with a number in the Mixed Carton column. This correctly indicates these SKU’s will arrive in
the same carton.
35Tradestone - User Manual - Urban Outfitters, Inc.
Updated 03/26/2015
Deleting a Row from the Packing List
1. Select the rows you do not need by placing a check in the box next to the row #.
2. Click the delete button
Add a Deleted Line Back to the Packing List:
If a line is accidentally deleted from the packing list and needs to be added back on, the procedure is
similar to “resetting” the PO for packing.
1. From the “Reset PO to Build Packing List” query, switch the status of the desired line(s) from
packed to new and Save.
2. Open the existing packing list. (See “How to Search for an Existing Packing List”) Once in the
packing list screen, click Process and then click Add Item(s)
3. When the pop-up window appears resembling the “Create a Packing List” query, enter the PO #
and click Search.
36Tradestone - User Manual - Urban Outfitters, Inc.
Updated 03/26/2015
4. When the styles you wish to add back on to the packing list appear, use the arrows to move the
items from the left to right side just like in the Create a Packing List query.
5. Once all item(s) are on the right side click the Add button. The line(s) will then be added directly
on to the original packing list.
How to Search for an Existing Packing List:
1. To search for a previously created packing list (meaning the Create a Packing List step was
already completed) go to Search Packing List from the left hand side of the dashboard.
37Tradestone - User Manual - Urban Outfitters, Inc.
Updated 03/26/2015
2. Search by just PO # or any other listed field.
3. Click the blue, underlined packing list number to enter into the packing list screen.
Reset PO to Build a New Packing List
• The “Reset PO to Build Packing List” query is used when:
o A packing list is deleted and a new packing list needs to be created
o When a line is deleted from the packing list and needs to be added back on
*NOTE: You should only have ONE packing list in the system for each PO at all times. Please be sure to
delete any incorrect packing lists from the system. See How to Delete a Packing List.
When a packing list is deleted, the PO status must be switched from packed to new in order to build
another packing list from the Create a Packing List query. If the status has not been switched, the PO will
not appear in the Create a Packing List query.
1. Click on “Reset PO to Build Packing List” on the dashboard under Vendor Tools.
38Tradestone - User Manual - Urban Outfitters, Inc.
Updated 03/26/2015
2. Enter the PO # and click Search.
3. Change the Status from packed to new using the drop down for every line of the PO. After, all
lines are switched click the button in the top right hand side of the screen.
SHORT CUT: To update all lines of a PO at once, change the first line to new and click “Fill Down”, then
Save.
How to Resolve an Out of Tolerance Packing List
URBN allows vendors to ship a variance of + or - 5% at the SKU level. If exceeded, the packing list will
indicate an OUT OF TOLERANCE status upon submission with the below message:
Entered shipment quantities are not within acceptable tolerance. Please contact URBN buyer
for approval.
39Tradestone - User Manual - Urban Outfitters, Inc.
Updated 03/26/2015
If this message is received contact your buyer or buying operations coordinator for approval of the
short/over shipment. If approved, the PO must be updated to match what is shipping. Once the PO is
updated, simply re-submit the packing list and the OUT OF TOLERANCE status will switch to APPROVED.
Modifying an Already Submitted Packing List
It is possible to modify a packing list that has already been submitted. First, search for the already
created packing list. To edit the packing list, place the curser in a field that needs to be changed, delete
the current details, enter the correct information, save, and resubmit the packing list.
Remember to click “Vendor Submit PL” after editing, as the packing list will be back in DRAFT status.
40Tradestone - User Manual - Urban Outfitters, Inc.
Updated 03/26/2015
How to Generate the Invoice
The invoice, like the carton labels, is generated from the completed and approved packing list screen.
1. On the packing list screen, click the Generate Invoice button.
2. The Commercial Invoice screen will appear.
*TIP: You have the option to add your company’s invoice number, if desired, to allow for cross-
referencing. Enter your invoice # in the “Supplier Invoice No” field and click Save. Otherwise, you can
leave this field blank.
3. To generate a PDF which you can save and/or print, click Reports > Commercial Invoice Report.
A PDF version of the invoice will appear with the option to save and/or print.
41Tradestone - User Manual - Urban Outfitters, Inc.
Updated 03/26/2015
How to Print or Save the Invoice
*If you are setup with LC, wire payment or terms other than Net 30, you will need to complete this step
in order to SAVE a copy of your invoice for submission.
To print (or save the invoice as a PDF) click Reports > Commercial Invoice Report.
A pop-up window will appear where you will have the option to print or save the invoice as a PDF.
42Tradestone - User Manual - Urban Outfitters, Inc.
Updated 03/26/2015
How to Submit Invoice for Payment
• Domestic vendors with net 30 payment terms ONLY: As long as you have generated your invoice
in Tradestone per the above instructions, our AP department will automatically receive your
invoice when the goods are received at our DC! No additional steps, beyond clicking Generate
Invoice on your packing list, are necessary.
• All vendors paid by letter of credit, wire transfer, or with terms other than Net 30, please follow the
instructions in the Billing Procedures section of urbanvendor.com.
*Non-Tradestone invoices should never be submitted to the freight forwarder or carrier.
How to Enter Adjustments on the Invoice
1. Enter the Adjustment Amount, Adjustment Type and Adjustment Description in the respective
fields on the next open row in the detail level of the invoice.
*These adjustment attributes can NOT be entered on the same row as detail from the PO.
2. Click Save. The totals will reflect the adjusted value.
43Tradestone - User Manual - Urban Outfitters, Inc.
Updated 03/26/2015
Added adjustments will appear on the printed or saved PDF version of the invoice.
If there is any reason to enter a credit to URBN, a negative value can be entered
in the Adjustment field.
How to Put Multiple Packing Lists on One Invoice
1. Click Generate Invoice from one of the approved packing lists you wish to consolidate on an
invoice.
2. Take note of the Invoice No automatically generated by Tradestone.
3. Open the other packing list using the Search query from the dashboard.
4. In the TS Invoice No. field enter the Invoice No you want this packing list to be added to.
44Tradestone - User Manual - Urban Outfitters, Inc.
Updated 03/26/2015
5. Click Generate Invoice. The second packing list will be added to the invoice with the first packing
list.
Making an Update to the Packing List after the Invoice has been Created
If an invoice has been created and the units on the packing list are adjusted/changed – a new invoice
must be created.
1. Open the previously created invoice (use the Search – Invoice(s) query on the dashboard)
2. Take note of the Supplier Invoice No., First Sale information if applicable, and any entered
comments.
3. Delete the Invoice by clicking the delete button.
4. Open the packing list and once the necessary changes have been made, click Generate Invoice.
5. On the new invoice add the Supplier Invoice No, comments, and First Sale information if needed
from the previous invoice.
45Tradestone - User Manual - Urban Outfitters, Inc.
Updated 03/26/2015
Shipping Details
How to Track Your Order
The following queries under Vendor Tools are can be used to check the status of a shipment.
Query Name Definition
Only for PO’s where URBN is the importer of the goods into the US.
Will show PO, Vendor Style No., cargo received, dock date and
Status of Imported Shipment
receiving date. You may drill into the BOL/Airway Bill for details.
This query gives the vendor the opportunity to see which orders were
docked or received.
Docked/Rec’d Orders
Will show all PO’s that have been docked or received at a DC in the
Docked/Rec’d Orders 14 days
last two weeks. Includes import and domestic orders.
The following values will be on all retail, direct and wholesale PO’s:
• Dock Date = True “in DC” date
• Received Date = Date order is received in our host system.
**Payment is based off the received date**
In the event there is a split shipment, Tradestone will show the most recent values.
46Tradestone - User Manual - Urban Outfitters, Inc.
Updated 03/26/2015
Appendix
Search Tips
When performing a search in Tradestone there are a variety of ways to filter values as shown below:
The different fields in the header exist to help narrow down search results. For example, on the Search:
Purchase Order query you can choose to search by a number of fields as displayed below.
PO #
Cancel Date
*Tip: Filter by Cancel Date “Greater Than or Equal To” current date to find upcoming PO’s
Style Description
47Tradestone - User Manual - Urban Outfitters, Inc.
Updated 03/26/2015
Style Number
How to Export Data
There are 2 queries in Vendor Tools that allow you to export PO information into an Excel spreadsheet.
Example: You wish to create a list of all PO’s that have a future Cancel Date.
1. Change the drop-down option to “Greater than or equal to” and eter today’s date. Click Search.
2. Click Export to Excel (XLSX Format)
3. The system will prompt you to Open or Save the exported file.
48Tradestone - User Manual - Urban Outfitters, Inc.
Updated 03/26/2015
If prompted with the message below, click Yes
4. The Excel document will appear
Frequently Asked Questions
Q: Why is my PO not showing up in the “Create a Packing List” query?
*There are only 2 reasons why a PO would not show up in the Create a Packing List query:
1. The PO is not in APPROVED/ACCEPTED status on URBN/Vendor side. Always verify the PO is in
“APPROVED /ACCEPTED” status before attempting to build a packing list. If the status is “NEW”,
“URBN REVISION”, “REQUEST CHANGE” or “URBAN RESPONSE”, the PO needs to be re-accepted.
2. A packing list has already been created OR has been created and deleted. The packing list still may
be in the system. Always verify if a packing list has already been created, by searching for the
Packing List from the dashboard. In the event there is no packing list, the status of the PO will need
49Tradestone - User Manual - Urban Outfitters, Inc.
Updated 03/26/2015
to be switched from PACKED to NEW to create a new packing list. *Reference the Reset PO to Build
Packing List section for directions on how to switch a PO status from PACKED to NEW.
To search for a packing list that was previously created go to Search > Packing List from the left hand
side of the Dashboard.
• If the packing list is not found under the search menu it was most likely built and then deleted.
In this case, the PO status will need to be switched from PACKED to NEW to build a new packing
list. This can be done in the Reset PO to Build Packing List query.
Q: How can I search for or update a previously created packing list?
1. To search for an existing packing list (meaning the Create a Packing List step was already
completed) go to Search > Packing List from the left hand side of the dashboard.
2. Search by PO # only or any other listed field.
50Tradestone - User Manual - Urban Outfitters, Inc.
Updated 03/26/2015
3. Click the blue, underlined packing list number (PL#) to enter into the packing list screen
Q: How can I delete a packing list?
While in the packing list detail screen, select the delete record button in the upper left hand corner.
Q: Why is my packing list status OUT OF TOLERANCE?
URBN allows vendors to ship a variance of + or - 5% at the SKU level. If exceeded, the packing list will
indicate an OUT OF TOLERANCE status upon submission. In this event, you must notify the buyer to
update the PO to match what is shipping. If you are in fact shipping the exact amount of units on the PO,
you may have filled out your packing list incorrectly. Please check all totals to ensure you have entered
the correct number of units.
Q: How can I build a carton when I am combining multiple styles, sizes, and/or colors in a
single box?
You need to create a Mixed Carton.
1. Select the SKU’s that are being packed together in a single carton (there should be nothing
entered in the required fields at this point).
51Tradestone - User Manual - Urban Outfitters, Inc.
Updated 03/26/2015
2. Once the SKU’s are selected, click the “Mixed Carton” button.
3. The lines selected will duplicate at the bottom into a mixed carton. The next number in the
carton sequence will automatically populate in the Start and End Carton fields. The # of
Cartons field will also automatically populate to 1.
For example: If the mixed SKU carton is Carton # 49 below, the fields for Carton # 1-48 should be
completed first and then create the mixed carton.
4. If the original lines are not needed after the mixed carton is created, please be sure they are
deleted. (See below instructions on deleting a row).
*A good way to confirm a “mixed carton” was successfully created is to make sure the new rows
populated with a number in the Mixed Carton column. This correctly indicates these SKU’s will arrive in
the same carton.
52You can also read