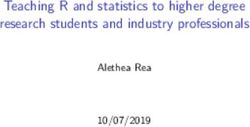Speaker Training & tips for presenting online - ALD 2020
←
→
Page content transcription
If your browser does not render page correctly, please read the page content below
Roles Host start/stop the Meeting or Webinar Co-Host ability to assist host with special rights (mute, unmute audience, control participants) Panelist speak, share screen, use chat (if enabled) Participant Zoom Meeting: unmute, camera, chat, raise hand Zoom Webinar: raise hand, chat/Q&A if available
Bandwidth Most important: Upload Speed for ● Audio ● Video ● Screen sharing Test your bandwidth now https://fast.com Minimum Download speed: 4+ Mbps Minimum Upload speed: 2+ Mbps Plug in: Use Ethernet cable connection
Microphone Use the microphone button to: ● Mute/unmute yourself ● Select a microphone source ● Select a speaker source Use a headset to avoid any potential echo or ambient noise issues
Attendee Audio Zoom Webinar Bob Johnson ● Attendees are automatically muted Zoom Meetings ● Mute all ● Choose if you want to allow attendees to unmute themselves ● Lock the meeting
Camera Control ● Enable your device’s webcam ● Select a virtual background ● Pro tip: Select Touch Up My Appearance in Video Settings Tip: use video to recreate the personal, face-to-face connection typically enjoyed at conferences
Camera Position Camera at eye level to ‘look’ at your audience (not down or up) ● Laptop stand (e.g. Roost on Amazon) ● Books ● Boxes Sit a bit further away from your screen than normally, ideally so your arms can be seen and you can use gestures. Look at the camera to look at your audience.
Virtual Background Video > Choose a Virtual Background Alternatively apply a virtual background (avoid distracting motion backgrounds) Your organizer may provide you with a specific background image to use Best virtual backgrounds https://www.techrepublic.com/article/the-best-virtual-backgro unds-to-use-on-zoom-for-your-next-business-meeting/
Screen Share Click the green arrow to share your screen including presentations, abstracts, and even videos Do not change existing screen sharing settings so only hosts, co-hosts, or panelists are allowed to share
Playing Videos while Sharing To share a video with audio, click the Share computer sound box in the lower-left corner of the screen sharing selection window
Common Technical Problems Trouble with your webcam, microphone, or audio not working? ● Check to make sure the microphone/video/speaker buttons are toggled ● Close other applications that may be using your microphone, camera, or speakers ● Review Zoom’s Troubleshooting tips for additional solutions Flickr | Pedro Simoes
Presentation Tips Reading Your Slides ● Either speak freely or act out your script - your voice creates engagement ● Try it: Record yourself giving your presentation and then listen to it - that’s what your audience is going to experience Flickr | astabraksabah - PowerPoint
Presentation Tips Being Too Slow on Slides ● Max 1 min per slide to avoid losing attention span ● Pick up the pace ● Spread content over more slides ● Graphics instead of text Flickr | SlideTeam Designs - Ability Matrix PowerPoint Presentation Slides
Presentation Tips Filling Top Right Corner ● Zoom recordings always display the active speaker video in the top right corner (even if moved during the live session), which covers your slide content Flickr | Linux Screenshots
Presentation Tips Filling Top Right Corner ● Zoom recordings always display the active speaker video in the top right corner (even if moved during the live session), which covers your slide content Flickr | Linux Screenshots
Presentation Tips Using Small Fonts ● Impossible to read for participants on mobile devices ● Recommended font sizes 18+ ● Try it: PDF your presentation and pull up the PDF on your phone - can you read the text? Flickr | Tarique Hasan
Presentation Tips Not Knowing the Tech ● Practice with the technology in advance https://zoom.us/test ● Know the features Flickr | differentcolours639
Presentation Tips Forgetting the Audience ● Involve the audience via chat ● Respond to the tough questions ● In smaller meetings, ask participants to raise their hands and unmute them to speak to start a conversation (Host or Co-Host can unmute Participants) Flickr | Stefan Zdzialek
Presentation Tips Keeping Your Door Open No, Tinker, out! Flickr | Richard & Deana Bernard
Presentation Tips Displaying Notifications Messages Hi babe, did you get your STD results? Close all other running applications on your computer Turn off all notifications (on your computer, look for Notification Center or a Do not disturb option) How to set Do Not Disturb on Mac Flickr | Linux Screenshots
Presentation Tips Exceeding Your Time Stick to your allotted time Webinars and Meetings must end on time Flickr | Nick Piggott
You can also read