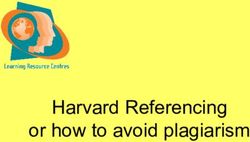Early English Books Online - a step-by-step guide Library
←
→
Page content transcription
If your browser does not render page correctly, please read the page content below
Jess Edy Section name Library Early English Books Online a step-by-step guide
This guide will take you through how to search Early English Books Online
(EEBO). This offers access to the full text of about 125,000 works published in
Britain between 1473 and 1700. The full text is presented as images. It
contains over 125,000 titles listed in Pollard & Redgrave's Short-Title
Catalogue (1475-1640), Wing's Short-Title Catalogue (1641-1700), and the
Thomason Tracts (1640-1661).
Background information about EEBO is available on the Library web site at:
www.reading.ac.uk/library/databases
Getting started
1. Open your web browser.
2. Go to the Library’s home page at www.reading.ac.uk/library
3. Click on the Databases ‘key link’ on the left-hand-side of the home page.
If you have previously downloaded the Reading Athens cookie go to step 6. If not:
4. Click on Download the Reading cookie in the ‘things to do now’ box and follow the
instructions.
5. Once the cookie has been installed, click on databases page.
6. Use the A-Z list to find EEBO and connect to it.
7. Click on Campus link to EEBO (no password required) or Off-campus link to EEBO
(Athens login required).
8. For the off-campus option, use your University username and password and click on
Login.
For more information about logging on via Athens see: www.reading.ac.uk/library/Athens
Searching
From the EEBO home page, click on SEARCH. You should now see the basic search screen.
Instructions in this section deal with searching for citations, not how to search the full
text of those titles which have been digitised. For full-text searching, see page 5 of this
guide.
The KEYWORD search in the top box allows you to search across all fields. If you wish to
search a single field (author, title, subject) use one of the boxes below.
To search for a known work, key in the author’s surname in the author search box and one
or more words from the title in the title search box eg marlowe and hero, and click on
To search for works on a topic, key in your topic in the subject keywords box or browse
through and select a subject heading.
©University of Reading 2012 Updated November 2012 Page 2Search results A typical record within your results will look like this: The icons on the left hand side are important. They indicate the following. RECORD displays the full citation: this contains a full title statement, standardised author name(s) full imprint details, notes, and LC subject headings. DOCUMENT IMAGE takes you to the image files for the work ILLUSTRATION takes you to a separate list of illustrations in the text FULL TEXT takes you to a digitised version of the text Click on one of the symbols, depending on what you want to see. Please note that not all of the symbols will be present for every record. Viewing the document images Clicking on the Document image icon will take you to the first page of the text. Here, the options under the image allow you to change the size of the image, and to print individual pages. If you want to print the whole text, see the next section. You can also mark pages for later printing. Saving your results From your results list mark the records you want to save by ticking in the box on the left- hand-side of the record. Click on the at the top of the screen to display the records you have selected. You then have the option to print, email or download your selected records. Click on your preferred option and follow the instructions. Exporting to Endnote 1. On the search results page, or within individual records, ‘mark’ the records by ticking the check box. Then click on the button near the top of the page. 2. At the top of the ‘Marked list’ page there is the option to print, email or download records. Click on ‘download records’. Within the following screen, select EndNote as the Citation format: ©University of Reading 2012 Updated November 2012 Page 3
3. If you do not wish to save the marked list, check:
4. Then click on the option to “export directly to Procite, EndNote or Reference Manager”
5. You may be prompted to highlight the EndNote Library you wish to save the file to. Click
OK to download your file into EndNote.
6. Within EndNote, select the “References” menu and then “Show all references”. The
references you have exported should appear incorporated into the rest of your EndNote
Library.
Search tips
Search operators
There are three basic search operators - these allow you to combine your search words in
different ways to narrow or broaden your search. The operators are:
AND - use to combine different concepts, eg
Saints and legends
OR - use to include synonyms in your search, eg
Saints or martyrs
NOT - use to exclude words from your search, eg
Scotland not England
Searching for different word endings and alternative spellings
To search for different word endings, use the * asterisk symbol.
For example, engl* will pick up the terms English and England.
Truncation is a useful tool, and is simple to use, but be wary of shortening the word too
much - for instance en* will pick up every word in the database that starts with en!
To search for alternative spellings use the ? wildcard symbol to replace any character in a
search term, regardless of position (as in gr?y, hono?r, ?nquiry or gothic?). EEBO will search
for all terms matching your search term that have any single character or no character in
the position occupied by the ? wildcard (for example grey or gray, honor or honour, enquiry
or inquiry, gothic or gothick).
©University of Reading 2012 Updated November 2012 Page 4Selecting indexes and date ranges 1. In the author field, type in marlowe 2. click on ‘Select from a list’. This is the blue link next to the search box. 3. At the next screen Marlowe, Christopher, 1564-1593 should be highlighted. Click OK and this will be inserted into the author search box. 4. Click on Browsing If you wish to browse the Thomason Tracts or the Periodicals, click on the relevant heading near the top of the screen Full-text search You can carry out a Full-text search. When on the basic or advanced search screen, click on the drop-down menu next to the LIMIT TO box. Then select Items with keyed full text. Then carry out your search as normal. Not all items are digitised so this will exclude some items. ©University of Reading 2012 Updated November 2012 Page 5
Limiting searches eg date of publication, publication type
The Advanced Search option allows you to search in additional fields eg imprint; limit your
search eg by language or date; and much more.
Saving and re-running searches
Click on at the top of the screen to return to previous searches.
Finishing your search
To end the session, close the browser window.
*If you are using an IT Services machine remember to log out before leaving it *
Advanced features
Refer to other advanced guides produced by us or the database provider.
eebo.chadwyck.com/help/contents.htm
Guide written by:
Ruth Jenkins
The Library
University of Reading
Whiteknights
PO Box 223
Reading, RG6 6AE
r.s.jenkins@reading.ac.uk
Tel (0118) 378 8782
www.reading.ac.uk/library
©University of Reading 2012 Updated November 2012 Page 6You can also read