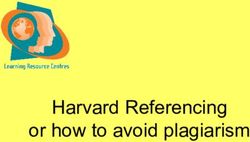Google Maps Mash-up Tutorial-Egypt
←
→
Page content transcription
If your browser does not render page correctly, please read the page content below
Google Maps Mash-up
Tutorial- Egypt
Written 3/6/2011, revised 3/14/2012
To create and save maps in Google, you’ll need a Google account. If you don’t already have one,
you can make one here: https://accounts.google.com/NewAccount
Creating a Google map, and options for map viewing
1. Once you have an account and are signed in, go to http://maps.google.com/
2. In the left-hand toolbar, click on My places, then Maps
3. Click Create Map. Title your map: Cairo Protests
4. Enter a description, for example “Locations where pro and anti-Mubarak protesters
have clashed”
5. Under Privacy and Sharing settings, choose Unlisted. This will make your map private
unless you choose to share the URL.
6. Click Done. Your map will be saved automatically.
7. To zoom to our area of focus, type “Al Tahrir Square, Cairo, Egypt” into the search bar at
the top of the page. The map will zoom to this area.8. Experiment with map types and views
- On the right side of the map you’ll see a box labeled ‘Satellite.’ Click Satellite. Doing
so will change the screen to satellite view and will reveal two new boxes, ‘Earth’ and
‘Map.’
- Click the Map box to return to your original view.
- Depending on what you wish to show, one view may be better than another.
9. Get accustomed to navigating in Google Maps if you are not already. Try zooming in and
out with the plus and minus buttons. Additionally, using the hand tool will allow you to
pan (grab and move the map to a different area).
Adding placemarks
1. Return to your map by clicking My Places, select your map, “Cairo Protests,” and click
the large red Edit Button
2. We’ll now add placemarks to mark locations that were significant during the Cairo
protests. Click the Add Placemark tool ( ) on the map. Your mouse will become a
blue marker.
3. Put a placemark on Tahir Square, and fill out the Title and Description in the dialog box:
4. You can change the symbology (i.e. color and shape) of the placemarks in the same box.
To do so, first click on the marker ( ) you just placed. Then, click on the marker icon
in the upper right hand corner of the box to open symbolization options for your
marker.Select the solid red symbol ( ).
5. If you select the “Rich Text” option, you are able to change the color, font, and size of
the text. Try changing the font. Click OK when finished.
6. Now, on the left of your screen, you will see your map information as before, but the
Tahrir Square placemarker has been added.
Editing and adding links to placemarks
1. Here we’ll edit a placemark already located in Google Maps. Type “Qasr al-Nil Bridge”
into the map search bar. The map will move west, and you’ll see a placemark on the
bridge. The bar on the left will also have the placemark labeled.
2. Click the small dropdown arrow next to this listing, and select Save to map. When
prompted, choose your map (“Cairo Protests”). Click Save.
3. Return to your map either by clicking My Places on the left of the screen, or by choosing
the View Map option as prompted by Google Maps.
4. Qasr al-Nil Bridge is now listed on your map. Click on it in your left-hand bar. A dialog
box will appear. If it isn’t empty, select the text in the box and delete it.
5. For a placemark that requires substantial text, it’s best to add a link. That makes it easy
to point your audience to a larger body of information. In the Description box, type the
phrase “A history of Qasr al-Nil Bridge.”6. Choose the Rich Text option and select the text you just typed. Then click the Add Link
option. You could link the text to Wikipedia, for example. To do so, enter
http://en.wikipedia.org/wiki/Qasr_al-Nil_Bridge and click Ok. You can enter multiple
links into the text box if desired.
7. Change the color and design of this new placemark to match the symbology of the Tahir
Square placemark (we chose the solid red symbol ). Click OK.
Adding a line
1. You may wish to add lines to your map. Here we will use a line to trace barricaded areas
during the protests. Begin by panning the map north of the square, to the Egyptian
Museum. Add a placemark here for the museum.
2. Title the placemark “Egyptian Museum.” Add a link to an article describing some of the
items damaged during the protests:
http://www.telegraph.co.uk/news/worldnews/africaandindianocean/egypt/8291526/Egypt-crisis-Looters-destroy-mummies-in-Cairo-museum.html. You might name the link
something like ‘Damage from looting.”
3. Zoom into the area around Mahmoud Basyoni Street.
4. Click and select Draw a Line ( ) on the top left of the map screen.
5. The protestors blocked access from the bridge to the square. You’ll want to draw a line
representing the barricade, beginning just outside the museum. From there click to
make a path up to Manzal Kobri road that runs parallel to Meret Basha road. Click the
final point to end the line.
6. A dialog box will appear. Enter “Anti Government Barricade” as the title. Click the blue
line in the box to change the color and style of the barricade. This example shows the
line as black with a thickness of 6.Drawing a shape
1. Next we’ll add a polygon around the highway intersections where supports of Mubarak
were concentrated. Again click the Draw a Line icon, but this time scroll down and select
Draw a Shape.
2. Zoom out enough to view the section of highways between Meret Basha road and Qasr
al-Nil Bridge. Use the Draw a Shape tool to outline the highways that connect to the
bridge—click once to begin and continue clicking to outline the area. Double click on the
point where you began to complete the polygon. See below as an example.
3. Title the polygon Pro Mubarak Demonstrators and fill out the dialog box with the
following information:
February 1, 2011: Area shut down for public transportation.February 3, 2011: Foreign journalists attacked.
February 4, 2011: Buffer zone maintained by army
4. Save your map.
Adding a photo
1. Search Google Images for a picture of the protests that occurred on the bridge. Copy the
URL. (Note: If possible, get the direct URL for only the picture. To do this in Google, click
Full-size Image in the right tool bar before copying the link.)
2. Return to the dialog box for the Qasr al-Nil placemark. Under the title for the first link,
type Images.
3. Make sure the cursor is located to the right of ‘Images’ then click the Add a Picture icon
in the dialog box. Paste the URL from the image into the pop up box and click OK.
4. The description section should now contain the picture.
5. To turn the photo into a link, click once on the photo inside the dialog box to select the
image (at this point the image will show a border of small white boxes to indicate it’s
selected). Once the image is selected, click the Add Link button.6. Paste the URL for the image in the pop up box and click OK. The photo will be framed in
another color to indicate it is a link.
Adding a YouTube video
1. It is also possible to imbed YouTube videos into placemarks. Search YouTube for a Tahir
Square-related video. One example can be found here:
http://www.youtube.com/watch?v=XfomFohLaTQ
2. Under the video in YouTube, click Share, then click Embed. Copy the code that appears.
3. Now in Google Maps, click your placemark for Tahir Square. If the option to edit does
not appear, you may need to click Edit in the left hand bar. Click Edit HTML and paste
the copied code at the end of the code that appears. Do not edit or delete any of the
existing code.
4. Click OK.You can also read