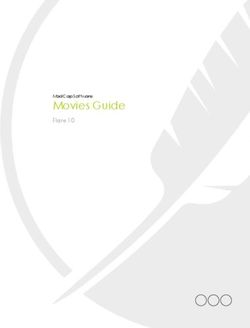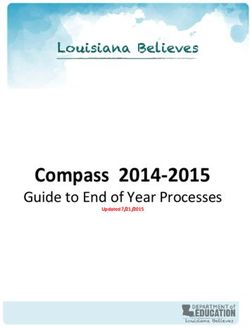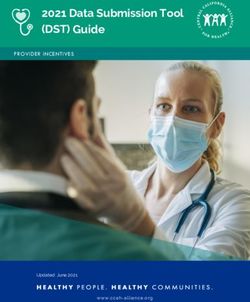Working with Open Street Map
←
→
Page content transcription
If your browser does not render page correctly, please read the page content below
Working with Open Street Map
Z Technology Application Note No: 32
Date: November 2012
Background
Shapefiles are used by Z Technology DriveTest software for generating country and
regional maps including roads, highways and other geographic features. For a
detailed description of shapefile structure and usage within this software, see the
DriveTest User Manual Appendix titled Third Party ESRI Map Data.
This document discusses resources for creating free (open source) map data which
can be used by DriveTest.
Open Street Maps
Open Street Maps is an initiative created by volunteers to provide free geographic
map data such as street maps to anyone. The website is www.osm.org
OpenStreetMaps map data can be provided in commonly used standards including
one called Shapefiles. Shapefiles were first developed by the company ESRI. Z
Technology, Inc. DriveTest Software uses map data in Shapefile format for
generating maps within DriveTest Software.
Shapefiles are actually a grouping of several files formatted to represent different
aspects of geodata.
Useful files within this grouping end in these file extensions:
.shp
.shx
.dbf
Free and open pre-made shapefiles are available at various websites including
these:
http://downloads.cloudmade.com/
http://download.geofabrik.de/openstreetmap/
Once shapefiles are downloaded, you may notice they are large files and contain
significant amounts of data. This usually includes major country roads and highway
along with a considerable amount of less useful map data. Fortunately, it is possible
to modify these downloaded files for display of only desired map details by using free
GIS software tools. One such tool comes from an organization called Quantum GIS.
They offer a free user friendly Open Source Geographic Information System (GIS)
application called QGIS. QGIS will allow the user to open & view shapefiles, modify
them and save newly created set of shapefiles. The stand alone Windows QGIS tool
can be downloaded from this website:
http://www.qgis.org/
Modifying ShapefilesDrive Test Application Note
We will now describe the step by step process to modify shapefiles using the QGIS
Windows based software.
As an example, we will use open source shapefiles for Taiwan. To start this process,
go to http://downloads.cloudmade.com/ and select Asia. Next select Eastern Asia
and finally select Taiwan. Here you will see a link to download taiwan.shapefiles.zip.
After downloading, extracting and viewing these files note there are four (4)
shapefiles with the word highway included in the file name. We will be working with
these files. They are:
taiwan_highway.dbf
taiwan_highway.prg
taiwan_highway.shp
taiwan_highway.shx
Open the Quantum GIS tool. Go to the Layer Tab and select Add Vector Layer.
Browse to the location where the taiwan_highway.shp file is stored and open the
file.
2Drive Test Application Note
Right click on the Layer readout of taiwan_highway on the left side of the screen.
Select Query... double click on TYPE in the Fields window and select All under the
Values window. Using the operations section of this tool, create SQL clauses similar
to the ones shown in this screen capture.
QUERY BUILDER SCREEN
Select Test at the bottom of the screen to review the number of features that will be
selected by your next step. Finally select OK. This process allows a reduced
3Drive Test Application Note
number of features to be stored and used for a map which can be imported into
DriveTest Software. In this case there are 3802 features selected out of more than
35,000. We narrowed the Values of interest down to just these three: motorway,
motorway_link and primary. This will provide a reasonable display of country level
roads as DriveTest software zooms and displays mapdata at the country level.
As indicated above, after selecting OK, you will be directed back to the home screen
for the QGIS application. Right click on the Layers window and the line labeled
taiwan_highway. Select Save as.... and save the new shapefile data in a folder
where you can retrieve the five shapefiles that will be created with this Save as…
step. These shapefiles can now be used in DriveTest to generate primary roads and
motorways within the map of Taiwan.
QUANTUM GIS HOME SCREEN
Creating Boundary Shapefiles manually
At times it is helpful to create territorial or boarder shapefiles. These can then be
used as Region Polygon Shapefiles for governmental or territorial subsections within
a country. Simple Region Polygon Shapefiles can be created using the QGIS
application as follows.
4Drive Test Application Note
On the QGIS software home screen select the New Shape File icon at the
upper center of the screen. A new window will appear. Within this window the user is
given three choices for TYPE of file to be created. Using the proper radio button,
select Polygon. Next the user is asked to generate a Name under which the new file
will be stored. After creating the Name, click OK. This redirects you back to the
QGIS home screen. Now a new boundary can be creating using the Toggle Editing
Tool and the Add Features Tool . Using your computer mouse, click
around the edges of the displayed roads to create a polygon boundary
encompassing the roads. Upon completing the process of generating a desired
Region shape polygon, save your work by right clicking on the new file Name that
appears in the Layers section at the left side of the screen. Select Stop Editing a
message box appears named Save changes to layer . . . ? select Save.
This process has generated a set of Polygon Shapefiles for use as a Region in the
Map Data for DriveTest software.
Creating Country Boundaries from downloaded mapdata
The country boundaries native to DriveTest are very coarse. You may find that your
new mapdata shows roads that go outside the DriveTest native country boundaries, if
the country boundary boarders against a body of water you may see roads going into
the water. You can fix this by creating a new country boundary layer with your more
finely resolved open street mapdata.
Using the Manage Plugins menu within QGIS, install the fTools plug-in for Vector
data analysis and management. This will install a Vector menu selection on the
toolbar of QGIS.
To create a country boundary file one needs to produce Polygon type Shapefiles. If
a Polygon file is not available, it can be created from Line type Shapefiles. To do
this, first open the Line file with QGIS. This is done using the “Add Vector Layer”
icon at the middle top of the QGIS home screen. Perhaps the Line file will have a
name ending in something like ---coastline.shp. The name of the open file will
appear in the Layer area on left side of the home screen. Go to Edit Mode
and select the features making up the boundary of interest using the “Select Feature
by Rectangle” tool . Next use the “Merge Selected Features” tool
to produce one (1) and only (1) line feature for the next step. This step is required
since most reasonable size Line Shapefiles are made up of multiple line features.
5Drive Test Application Note
To complete the process, go to the new Vector Selection menu on the Toolbar. This
has appeared on the Toolbar from the first step discussed above in the section of this
document. Move down to the “Geometry Tools” submenu and select “Lines to
Polygon.” A Window will appear where you can select the “output polygon shapefile”
name.
This is done by Browsing to a folder you must prepare in advance. (i.e. use Windows
Explore for this.) When this is accomplished, click OK and the Line file data will be
converted to Polygon data and stored as a Polygon Shapefile in the folder indicated.
This Shapefile can now be used in DriveTest for a Country boundary or Region
boundary outline. See the DriveTest User Manual Appendix titled Third Party ESRI
Map Data detailing the required format for Map Data used by DriveTest mapping
software.
6You can also read