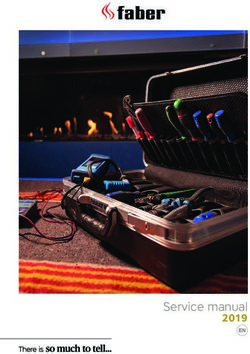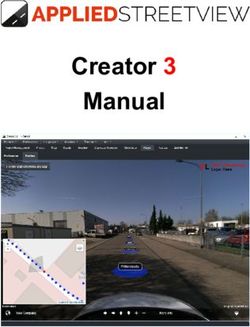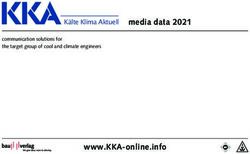Bluebox User Manual V1.1.2 - Copyright 1010music LLC 2021
←
→
Page content transcription
If your browser does not render page correctly, please read the page content below
Bluebox User Manual v 1.1.2 Jul 17, 2021
Table of Contents
WELCOME 5
SETUP 6
MicroSD Card for Storage..............................................................................................................................................6
Power .........................................................................................................................................................................................7
Standard Power Outlet ...........................................................................................................................................7
USB Power Outlet .....................................................................................................................................................7
Input Connections..............................................................................................................................................................8
Output Connections .........................................................................................................................................................8
Meter Bridge Layout .........................................................................................................................................................9
Set the Meter Bridge Layout ........................................................................................................................9
Mapping Inputs to Tracks ............................................................................................................................................9
Map Inputs To Tracks ........................................................................................................................................9
Track Labels ..........................................................................................................................................................................10
Rename a Track ...................................................................................................................................................10
Gain.............................................................................................................................................................................................. 11
Adjust the Gain to Balance your Inputs ............................................................................................... 11
Sleep Mode............................................................................................................................................................................. 11
Put Bluebox in Sleep Mode ......................................................................................................................... 11
Wake Bluebox Up from Sleep Mode ...................................................................................................... 11
CONTROLS OVERVIEW 12
CONTROL MODES 13
MIXER Mode vs TRACK Mode ...................................................................................................................................14
When to Use MIXER Mode ..................................................................................................................................14
When to Use TRACK Mode..................................................................................................................................14
DISPLAY OVERVIEW 15
PROJ MODE 16
Save Changes to the Current Project.................................................................................................... 17
Load a Different Project.................................................................................................................................. 17
Create a New Project........................................................................................................................................18
Rename a Project ...............................................................................................................................................18
Save Project Settings without WAV Files to a new Project ...................................................19
Create a New Project from a Template Project .............................................................................19
Select a Tempo and Set up the Metronome...................................................................................20
Page 2 of 56 Copyright 1010music LLC 2021Jul 17, 2021 Bluebox User Manual v 1.1.2
MIXER MODE 21
Control One Setting for Multiple Tracks............................................................................................. 23
Arm the Main Output for Recording or Mute the Main Output........................................24
TRACK MODE 25
Change Settings for a Single Track .......................................................................................................26
MAIN MODE 27
Adjust Output Levels ....................................................................................................................................... 27
Mute an Output .................................................................................................................................................. 27
Configure Signal Routing and Compression Settings.............................................................28
EQ MODE 31
Adjust the EQ for a Track or the Main Mix ........................................................................................ 32
FX MODE 34
FX View Modes...................................................................................................................................................................34
Adjust Reverb and Delay Effects Settings ........................................................................................ 35
EDIT MODE 38
Edit Mode and the Edit Configuration Screen ............................................................................................ 39
See Where WAV Files Fall in the Timeline for Each Track ..................................................... 39
Change Start Position for Recording or Playback...................................................................... 40
Punch In Recording ........................................................................................................................................ 40
Make a WAV File Stop Playing ...................................................................................................................41
Play a WAV file for a Track ............................................................................................................................41
Add a File to a Project .....................................................................................................................................42
Remove a WAV file from a Project.........................................................................................................43
Rename a WAV File ..........................................................................................................................................43
Playback a Recording of the Main Output...................................................................................... 44
Delete a WAV file from a Project ........................................................................................................... 44
TOOLS MODE 45
Adjust the Screen Brightness....................................................................................................................45
See How Much Space is Available on the microSD Card........................................................45
See What Firmware Version You Are Using.....................................................................................45
Copyright 1010music LLC 2021 Page 3 of 56Bluebox User Manual v 1.1.2 Jul 17, 2021
RECORD AND PLAY WAV FILES 46
Record One or More Tracks.........................................................................................................................46
Record the Main Mix........................................................................................................................................47
Configure Bluebox to Record Tracks as Pre-Fader or Post-Fader................................... 48
Play a WAV file for a Track .......................................................................................................................... 48
MICROSD FILE MANAGEMENT 49
Copy a Project or Make a Backup on Your Computer .............................................................49
MIDI CONTROLLER MAPPING 50
MIDI CLOCK SYNCHRONIZATION 51
Setup Bluebox to Follow a MIDI Clock ................................................................................................. 51
Setup Bluebox to Send a MIDI Clock..................................................................................................... 51
Record while using MIDI Sync to Follow An External Device............................................... 51
UPDATE FIRMWARE 52
Update the Bluebox Firmware ................................................................................................................. 52
COMMON TASKS 53
Balance Levels for the Main Mix .............................................................................................................. 53
Mute a Track .......................................................................................................................................................... 53
Mute an Output .................................................................................................................................................. 53
Configure the OUT 2 jack as one Stereo Send or Two Mono Sends ............................... 53
Adjust a Track’s Sends to OUT2, OUT3 and CUE/Phones .......................................................54
Adjust a Track’s Sends to FX1 and FX2 .................................................................................................54
Use Headphones to Monitor the Main Output .............................................................................54
Send a Dry Track Signal to an External Device for Processing ........................................... 55
Use Two Mono Outputs for External Effects Processing ....................................................... 55
LEARN MORE 56
STAY IN TOUCH 56
Page 4 of 56 Copyright 1010music LLC 2021Jul 17, 2021 Bluebox User Manual v 1.1.2 WELCOME Welcome to the Bluebox User Manual. If you want to get up and running quickly with bluebox, the Quick Start Guide will walk you through basic setup and the primary features. The Quick Start Guide was included in the package with your bluebox, and you can find it on our Bluebox Support page at: 1010music.com/blueboxdocs If you are ready for more detail, you are in the right place. We will go into detail about set up options, explain the features available in each of the different modes, and help you find all the available options. We will cover how to tweak your mix, how to route your signals to the different outputs and the effects, how to refine your sound using EQ and FX, and how to record tracks and the main output. We will also review how to play back the WAV files you have recorded or stored on your microSD card, and how to select the Active WAV file for each track. Along the way we will see how to save your settings into different project files, configure the metronome, adjust the tempo and use MIDI controllers with bluebox. If you still have questions after reading this manual, join our forum at forum.1010music.com. You can specifically get bluebox support at: https://forum.1010music.com/forum/products/bluebox-compact-digital-mixer-recorder/ support-bluebox Our support team and other users are out there to help you and to exchange ideas about how to get the most out of bluebox. Registered forum users can also get the latest firmware with new features and bug fixes in the downloads section of the forum. Registration is free, but you will need to provide an email address. Before you get started, you may want to check for firmware updates for your bluebox. You can learn how to do that in the Update Firmware section near the end of this document. This document covers version 1.1.2 of the firmware. Copyright 1010music LLC 2021 Page 5 of 56
Bluebox User Manual v 1.1.2 Jul 17, 2021
SETUP
By now you have probably already plugged in
your bluebox and pushed a few buttons. Let’s
make sure you have everything ready so you
can follow along with the user manual.
Bluebox stores all of your project settings and
WAV files to microSD. Your bluebox ships with
a microSD card. Before you can use bluebox,
you will need to insert the microSD card,
connect the bluebox to power, and connect the
inputs and outputs. After that, you can setup
your tracks, and adjust the gain to balance the A B C D E
levels of your inputs.
What’s in the Box
MicroSD Card for Storage
Take the microSD card out of the plastic case, A
in the figure to the top right. Insert the
microSD card, with the text facing up and the
notched edge to the right, into the MICRO SD
slot on the front panel. The card reader is
spring loaded. Push the card in to remove it
when needed later. Leave it in for now. Front Panel
NOTE:
► You can take the microSD card out and reinsert while bluebox is
powered up. Just be sure to allow a few seconds for file saves to
complete.
Page 6 of 56 Copyright 1010music LLC 2021Jul 17, 2021 Bluebox User Manual v 1.1.2
Power
Bluebox needs to be connected to a 2 amp
power source. You can plug it into a standard
power outlet or a USB power supply. Either way,
you will insert the square end of the USB Power
cord, B, into the POWER connection on the
back panel. The connection is snug to ensure
that the device stays plugged in during use. Back Panel
NOTE:
► Not all USB Type B cables are the same. Some are made only for data,
while others are designed to carry power. Bluebox comes with a USB
Type B power cable. If you want to replace it with a longer cable, be
sure it is rated to carry power.
Standard Power Outlet
If you are plugging directly into a standard power outlet, slide the appropriate two or
three prong connector, E, onto the USB power supply, D. Then connect the flatter end of
the USB power cord, B, into the USB connection on the power supply. Bluebox will turn
on as soon as the power is connected.
NOTE:
► Not all USB power supplies are created equal. Make sure your power
supply can provide 2 amps of power. The USB power supply included
with bluebox will do this.
USB Power Outlet
If you are using your own USB power supply, plug the flatter end of the USB power
cord into a 2 amp USB power supply, such as a USB outlet or a USB battery.
Copyright 1010music LLC 2021 Page 7 of 56Bluebox User Manual v 1.1.2 Jul 17, 2021
Input Connections
To use bluebox to mix signals from other devices, you will need to connect them to
bluebox’s input jacks. Bluebox can receive both standard audio line level and Eurorack
level inputs in each of the 6 stereo 3.5 mm TRS jacks. Use 3.5 mm TRS cables for the
connections. You can use a splitter to connect two separate mono signals to one stereo
input if desired. Later we will see how to map these to separate tracks.
NOTE:
► Bluebox has AC coupled inputs. You cannot use them to record Control
Voltage. Check out the 1010music blackbox if you want to do this.
► The bluebox outputs are DC Coupled.
► If you are only receiving input on the left channel, check your input
cables. TR cables will work, but the audio will be in the left channel
only. Use TRS cables to get a full stereo signal.
► See the 1010music Cable Recommendations page in our online
knowledge base for help finding cables.
Output Connections
Use 3.5 mm TRS patch cords to connect bluebox’s stereo outputs to your speakers. You
can also plug headphones directly into the PHONES output. Here are a few things to note
about the bluebox outputs:
NOTE:
► Effects signals are only routed to the Main output on Out 1.
► Out 2 is useful for sending out the dry signal for selected tracks, for
example for external effects processing.
► The PHONES or CUE output can be used either to hear the dry signal
for a selected subset of tracks, or it can be configured to duplicate the
Main signal.
► You can adjust the volume and track routing for each of the outputs
independently. We will cover that later when we take about MAIN
control mode.
Page 8 of 56 Copyright 1010music LLC 2021Jul 17, 2021 Bluebox User Manual v 1.1.2
Meter Bridge Layout
You can configure bluebox to display meters for 4, 6, 8, 10 or 12
tracks. If you keep the track count low the meters will be bigger,
making them easier to see and easier to control with the touch
screen. You can choose to display the meters in one row or two. In
Double Row mode, the knob mapping is more intuitive, but some b
people prefer Single Row mode to see all the meters side by side.
Set the Meter Bridge Layout
1. Push the white MIXER button, a in the figure, to enter
MIXER Control Mode.
2. Push the B button, b in the figure, to bring up the Mixer
Configuration screen. a
3. Touch the option in the list to select the number of tracks
you want bluebox to display in the meter bridge.
4. Touch the option at the bottom of the screen to select
Single Row or Double Row display mode for the meter
bridge.
MIXER
Mapping Inputs to Tracks Configuration
You might have an instrument connected to input 1, but want it to
be track 5. You might also want to split the stereo signal from input
3 to be controlled as two mono tracks on tracks 7 and 8 so you can
adjust their settings independently. b
Map Inputs To Tracks
1. Push the white TRACK button, a in the figure, to enter
TRACK Control Mode.
2. Push the round black B button, b in the figure, to bring up
the Track Configuration screen.
3. Touch a track in the meter bridge at the top of the screen to a
select it.
4. In the bottom grid, the active inputs for this track are
highlighted blue. Touch the inputs to toggle them on and
off.
TRACK
Configuration
Copyright 1010music LLC 2021 Page 9 of 56Bluebox User Manual v 1.1.2 Jul 17, 2021
NOTE:
► Each input can only be mapped to one track. If you try to map an input
to a second track, the mapping to the first track will be removed.
► You cannot map signals from two different input numbers to the same
track. E.g. you cannot map 2L and 3R to the same track.
► You can split the left and right inputs from one input number to two
different track numbers as mono tracks.
Track Labels
To help you keep track of what you have plugged into each of the inputs, you can name
your tracks. If you are using twelve tracks in Single Row mode, only one character will be
displayed in the track meter header. If you are using fewer tracks and Double Row mode,
more characters are displayed.
Rename a Track
1. Push TRACK and then push B. You will see the Track
configuration screen.
2. Touch a track meter to select the track. The selected track
meter is highlighted pink.
3. Touch the track label in the middle of the screen to bring
up the text keyboard where you can enter a new name.
4. Touch the ABC or 123 button at the bottom of the screen to
toggle between the numeric and alphabetic keyboard.
Touch the back arrow ← to backspace. Touch the caret ^ to
toggle the letter case. Turn a knob to change the position of Text Keyboard
the cursor.
5. Touch Enter to save your change.
Page 10 of 56 Copyright 1010music LLC 2021Jul 17, 2021 Bluebox User Manual v 1.1.2
Gain
Gain adjusts the level of an incoming signal before it is sent to any outputs or other signal
paths. Use the gain to normalize the audio levels coming from Eurorack, pro audio, or
consumer level gear. When connecting a new input, it is a good idea to adjust the gain
first to get a good initial level. This can also help avoid clipping if your source signal is too
high, as seen by a red bar at the top of the meter. Later you can use Volume to control
the relative level of each input throughout your mix.
Adjust the Gain to Balance your Inputs
1. Make some sound by sending a signal from your sources.
2. Push MIXER and you will see the meters move with the
incoming signal.
3. Touch Gain at the bottom of the screen. If you don’t see the
Gain option at the bottom of the screen, touch MIXER
again to toggle the control panel.
4. Four of the tracks are highlighted in the meter bridge at MIXER Gain
the top of the screen. The knobs are controlling the Control
highlighted tracks. Touch a different group or push A to
select another group. Turn a knob to adjust the gain for a
track. You can also touch a slider and move your finger up
and down or left and right to control the level for that
meter.
At this point, when you send a signal to the input you should be able to hear it through
the equipment connected to the bluebox output. You should see the meters on the
meter bridge moving in response to the incoming signal. If you see the track meters
moving but don’t hear anything from the outputs, skip ahead and read how to control
the output levels in the MAIN Mode section below.
Sleep Mode
When you are done using bluebox, you can simply unplug it to turn it fully off, or you can
put it into sleep mode.
Put Bluebox in Sleep Mode
1. Press and hold the B button for 3 seconds. The screen will go dark and all sound
will stop. The power usage will be reduced but the unit is still on.
Wake Bluebox Up from Sleep Mode
1. Push the A or B button or any of the square white Control Mode buttons.
Next we will get acquainted with the general control scheme for bluebox.
Copyright 1010music LLC 2021 Page 11 of 56Bluebox User Manual v 1.1.2 Jul 17, 2021
CONTROLS OVERVIEW
By now you probably want to get started using your bluebox. Buttons labeled A and B
don’t really tell what you they do and they seem to be different on different screens. The
following general ideas can help you find your way around the controls:
General Controls Behavior
White Buttons Select a control mode. Push again to access additional
screens for a control mode. The button for the current
control mode is brighter than the others.
Touch Select tracks or control panels, adjust levels and toggle
settings. Touch a meter or on screen knob and slide your
finger up and down or left and right to make an
adjustment.
Knobs Turn a hardware knob to adjust a parameter or make a
selection in a list. In configuration lists, the top knobs select
a parameter and the bottom knobs change the value.
A Button Change the knob focus when there are multiple banks of
controls. On the EDIT configuration screen, pushing A
toggles the active playback state for a WAV file.
B Button Access configuration options for the current control mode,
when available.
REC, STOP and Controls playback and recording of tracks and the Main Mix.
PLAY You can play a WAV file that has been mapped to a track
when the track is not armed for recording. Push Rec + Play
to Start Recording the Armed Tracks. This will also record
the Main Mix when armed.
We will address the specifics about how the knobs and buttons work for each control
mode as we review them. REC, STOP and PLAY work the same in all control modes. To
record, you must push REC and PLAY.
Page 12 of 56 Copyright 1010music LLC 2021Jul 17, 2021 Bluebox User Manual v 1.1.2
CONTROL MODES
As you have seen during setup, the white square buttons are used to select a Control
Mode. How do you know which Control Mode to use? Here’s a brief outline to help guide
you to the correct control mode.
Control When to Use It
Mode
MIXER Use MIXER when you want to focus on one control option from
the bottom of the screen across many tracks at the top of the
screen. Here, the knobs control the top part of the screen. You can
adjust the mix, configure track sends, and arm tracks for
recording here. You can access the Meter Configuration screen
from here by pressing B.
TRACK Use TRACK when you want to focus on one track at a time and
adjust multiple settings for that track. Here, the knobs control the
bottom part of the screen. You can adjust the mix, configure track
sends, and arm tracks for recording here. You can access the
Track Configuration screen here by pressing B.
MAIN You can adjust the level and mute each of the three outputs here.
You can access the Output Configuration screen by pressing B
from here.
EQ Here you can adjust the four band equalizer for each track.
FX Adjust the settings for the delay and reverb effects here. These are
global settings that apply to all signals sent to the effects by the
tracks.
EDIT See the WAV files for each track on a timeline. Punch In recording.
See the list of WAV files associated with each track. These could
be files recorded for this track or files chosen from the microSD
card. You can set a WAV file to be Active to playback when you
push PLAY. The Active WAV will not play if the track is armed for
recording. Each track can have multiple layered Active WAV files.
This is also where you can toggle MIDI Learn mode on and off.
PROJ Use this mode to save your settings to a project file. A project
saves the state of the track configuration, meter configuration,
and all controls. It also retains the mapping of the WAV files.
Create new projects to store different sets of settings and WAV
files.
TOOLS Keep track of your available space on your microSD card here. You
can also adjust the screen brightness and see which version of
the bluebox firmware you are running.
Copyright 1010music LLC 2021 Page 13 of 56Bluebox User Manual v 1.1.2 Jul 17, 2021
MIXER Mode vs TRACK Mode
MIXER and TRACK mode both allow you to control the same settings, but they let you
approach them from different perspectives. When should you use each one?
When to Use MIXER Mode
Use MIXER mode when you want to focus on one setting and control it for multiple tracks.
In this mode, each knob controls the selected setting for a different track. Select a setting
to control from the bottom of the screen, and use the knobs to adjust the different tracks
at the top of the screen.
Knobs control tracks Select a
B at the top of the screen A group of
tracks for
the knobs
Track 5 Track 7
Track 6 Track 8
Choose a Track Setting
MIXER Mode Controls
When to Use TRACK Mode
Use TRACK mode when you want to narrow your focus to one track and control various
settings for that track all at once. In this mode, each knob controls a different setting for
the selected track.
Choose a Track Select a
B A control bank
for the knobs
FX1 FX2
CUE Knobs control the OUT2
bottom of the screen
TRACK Mode Controls
Page 14 of 56 Copyright 1010music LLC 2021Jul 17, 2021 Bluebox User Manual v 1.1.2
DISPLAY OVERVIEW
Let’s give some names to the elements on the screen so we can talk about them. Now is
also a good time to talk about the color conventions that bluebox uses to show the state
of different tracks.
The top bar of the screen displays timing information and warnings.
The numbers in the top left display the play clock time in the format
bars : beats. The numbers in the top right display the time in the
format hours : minutes : seconds. The space in between these two
is usually blank. When the microSD card is almost full, red text will
appear here displaying the amount of space remaining on the card.
MIXER Mode
Consider cleaning up some files or getting an additional microSD with Storage
card if you need to continue to record. Warning
The MIXER, TRACK, MAIN, EQ AND FX Control modes display the Meter Bridge and the
Main Output Level meter. The Meter Bridge shows the current level of the corresponding
input for each track. Generally, this is the level that is being sent to the Main output at
Out 1, after gain and volume settings are applied. In MIXER mode, the meters show the
signal being controlled at the time.
The text across the top of each meter is the track name. The pink track or tracks are
currently selected. Tap a track to change the selection. As you change settings, track
highlight colors and track name text colors indicate different states:
Green Highlight: Solo mode.
Red Highlight: Armed for recording.
Gray Text & Meter: Muted
Pink Highlight: Selected to work with the knobs
Light Blue Frame: MIDI Learn mode is enabled. Controls with blue frames can be
mapped to a MIDI control. To toggle MIDI Learn mode on or
off, push EDIT, push B, and then touch LEARN.
In MIXER control mode, there are a few triangular indicators along the edges of the
meters. The currently active indicator is white, and the others are gray. The indicator
moves as you change the level, and the current numeric setting is displayed on the meter.
The number disappears a few seconds after you stop changing the setting.
The bar along the right of the screen with the label M is the Main Output Level meter. This
meter represents the level of the output to Out 1. In MIXER control mode you can touch
the Main Output Level meter to mute it or arm it for recording.
Each of these first five control modes has a different set of controls along the bottom of
the display. MIXER, EQ and FX control modes have multiple control options that can be
accessed by pushing the control mode button repeatedly to cycle through the options.
Copyright 1010music LLC 2021 Page 15 of 56Bluebox User Manual v 1.1.2 Jul 17, 2021
PROJ MODE
After you have spent some time setting up bluebox, you can save your work to the
project. You can have as many projects as can fit on the microSD card, and then you can
get another microSD card, or archive files to your computer to make more room. I
suggest you create a new project to use as you explore bluebox.
NOTE:
► Bluebox does not automatically save your changes. When you change
projects or unplug bluebox, any unsaved changes will be lost.
When you push PROJ, you see a list of projects on the current microSD card. There are a
few demonstration projects on the included microSD card. These projects show the
different meter bridge layouts. Here’s how to use the controls in PROJ mode:
Control Control Behavior in PROJ Mode
Scroll through the list of files and select a file. On the Project
Knobs Configuration page use the top knobs to select a parameter and a
bottom knob to select a value.
Touch menu options.
Touch
No additional functions in PROJ mode.
PROJ button
Not used in PROJ mode.
A button
Opens the Project Configuration screen, where you can set the tempo
B button and configure metronome options.
Page 16 of 56 Copyright 1010music LLC 2021Jul 17, 2021 Bluebox User Manual v 1.1.2
Save Changes to the Current Project
Be sure you to save changes so you don’ t lose your work.
1. Push PROJ. Bluebox will show you a list of projects on
the microSD card.
2. Touch Save in the top menu to save your changes. The
XML files on the microSD card for this project will be
updated to have the current settings. This includes all
settings and the list of files for the project.
PROJ Mode
Load a Different Project
Loading a project replaces all of the settings on bluebox with those saved in the project,
including the list of WAV files for the project.
1. Push PROJ and you will see the list of projects on the microSD card.
2. Turn a knob to select project to load.
3. Touch Load in the menu bar at the top of the screen. Bluebox will update the
settings and WAV file list with the information saved in the selected project.
NOTE:
► The Load menu option is disabled if the current project is selected. If
you want to revert to the saved version of the project, load a different
project and then reload the desired project.
► The Save menu option is disabled if there are no new changes to save.
Copyright 1010music LLC 2021 Page 17 of 56Bluebox User Manual v 1.1.2 Jul 17, 2021
Create a New Project
1. Push PROJ.
2. Touch File and then New in the menu bar.
3. Use the on-screen text keyboard to enter a name for
your new project if desired. Touch Clear at the top of the
screen if you want to start with a blank name. Turn a
knob to change the cursor position. TouchJul 17, 2021 Bluebox User Manual v 1.1.2
Save Project Settings without WAV Files to a new Project
Once you get bluebox configured the way that works for you, can save the configuration
without the WAV files so you can reuse it for another project.
1. Push PROJ.
2. If you want to save the current settings to the current project to avoid losing
changes, touch Save.
3. Touch File and then SaveAs Template.
4. Use the on-screen text keyboard to enter a name for the new template project.
Touch Clear at the top of the screen if you want to start with a blank name. Turn
a knob to change the cursor position. TouchBluebox User Manual v 1.1.2 Jul 17, 2021
Select a Tempo and Set up the Metronome
Bluebox uses the tempo for some synchronized effects, the clock
display, the metronome and synchronizing with external MIDI
devices.
1. Push PROJ.
2. Push the B button to bring up the Project Configuration
Screen.
3. Turn a top knob or touch a setting to select it.
4. Turn a bottom knob to change the value for the selected
setting.
Project
Here are the available tempo and metronome settings: Configuration
Setting Description
BPM The tempo used for the project. See the MIDI section below
for information about how this works with external MIDI
devices.
Metronome You can turn the metronome off, or you can turn it on only
when recording, or whenever you push PLAY. Note that the
metronome will not be recorded.
Met Output Choose which output the metronome will play through.
Options are Main (Out 1), and CUE (Phones).
Met Gain Adjust the level of the metronome. Value can be -96.0 dB
through + 20.0 dB.
Page 20 of 56 Copyright 1010music LLC 2021Jul 17, 2021 Bluebox User Manual v 1.1.2
MIXER MODE
Do you want to control one setting for multiple tracks at once? MIXER mode is the place
to do that. MIXER mode and TRACK mode allow you to control the following settings for
each track:
Control Description
Option
Vol The track level going to the Main output connected to OUT1.
Gain Trim the input to balance the incoming signals.
Solo Disables the output to Main for all other tracks. Tracks in Solo
mode have a green outline.
Mute Disables the output to Main for the muted tracks or the main
output. The track label and meter bars are gray for muted tracks.
Rec Arms the selected track or the Main output for recording. Armed
tracks have a red outline.
Pan Adjust how much of the signal is sent to the left and right
channels of the sends for this track.
FX1 Control the level of the track audio sent to FX1 (Delay).
FX2 Control the level of the track audio sent to FX2 (Reverb).
CUE The track level going to the output connected to PHONES.
OUT2 The track level going to the output connected to OUT2. When
the OUT2 Mode on the Main Configuration screen is set to
MONO, this controls the track level going to the left channel of
the OUT 2 jack.
OUT3 When the OUT2 Mode on the Main Configuration screen is set
to MONO, the OUT3 option controls the track level going to the
right channel of the OUT 2 jack. It is disabled when OUT2 Mode
is Stereo.
NOTE:
► You can also arm the Main Output for recording and mute the Main
Output in MIXER mode.
Copyright 1010music LLC 2021 Page 21 of 56Bluebox User Manual v 1.1.2 Jul 17, 2021
When you push the MIXER button, the meter bridge fills most of the screen, the Main
output meter is along the right, and the Control Options buttons are along the bottom of
the screen. As mentioned earlier, the knobs and buttons do different things in different
modes. Here’s how they work in MIXER mode:
Control Control Behavior in MIXER Mode
Knobs Adjust selected setting for different tracks
Touch Touch and drag to adjust a level. Tap to change knob focus
or toggle state of a meter.
MIXER button Toggle between two control option panels at bottom of
screen.
A button Change knob focus to the next bank of meters.
B button Open the Mixer Configuration Screen. See the SETUP
section above to learn more about this.
Page 22 of 56 Copyright 1010music LLC 2021Jul 17, 2021 Bluebox User Manual v 1.1.2
Control One Setting for Multiple Tracks
To control one setting for multiple tracks, you will need to select a control option in MIXER
mode, and select a bank of tracks to map to the knobs. Then use knobs or touch to adjust
the levels or toggle the settings.
1. Push the MIXER button to enter MIXER mode. The
MIXER screen shows the meter bridge and a set of
control options along the bottom of the screen. When
you first push MIXER, the main set of control options
appear.
2. Push MIXER again to toggle between the main and
secondary control options panel across the bottom of MIXER Vol Control
the screen.
3. Touch a control option to select it. The selected option
button has a blue background.
4. Turn a knob to adjust one of the meters with a pink
header. The triangle shaped indicator for that setting
will move along the edge of the meter to show the
relative value of the setting. The numeric value of the
setting will appear briefly and disappear a few seconds
after you stop changing the value. MIXER Solo Control
5. Push the A button or tap a meter that is not pink to select a different group of
meters to control with the knobs.
6. Touch and hold a meter and then drag your finger left and right or up and down
to adjust the level of that meter. You can drag outside of the frame of the meter
after the initial touch.
7. If you are controlling the Solo, Mute, or Rec setting, tap a meter to toggle it’s
state for that setting. The color of the frame or of the header text will change to
show the current state of the meter.
You can use this process to:
■ Adjust the volume ■ Pan tracks between left and
right channels
■ Adjust the gain
■ Control the sends to FX1 and FX2
■ Solo one or more tracks for various tracks
■ Mute tracks ■ Control the sends to the
■ Arm tracks for recording headphones (CUE), OUT2 and
OUT3 for tracks
Copyright 1010music LLC 2021 Page 23 of 56Bluebox User Manual v 1.1.2 Jul 17, 2021
NOTE:
► You can use touch and drag to change the value of a meter that is not
pink without changing the knob mapping.
► As you move between control modes, the track selection will remain
the same.
► When you leave MIXER mode and then come back, bluebox will
remember which control options panel was open and go back to that.
► You can touch and control more than one track at a time.
Arm the Main Output for Recording or Mute the Main Output
1. Push the MIXER button to bring up MIXER mode. If you don’t see Rec in the
control panel, push MIXER again.
2. Touch the on screen Rec control option button.
3. Touch the M meter along the right side of the screen to arm the Main output for
recording. Touch the M meter again to disarm it.
4. Touch the Mute button on the bottom of the screen.
5. Touch the M meter along the right side of the screen to toggle the mute state of
Out 1.
Page 24 of 56 Copyright 1010music LLC 2021Jul 17, 2021 Bluebox User Manual v 1.1.2
TRACK MODE
TRACK control mode is the place to go to focus on one track at a time. When you push
the TRACK button, the meter bridge gets a little shorter to make room for the two banks
of control knobs at the bottom of the display. These control knobs show the current levels
of the control options for the track selected in the meter bridge at the top of the screen.
Here’s how the controls work in TRACK mode:
Control Control Behavior in TRACK Mode
Knobs Adjust different settings for the selected track.
Touch Touch and drag an on-screen knob to adjust a level. Tap to
change knob focus or toggle state of a meter.
TRACK button Not used in TRACK mode.
A button Change knob focus to the next bank of control knobs on the
screen.
B button Open the Track Configuration Screen. See the SETUP
section above to learn more about this.
Copyright 1010music LLC 2021 Page 25 of 56Bluebox User Manual v 1.1.2 Jul 17, 2021
Change Settings for a Single Track
To change settings for a track you will first select a track in TRACK
mode. Then you use the knobs and touch gestures to change the
levels and toggle the states of the settings. You can switch which
bank of controls have the knob focus.
1. Push TRACK and then touch a track in the meter bridge
to select it. The controls on the bottom half of the screen
are now controlling only the selected track.
TRACK Mode
2. Turn the knobs to adjust the four controls within the
pink frame and change the settings for the selected
track. The meter in the lower left displays the main
output level of the current track.
3. Push A to toggle the knob focus to the other set of
controls, or tap a control panel to give it focus.
4. Touch and hold a knob on the screen and then drag
your finger to change the value of that knob. Slide your
finger up and down or left and right to adjust the value.
5. Tap the REC, MUTE or SOLO button to toggle the state
for the current track.
You can use this process to:
■ Adjust the volume ■ Pan a track between left and
right channels
■ Adjust the gain
■ Control the sends to FX1 and FX2
■ Solo a track for a track
■ Mute a track ■ Control the sends to the
■ Arm a track for recording headphones (CUE) and Out2 for
a track
NOTE:
► You can touch and drag multiple knobs at once.
Page 26 of 56 Copyright 1010music LLC 2021Jul 17, 2021 Bluebox User Manual v 1.1.2
MAIN MODE
MAIN mode is all about controlling the output levels. From here you can also access the
Main Configuration screen where you can choose options like pre- or post-fader sends,
and tweak the Compressor.
Here’s how the controls work in MAIN mode.
Control Control Behavior in MAIN Mode
Knobs Top left - Adjust the CUE (Phones) Output Level
Bottom left - Adjust the level for Out 2
Top right - Adjust the level for the Main output (Out 1)
Bottom right - Adjust the level for the Main output (Out 1)
Touch Touch and drag a meter to adjust a level. Tap to toggle the
mute state of an output.
MAIN button Not used in MAIN mode.
A button Not used in MAIN mode.
B button Open the Main Configuration Screen.
Adjust Output Levels
1. Push MAIN to select Main mode.
2. Turn a knob to adjust the level of the corresponding
output.
3. Touch a meter and then drag your finger left and right
or up and down to adjust the level for that meter.
Mute an Output MAIN Mode
1. Push MAIN to select Main mode.
2. Touch the MUTE button under the heading for the
output you want to mute. Touch the button again to
unmute it.
Copyright 1010music LLC 2021 Page 27 of 56Bluebox User Manual v 1.1.2 Jul 17, 2021
Configure Signal Routing and Compression Settings
Use the controls on the Main configuration screen to adjust the
signal routing and the compressor settings.
1. Push MAIN to enter Main mode.
2. Push B to bring up the Main Configuration screen.
3. Turn one of the top knobs to select which setting you
want to change. MAIN Configuration
4. Turn one of the bottom knobs to select a value for that
setting.
MAIN Configuration
- Scroll for More
Settings
NOTE:
► A compressor allows the overall output level to sound higher by
pushing down the level of the highest highs and boosting the lower
levels. As a result, the average level of the audio signal is higher than it
would otherwise be. You can adjust the Compressor parameters to
control the compression.
► The Threshold, Ratio, Exp Ratio and Mode are the most important
compressor parameters. Take a look at these first if you are not getting
the results you want.
Page 28 of 56 Copyright 1010music LLC 2021Jul 17, 2021 Bluebox User Manual v 1.1.2
The table below and continued on the next page describes the signal routing and
compressor settings available on the Main Configuration Screen:
Option Description Range of Values
Choose which signal to send to the PHONES
CUE Source output. Custom: the CUE mix
Main: the Main mix
Controls whether the tracks send their signals to
CUE Mix the corresponding outputs before or after the Pre Fader
OUT2 Mix track Vol level is applied. The Gain is always
FX1 Mix Post Fader
applied.
FX2 Mix
This option allows you to add a virtual OUT3
OUT 2 Mode send to bluebox. When set to Stereo, the MIXER Stereo, Mono
screen will allow you to control the sends to
OUT2 as a stereo output to jack OUT2.
When set to MONO, the MIXER screen will allow
you to control sends to OUT2 and OUT3. In this
case, bluebox will send a mono mix of the sends
to OUT2 to the left output of the OUT 2 jack, and
a mono mix of the sends to OUT3 to the right
output of the OUT 2 jack. Use this mode with a
stereo breakout cable to route the two different
sends to two different external devices for
external processing or other use. You can
control the sends to OUT3 on the second page
of the mixer screen.
This is only enabled if OUT2 Mode is set to
OUT3 Mix Mono. Controls whether the tracks send their Pre Fader
signals to OUT3 before or after the track Vol level Post Fader
is applied. The Gain is always applied.
Controls whether the track recordings use the
Rec Source pre or post fader signal. Pre Fader
Post Fader
Turn this On to apply the compressor to the
Compressor main output. The compressor is not applied to On or Off
Out2. It is applied to CUE/Out3 if CUE Source is
Main.
This controls how long it takes for the
Attack compressor to reach its full extent after the 0 to 1000 ms
threshold is crossed.
This controls how long it takes for the
Release compressor to dial down once the input falls 0 to 1000 ms
back under the threshold.
This is the most important parameter of the
Thresh compressor. The compressor will start to -48.0 dB to +0.0 dB
attenuate a signal when it exceeds this
Threshold level. The amount of attenuation is
governed by the Ratio Parameter.
Copyright 1010music LLC 2021 Page 29 of 56Bluebox User Manual v 1.1.2 Jul 17, 2021
Option Description Range of Values
When mode is Peak or RMS, this is the ratio
Ratio between the input and output signal when the 1 to 100
compression is active. A ratio of 1 means no
compression. A ratio of 100 means only 1/100th
of the input signal is sent to the output.
When mode is Expander, this is the ratio
Exp Ratio between the input and output signal when the 1 to 100
expander is active. A ratio of 1 means no
expansion. A ratio of 100 means the signal sent
to the output is 100 times the input signal.
Turn this on if you want the compressor to
AutoMkup automatically compensate the output level On or Off
when the threshold and ratio settings change.
This adjusts whether the compressor kicks in all
Knee at once or more gradually. At 0.0 dB the +0.0 dB to +18.0 dB
compressor will be off below the threshold and
fully applied as soon as the threshold is reached.
The knee value is the range above and below
the threshold where the compressor ramps up.
The compressor starts to be gradually at applied
at Threshold - Knee and is fully applied at
Threshold + Knee, with a gradual transition
between the two.
Increase this number to give the compressor
Lookahead more time to identify the peaks and respond to 0 to 10 ms
them. When this is zero, the compressor can
only respond after the peak has occurred.
When this is on, the Release time will be
AutoRel automatically determined based on the On or Off
incoming signal. The Release setting is not used
when AutoRel is On.
Use Peak mode when you want the compressor
Mode to be able to respond quickly to even short Peak, RMS or
peaks to ensure the output signal does not Expander
exceed the threshold.
Use RMS mode when you can allow the signal to
exceed the threshold for short amounts of time,
in order to get a more musical sounding output.
Use Expander mode when you want to further
accentuate the highs, doing essentially the
opposite of a compressor. The Exp Ratio value
will be used to increase the output level when
the input exceeds the threshold.
The ratio of wet (compressed) vs dry signal that
Wet/Dry is sent to the output. 100% means the full 0.0% to 100.0%
compressed signal is sent. 0% means only the
dry signal is sent.
Adjust this makeup gain to makeup for
Gain differences in volume caused by the -36.0 dB to +36.0 dB
compressor.
Page 30 of 56 Copyright 1010music LLC 2021Jul 17, 2021 Bluebox User Manual v 1.1.2
EQ MODE
If it’s time to adjust the frequency response for each track, it’s time to use EQ Mode. With
bluebox, you can adjust the frequency response for each of 4 nodes per track. You can
also adjust the EQ for the overall output by selecting the Main output meter on the right..
Here’s how the Controls are used in EQ mode:
Control Control Behavior in EQ Mode
Adjust a value for the selected node and track.
Knobs
Top left - Gain
Bottom left - Q - sometimes shape or bandwidth based on EQ Type.
Top right - Frequency
Bottom right - Equalization type
Touch and drag in the grid to move the selected node for the selected
Touch track
Hide or bring back the meter bridge.
EQ button
Select the next node in the EQ graph
A button
Not used in EQ mode.
B button
Each track and the main mix has a 4 band equalizer. In EQ mode, you will see a graph
that represents the frequency response for the current selection. In this graph, the x axis
represents frequency and the y axis represents the gain that will be applied at that
frequency. The resulting graph is called the frequency response. As you change
parameters for each of the four filter bands, the shape of the graph will change to show
the impact of all of the bands applied together. The gain in this context is the amount of
boosting or attenuation will be applied to the signal level at various frequencies.
You can touch the grid to move the filter point for each band. The filter point will also
move in the grid as you turn the knobs to adjust each of the parameters for that filter
band. Push the A button to select a different filter to control. The filter point for the
selected filter is pink. Set the filter type to None for the filter bands that are not used.
Each of the four knobs controls the EQ parameter displayed in the corresponding corner
of the EQ grid for the selected filter band.
In EQ mode, you can push the EQ button to toggle the EQ grid in and out of full screen
mode to select a different track or have more precision when using touch to control the
grid.
Copyright 1010music LLC 2021 Page 31 of 56Bluebox User Manual v 1.1.2 Jul 17, 2021
Adjust the EQ for a Track or the Main Mix
You will need to choose a track or the main mix, and then choose
a filter band to adjust. Then select an EQ type for that filter band
and adjust the corresponding settings.
1. Push EQ to bring up the EQ screen.
2. If the meter bridge is hidden, push EQ again to bring it
back and reduce the size of the EQ Control Grid.
3. Touch the meter you want to control. You can select a
track meter or the Main output meter.
4. Push A to change which filter band you are controlling
for the selected track. The filter point on the grid for the
selected filter band is pink.
5. Turn the bottom right knob to choose the Type of
equalization to be used for this filter band. The selected
value is displayed in the lower right corner of the grid.
The options are:
None
L Cut = Low cut filter
L Shelf = Low Shelf
Param = Parametric
H Shelf = High Shelf
H Cut = High cut filter
6. Turn the other three knobs to adjust their values. The numbers in the respective
corners display the current value and the shape of the frequency response graph
will change accordingly.
7. Tap a spot in the grid to quickly move a filter point on the grid to that spot and
reshape the filter based on the corresponding frequency and gain there.
8. Touch the selected filter point and drag it to make more gradual changes.
9. Push EQ to hide the meter bridge and use the EQ grid in full screen mode. Push
EQ again to bring the meter bridge back.
NOTE:
► You cannot select a different filter band in the EQ Grid Control by
touching the grid. You have to push the A button to select a different
filter band.
Page 32 of 56 Copyright 1010music LLC 2021Jul 17, 2021 Bluebox User Manual v 1.1.2
Here are some more details about the different EQ Modes and parameters:
EQ Mode Description
Pass frequencies above the cutoff frequency, and progressively attenuate
L Cut = frequencies below the cutoff frequency.
Low Cut Gain parameter is not used here.
(high pass)
Filter Frequency is the lowest frequency that will pass through the filter for this
band. Anything below this is cut out.
Q controls the level of boosting or attenuation at and around the cut off
frequency. Values above 1 boost the level of the audio signal at the cutoff
frequency. Values below 1 attenuate the level of the audio signal at the
cutoff frequency.
Cut or boost frequencies below the cutoff frequency. Above the cutoff,
L Shelf = signal will not be altered and will pass normally.
Low Shelf Gain controls the amount of boosting or attenuation that happens near and
Filter below the selected frequency.
This filter impacts the audio signal near and below the selected frequency.
Q controls the shape of the gain adjustments made at the selected
frequency. Set to 1 or lower to have a shelf shape to the frequency
response. Values above 1 cause gradually sharper rises and drops on either
side of the selected frequency.
Boost or attenuate the gain for a series of bands around the selected center
Param = frequency.
Parametric
Filter Gain is the amount of attenuation or boosting that is applied at the
selected frequency.
Frequency is the center frequency of the affected band.
Q controls the width and shape of the band affected.
Cut or boost frequencies above the cutoff frequency. Below the cutoff,
H Shelf = signal will not be altered and will pass normally.
High Shelf Gain controls the amount of boosting or attenuation that happens near and
Filter above the selected frequency.
This filter impacts the audio signal near and above the selected frequency.
Q controls the shape of the gain adjustments made at the selected
frequency. Set to 1 or lower to have a shelf shape to the frequency
response. Values above 1 cause gradually sharper rises and drops on either
side of the selected frequency.
Pass frequencies below the cutoff frequency, and progressively attenuate
H Cut = frequencies above the cutoff frequency.
High Cut
(lows pass) Gain parameter is not used here.
Filter
Frequency is the highest frequency that will pass through the filter.
Anything above this is cut out.
Q controls the level of boosting or attenuation at and around the cut off
frequency. Values above 1 boost the level of the audio signal at the cutoff
frequency. Values below 1 attenuate the level of the audio signal at the
cutoff frequency.
Copyright 1010music LLC 2021 Page 33 of 56Bluebox User Manual v 1.1.2 Jul 17, 2021
FX MODE
In FX mode you can adjust the settings for the Delay and Reverb effects. There is one
global set of effects settings that are applied to the overall signal that has been routed to
the effects channels. You can adjust the FX sends for each track in MIXER or TRACK mode.
The Reverb effect has two layers of settings. First you choose one of the 15 available
Reverb models you want to use, then you refine the effect using the Reverb view mode
settings.
There is a lot happening on the FX screen. Here’s how to use the controls in FX mode:
Control Control Behavior in FX Mode
Adjust the value for an effect setting in the pink frame.
Knobs
Touch and drag an on-screen knob to adjust a parameter value. Tap to
Touch change knob focus or toggle state of a button. Touch and drag on the x-
y grid to adjust the effects parameters.
Cycles through the FX View modes:
FX button
FX1/Delay, FX2/Reverb, X/Y Grid
When there is more than one bank of knobs on the screen, this will
A button select the next group of 4 knobs. This is used on the FX2/Reverb screen.
Open the Reverb Model selection window.
B button
FX View Modes
Push the FX button multiple times to cycle through the three different view modes:
FX Mode with FX Mode with FX Mode with
FX1/Delay FX2/Reverb X/Y Grid
View View
Page 34 of 56 Copyright 1010music LLC 2021Jul 17, 2021 Bluebox User Manual v 1.1.2
NOTE:
► If you leave FX mode and come back, bluebox will remember which FX
View mode you were using and return to it.
► The Delay and Reverb fx sends are only sent to the Main Out 1. If you
set the CUE Source to Main, you will hear the effects through the
Phones output as well.
Adjust Reverb and Delay Effects Settings
1. Adjust the effects sends for each track using the Track or Mixer control mode.
2. Choose whether the FX Mix is pre- or post-fader in the Main Configuration
screen.
3. Choose the Reverb model to be used by pushing FX and then pushing the B
button. Select the desired model by touching the screen or turning a knob.
4. Push FX. Bluebox will display the last FX view mode used. Push FX again to
change the view mode if needed.
5. Turn a knob to adjust the value of one of the on screen controls in the pink box.
6. Touch an on-screen knob and drag left and right or up and down to change the
value of the setting.
7. Touch an onscreen button to toggle its state.
8. In the Reverb view mode you can push A to toggle the knob focus to the other
control group. The pink frame will move to show the current focus. You can also
tap a control to change the focus to the corresponding group.
9. In X/Y Grid view mode, touch and drag in the grids to change the effects
settings. For the Delay, X= cut-off frequency and Y=filter bandwidth. For Reverb,
X=size and Y=level.
Copyright 1010music LLC 2021 Page 35 of 56You can also read